當你的 Mac 電腦儲存空間幾乎滿了,你會去檢查一下你的 Mac 電腦上有什麼東西佔用了空間。然後你發現超過 10 GB 的「其他」存儲佔用了你 Mac 上的記憶體空間,這讓你想知道:Mac 儲存空間中的「其他」究竟是什麼?它們可以被清除嗎?
本教學不僅會告訴你 Mac 儲存空間上的「其他」資料包括了什麼,還會告訴你如何清理 iMac/Macbook 上的「其他」儲存,幫你釋放 Mac 空間!
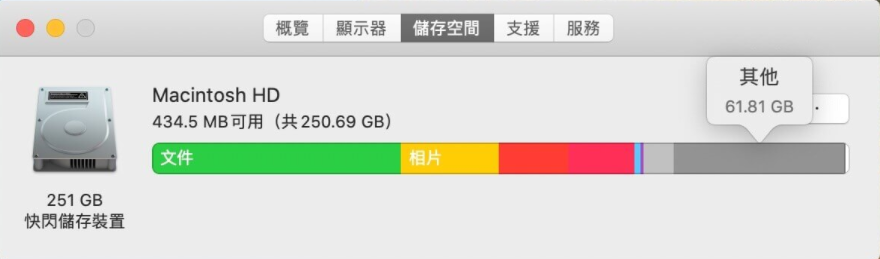
Mac 儲存空間裡的「其他」存儲是什麼?
當你檢查 Mac 上的儲存空間時,可以看到使用過的 Mac 存儲被分為不同的類別:應用程式、檔案、iOS 檔案、影片、音訊、照片、備份、其他等等。大多數類別都非常清晰易懂,例如應用程式、照片,但「其他」這個類別讓人感覺非常混亂。Mac 儲存空間裡的其他存儲是什麼?依據 Apple 官方說明:
「其他」檔案意指 Mac 無法辨識屬於其他任何類別的檔案。這些包含磁碟映像檔或封存檔內的檔案、App 儲存的資料,例如「聯絡資訊」或「行事曆」,以及 App 外掛模組或延伸功能。
簡單地說,「其他」包括所有不屬於照片、應用程式等類別的檔案。以下是被分在其他存儲的分類中的資料類型的一些示例:
- 瀏覽器、照片、系統和應用程式的緩存檔案
- PDF、DOC、PSD 等格式的檔案
- 封存檔與磁碟映像檔,包括 ZIP、dmg、iso、tar 等檔案類型
- 快取檔案與系統產生的暫存檔,如日誌、偏好設定檔案
- 應用程式插件和擴展
- 用戶庫中的檔案,例如螢幕保護裝置程式
- 虛擬機器硬碟機、Windows 訓練營分區或 Spotlight search 無法識別的其他檔案
由此,我們可以看到,「其他」存儲並非完全無用。它包含許多有用的數據。我們必須小心地删除 Mac 上的「其他」檔案。請按照以下步驟操作。
清理 Mac 上「其他」儲存空間的 9 種方法
透過專業工具一鍵輕鬆清理 Mac 儲存空間「其他」檔案
要清除 Mac 上的其他檔案,你必須首先識別出不需要的檔案,並小心不要删除有用的檔案。因此,透過一些第三方軟體可以更安全和更容易做到這一點,高效幫助你清理你的 Mac 電腦,如 Macube Cleaner。
作為最好的 Mac Cleaner 應用程式,Macube Cleaner 可以幫助你一鍵清除 Mac 上的快取區檔案、系統日誌和暫存檔案。它會掃描整個 Mac 系統,並根據檔案的歷史、會否影響你的工作流程來建議你是否應當删除這些檔案,安全又方便快捷。它很像蘋果的優化儲存,而且還有多個額外的功能。
它和其他會限制功能試用的 Mac 清理工具不同,你可以在 Macube Cleaner 的 7 天免費活動頁面獲取一個免費的註冊碼,在使用註冊碼將 Macube 激活之後,你不僅可以清理「其他」檔案、刪除重複圖片、徹底移除大型老舊檔案,還能探索它的多個額外功能,如卸載不常用的應用程式、粉碎隱私資料、管理電腦插件/外掛程式。7 天的時間你大可以慢慢探索,順便「洗一洗」你的 Mac 機,讓你的 Mac 重獲新生!
Macube Cleaner 可以顯示佔用記憶體空間的檔案,然後幫助你輕鬆删除這些檔案。因此,它可以幫助更方便地删除 Mac 上的其他檔案。以下是Macube Cleaner可以用來清除 Mac 上其他存儲的功能。
清除緩存和系統檔案:在 Mac 上打開 Macube Cleaner,然後按一下「智能掃描」。點擊掃描,掃描完成後,你可以查看系統緩存、應用緩存、系統日誌等以及它們佔用的空間。按一下「清理」以删除它們並縮小其他存儲空間。
大型及舊檔案:由於其他存儲包含 pdf、psd、zip、dmg、iso 等檔案,你可以使用 Macube Cleaner 快速查找大型檔案。按一下大檔案和舊檔案 > 掃描。它將顯示你的 Mac 電腦上的大檔案和舊檔案佔用了多少空間,並根據它們的大小和創建日期進行排序。你可以在檢索欄中輸入關鍵字來查找您不再需要的檔案,如 dmg、pdf、zip、iso 等。點擊「清理」以輕鬆清理其他存儲中的檔案。
清除瀏覽歷史記錄和下載檔案:如果瀏覽器的下載檔案和瀏覽歷史記錄長時間未被清除,它們可能會佔用存儲空間。選擇 Macube Cleaner 上的「隱私」。掃描後,它會顯示每個瀏覽器使用了多少儲存空間。你還可以選擇下載的檔案、cookies、訪問歷史進行清理。
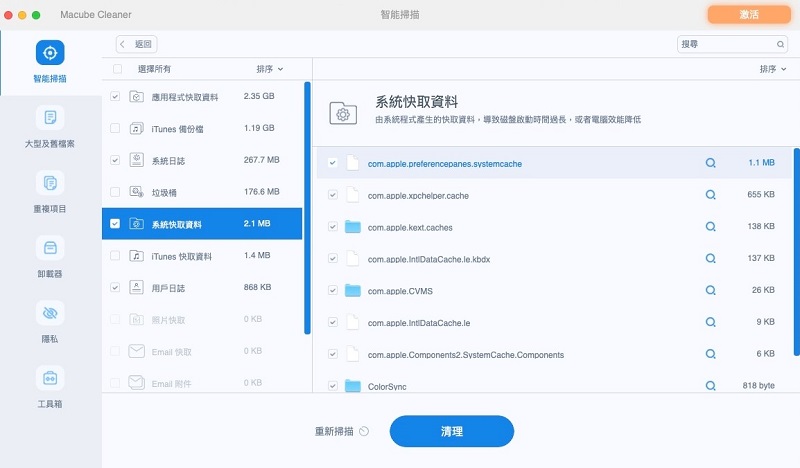
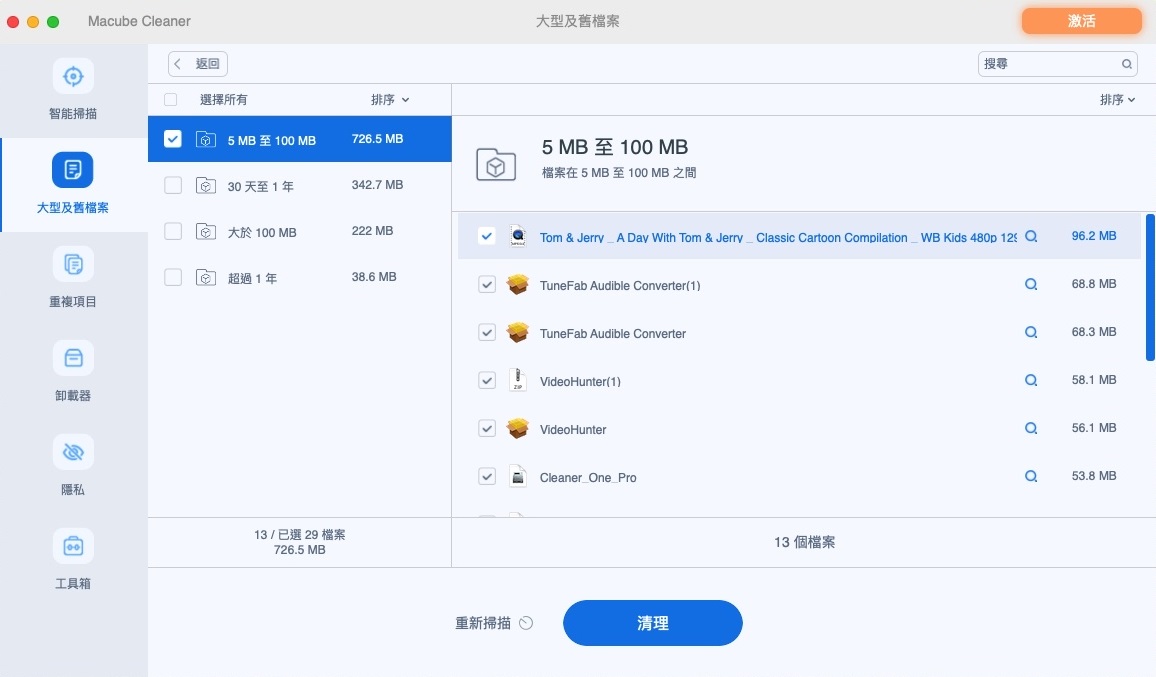
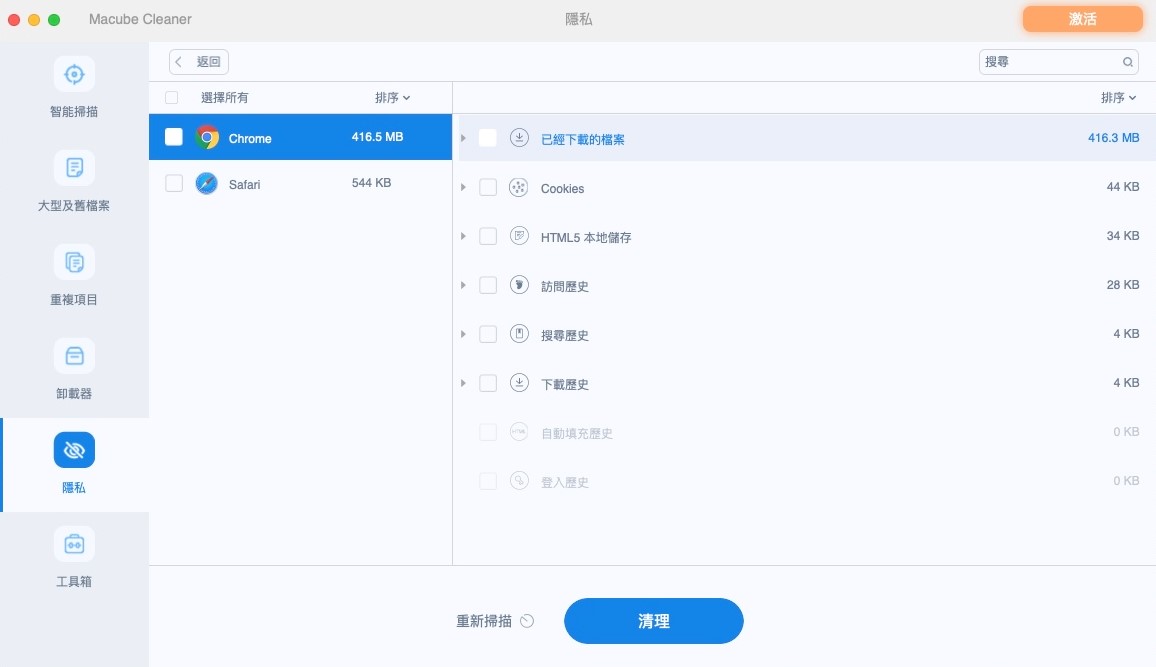
Macube Cleaner 還可以删除 iTunes 備份檔、iOS 升級檔、郵件垃圾和附件、照片緩存、應用緩存和偏好設定檔案,以及許多其他檔案以删除 Mac 上的「其他」儲存空間。只要下載免費版本就可以了。使用 Macube 進行清理後,Mac 儲存空間裡的其他存儲將會得到徹底的清理。
如果你想為你的 Mac 機做一次徹底的「全身檢查」的話,你可以前往活動頁面了解 Macube 的 7 天免費試用版本,你可以透過它的多個清理功能輕鬆實現全程零支出清理 Mac 機!
當然,你也可以在不使用第三方應用程式的情况下清除 Mac 上的「其他」空間。自從 macOS Sierra 發佈以來,引入了優化的存儲工具來幫助用戶清理 Mac 上的存儲,包括將照片和檔存儲到 iCloud、删除 iTunes 影片和電視節目、自動清空垃圾、查看檔案以進行刪除。但是如果沒有任何優化的存儲工具可以幫助你删除其他存儲空間。你可以按照以下步驟手動執行此操作。
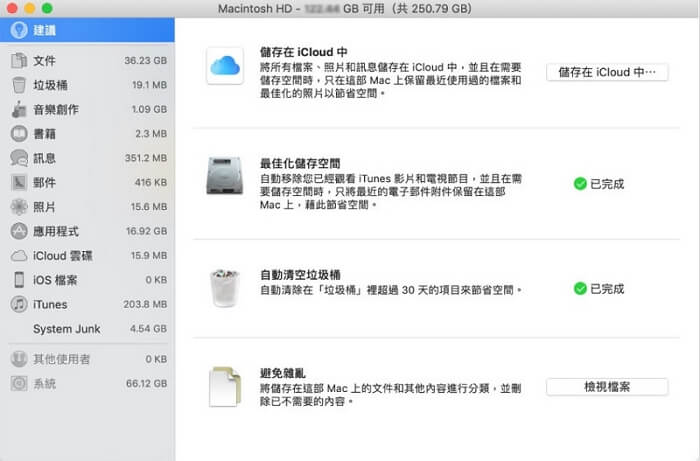
透過 Finder 删除緩存檔案
你可以從删除緩存檔案開始。要手動删除Mac上的緩存檔案,請執行以下操作:
打開 Finder,點擊「前往」 > 「前往資料夾」
輸入 ~/資源庫/Caches 並點擊「前往」> Caches 資料夾
顯示 Mac 上不同應用的緩存。選擇對應應用程式的資料夾並删除其中的緩存檔案。你可以從一段時間沒有使用的應用程式開始,也可以從具有大型緩存檔案的應用程式開始
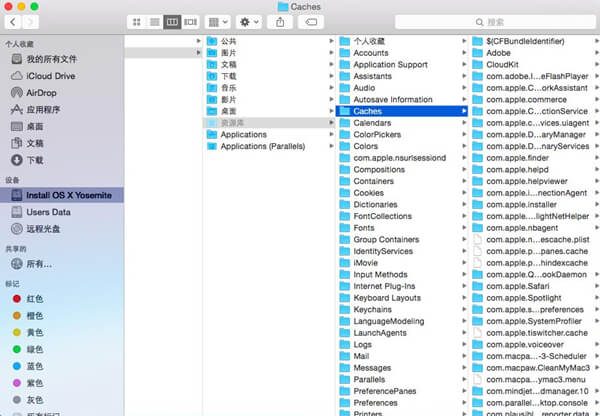
如果你的 Mac 上有 Macube Cleaner,你可以輕鬆地從其他存儲中删除緩存檔案,而無需逐個檢查所有資料夾。
輸入路徑清理其他空間中的系統檔案
當你繼續使用 Mac 時,系統檔案(如日誌)可能會堆積在 Mac 存儲中,成為其他存儲的一部分。要清理系統檔案的其他空間,可以打開「轉到資料夾」視窗並轉到以下路徑:~/Users/User/Library/Application Support/
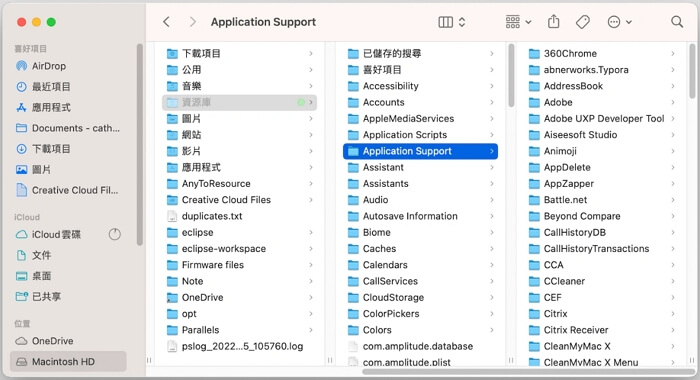
你可能會發現許多你不熟悉的檔案,但你不應該删除那些你不知道的檔案。否則,你可能會錯誤地删除重要的系統檔案。如果不確定,請使用 Macube Cleaner 清理系統檔案。
删除應用程式插件和擴展
應用程式的附件和插件包含在 Mac 其他存儲類別中,雖然它們不會佔用太多空間,但有時它們也會給你的 Mac 機帶來一些問題,所以如果你有不再需要的擴展和挿件,最好删除它們以釋放其他存儲空間。以下是如何從 Safari、Google Chrome 和 Firefox 中删除擴展。
- Safari:點擊首選項 > 擴展。選擇要删除的擴展,取消選中「啟用」以將其停用;如果你想要刪除它,可以單擊「卸載」以進行删除。
- Google Chrome:點擊自定義與控制(即顯示為三個點的圖示)> 更多工具 > 擴展程式,删除你不需要的擴展。
- Mozilla Firefox:打開菜單,選擇附加組件,然後查看擴展和插件選項卡,即可刪除你不需要的擴展。
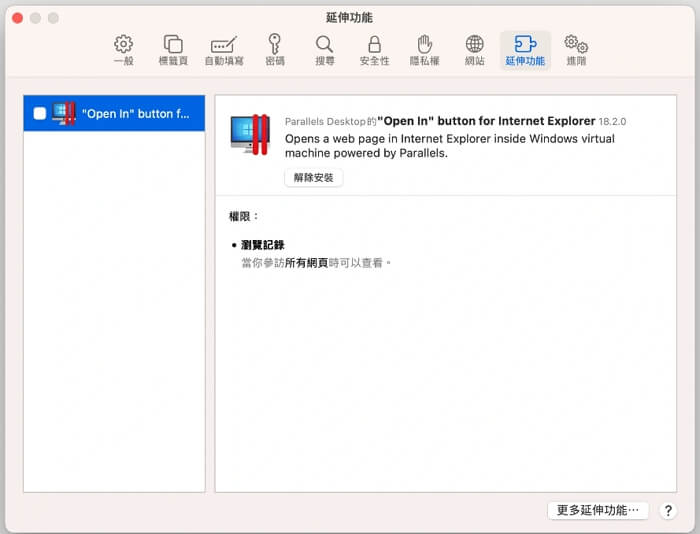
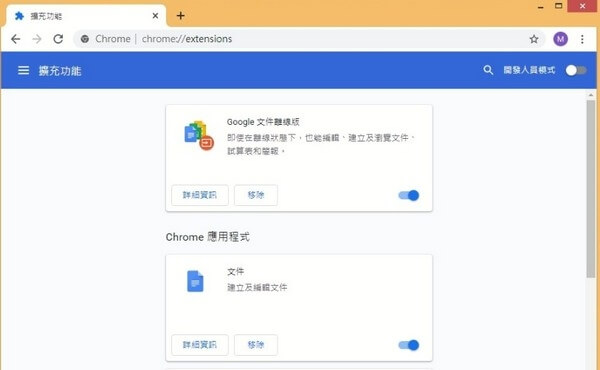
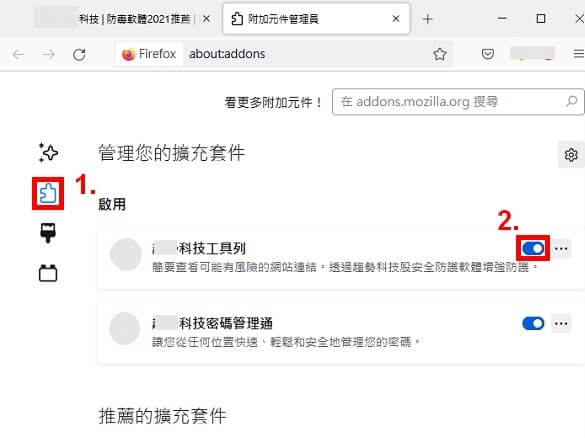
清理下載的檔案以釋放其他存儲
下載資料夾中的檔案有時會浪費你的存儲記憶體。你可能不再需要下載的檔案或已將檔案添加到其他應用程式中,因此他們沒有必要再留在下載資料夾中。
打開查找器。如果你看不到下載資料夾。按一下 Go > Downloads 打開它。
你可以按大小查看下載的檔案,並删除佔用空間較大且不需要的檔案。
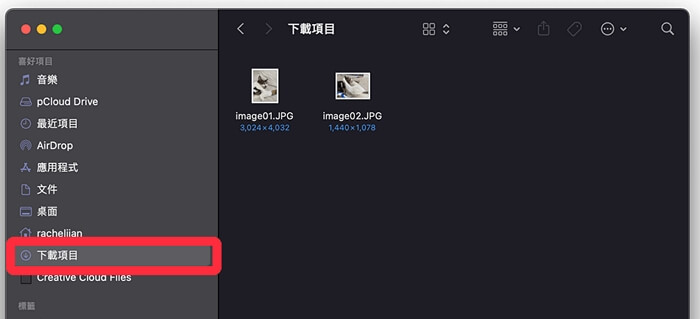
删除 iTunes 備份
如果你一直在使用 iTunes 備份 iPhone/iPad,你可能有一些舊的 iTunes 備份,這些備份佔用了數千兆位元的其他存儲空間,所以建議你將其刪除。
你可以手動在Finder或iTunes刪除無用的iTunes備份,也可以直接用專業macOS清理軟體「Macube Cleaner」來一鍵安全清理iTunes備份。 具體步驟,請參考這篇文章:超實用的刪除Mac上iTunes備份指南。
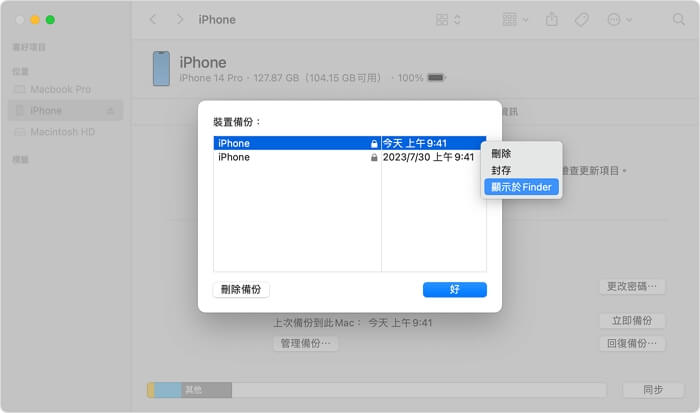
透過 Spotlight 清理 Mac 儲存空間「其他」
如果「其他」的區段佔比太高,你可以嘗試透過 Spotlight 搜尋「.mp4、.PSD、.PDF、.doc」等檔案名稱,並考慮將其刪除。
- 同時按下鍵盤上的Command + 空白鍵。
- 在搜尋框鍵入你想要的尋找的文件。
- 右鍵點選不要的文件並將它移至廢紙簍。
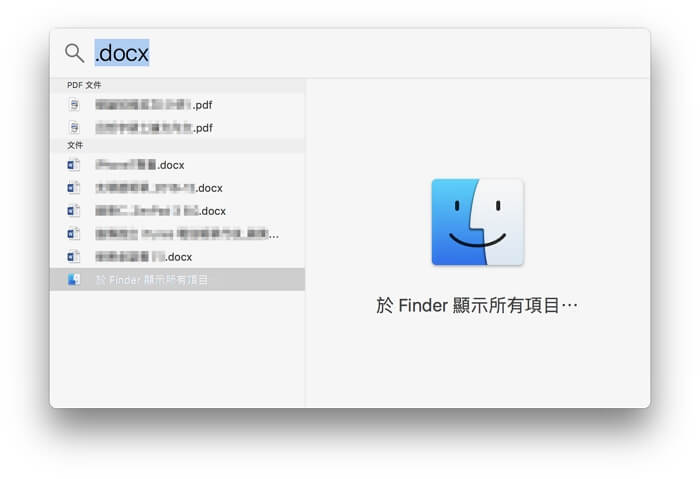
清理瀏覽器快取
瀏覽器的快取也會佔據「其他」容量。 因此,建議清理瀏覽器快取來釋放Mac 儲存空間的「其他」部分。 以下介紹如何在常用的兩個瀏覽器中清理快取檔案。
Safari
- 在Safari的頂部選單欄,點擊「Safari」,然後選擇「偏好設定」。
- 選擇「進階」欄位。
- 勾選「在選單列中顯示開發選單」選項。
- 在最上方的選項單中,點選「開發」並選擇「清除快取資料」。
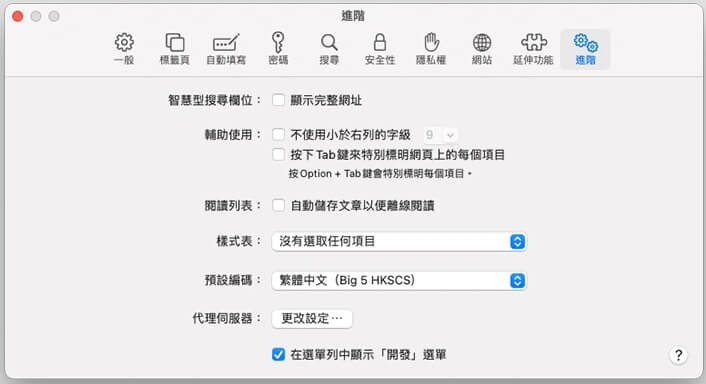
Chrome
- 點選Chrome右上角的選單圖示(三個垂直點)。
- 選擇「更多工具」 > 「清理瀏覽資料」。
- 在「清理瀏覽資料」窗口,選擇想要清理的時間範圍。
- 勾選「快取圖片和檔案」。 也可勾選其它想要的選項。
- 按下「清除資料」刪除選取的項目。
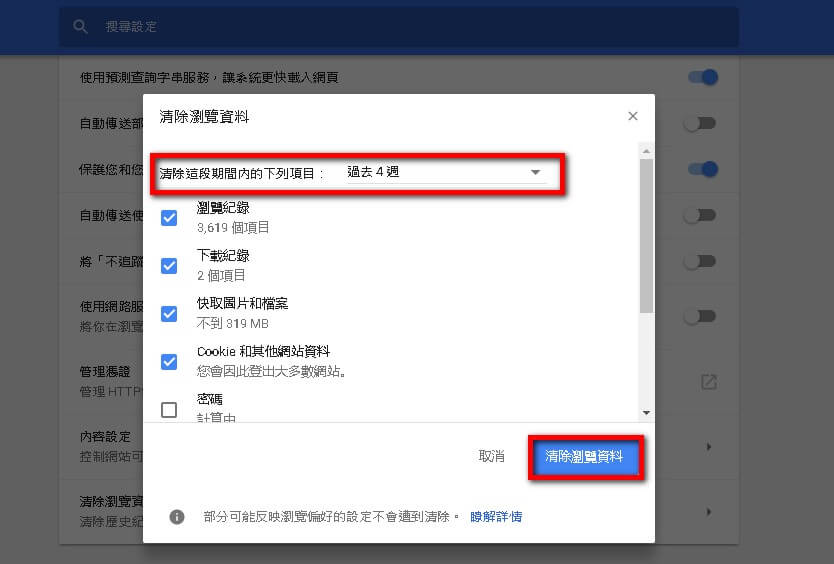
卸載無用的應用程式
因為應用程式的檔案可以佔據「其它」容量,所以卸載不必要的軟體是一個值得嘗試的方法。 關於如何移除無用的軟體,這篇文章可以給到你幫助:徹底刪除 Mac應用程式 教學。
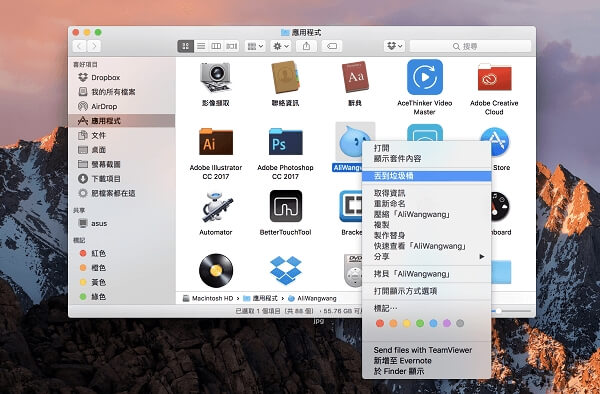
查看 Mac「其他」儲存空間的方法
在macOS Big Sur 或之前的作業系統中,你可以在儲存空間看到「其他」容量,但在macOS Monterey 後的作業系統,「其他」儲存空間,變成了「系統」或「系統資料」。 要查看「其它」儲存空間,以下是具體步驟。
查看"其它":
點擊“蘋果”菜單 並選擇“關於這台 Mac”,然後點擊“儲存空間”。
查看“系統資料”或“系統”
在「蘋果」菜單中 ,點選「系統設定」。 然後點選左邊欄中的「一般」。 最後選擇右側的“儲存空間”。
總結
硬碟空間的管理或是檔案管理,一直以來都是使用電腦最重要的工作之一了。對於許多 Mac 用戶來說,清理快取、cookies、垃圾和未使用的應用程式以及 Mac 上的其他儲存空間以釋放更多空間來保持 Mac 乾淨和快速運行是非常重要的。如果你發現你的 Mac 越來越慢,你應該立即清理你的 Mac 電腦,而在那個時候,Macube Cleaner 將會是一個派上用場的好工具。
推薦使用 Macube Cleaner 清理「其他」空間的原因 :
- 簡單方便:你只需單擊幾下即可完全掃描 Mac,並清理 Mac 設備
- 功能強大:Macube Cleaner 可以對整個 Mac 進行全面掃描
- 選擇性刪除:掃描結果顯示在列表中,你可以透過諸如時間和檔案大小等特定功能選擇顯示方法
免費試用:你可以免費下載試用 Macube Cleaner,體驗它的強大功能