Когда дело доходит до освобождения места на вашем Mac, удаление временных файлов является эффективным способом. Итак, что такое временные файлы Mac? Временные файлы — это элементы, генерируемые при работе с macOS, например, при запуске приложений с основной целью ускорения загрузки данных и, в свою очередь, повышения производительности вашего Mac. Проще говоря, временные файлы обычно включают в себя кеш приложений, данные браузера, системные журналы, промежуточные версии документов и т. д. Чтобы очистить временные файлы на вашем Mac, доступны различные методы, и этот пост поможет вам выбрать подходящий в зависимости от вашего компьютера. конкретные потребности.
Часть 1. Как найти временные файлы Mac?
Временные файлы в основном хранятся в определенной папке, которую можно назвать «временной папкой» (не формальное имя), что упрощает их поиск и управление. Местоположение временной папки Mac: «~/Библиотека/Кэши/» и вы можете перейти к нему, выполнив следующие шаги.
Шаг 1: Откройте Finder, нажмите Идти в верхней панели и выберите Перейти в папку из раскрывающегося меню.
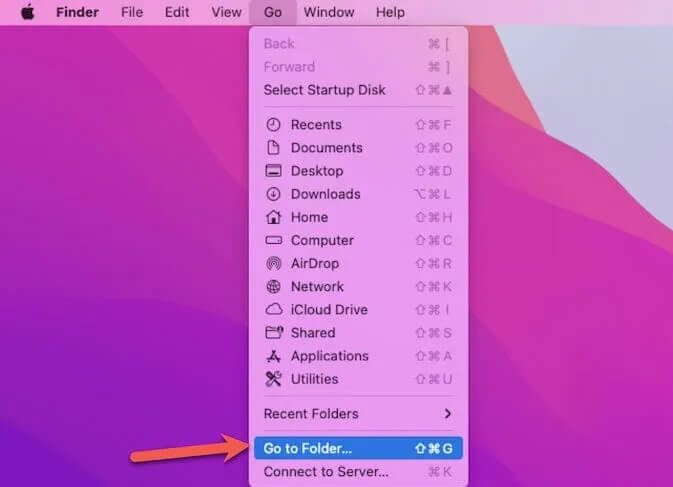
Шаг 2: Вход "~/Библиотека/Кэши» в появившемся окне поиска, а затем нажмите Входить для доступа ко всем временным файлам на вашем macOS.
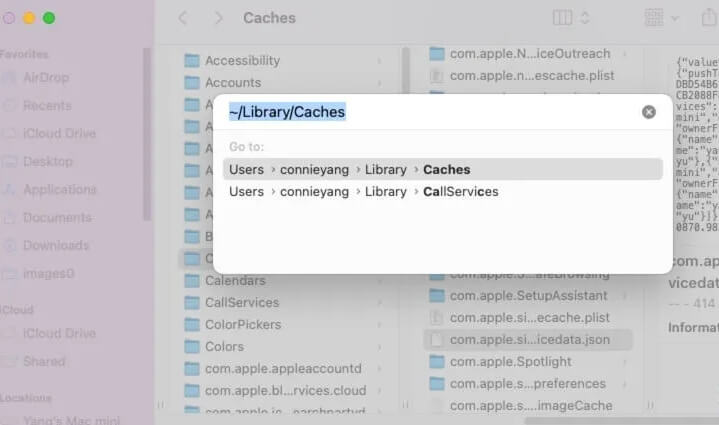
Часть 2. Безопасно ли удалять временные файлы на Mac?
The answer is generally YES, because temporary files are often unnecessary, as mentioned above. However, this also depends on the solution you adopt indeed. To help you pick the appropriate method, we sum up 5 useful methods in the next part. Before trying them, it’s suggested to close any running apps or processes on your Mac and back up your Mac first.
Part 3. How to Clear Temporary Files on Mac
Here, 6 tested and worked ways will be introduced for you in detail to complete temp file deletion on Mac. Simply try the one you want.
Способ 1. Перезагрузите Mac
When to use this way: You need to a temporary way to clear Mac temp files fast.
Restarting Mac is extremely useful in deleting temp files that aren’t removed as normal on your Mac. For example, there are apps that quit unexpectedly and thus the related app temp files can’t be deleted by the apps before quitting, Mac rebooting can move these temp files to Trash. Therefore, try this way when you plan to clean up temp files of corrupted or crashed apps. Alternatively, if you have kept your computer running for a long period of time, such as overnight, you can clear accumulated cache and temporary files to speep up your Mac via this way.
Шаг 1: Выбирать Яблоко опцию в верхнем меню и выберите Перезапуск.
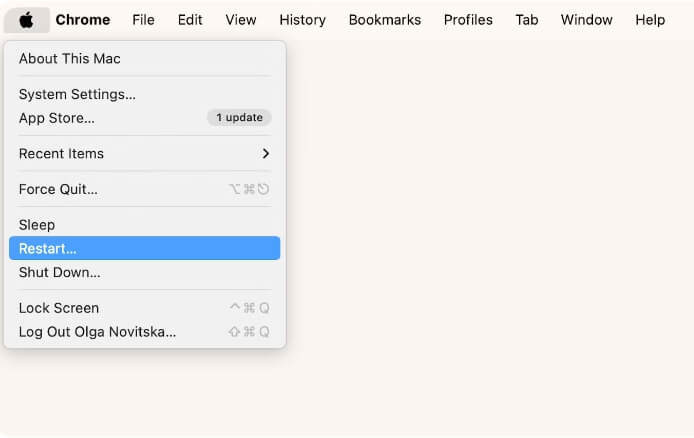
Шаг 2: Нажмите Перезапуск во всплывающем окне, чтобы перезагрузить Mac.
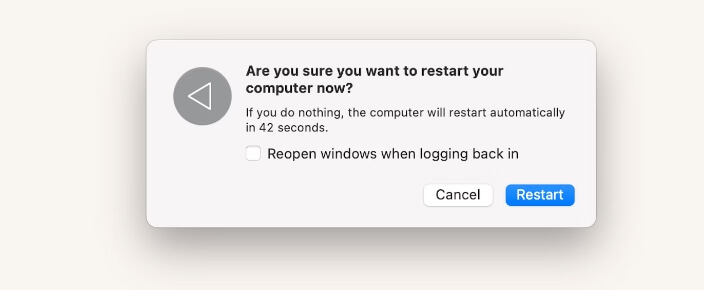
Способ 2. Используйте очиститель Macube
When to use this way: You want to delete temp files of apps and macOS from Mac securely and easily.
Очиститель Macube — это специализированный очиститель macOS, который может точно найти и полностью удалить ненужные файлы с вашего Mac, освободив большой объем дискового пространства и, наконец, повысив производительность Mac. Он поддерживает удаление различных видов мусора из macOS, включая, помимо прочего, кеш приложений и системы, журналы пользователя и системы и данные просмотра, которыми являются именно временные файлы. Кроме того, он может завершить удаление временных файлов за 3 шага, не беспокоясь о компрометации macOS.
Скачать Бесплатно Скачать Бесплатно
Подробнее о очистителе Macube
- Простой в использовании и яркий пользовательский интерфейс.
- Навсегда сотрите ваши конфиденциальные файлы для защиты конфиденциальности.
- Умно найдите все повторяющиеся изображения и видео для удобного удаления.
- Полностью удалите приложения, не оставляя следов.
Действия по очистке временных файлов на Mac с помощью Macube Cleaner
Шаг 1: Установите Macube Cleaner на свой Mac и запустите программу.
Шаг 2: Нажмите Интеллектуальное сканирование чтобы отсканировать весь мусор из вашего macOS.

Шаг 3: Проверьте временные файлы, такие как системные журналы и системный кеш, и нажмите Чистый чтобы очистить выбранные элементы.
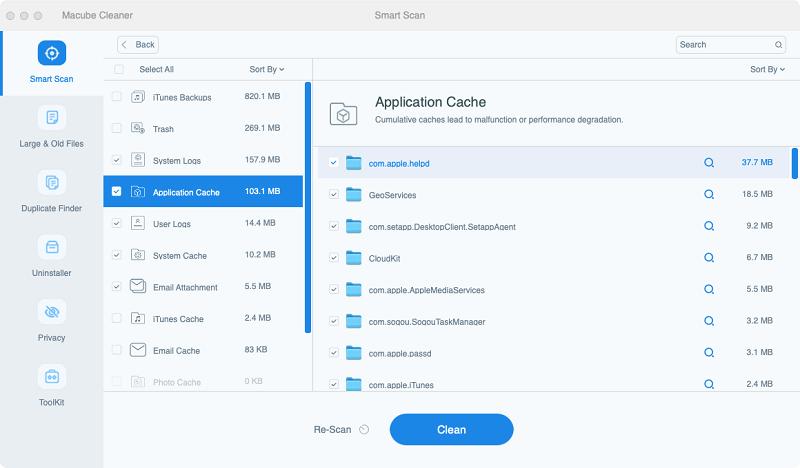
Шаг 4: Выбирать Конфиденциальность на боковой панели, а затем нажмите Сканировать в правом разделе.

Шаг 5: Проверьте целевой браузер, отметьте печенье и другие ненужные предметы. Наконец, ударил Чистый удалить данные просмотра.

Way 3. Delete Photoshop Temp Files
When to use this way: You often edit images with Photoshop on your Mac.
Photoshop can generate a lot of cache, which can be several GB or even tens of GB in size. This may be one of the reasons why it comes with a cache cleaning function. Here are the steps to use this function.
Шаг 1: Run Photoshop. In the top pan, click Edit and choose Purge.
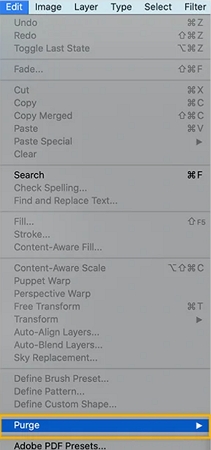
Шаг 2: Select the cache you want to clear.
- History: It stores your operation history, allowing you to undo previous actions.
- Clipboard: It saves the content you’ve copied, such as images or layers.
- Video Cache: It’s only generated when you’ve worked with video or GIF files.
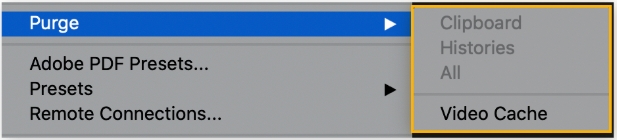
Way 4. Clear Browsing Data
When to use this way: You use your browser frequently but rarely clean it up.
Очистка данных браузера, таких как файлы cookie и кэшированные изображения, уменьшит количество временных файлов на вашем Mac. Это можно легко сделать в браузере, и вот краткие инструкции по удалению файлов кэша в Safari и Google Chrome.
Очистите данные веб-сайта и кеш в Safari:
Шаг 1: Запустите Safari и нажмите Сафари в верхней панели выбрать Настройки.
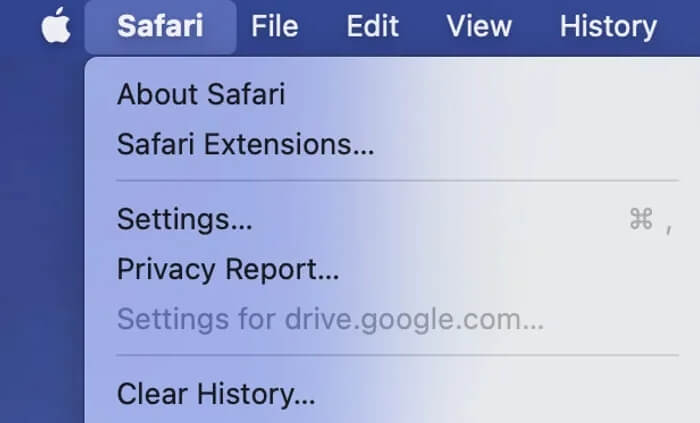
Шаг 2: Переключить на Конфиденциальность вкладку в отображаемом окне. Затем нажмите Управление данными веб-сайта.
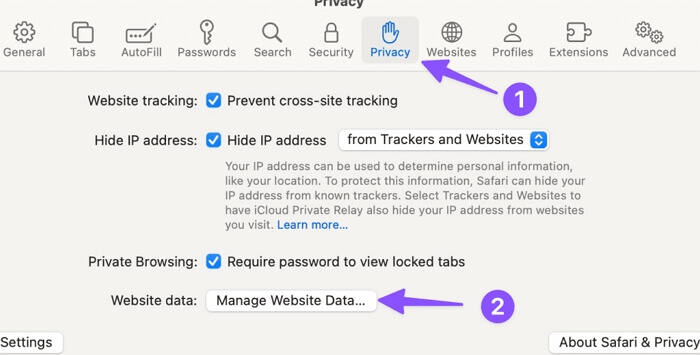
Шаг 3: Ударять Убрать все во всплывающем окне и подтвердите операцию, нажав Удалить сейчас. Таким образом, все данные просмотра будут удалены из Safari.
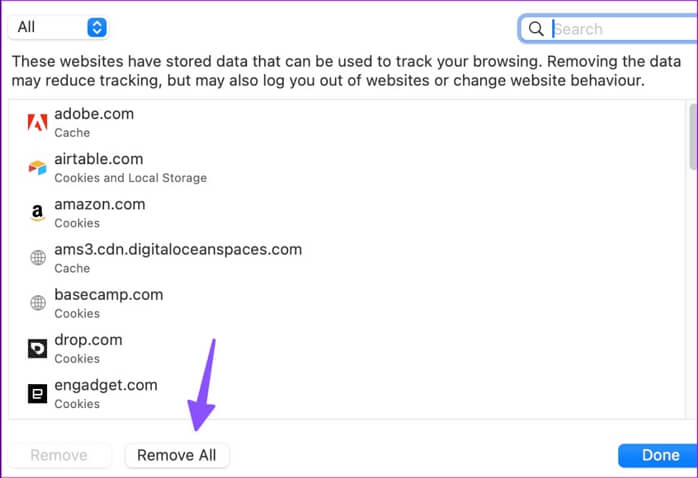
Очистите файлы cookie и кеш в Chrome:
Шаг 1: Запустите Google Chrome и нажмите 3-точечный в правом верхнем углу экрана Chrome. Далее выберите Очистить данные просмотра из контекстного меню.
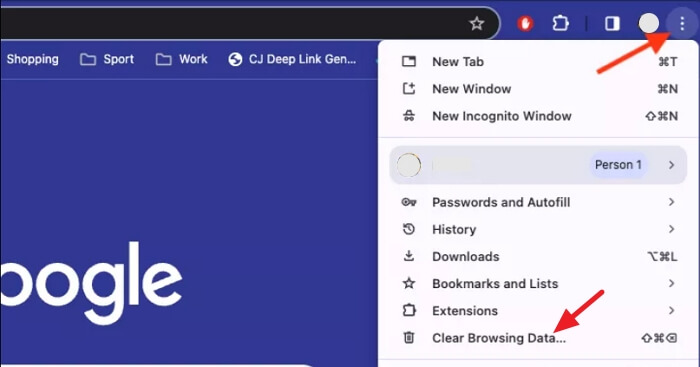
Шаг 2: Установить Временной диапазон на желаемую продолжительность и проверьте Файлы cookie и другие данные сайта и кэшированные изображения и файлы параметры. Наконец, нажмите ОЧИСТИТЬ ДАННЫЕ удалить кеш Chrome.
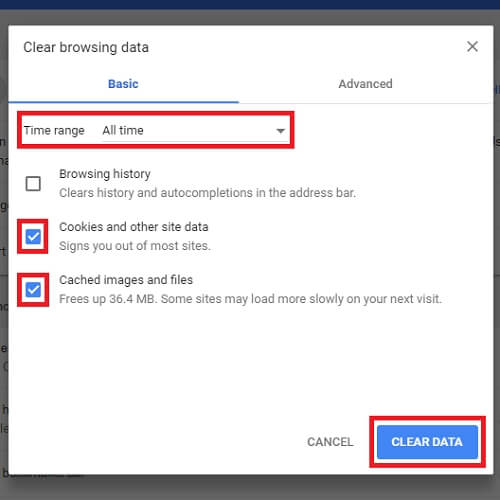
Way 5. Directly Clear Cache Folder
When to use this way: You are familiar with macOS.
Без сомнения, это доступный способ стереть временные файлы на Mac, очистив папку кеша, в которой сохраняются временные элементы. Этот способ является простым и традиционным, но мы можем быть разочарованы тем, какой временный файл можно безопасно удалить при его применении. Если вы надеетесь попробовать этот метод, подробные инструкции приведены здесь для справки.
Шаг 1: Идти к ~/Библиотека/Кэши/ с шагами в Часть 1.
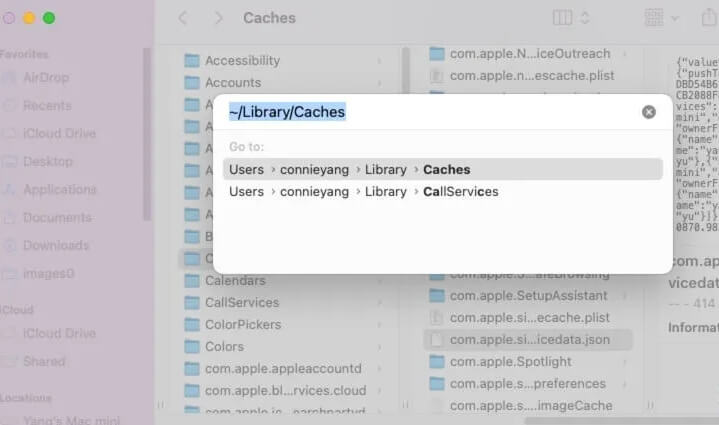
Шаг 2: Просмотрите все папки внутри кэшей. Вы можете удалить только определенные файлы из папки или напрямую переместить папку в корзину.
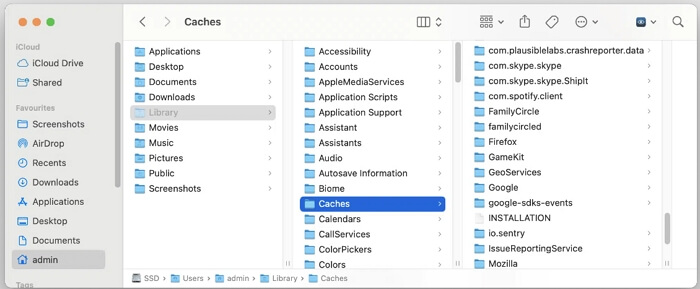
Way 6. Delete Temp Files via Terminal
When to use this way: You are tech savvy or know Terminal well.
Compared with other methods above, this way is more difficult and risky, which uses Terminal, an advanced tool for handling commands including cache cleanup. Please note that wrong operations might cause system crashes and data loss.
Шаг 1: Доступ к панели запуска, поиск Терминал и выбери Терминал чтобы открыть его.
Шаг 2: Тип "rm -rf путь_те_темп_папки/*» и нажмите Enter, чтобы удалить все элементы из целевой папки.
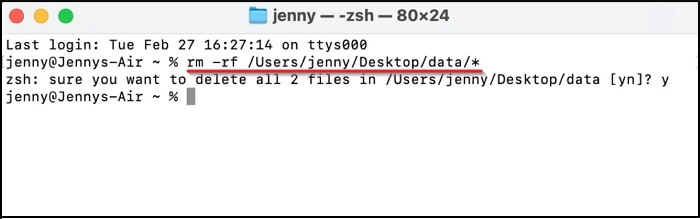
Bonus: How to Delete Temp Files in Windows 11
Where are Temporary Files Saved on Windows 11?
Similar to Windows 10, you can find temp files in Windows 11 under this folder: C:\Users\Username\AppData\Local\Temp.
Here, we will show you an easy way to clear temp files in Windows 11 by using the inbuilt feature.
Шаг 1: Нажмите кнопку Windows icon at the left corner of the taskbar and hit Настройки.

Шаг 2: Выбирать System на левой панели и выберите Хранилище в правом разделе.
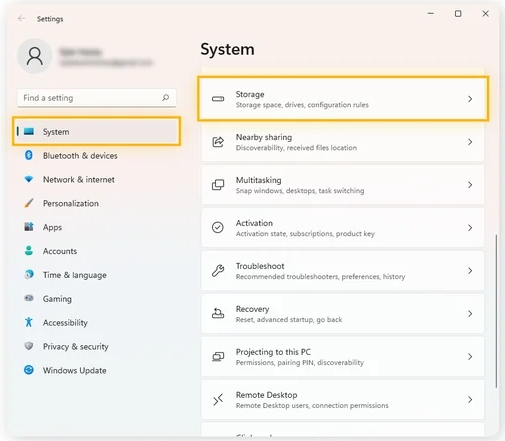
Шаг 3: Выбирать Temporary Files.
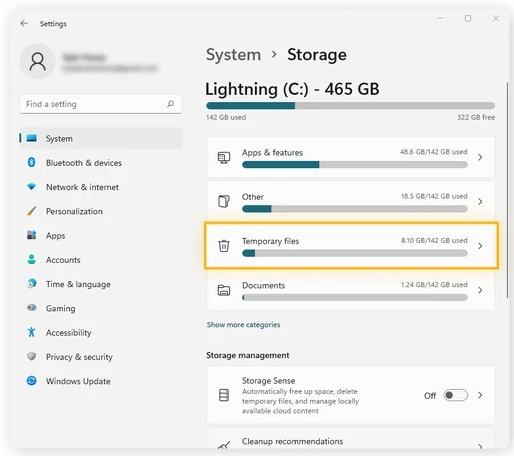
Шаг 4: Check the file type to delete and click Remove files.
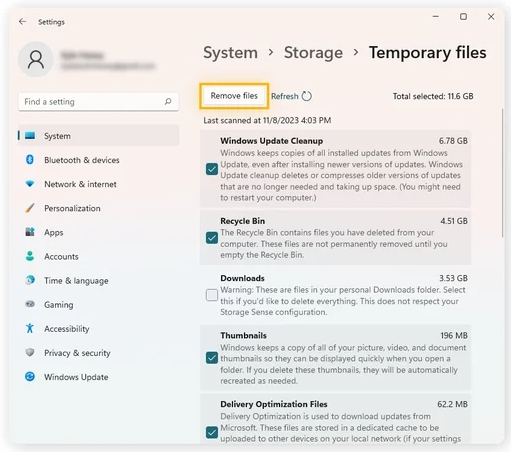
Заворачивать
Clearing temporary files on Mac isn’t a big deal and this post has collected 6 useful ways for you to do it, from the traditional way "clearing the Caches folder" to the secure solution "using Macube ( Макуб )», умная система для очистки Mac. Вы можете выбрать любимую, которая поможет вам выполнить работу.

Очиститель Macube
Ускорьте работу вашего Mac и устраните неполадки с легкостью с помощью Macube полнофункциональная бесплатная пробная версия!
Начать бесплатную пробную версию