Bien que YouTube propose toutes les fonctionnalités incroyables que vous recherchez dans une application de streaming professionnelle, ce n'est pas sans côtés sombres, car vous pouvez rencontrer un décalage du système lors de l'utilisation de l'application, et plus encore. Lorsque cela se produit, vous devez vider les caches YouTube afin que l'application puisse fonctionner correctement et que votre système mobile ou informatique fonctionne à un niveau optimal.
Vider les caches YouTube est assez simple. Quel que soit l'appareil que vous utilisez, cet article présentera les techniques simples que vous devez appliquer pour gérer les caches YouTube. Alors lisez la suite !
Partie 1. Tout ce que vous devez savoir sur le cache YouTube
Qu'est-ce que le cache YouTube ?
Le cache YouTube contient des données telles que des images, des vidéos et autres collectées pendant que vous utilisez la plateforme. Ces données occupent une grande partie de votre espace mémoire.
À quoi sert la suppression du cache ?
Vider les caches ne fait que du bien à votre appareil et à l'application correspondante elle-même. Lorsque vous supprimez les caches, votre smartphone et votre système informatique fonctionneront à un niveau optimal et amélioreront également le stockage. Quant à l’application correspondante, vous ne rencontrerez aucun décalage ni dysfonctionnement.
Pourquoi YouTube prend-il autant de cache ?
Étant donné que le cache YouTube constitue l'historique de toutes les activités que vous avez exécutées dans le passé, les données correspondantes devraient occuper une part importante du stockage si elles ne sont pas gérées.
Partie 2. Comment vider le cache sur l'ordinateur
Vous pouvez sélectionner et appliquer le guide adapté au système d'exploitation de votre ordinateur parmi les techniques présentées ci-dessous pour vider les caches YouTube.
Méthode 1. Comment vider tous les caches, y compris le cache YouTube sur Mac
Nettoyant Macube est un excellent utilitaire de nettoyage du système bien conçu avec des fonctionnalités puissantes dont vous avez besoin pour gérer les caches sur votre ordinateur Mac. Il efface les caches de diverses applications, de Safari à Spotify, iTunes et bien plus encore. Vous pouvez également l'utiliser pour les caches YouTube. Ce nettoyeur de système Mac alimente un algorithme étonnant, suffisamment intelligent pour détecter les caches sur votre appareil. Macube Cleaner supprime plusieurs mégaoctets à gigaoctets de caches sans compromettre votre système ou d'autres données qu'il contient. Peu importe que vous ayez des connaissances techniques ou non, ce logiciel est très facile à installer et à utiliser. Outre les caches, Macube Cleaner supprime également les téléchargements, les fichiers en double, les cookies, l'historique de navigation et bien plus encore.
Téléchargement gratuit Téléchargement gratuit
Fonctionnalités clés
- Sans tracas ni effort, vous pouvez facilement vider les caches YouTube sur votre Mac.
- Supprimez définitivement les fichiers sensibles et l'historique de navigation pour protéger votre vie privée.
- Supprimez facilement les fichiers indésirables du système et les fichiers personnels inutiles.
- Fonctionne avec presque tous les modèles de Mac, de l'ancienne génération à la dernière.
Guide étape par étape pour vider les caches YouTube sur Mac avec Macube Cleaner
Installez la version la plus récente de Macube Cleaner sur votre Mac, lancez-la et appliquez la procédure ci-dessous pour vider les caches YouTube en un rien de temps :
Étape 1: Lorsque Macube Cleaner s'ouvre, appuyez sur le bouton smart scan en bas de la page affichée et attendez patiemment que le logiciel examine toutes les applications, y compris YouTube, pour les données du cache.

Étape 2: Localisez le Cache d'application dans la barre latérale gauche et cochez la case correspondante.
Après cela, toutes les données du cache sous YouTube apparaîtront sur le panneau de droite.
Étape 3: Sélectionnez le cache Youtube dont vous souhaitez vous débarrasser de votre ordinateur Mac et cliquez sur l'onglet Nettoyer. Macube commencera immédiatement le nettoyage du système. Attendez la fin et un écran de confirmation comme ci-dessous apparaîtra :

Méthode 2 : Comment vider manuellement le cache YouTube dans Safari
Diffusez-vous votre chaîne YouTube préférée via Safari au lieu de l'application ? Si tel est le cas, vous pouvez également gérer les données de cache générées à partir du canal. Vous pouvez le faire directement depuis le navigateur Safari.
Voici le guide que vous devez suivre pour vider les caches YouTube via Safari :
- Accédez au panneau Dock et cliquez sur l'onglet Safari pour le lancer.
- Dans le menu du haut, cliquez sur Safari > Préférence. Mieux encore, vous pouvez utiliser les boutons Commande + , pour obtenir un résultat similaire.
- Sur le Préférence écran, cliquez sur le bouton Avancé onglet qui est situé en haut de la page.
- Ensuite, vérifiez l'icône à côté du menu Afficher le développement dans la barre de menus.
- Maintenant, allez à nouveau dans le menu supérieur, cliquez sur Développer et un menu d'options apparaîtra.
- Choisissez Caches vides pour continuer et terminer ce guide.
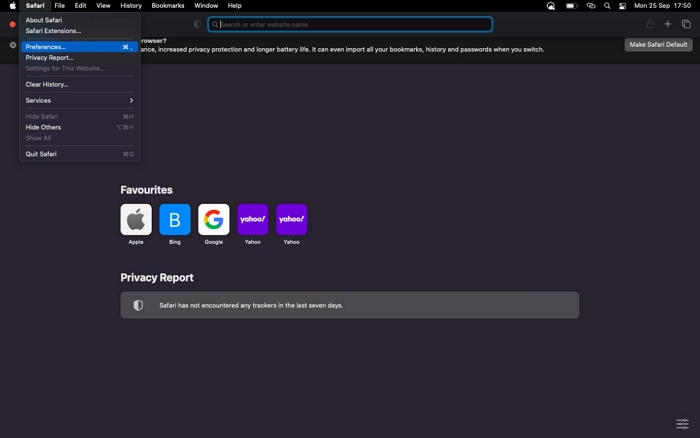
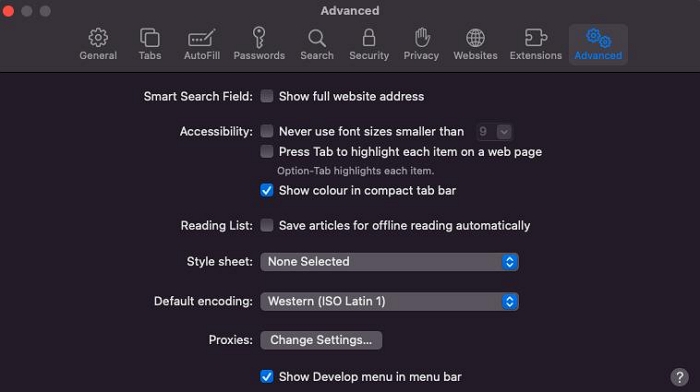
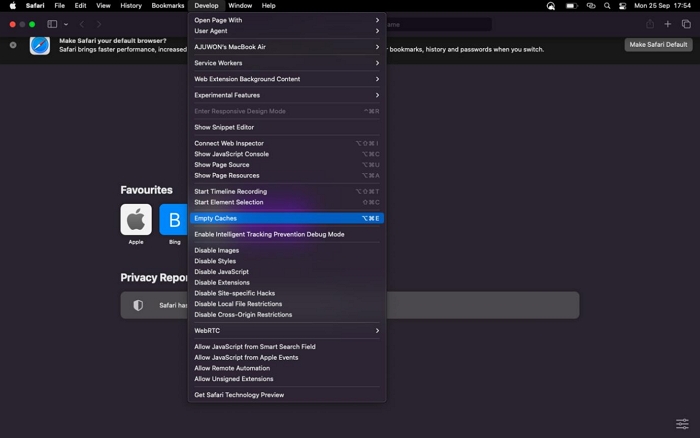
Méthode 3. Comment vider le cache YouTube dans Chrome sous Windows
Pour les utilisateurs d'ordinateurs Windows qui recherchent un moyen simple de gérer les caches YouTube dans Chrome, voici le guide rapide que vous devez suivre pour ce faire :
- Assurez-vous que la version la plus récente de Chrome est installée sur votre ordinateur Windows, puis lancez-la.
- Naviguez votre curseur vers le coin supérieur droit de l'écran affiché et appuyez sur les trois points verticaux pour accéder au menu déroulant correspondant.
- Ensuite, faites défiler vers le bas de l'écran et cliquez sur Plus d'outils > Effacer les données de navigation.
- En haut de la fenêtre où vous avez Intervalle de temps, choisissez Tout le temps et vérifie Images et fichiers mis en cache seulement.
- Une fois terminé, cliquez sur le bleu Effacer les données .
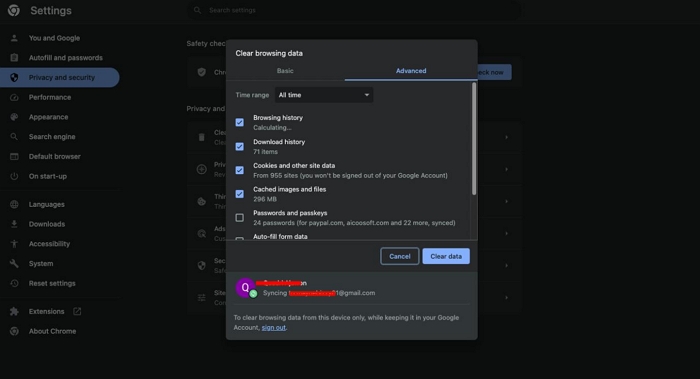
Partie 3. Comment vider le cache sur mobile
Les utilisateurs de téléphones mobiles qui souhaitent également gérer les caches YouTube peuvent appliquer l'une des procédures ci-dessous. Veuillez vous assurer que la procédure convient à votre système d'exploitation mobile
Sur les appareils Android
Vider les caches sur les téléphones Android est l'une des tâches les plus simples à exécuter. Aucune connexion de données n'est nécessaire et toutes les données que vous avez sur l'appareil resteront intactes. Suivez ces étapes pour gérer les caches YouTube sur Android :
- Appuyez sur le Paramètres icône de l'application (également appelée bouton d'engrenage)
- Déplacez-vous là où vous avez des applications et cliquez sur l'icône correspondante.
- Ensuite, un écran avec toutes les applications installées sur votre appareil Android apparaîtra. Faites défiler les applications affichées et cliquez sur YouTube une fois que vous avez trouvé l'icône.
- Maintenant, sélectionnez Stockage et cache, et frappez le Vider le cache bouton au stade final.
Sur les appareils iOS
Contrairement aux appareils mobiles Android, les smartphones Apple n'offrent pas de solution en un clic pour vider les caches des applications installées. Vous devez plutôt désinstaller l'application correspondante de l'appareil iOS. Cette solution supprime non seulement l'application de votre stockage, elle efface également les données du cache stockées.
Utilisez ces instructions pour vider le cache de votre appareil iOS :
- Maintenez l'icône de l'application YouTube jusqu'à ce que l'écran de votre iPhone/iPad commence à bouger.
- Appuyez sur le bouton "-" à côté de l'application et une invite de suppression apparaîtra.
- Cliquez Supprimer l'application et confirmez votre clic lorsque l'invite suivante apparaît.
- Attendez un moment, puis connectez votre iPhone/iPad à un réseau de données et rendez-vous sur l'Apple Store pour réinstaller l'application YouTube.
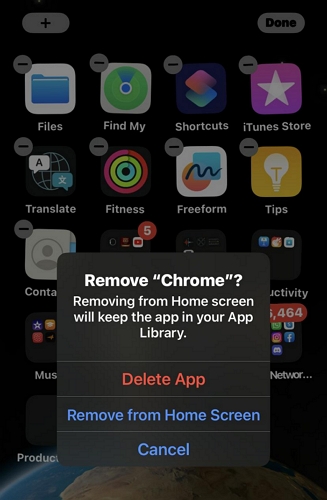
Questions fréquentes
T1. Pourquoi YouTube ne fonctionne-t-il pas après avoir vidé les caches ?
YouTube ne fonctionne pas après avoir vidé les caches de votre système mobile ou informatique pour plusieurs raisons. Certains d'entre eux sont énumérés ci-dessous:
- Mauvais réseau de données.
- Temps d'arrêt sur YouTube.
- Abonnement premium expiré.
- Paramètres de date et d'heure incorrects.
Q2. La suppression du cache YouTube est-elle une bonne chose ?
Oui, ça l'est!
La suppression des caches YouTube est très intéressante car elle vous aide à effacer les données inutiles de la plate-forme, ce qui à son tour optimise l'application elle-même et améliore également les opérations de votre système afin qu'il fonctionne correctement. De plus, vider le cache YouTube augmente votre stockage.
Conclusion
Avec le guide ultime partagé ci-dessus, vous pouvez désormais gérer les caches YouTube sur n'importe quel appareil mobile ou système informatique. Toutes les solutions préférées sont simples à comprendre et fonctionnent parfaitement. Cependant, Nettoyant Macube est le meilleur, car il supprime les caches, les cookies, l'historique et bien plus encore de votre macOS sans le compromettre.
