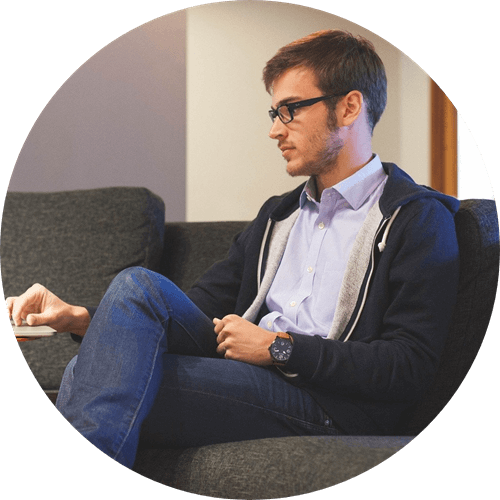Al surgirte el mensaje "El disco de arranque está lleno" en tu Mac, tienes que eliminar unos archivos para obtener más espacio de almacenamiento. Este post te muestra 7 trucos para limpiar tu Mac. Puedes probar una herramienta - Macube Cleaner - que te ayudará a limpiar el disco de arranque de Mac fácilmente.
"El disco de arranque está casi lleno. Para hacer más espacio disponible en tu disco de arranque tendrás que eliminar algunos archivos". Inevitablemente, una advertencia de disco de arranque lleno como está podría aparecer en tu MacBook Pro/Air, iMac, Mac Mini en algún momento.
Esto indica que te estas quedando sin espacio de almacenamiento en el disco de arranque lo cual deberías tomártelo en serio, porque un disco de arranque casi completamente lleno ralentizará el funcionamiento de tu Mac, y en casos extremos, Mac no arranca cuando el disco de arranque esté lleno.
En esta publicación, te presentamos 7 formas para limpiar el disco de arranque lleno en Mac y también puedes encontrar las respuestas de las preguntas frecuentes al respecto.
Artículos relacionados:
Cómo desinstalar las aplicaciones Mac por completo fácilmente
Cómo vaciar cachés de la aplicación de manera segura en Mac
¿Cómo limpiar el disco de arranque lleno en Mac? |
|
¿Cómo limpiar el disco de arranque lleno en Mac?
1. Usar limpiador profesional para Mac
Una vez que hayas descubierto lo que está ocupando espacio en el disco de arranque, puedes empezar a limpiar el disco de arranque. Si estás buscando una forma conveniente de limpiar el espacio en el disco de Mac, Macube Cleaner es el más recomendable.
Es un software diseñado especialmente para limpiar Mac. Funciona Funcionando perfectamente en MacBook y iMac, puede escanear, encontrar y eliminar los archivos de basura de tu Mac. Además, también soporta desinstalar las aplicaciones de manera completa, reconocer los archivos duplicados y la información de navegación.
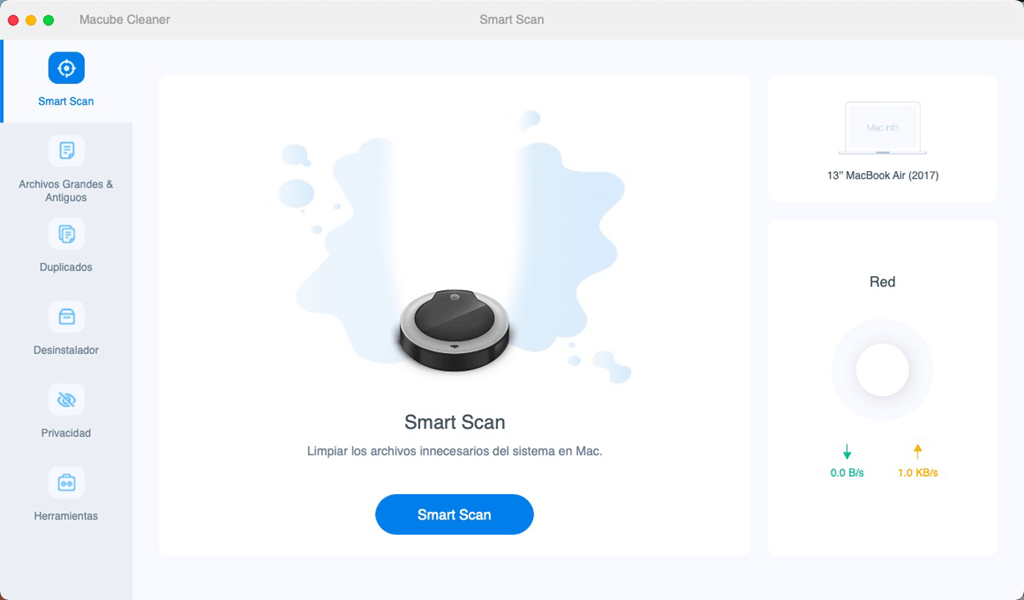
Por ejemplo, si encuentras que las fotos están ocupando mucho espacio en el disco de arranque, puedes usar la función "Duplicados" y la herramienta "Buscador de Imágenes Similares" en Macube para limpiar el disco de arranque.
Y si son las aplicaciones las que están ocupando gran parte del espacio en tu disco de arranque el Desinstalador de Macube puede eliminar completamente las aplicaciones que no deseas tener y todos los datos relacionados con estas aplicaciones.
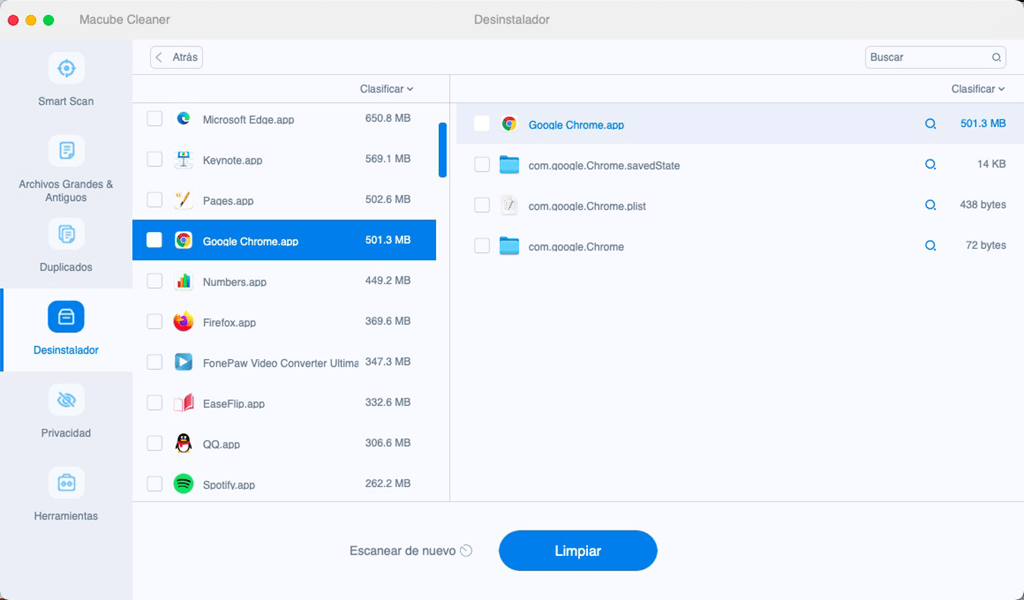
Macube Cleaner también puede encontrar y eliminar archivos grandes y antiguos, respaldos de iTunes, archivos adjuntos a correos electrónicos, extensiones basura y más archivos basura en el disco de arranque. También puede limpiar el disco de arranque con facilidad.
También, puedes limpiar el disco de arranque paso a paso de forma manual, lo cual te tomará mucho más tiempo y requerirá más paciencia. Continúa leyendo.
2. Vaciar la Papelera
Esto tal vez suene tonto, pero cuando arrastras un archivo a la papelera, este sigue usando tu espacio de almacenamiento en el disco hasta que elimines el archivo de la papelera. Así que lo primero que deberías hacer cuando tu Mac te diga que el disco de arranque está casi lleno es limpiar la papelera. Antes de que lo hagas, deberías asegurarte de que todos los archivos en la papelera son inútiles. Vaciando la papelera podrás liberar espacio en el disco de arranque de inmediato y con facilidad.
Paso 1. Haz clic derecho en el icono de la papelera en el escritorio.
Paso 2. Selecciona "Vaciar papelera”.
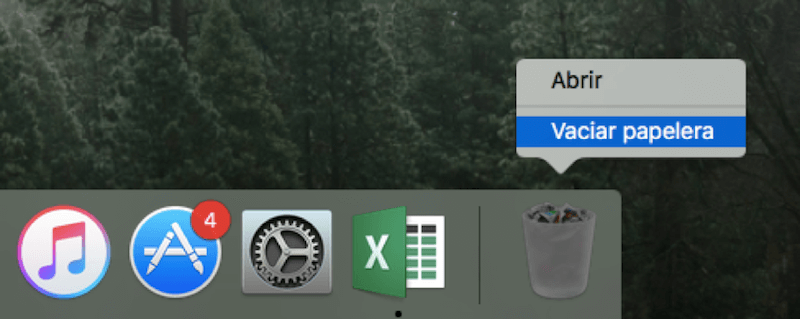
3. Limpiar Cachés en Mac
Un archivo caché es un archivo temporal creado por aplicaciones y programas con el fin de que estos se ejecuten con rapidez. Los cachés que no necesites, por ejemplo, cachés de aplicaciones que ya no estás utilizando, pueden ocupar espacio en el disco. Por eso, sigue estos pasos a continuación para remover los cachés, y si algunos cachés son necesarios, Mac los recreará automáticamente luego del próximo reinicio.
Paso 1. Abre el finder y selecciona "Ir".
Paso 2. Haz clic en "Ir a Carpeta”.
Paso 3. Escribe "~/Library/Cachés” y presiona enter. Después, Elimina todos los archivos cachés que sean largos en tamaño o pertenezcan a aplicaciones que ya no estés usando.
Paso 4. Nuevamente, escribe "/Library/Cachés” en l ventana "Ir a Carpeta” y presiona enter. Luego de esto podrás remover los archivos caché.
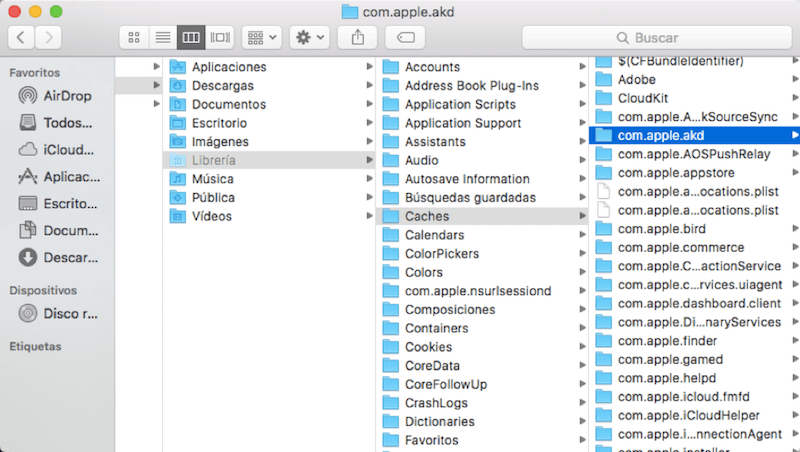
Recuerda vaciar la papelera para ganar espacio en el disco.
4. Eliminar respaldos y actualizaciones de iOS
Si usas iTunes seguido para respaldar o actualizar tus dispositivos iOS, tal vez existan algunos respaldos y actualizaciones de software de iOS que esté consumiendo espacio en el disco de arranque. Encuentra los respaldos iOS y actualiza los archivos para deshacerte de ellos.
Paso 1. Para localizar los respaldos de iOS, abre "Ir a carpeta” e ingresa esta ruta: ~/Library/Application Support/MobileSync/Backup/.
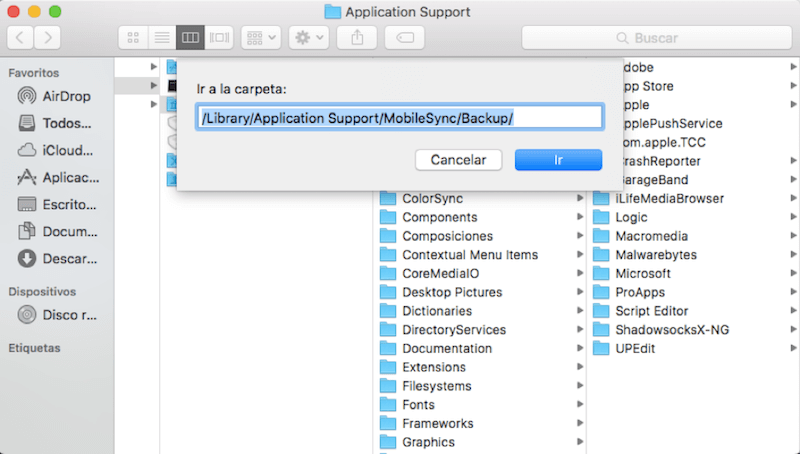
Paso 2. Para localizar las actualizaciones de software de iOS abre "Ir a Carpeta” e ingresa esta ruta para iPhone: ~/Library/iTunes/Actualizaciones Software iPhone, o la ruta para iPad: ~/Library/iTunes/Actualizaciones Software iPad.
Paso 3. Limpia todos los archivos de respaldo y actualizaciones antiguas que hayas encontrado.
Si estás usando Macube, puedes hacer clic en la opción "Basura de iTunes para deshacerse" con facilidad de todos esos respaldos, actualizaciones y otros archivos basura que iTunes ha creado.
5. Borrar archivos duplicados en Mac
Es posible que tengas varios archivos de música a u videos duplicados en tu Mac que esté ocupando espacio extra en tu disco de arranque, por ejemplo, canciones que hayas descargado dos veces. iTunes puede detectar las canciones y videos duplicados en su biblioteca.
Paso 1. Abre iTunes.
Paso 2. Haz clic en Visualizar en el Menú y selecciona Mostrar ítems duplicados.
Paso 3. Puedes examinar la música y videos duplicados y remover aquellos que o necesites.
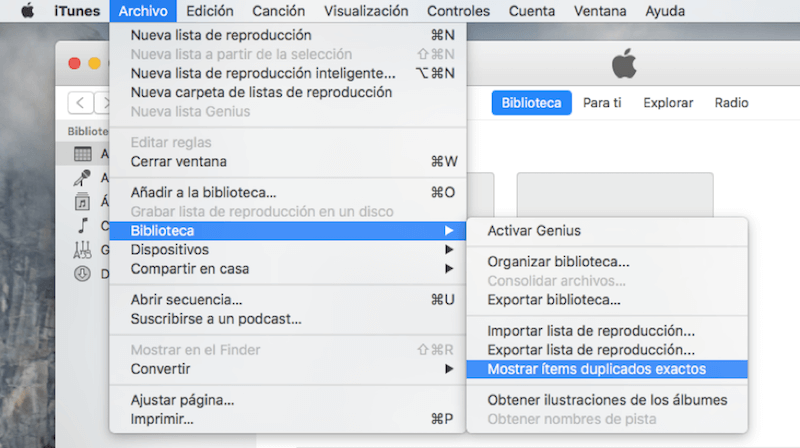
6. Limpiar los archivos grandes
La forma más efectiva de liberar espacio en el disco de arranque es remover los archivos grandes de él. Puedes usar el Finder para filtrar estos archivos largos con rapidez. Luego podrás eliminarlos directamente o moverlos hacia una unidad de almacenamiento externa para liberar espacio. Esto debería solucionar con rapidez el error del "disco de arranque está casi lleno”.
Paso 1. Abre el Finder y ve hacia cualquier carpeta que quieras.
Paso 2. Haz clic en "Este Mac” y selecciona "Tamaño de archivo” como filtro.
Paso 3. Ingresa un tamaño de archivo para encontrar archivos que sean mayores al tamaño que ingresas. Por ejemplo, encontrar archivos que sean mayores a 500 MB.
Paso 4. Luego de esto, podrás identificar los archivos y remover aquellos que no necesites.
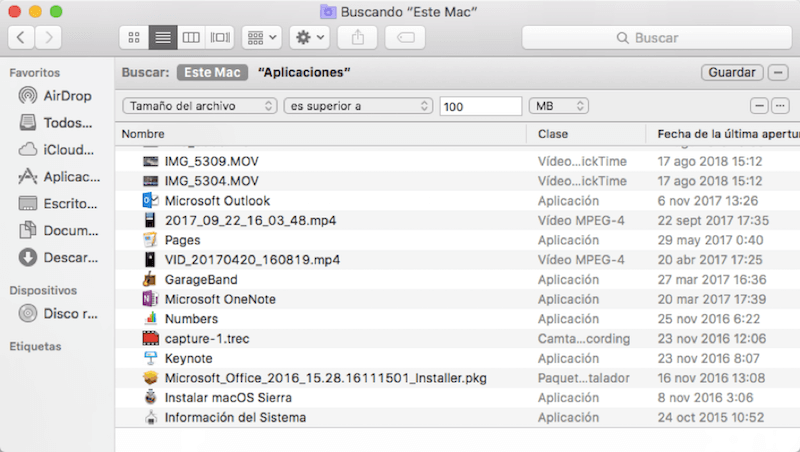
7. Reiniciar tu Mac
Después de intentar todos los pasos antes mencionados, podrás reiniciar tu Mac para hacer efectivos los cambios. Con esto debería haber ganado una gran cantidad de espacio libre luego de haber eliminado todos esos archivos y así habrás detenido el mensaje de "el disco de arranque está casi lleno”.
Pero ya que continuaras usando Mac, el disco de arranque podría volver a llenarse nuevamente, por esto es mejor que obtengas Macube en tu Mac para poder limpiarla y liberar espacio cada cierto tiempo.
FAQs sobre el disco de arranque lleno en Mac
¿Qué es un disco de arranque en Mac?
Dicho en pocas palabras, un disco de arranque en Mac es el disco que contiene el sistema operativo (por ejemplo, macOS Mojave) dentro de él. Usualmente solo existe un disco de arranque en Mac, pero también es posible que hayas dividido tu disco duro en diferentes discos para así obtener varios discos de arranque.
Solo para estar seguros, haz que todos los discos sean mostrados en tu escritorio: Haz clic en el Finder, selecciona Preferencias y marca "Discos Duros": Si existen múltiples iconos que son mostrados en Mac, esto significa que tienes múltiples disco en tu Mac.
Sin embargo, solo necesitas limpiar el disco de arranque que está siendo ejecutado por tu Mac al momento, el cual es el que ha sido seleccionado en Preferencias del Sistema > Disco de Arranque.
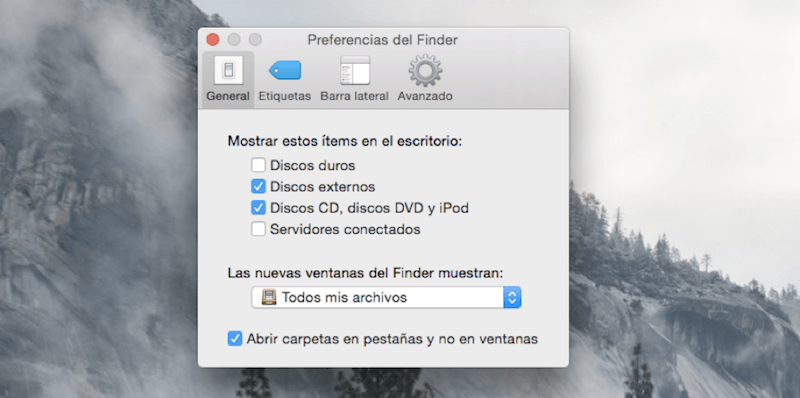
¿Por qué disco de arranque está lleno en Mac?
Cuando veas un mensaje como "Tu disco de arranque está casi completamente lleno", esto significa que tu MacBook o iMac está quedando con poco espacio y deberías limpiar tu disco de arranque lo más pronto posible. O Mac empezará a actuar de forma extraña debido a que no tiene suficiente espacio de almacenamiento, por ejemplo, podría ejecutarse intolerablemente lenta, o las aplicaciones podrían dejar de funcionar repentinamente.
Así que debes averiguar lo que está ocupando espacio en tu disco de arranque y liberar espacio en tu disco de arranque inmediatamente. Si no tienes tiempo para eliminar archivos de tu disco de arranque uno por uno, puedes ignorar el resto del artículo y descargar Macube Cleaner, una herramienta limpiadora de discos la cual muestra lo que está ocupando espacio en el disco y te permite remover archivos largos e innecesarios, archivos duplicados, archivos del sistema, todo en una sola tarea.
¿Qué está ocupando el espacio del disco de arranque en tu Mac?
¿Por qué mi disco de arranque está casi lleno? Podrás encontrar los culpables de esto visitando la sección Acerca de esta Mac:
Paso 1. Haz clic en el icono Apple y selecciona Acerca de esta Mac.
Paso 2. Presiona "Almacenamiento”.
Paso 3. Se te mostrará la cantidad de espacio de almacenamiento que ha sido usada en tu disco de arranque junto con el tipo de datos, por ejemplo, fotografías, documentos, audios, respaldos, películas y otros.
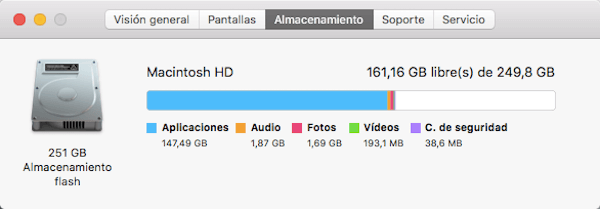
Si tu computadora ejecuta Mac Sierra o superiores, puedes optimizar el espacio de almacenamiento en Mac para liberar espacio en el disco de arranque. Haz clic en "Administrador", aquí encontrarás todas las opciones para optimizar el almacenamiento. Básicamente, la solución es mover tus fotografías y documentos a iCloud, así que asegurarte de tener suficiente espacio de almacenamiento en iCloud