Si es usuario de Mac, es posible que haya experimentado la frustración de un inicio lento. Esperar a que su computadora se inicie puede ser un proceso estresante y que requiere mucho tiempo, especialmente si tiene prisa. Afortunadamente, existen varias soluciones que pueden ayudar a acelerar el tiempo de inicio de su Mac sin requerir ningún conocimiento técnico. En este artículo, hemos explorado 10 soluciones gratuitas y de primeros auxilios para errores lentos de inicio de Mac.
Parte 1: ¿Por qué mi Mac tarda tanto en iniciarse?
Hay varias razones por las que una Mac puede tardar tanto en iniciarse. Estas son algunas de las razones más comunes:
- Disco de inicio completo: Si su disco de inicio está lleno, su Mac puede tardar más en iniciarse. Esto se debe a que su Mac necesita cargar todos los archivos y aplicaciones necesarios durante el inicio. Si no hay suficiente espacio en su disco de inicio, este proceso puede tardar más de lo habitual.
- MacOS obsoleto: Ejecutar una versión desactualizada de Mac OS también puede provocar un inicio lento. Como todos sabemos, las versiones más nuevas de MacOS suelen estar optimizadas para tiempos de inicio más rápidos y un mejor rendimiento.
- Demasiados periféricos conectados: Si tienes demasiados periféricos conectados a tu Mac, también puede ralentizar el proceso de inicio.
- Escritorio desordenado: Mac generalmente necesita cargar todos los íconos en su escritorio durante el inicio. Por lo tanto, si su escritorio está lleno de archivos y carpetas, es posible que experimente un proceso de inicio lento.
- Malware y virus: El malware y los virus son otra razón común para el inicio lento de Mac. Por lo general, comprometen el rendimiento de Mac, haciendo que el sistema funcione con lentitud.
- Problemas de hardware: Si su Mac tiene problemas de hardware, esto puede ralentizar el proceso de inicio. Los problemas de hardware comunes que pueden causar tiempos de inicio lentos incluyen un disco duro o RAM defectuosos.
Parte 2: 10 soluciones útiles para arreglar el inicio lento de Mac
Solución 1: comprobar y limpiar el almacenamiento
Cuando el disco duro de su Mac está casi lleno, puede hacer que su computadora se ralentice significativamente. Por lo tanto, siempre es inteligente verificar su almacenamiento inmediatamente cuando experimenta un error de inicio lento de Mac.
Puede verificar y limpiar el almacenamiento de su Mac de forma manual o automática utilizando las técnicas que se presentan a continuación:
Opción 1: liberar manualmente el disco duro de Mac
Paso 1: Haz clic en el menú de Apple en la esquina superior izquierda de tu pantalla.
Paso 2: Seleccione "Acerca de esta Mac".
Paso 3: Haga clic en "Almacenamiento" para ver cuánto espacio le queda.
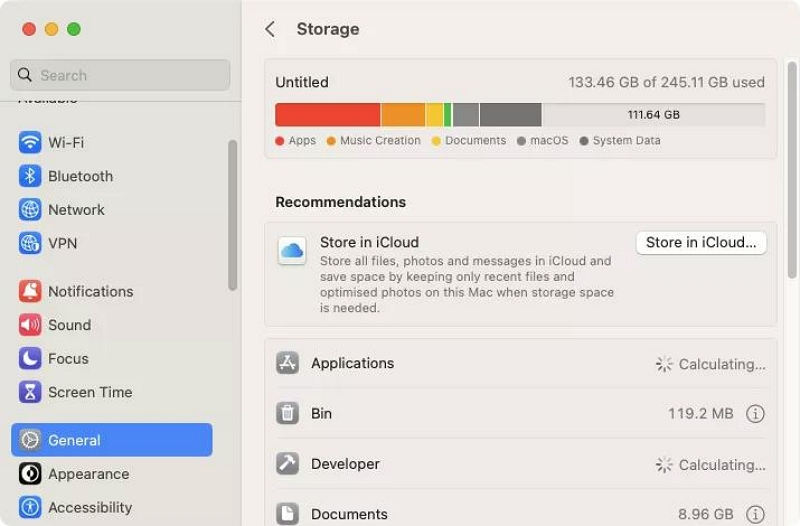
Paso 4: Si el almacenamiento está casi lleno, revise manualmente los archivos y elimine los elementos que no sean necesarios.
Opción 2: liberar automáticamente los discos duros de Mac
Si desea un método más sencillo para liberar el disco duro de su Mac, necesita Macube Cleaner. Este es un popular software de administración de almacenamiento repleto de muchas funciones eficientes para administrar y optimizar el almacenamiento de Mac.
Con Limpiador Macube, obtendrá acceso a funciones como Smart Clean, buscador de archivos duplicados, buscador de archivos grandes y antiguos y mucho más, lo que le permitirá deshacerse del contenido que abarrota el almacenamiento de su Mac. También admite un desinstalador de aplicaciones que le permite eliminar por completo las aplicaciones no deseadas con sus restos con un solo clic. Si todavía tiene programas maliciosos o archivos rebeldes en su computadora, también puede usar File Shredder para eliminarlos permanentemente.
Descargar gratis Descargar gratis
Los pasos para verificar y limpiar el almacenamiento de Mac automáticamente usando Macube Cleaner se explican a continuación:
Paso 1: Instala e inicia la aplicación Macube Cleaner en tu Mac
Paso 2: Navegue hasta el panel izquierdo y haga clic en la función Smart Scan. Haga clic en el botón Smart Scan para permitir que el software realice un escaneo en profundidad en su disco Mac.
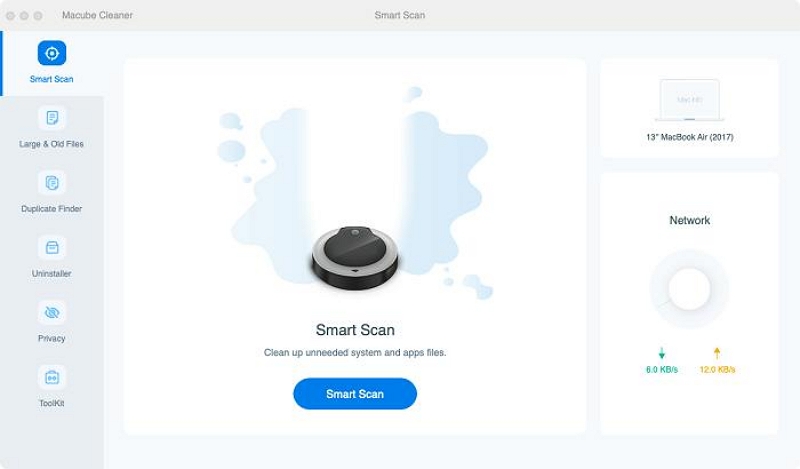
Paso 3: Una vez que se complete el escaneo, todos los archivos basura, incluidos los archivos adjuntos de correo electrónico, el historial del navegador, el historial de iMessage, iTunes y mucho más en su Mac, se mostrarán en su pantalla en diferentes categorías. Obtenga una vista previa de cada archivo haciendo clic en la lupa al lado de ellos.
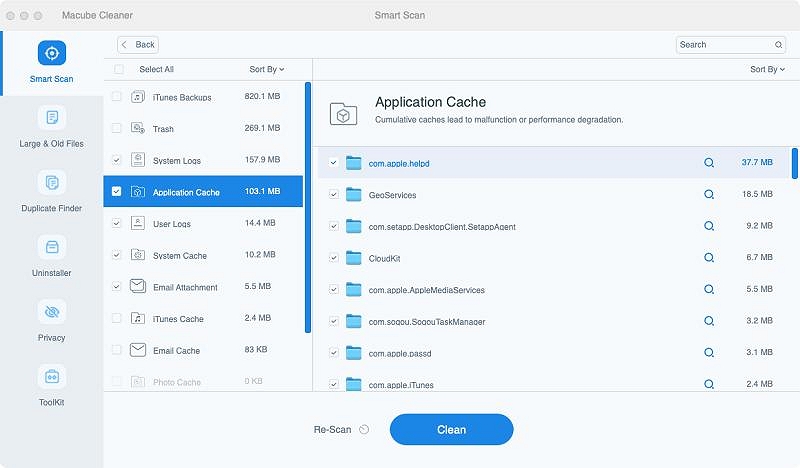
Paso 4: Seleccione los archivos que no son necesarios y haga clic en el botón Limpiar para limpiar y optimizar su disco Mac.
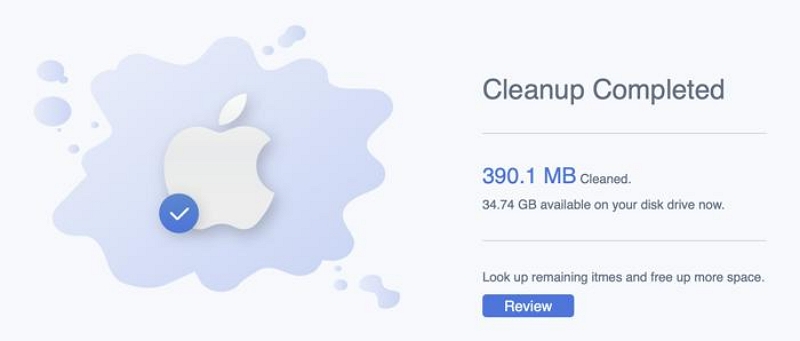
Solución 2: actualice MacOS
Actualizar su MacOS es una de las soluciones más simples pero efectivas para solucionar un inicio lento. Además, corrige errores y fallos que pueden provocar que tu Mac se inicie lentamente.
Para actualizar Mac a su última versión, haga lo siguiente;
Paso 1: Haga clic en el menú Apple y seleccione "Acerca de esta Mac"
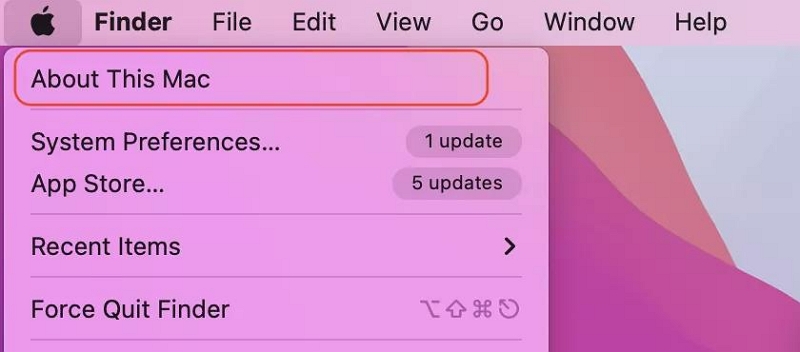
Paso 2: Haga clic en Actualización de software.
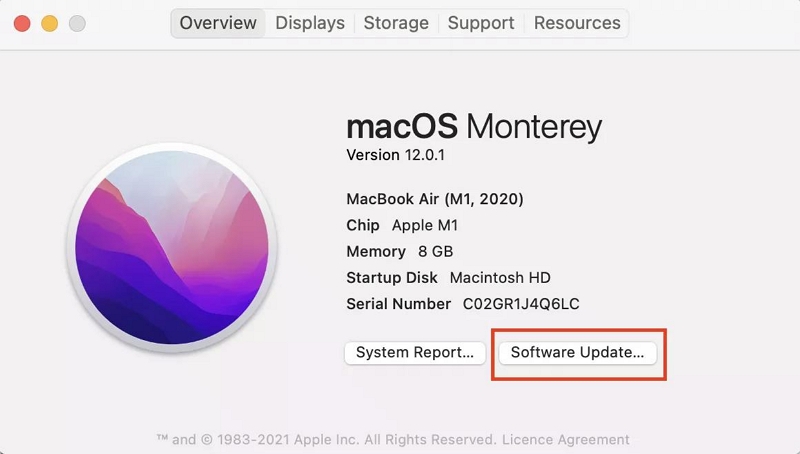
Paso 3: Si hay actualizaciones disponibles, haga clic en el botón "Actualizar ahora" para descargarlas e instalarlas.
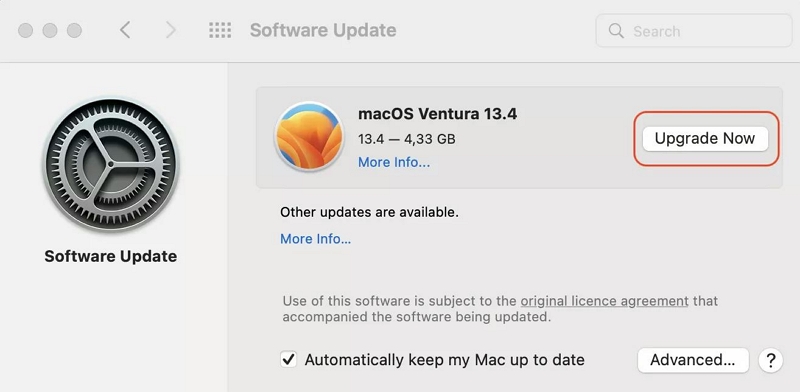
Solución 3: desconecte los periféricos no utilizados
Como se mencionó anteriormente, conectar demasiados periféricos no utilizados, como impresoras, escáneres, unidades flash USB y discos duros externos a su Mac, es una de las razones por las que puede experimentar un proceso de inicio lento. Por lo tanto, si tiene algún periférico no utilizado conectado a su Mac, desconéctelo antes de iniciar su Mac, ya que ayudará a que se inicie más rápido y evitará cualquier problema que pueda surgir debido al mal funcionamiento de los periféricos.
Solución 4: no vuelva a abrir aplicaciones al reiniciar Mac
El inicio lento de Mac también puede ocurrir como resultado de la reapertura constante de todas las aplicaciones que se abrieron la última vez que apagó o reinició su computadora. Si bien esta característica puede ser conveniente, también puede ralentizar el tiempo de inicio de su Mac.
Para evitar que su Mac vuelva a abrir aplicaciones cuando reinicie, simplemente anule la selección de la opción "Reabrir ventanas al volver a iniciar sesión" a través de Preferencias del Sistema.
Explicamos el proceso en la guía paso a paso a continuación;
Paso 1: Vaya al Menú Apple y seleccione Preferencias del Sistema.
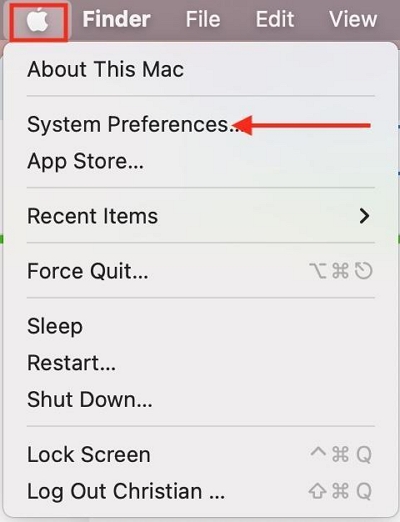
Paso 2: Haga clic en General.
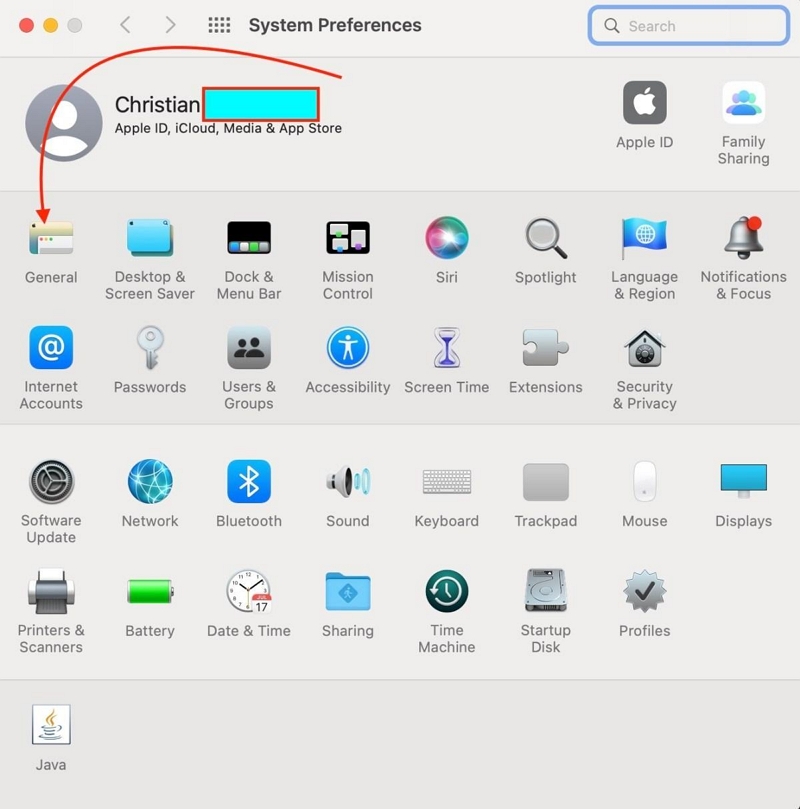
Paso 3: Desplácese hacia abajo y marque la casilla de verificación junto a "Cerrar Windows al salir de la aplicación".
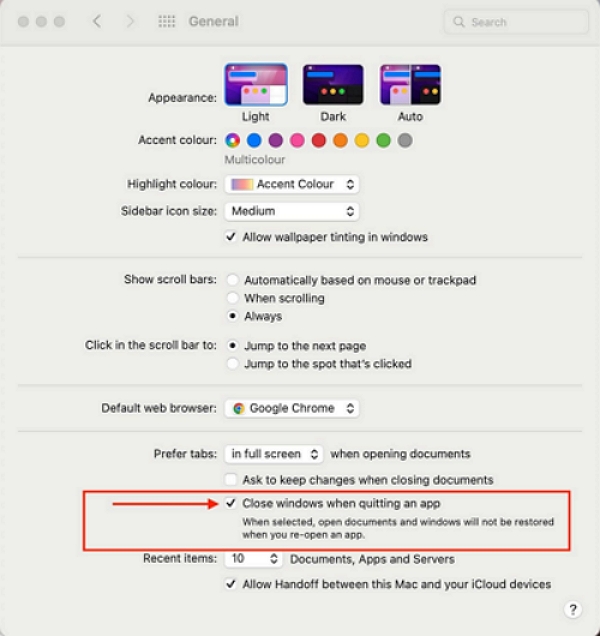
Paso 4: Después de completar lo anterior, cierre la ventana para finalizar.
Solución 5: Ordena tu escritorio
El escritorio de su Mac puede llenarse rápidamente de archivos y carpetas, lo que puede ralentizar el tiempo de inicio de su sistema. Para ordenar su escritorio, puede seguir estos pasos:
Paso 1: Haga clic en su escritorio para asegurarse de estar en el Finder.
Paso 2: Elija Ver > Ordenar por y luego elija una opción para ordenar sus archivos y carpetas, como Nombre, Fecha de modificación o Tamaño. Esto le ayudará a organizar sus archivos de una manera que tenga sentido para usted.
Paso 3: Si desea controlar la ubicación de sus archivos en el escritorio, mantenga Ordenar por configurado en ninguno. Aún puedes organizar los archivos de forma ordenada cuando lo desees: simplemente haz clic en el escritorio, elige Ver > Limpiar por y luego elige cómo deseas organizar los archivos. Consulte Alinear y cambiar el tamaño de los elementos.
Paso 4: Elimine cualquier archivo o carpeta que ya no necesite o utilice. Puedes arrastrarlos a la Papelera o hacer clic derecho sobre ellos y elegir Mover a la Papelera.
Solución 6: inicie Mac en modo seguro
El Modo seguro es un modo de diagnóstico que inicia su Mac solo con el software y los controladores necesarios. Entonces, al iniciar su Mac en modo seguro, puede solucionar problemas con el proceso de inicio de su Mac.
Los pasos para iniciar Mac en modo seguro dependen del tipo de Mac que estés usando. Pero a continuación describimos cómo operar en Apple Silicon y Mac con procesador Intel;
Para Mac de silicona de Apple
Paso 1: Primero apague su sistema Mac.
Paso 2: Mantenga presionado el botón "Encendido" hasta que aparezca "Cargando opciones de inicio" en su pantalla.
Paso 3: Mantenga presionada la "tecla Mayús" y elija "Continuar en modo seguro". Tu Mac debería reiniciarse inmediatamente y comenzar a funcionar normalmente.
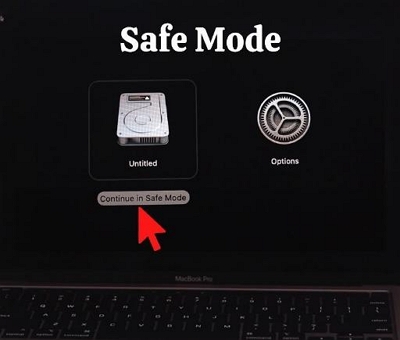
Para Mac basadas en Intel
Paso 1: Presione el "Botón de encendido" para encender su Mac.
Paso 2: Mantenga presionada la tecla "Shift" inmediatamente después de soltar el "Botón de encendido". Luego, suelte la tecla "Shift" una vez que vea la "Ventana de inicio de sesión".
Paso 3: Luego, inicia sesión en tu Mac y comienza a usarlo en "Modo seguro".
Solución 7: restablecer NVRAM/PRAM y SMC
También puedes intentar restablecer la NVRAM o PRAM y SMC para solucionar problemas de inicio lento de Mac. Podrías preguntar; ¿Qué son SMC y NVRAM/PRAM? SMC y NVRAM o PRAM son pequeñas piezas de memoria que almacenan configuraciones para el hardware y software de su Mac.
A continuación explicamos cómo restablecer NVRAM/PRAM y SMC;
Restablecer NVRAM
Paso 1: Apague su sistema Mac por completo.
Paso 2: Enciende tu Mac y mantén presionadas estas teclas de comando: Comando + P + R.
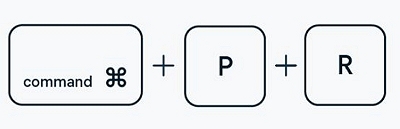
Paso 3: Mantenga pulsadas las teclas durante unos 20 segundos.
Paso 4: Luego suelta las teclas y espera a que tu Mac se reinicie.
Restablecer SMC en computadoras de escritorio Mac, iMac o MacBooks;
Paso 1: Apague su Mac y desconecte el "cable de alimentación".

Paso 2: Espere unos 15 segundos. Luego, enchufe el cable de alimentación.
Paso 3: Nuevamente, espera 5 segundos y enciende tu Mac para restablecer SMC.
Restablecer SMC en portátiles Mac;
Paso 1: Apaga tu Mac. Luego, presiona lo siguiente simultáneamente: “Shift” + “Control” + “Opción” + “Encendido”.

Paso 3: Suelta todas las teclas al mismo tiempo y enciende tu sistema Mac.
Restablecer SMC en una computadora portátil Mac antigua con batería extraíble;
Paso 1: Apaga tu Mac.
Paso 2: Retire la batería.
Paso 3: Mantenga presionado el botón de encendido durante 5 segundos.
Paso 4: Luego, inserte la batería nuevamente y encienda su Mac para ver si el problema se resuelve.
Solución 8: borrar caché y escanear malware
También puede borrar el caché y buscar malware para solucionar el problema de inicio lento de Mac. Para hacer esto, necesita un software como Limpiador Macube. Como se mencionó anteriormente, el software utiliza un algoritmo de escaneo inteligente para ayudarlo a deshacerse de los cachés y detectar malware en Mac sin ningún daño. Además, su función "File Shredder" permite eliminar por completo archivos no deseados del almacenamiento de Mac y hacerlos irrecuperables incluso con un software de recuperación de datos. Todo lo que necesita son sólo unos pocos clics.
Solución 9: realice una actualización de hardware
Si ha probado todas las soluciones de software para solucionar el inicio lento de su Mac y aún enfrenta el problema, podría ser el momento de actualizar el hardware. Actualizar su hardware es otra excelente manera de aumentar significativamente el rendimiento de su Mac y acelerar el proceso de inicio.
Aquí hay algunas actualizaciones de hardware que puede considerar:
- Unidad de estado sólido (SSD)
- RAM
- Tarjeta gráfica
 Nota:
Nota:
- Antes de actualizar cualquier hardware, asegúrese de verificar la compatibilidad de su Mac y consulte con un experto si es necesario.
Solución 10: ejecute First Aid para verificar su disco de inicio
Nuestra solución final para solucionar el inicio lento de Mac es ejecutar primero y verificar su disco de inicio. Esto le ayudará a comprobar y eliminar errores dentro de su disco. Afortunadamente, Mac admite una función de Utilidad de Discos incorporada que le permite realizar este tipo de operaciones sin esfuerzo.
Siga los siguientes pasos para ejecutar una verificación de primeros auxilios en su disco de inicio;
Paso 1: Inicie su Mac en modo de recuperación.
Paso 2: Cuando haya completado el “Paso 1”, seleccione Utilidad de Discos a continuación.
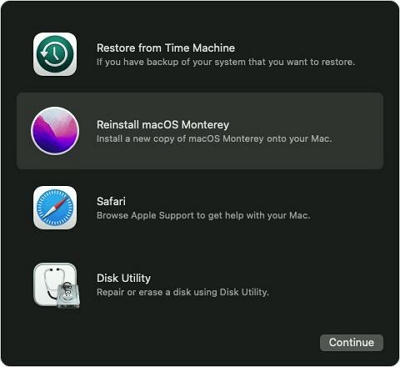
Paso 3: Haga clic en "Disco de inicio" y seleccione Primeros auxilios en la parte superior de la ventana de la Utilidad de Discos.
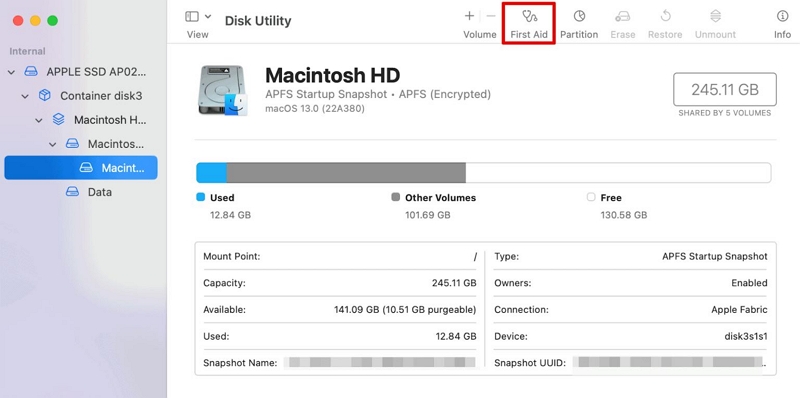
Paso 4. Finalmente, presione el botón "Ejecutar" y espere a que Primeros Auxilios complete la verificación y reparación.
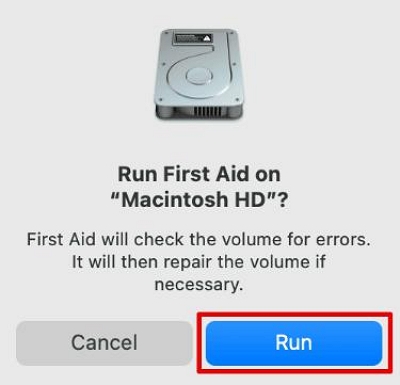
Después de eso, reinicia tu Mac para confirmar si la velocidad de inicio es más rápida.
Para Concluir
En este artículo, analizamos todo lo que necesita saber sobre el inicio lento de Mac. Desde los diversos factores que contribuyen al lento inicio de Mac hasta las 10 mejores soluciones gratuitas y de primeros auxilios para solucionar el problema. Como puedes ver, no necesitas conocimientos avanzados para utilizar las técnicas recomendadas anteriormente. ¡Todo lo que necesitas son sólo unos pocos clics!
