Si bien YouTube ofrece todas las funciones increíbles que buscas en una aplicación de streaming profesional, no está exenta de lados oscuros, ya que puedes experimentar retrasos en el sistema mientras usas la aplicación, y más. Cuando esto sucede, debe borrar los cachés de YouTube para que la aplicación pueda funcionar bien y su sistema móvil o informático funcione a un nivel óptimo.
Borrar las cachés de YouTube es bastante sencillo. No importa el dispositivo que utilices, esta publicación demostrará las técnicas simples que debes aplicar para administrar los cachés de YouTube. ¡Así que sigue leyendo!
Parte 1. Todo lo que necesitas saber sobre la caché de YouTube
¿Qué es la caché de YouTube?
La caché de YouTube contiene datos como imágenes, vídeos y otros recopilados mientras utiliza la plataforma. Estos datos ocupan una gran parte de su espacio de memoria.
¿Qué hace borrar la caché?
Borrar cachés no hace más daño que bien a su dispositivo y a la aplicación correspondiente. Cuando elimina los cachés, su teléfono inteligente y su sistema informático funcionarán a un nivel óptimo y también mejorarán el almacenamiento. En cuanto a la aplicación correspondiente, no experimentará ningún retraso ni mal funcionamiento.
¿Por qué YouTube ocupa tanto caché?
Dado que el caché de YouTube es el registro de todas las actividades que ha ejecutado desde el pasado hasta la fecha, los datos correspondientes deberían ocupar una parte importante del almacenamiento si no se administran.
Parte 2. Cómo borrar el caché en la computadora
Puede seleccionar y aplicar la guía que se adapte al sistema operativo de su computadora entre las técnicas que se presentan a continuación para borrar los cachés de YouTube.
Método 1. Cómo borrar todos los cachés, incluido el caché de YouTube en Mac
Limpiador Macube es una excelente utilidad de limpieza del sistema, bien diseñada con potentes funciones que necesita para manejar los cachés en su computadora Mac. Borra el caché de varias aplicaciones, desde Safari hasta Spotify, iTunes y muchas más. También puedes usarlo para cachés de YouTube. Este limpiador del sistema Mac impulsa un algoritmo sorprendente que es lo suficientemente inteligente como para detectar cachés en su dispositivo. Macube Cleaner elimina varios megabytes a gigabytes de caché sin comprometer su sistema u otros datos que contiene. No importa si tienes conocimientos de tecnología o no, este software es muy fácil de instalar y utilizar. Además de los cachés, Macube Cleaner también elimina descargas, archivos duplicados, cookies, historial de navegación y mucho más.
Descargar gratis Descargar gratis
Características Principales
- Sin problemas ni esfuerzo, puedes borrar fácilmente los cachés de YouTube en tu Mac.
- Elimine permanentemente archivos confidenciales y el historial de navegación para proteger su privacidad.
- Elimine fácilmente la basura del sistema y los archivos personales innecesarios.
- Funciona con casi todos los modelos de Mac, desde la generación anterior hasta la última.
Guía paso a paso para borrar cachés de YouTube en Mac con Macube Cleaner
Instale la versión más reciente de Macube Cleaner en su Mac, ejecútela y aplique el procedimiento a continuación para borrar los cachés de YouTube en poco tiempo:
Paso 1: Cuando se abra Macube Cleaner, toque el smart Scan en la parte inferior de la página que se muestra y espere pacientemente a que el software examine todas las aplicaciones, incluido YouTube, en busca de datos de caché.

Paso 2: Localice el Caché de aplicación en la barra lateral izquierda y marque la casilla correspondiente.
Después de eso, todos los datos del caché debajo de YouTube aparecerán en el panel derecho.
Paso 3: Seleccione el caché de Youtube que desea eliminar de su computadora Mac y presione la pestaña Limpiar. Macube comenzará la limpieza del sistema inmediatamente. Espere a que termine y aparecerá una pantalla de confirmación como la siguiente:

Método 2: Cómo borrar el caché de YouTube en Safari manualmente
¿Transmites tu canal de YouTube favorito a través de Safari en lugar de la aplicación? Si es así, también puedes administrar los datos de caché generados desde el canal. Puedes hacerlo directamente desde el navegador Safari.
Aquí está la guía que debes seguir para borrar los cachés de YouTube a través de Safari:
- Vaya al panel Dock y haga clic en la pestaña Safari para iniciarlo.
- En el menú superior, haga clic en Safari > Preferencia. Mejor aún, puede usar los botones Comando + para obtener un resultado similar.
- En Preferencia pantalla, haga clic en el Tecnología pestaña que se encuentra en la parte superior de la página.
- A continuación, marque el icono al lado del menú Mostrar desarrollo en la barra de menú.
- Ahora vaya al menú superior nuevamente, haga clic en Desarrollar y aparecerá un menú de opciones.
- Elija Vaciar cachés para continuar y finalizar esta guía.
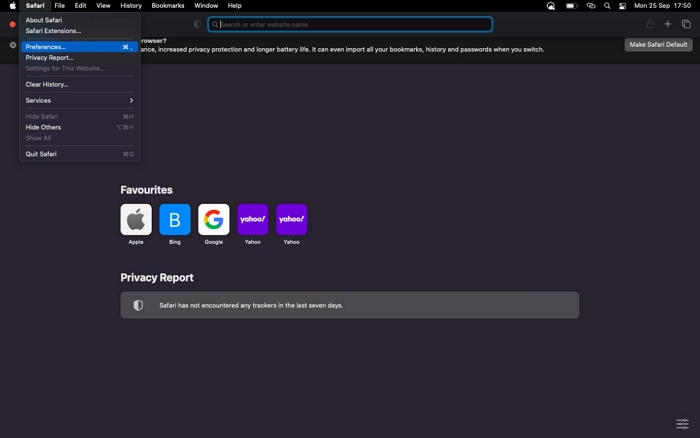
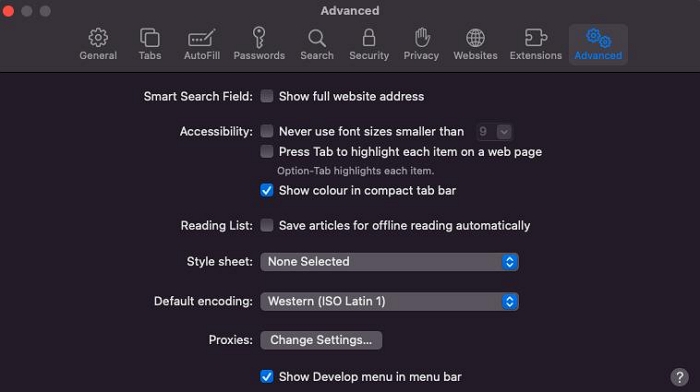
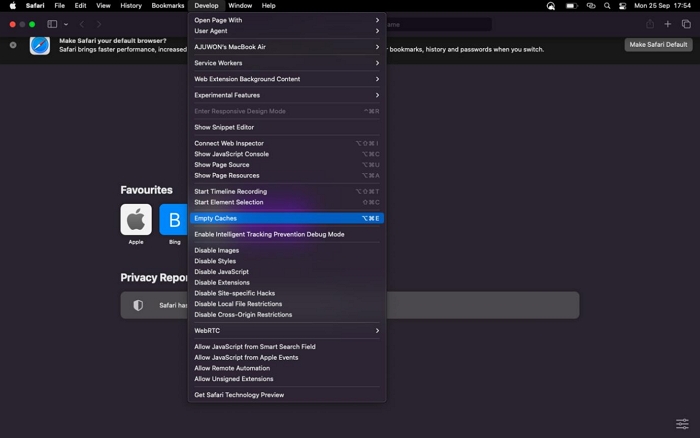
Método 3. Cómo borrar la caché de YouTube en Chrome en Windows
Las personas con computadoras con Windows que buscan una forma sencilla de administrar los cachés de YouTube en Chrome, aquí está la guía rápida que deben seguir para hacerlo:
- Asegúrese de tener instalada la versión más reciente de Chrome en su computadora con Windows y luego ejecútela.
- Navegue con el cursor hasta la esquina superior derecha de la pantalla que se muestra y presione los tres puntos verticales para acceder al menú desplegable correspondiente.
- A continuación, desplácese hacia la parte inferior de la pantalla y haga clic en Más herramientas > Eliminar datos de navegación.
- En la parte superior de la ventana donde tienes Intervalo de tiempo, escoger Todo el tiempo y cheque Imágenes en caché y archivos solamente.
- Una vez hecho esto, haga clic en el azul Borrar datos del botón.
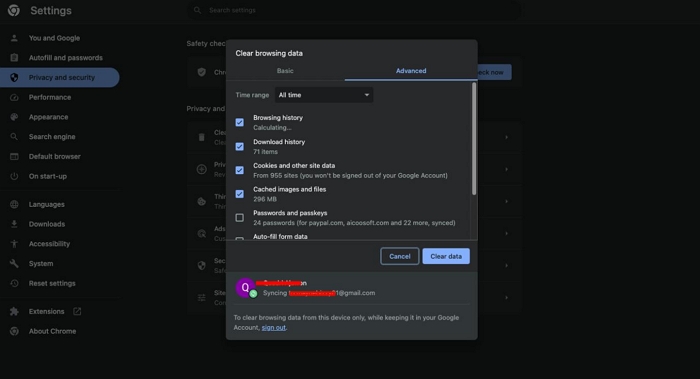
Parte 3. Cómo borrar el caché en el móvil
Los usuarios de teléfonos móviles que también quieran administrar los cachés de YouTube pueden aplicar cualquiera de los procedimientos siguientes. Asegúrese de que el procedimiento se adapte a su sistema operativo móvil.
En dispositivos Android
Borrar cachés en teléfonos Android es una de las tareas más fáciles de ejecutar. No se necesita conexión de datos y todos los datos que tenga en el dispositivo permanecerán intactos. Siga estos pasos para administrar los cachés de YouTube en Android:
- Toque en el Ajustes ícono de aplicación (también conocido como botón de engranaje)
- Muévete hasta donde tienes Aplicaciones y haz clic en el icono correspondiente.
- A continuación, aparecerá una pantalla con todas las aplicaciones instaladas en tu dispositivo Android. Desplácese por las aplicaciones que se muestran y haga clic YouTube una vez que encuentres el ícono.
- Ahora, seleccione Almacenamiento y caché, y pulsa el Borrar caché botón en la etapa final.
En dispositivos iOS
A diferencia de los dispositivos móviles Android, los teléfonos inteligentes de Apple no ofrecen una solución de un solo clic para borrar el caché de ninguna de las aplicaciones instaladas. Más bien, deberá desinstalar la aplicación correspondiente del dispositivo iOS. Esta solución no sólo elimina la aplicación de su almacenamiento, sino que también borra los datos de la caché almacenados.
Utilice estas instrucciones para borrar el caché de su dispositivo iOS:
- Mantén presionado el ícono de la aplicación YouTube hasta que la pantalla de tu iPhone/iPad comience a moverse.
- Toque el botón "-" al lado de la aplicación y aparecerá un mensaje de eliminación.
- Haga clic Eliminar aplicación y confirme su clic cuando aparezca el siguiente mensaje.
- Espere un momento, luego conecte su iPhone/iPad a una red de datos y diríjase a Apple Store para reinstalar la aplicación YouTube.
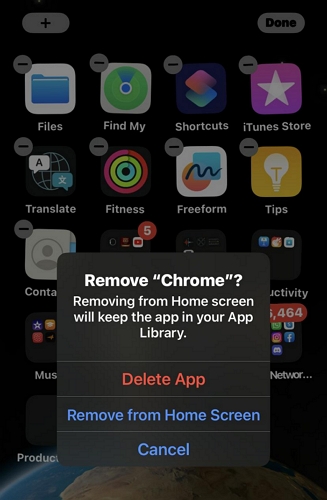
Preguntas Frecuentes
P1. ¿Por qué YouTube no funciona después de borrar el caché?
YouTube no funciona después de borrar el caché de tu dispositivo móvil o de tu computadora por varias razones. Algunos de ellos se enumeran a continuación:
- Red de datos deficiente.
- Tiempo de inactividad en YouTube.
- Suscripción premium caducada.
- Ajustes de fecha y hora incorrectos.
P2. ¿Es bueno eliminar el caché de YouTube?
¡Sí lo es!
Eliminar los cachés de YouTube es muy bueno ya que te ayuda a borrar datos innecesarios de la plataforma, lo que a su vez optimiza la aplicación y también mejora las operaciones de tu sistema para que funcione sin problemas. Además, borrar el caché de YouTube aumenta su almacenamiento.
Para Concluir
Con la guía definitiva compartida anteriormente, ahora puede gestionar los cachés de YouTube en cualquier dispositivo móvil o sistema informático. Todas las soluciones preferidas son fáciles de comprender y funcionan perfectamente. Sin embargo, Limpiador Macube es el mejor, ya que elimina cachés, cookies, historial y más de tu macOS sin comprometerlo.
