Seit seiner Einführung ist AirDrop eine sehr hilfreiche Ergänzung des Apple-Ökosystems. Es erleichtert Benutzern das schnelle Teilen von Inhalten mit Freunden, Familie oder Kollegen, sofern diese sich in Reichweite befinden und AirDrop aktiviert haben.
Wenn Sie gerade ein neues Mac-System erworben haben und sich mit der Apple Airdrop-Funktion vertraut machen möchten, sind Sie auf den richtigen Beitrag gestoßen. Hier führen wir Sie durch den Vorgang, AirDrop auf Ihrem Mac zu aktivieren, es zum Übertragen von Dateien zwischen Geräten zu verwenden und eventuell auftretende Probleme zu beheben.
Teil 1: Was ist Mac AirDrop und wie funktioniert es?
AirDrop ist eine Funktion, die Bluetooth und Wi-Fi nutzt, um eine Verbindung zwischen Apple-Geräten innerhalb einer begrenzten Reichweite herzustellen, sodass Sie Dateien nahtlos übertragen können, ohne dass Kabel oder Internetverbindungen erforderlich sind.
Mit AirDrop können Sie verschiedene Dateitypen übertragen, z. B. Dokumente, Fotos, Videos und mehr. Es spielt keine Rolle, ob Sie eine Übertragung vom iPhone auf das iPhone, vom iPhone auf das iPad und umgekehrt oder vom iPhone auf den Mac und umgekehrt durchführen möchten.
Teil 2: Wie aktiviere ich AirDrop auf dem Mac?
Um AirDrop auf Ihrem Mac verwenden zu können, müssen Sie es zunächst aktivieren. So aktivieren Sie AirDrop auf jedem macOS schnell und einfach.
Schritt 1: Öffnen Sie „Finder“ auf Ihrem Mac. Gehen Sie dann zur oberen Menüleiste und klicken Sie auf „Los“.
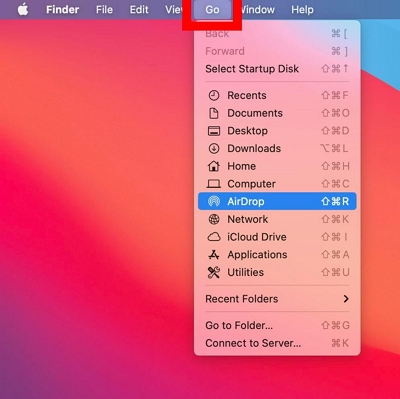
Schritt 2: Wählen Sie „AirDrop“ aus dem Dropdown-Menü.
Schritt 3: Das AirDrop-Fenster wird angezeigt und zeigt Geräte in der Nähe an, auf denen AirDrop aktiviert ist.
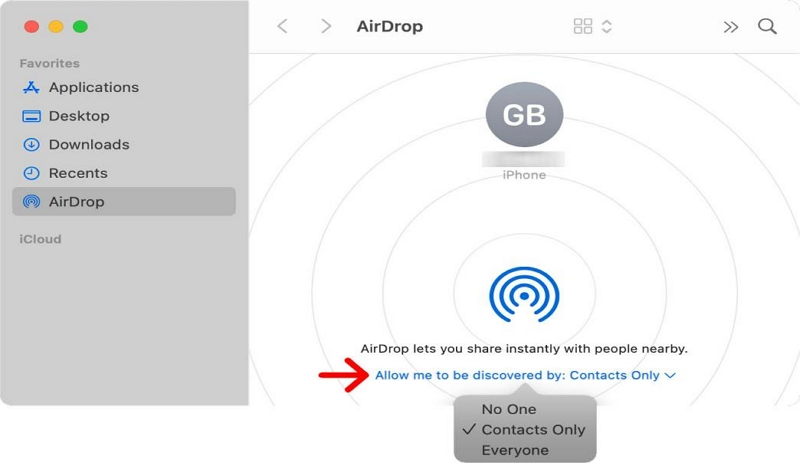
Schritt 4: Navigieren Sie zum unteren Rand des AirDrop-Fensters und wählen Sie die Auffindbarkeitsoption aus, die Ihren Wünschen entspricht – „Jeder“ ermöglicht es jedem Apple-Gerät in Reichweite, Ihnen Dateien zu senden, während „Nur Kontakte“ die Dateiübertragung auf Personen in Ihrer Kontaktliste beschränkt.
Nachdem Sie die gewünschte Option ausgewählt haben, ist AirDrop nun auf Ihrem Mac aktiviert.
Teil 3: Wie verwende ich AirDrop auf dem Mac?
Nachdem Sie AirDrop nun auf Ihrem Mac aktiviert haben, wollen wir untersuchen, wie Sie es zum Übertragen von Dateien zwischen Geräten verwenden können.
Methode 1: So übertragen Sie Dateien per AirDrop vom Mac auf das iPhone
Um Dateien mit AirDrop von Ihrem Mac auf Ihr iPhone zu übertragen, müssen Sie sicherstellen, dass AirDrop sowohl auf Ihrem Mac als auch auf Ihrem iPhone aktiviert ist. Führen Sie dann die folgenden Schritte aus, um die Aufgabe auszuführen.
Schritt 1: Suchen Sie die „Datei(en)“, die Sie auf Ihrem Mac senden möchten, und wählen Sie sie aus.
Schritt 2: Klicken Sie mit der rechten Maustaste auf die ausgewählte(n) Datei(en) und klicken Sie oben rechts auf die Schaltfläche „Teilen“.
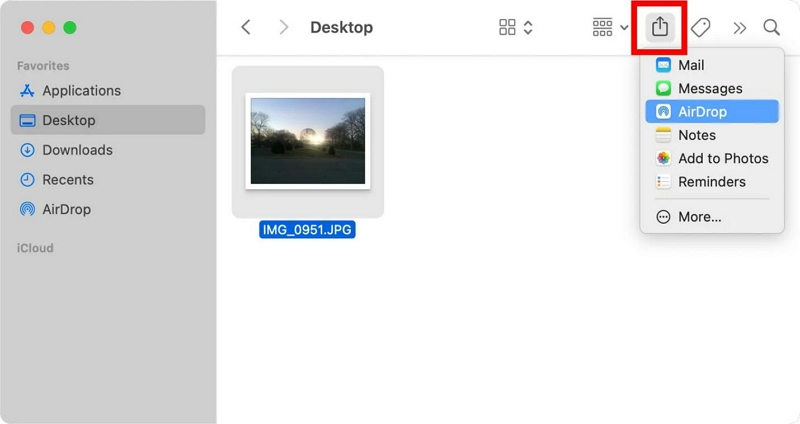
Schritt 3: Klicken Sie in den Freigabeoptionen auf „AirDrop“.
Schritt 4: Eine Liste der verfügbaren Geräte wird angezeigt. Wählen Sie Ihr iPhone aus der Liste.
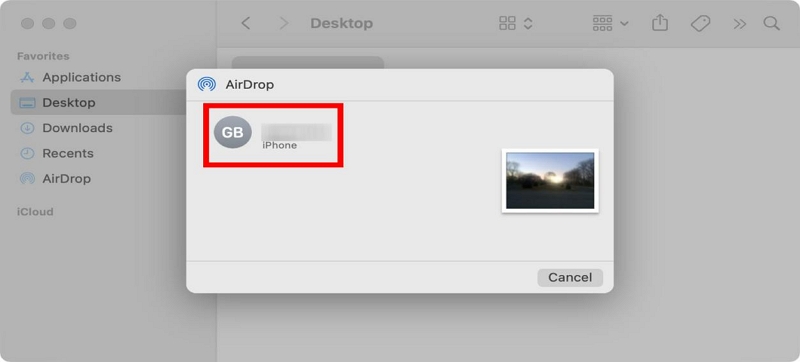
Schritt 5: Auf Ihrem iPhone erscheint eine Benachrichtigung, in der Sie aufgefordert werden, die eingehende(n) Datei(en) zu akzeptieren. Tippen Sie auf „Akzeptieren“, um die Übertragung zu starten.
Die Datei(en) werden auf Ihrem iPhone gespeichert und stehen Ihnen für den Zugriff bereit.
Methode 2: So übertragen Sie Dateien per AirDrop vom iPhone auf den Mac
Die Schritte zum AirDrop von Dateien von einem iPhone auf den Mac sind ziemlich ähnlich. Sie müssen lediglich die AirDrop-Funktion auf beiden Geräten aktivieren und die folgenden Schritte ausführen, um den Vorgang abzuschließen;
Schritt 1: Öffnen Sie die Datei oder das Foto, die Sie senden möchten, auf Ihrem iPhone.
Schritt 2: Tippen Sie auf die Schaltfläche „Teilen“, die normalerweise durch ein Kästchen mit einem nach oben zeigenden Pfeil dargestellt wird.
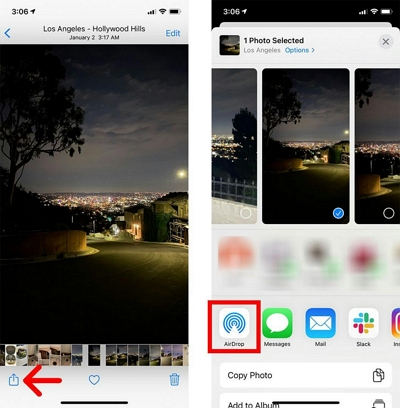
- Wählen Sie aus den Freigabeoptionen „AirDrop“ aus.
Schritt 3: Auf Ihrem Bildschirm sollte eine Liste der verfügbaren Geräte angezeigt werden. Wählen Sie Ihren Mac-Computer aus der Liste aus.
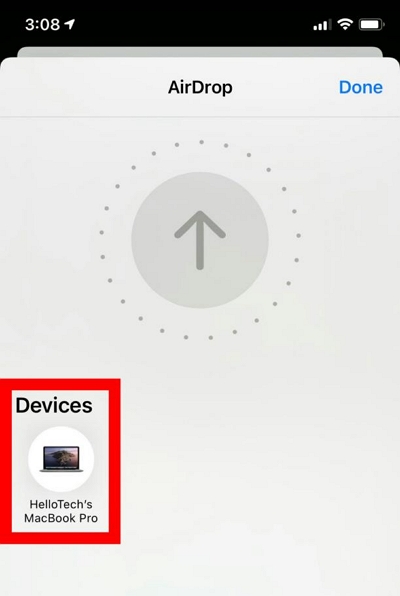
Schritt 4: Auf Ihrem Mac-Bildschirm sollte eine Benachrichtigung angezeigt werden, in der Sie aufgefordert werden, die eingehende(n) Datei(en) zu akzeptieren. Klicken Sie auf „Akzeptieren“, um die Übertragung zu starten.
Teil 4: Wie behebt man das Problem, dass AirDrop nicht funktioniert?
Die oben genannten sind die offiziellen Möglichkeiten, Dateien per AirDrop vom Mac auf das iPhone und umgekehrt zu übertragen. Allerdings ist auch die AirDrop-Funktion, wie jede Funktion Ihres Apple-Geräts, fehleranfällig.
Wenn Sie also Probleme damit haben, dass AirDrop auf Ihrem Mac nicht ordnungsgemäß funktioniert, sollten Ihnen die folgenden Tipps zur Fehlerbehebung dabei helfen, diese ohne Komplikationen zu beheben.
- Stellen Sie sicher, dass AirDrop sowohl auf Ihrem Mac als auch auf dem Gerät, auf das Sie Dateien übertragen möchten, aktiviert ist.
- Überprüfen Sie, ob Bluetooth und WLAN auf beiden Geräten aktiviert sind und ordnungsgemäß funktionieren.
- Stellen Sie sicher, dass sich beide Geräte in Reichweite zueinander befinden.
- Starten Sie Ihren Mac und das andere Apple-Gerät neu.
- Deaktivieren Sie AirDrop auf Ihrem Mac und aktivieren Sie es erneut.
- Setzen Sie die Netzwerkeinstellungen auf beiden Geräten zurück.
- Aktualisieren Sie Ihren Mac und das andere Apple-Gerät auf die neueste Softwareversion.
Wenn das Problem weiterhin besteht, können Sie den Apple Support besuchen oder sich an die Apple Community wenden, um weitere Unterstützung zu erhalten.
Teil 5: Sie können die Datei, die Sie per AirDrop senden möchten, nicht finden?
Wenn Sie Probleme haben, die Datei, die Sie über AirDrop senden möchten, auf Ihrem Mac zu finden, kann dies an der Unordnung der auf Ihrem Gerät gespeicherten Dateien und Dokumente liegen. Um Ihr digitales Leben organisiert zu halten und AirDrop effizienter zu gestalten, sollten Sie die Verwendung eines zuverlässigen Reinigungstools wie z. B. in Betracht ziehen Macubenreiniger.
Macube Cleaner ist eine unglaubliche Software, die Ihnen hilft, unnötige Dateien zu bereinigen, den Speicherplatz zu optimieren und die Gesamtleistung Ihres Mac zu verbessern.
So können Sie mit Macube Cleaner Ihren Mac aufräumen, damit Sie die Dateien, die Sie über AirDrop senden möchten, leicht finden:
Schritt 1. Starten Sie die Macube Cleaner-App auf Ihrem MacBook. Suchen Sie die Smart Scan-Funktion, klicken Sie darauf und klicken Sie dann auf die Schaltfläche Smart Scan.
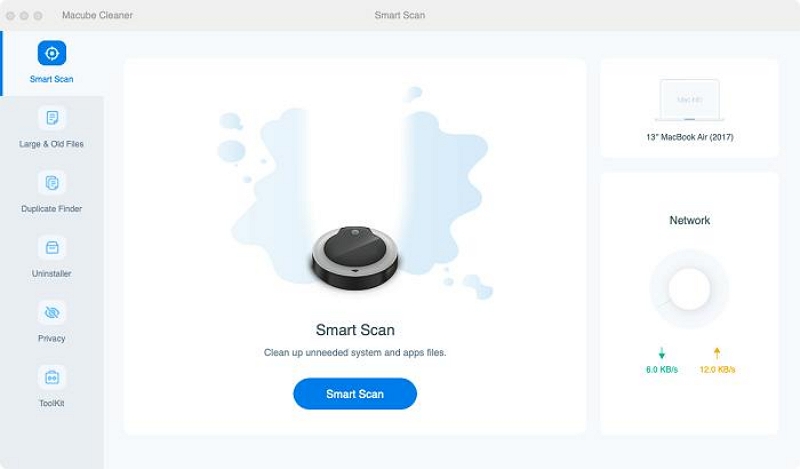
Schritt 2. Macube Cleaner beginnt mit der Suche nach Cache-Dateien, Cookies, E-Mail-Anhängen, iTunes-Daten, iMessage-Verlauf und anderen Junk-Daten auf Ihrer Mac-Festplatte. Anschließend werden alle gefundenen Dateien in verschiedene Kategorien eingeordnet und Sie können eine Vorschau der Dateien anzeigen, indem Sie auf die „Lupe“ daneben klicken.
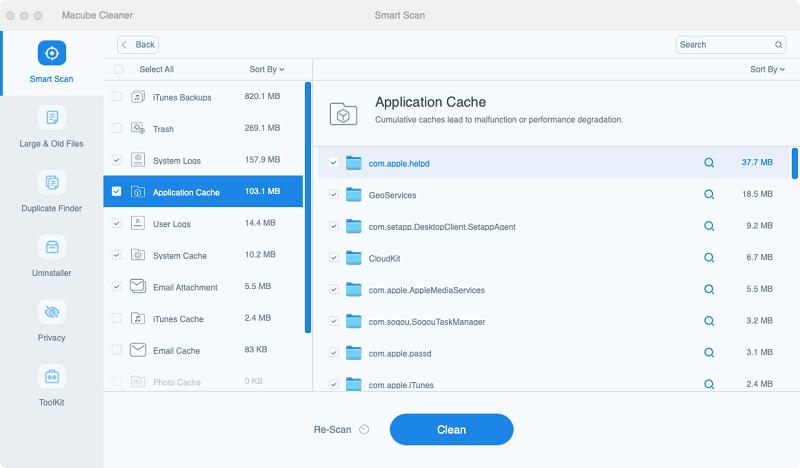
Schritt 3. Wählen Sie abschließend die Junk-Dateien und andere nutzlose Dateien aus und klicken Sie auf die Schaltfläche „Bereinigen“, um den Vorgang abzuschließen. Dies sollte nur wenige Minuten dauern.
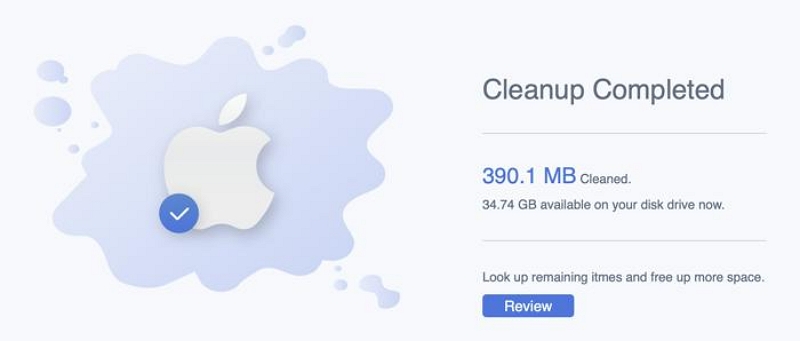
Sobald der Reinigungsvorgang abgeschlossen ist, verfügen Sie über einen saubereren und besser organisierten Mac, sodass Sie die Dateien, die Sie über AirDrop teilen möchten, leichter finden können.
Schlussfolgerung
AirDrop ist eine wertvolle Funktion, die die Dateiübertragung zwischen Apple-Geräten vereinfacht. Wenn Sie die in dieser Anleitung beschriebenen Schritte befolgen, können Sie AirDrop ganz einfach auf Ihrem Mac aktivieren, es zum Übertragen von Dateien auf und von Ihrem iPhone verwenden und mögliche Probleme im Zusammenhang mit AirDrop beheben. Darüber hinaus ist Macube Cleaner ein hervorragendes Tool, das Ihnen dabei helfen kann, Ihren Mac sauber zu halten, seine Leistung zu optimieren und so Ihr AirDrop-Erlebnis zu verbessern.
