In einer Zeit der Fernarbeit, Online-Meetings und virtuellen Klassenzimmern hat sich Zoom zu einer führenden Videokonferenzplattform entwickelt. Unabhängig davon, ob Sie persönliche Vorlieben haben, auf alternative Kommunikationstools umsteigen oder den Speicherplatz Ihres Systems freigeben möchten, kann es vorkommen, dass Sie Zoom auf Ihrem MacBook deinstallieren möchten. Wenn Sie sich also in einer ähnlichen Situation befinden, führt Sie dieser Artikel Schritt für Schritt durch den Prozess und gewährleistet eine saubere und gründliche Deinstallation der Zoom-App von Ihrem Mac-System innerhalb weniger Minuten.
Teil 1: Was ist Zoom?
Zoom ist eine cloudbasierte Videokommunikationssoftware, die es Benutzern ermöglicht, Videokonferenzen, Webinare und virtuelle Meetings zu veranstalten und daran teilzunehmen. Mit seiner benutzerfreundlichen Oberfläche und der funktionsreichen Plattform erfreut sich Zoom großer Beliebtheit, insbesondere während der COVID-19-Pandemie, als Remote-Arbeit und virtuelle Veranstaltungen zur Norm geworden sind. Der Erfolg von Zoom liegt in seiner Fähigkeit, selbst in Umgebungen mit geringer Bandbreite hochwertige Video- und Audiodaten bereitzustellen. Darüber hinaus zeichnet es sich durch Einfachheit, Zugänglichkeit und hohe Kompatibilität auf mehreren Plattformen aus, einschließlich Desktop- und Mobilgeräten
Teil 2: So deinstallieren Sie Zoom und übrig gebliebene Dateien automatisch vollständig vom MacBook (empfohlen)
Obwohl manuelle Deinstallationsmethoden effektiv sein können, hinterlassen sie oft Restdateien, die den Speicher Ihres Macbooks überladen können. Um eine gründliche und problemlose Deinstallation von Zoom zu gewährleisten, empfehlen wir die Verwendung Macubenreiniger, ein komplettes Mac-Reinigungs- und Optimierungstool. Mit Macube Cleaner erhalten Sie Zugriff auf viele zuverlässige Tools, um den Speicher Ihres Systems effizient zu verwalten. Von der Ausführung eines intelligenten Scans über das Erkennen und Löschen doppelter Dateien bis hin zum Löschen großer Dateien und vielem mehr. Außerdem können Sie mit Macube Cleaner nicht nur die Zoom-App deinstallieren, sondern auch alle mit der Software verbundenen verbleibenden Dateien erkennen und löschen, sodass Ihr MacBook sauber bleibt.
Merkmale
- Intelligente Suche: Macube Cleaner durchsucht Ihr MacBook nach Junk-Dateien, Datenschutzspuren und potenziellen Sicherheitsbedrohungen und bietet so eine ganzheitliche Reinigungslösung.
- App-Deinstallationsprogramm: Das Deinstallieren von Anwendungen, einschließlich Zoom, wird mit der App-Deinstallationsfunktion von Macube Cleaner zum Kinderspiel.
- Aktenvernichter: Löschen Sie vertrauliche Dateien und Ordner sicher, um sicherzustellen, dass sie niemals wiederhergestellt werden können.
- Duplicate Finder: Finden und entfernen Sie doppelte Dateien auf Ihrem MacBook und geben Sie so wertvollen Speicherplatz frei.
- Optimierungstools: Macube Cleaner bietet verschiedene Optimierungstools wie Memory Cleaner, Startup Manager und Disk Manager, um die Gesamtleistung Ihres Macbooks zu verbessern.
Schritte zum Deinstallieren von Zoom mit Macube Cleaner;
Schritt 1: Laden Sie Macube Cleaner herunter und installieren Sie es auf Ihrem Mac.
Schritt 2: Öffnen Sie das installierte Programm und suchen Sie die Deinstallationsfunktion auf der linken Seite. Klicken Sie auf die Schaltfläche „Scannen“, um einen detaillierten Scanvorgang zu starten. Klicken Sie auf die Schaltfläche, um fortzufahren.

Schritt 3: Auf der neuen Seite wird eine Liste aller Apps auf Ihrem Mac-System angezeigt. Sehen Sie sich die Ergebnisse in der Vorschau an, suchen Sie nach „Zoom“ und wählen Sie es aus.

Schritt 4: Wählen Sie abschließend die relevanten Zoom-bezogenen Dateien aus und klicken Sie auf die Schaltfläche „Reinigen“, um die Zoom-App und die zugehörigen Dateien vollständig von Ihrem Mac zu deinstallieren.

Teil 3: So deinstallieren Sie Zoom mit übrig gebliebenen Dateien manuell auf dem Mac
Wenn Sie Zoom lieber manuell deinstallieren möchten, stehen Ihnen zwei Methoden zur Verfügung: Zoom mit der Finder-App deinstallieren oder Zoom über das Apple-Menü deinstallieren. Dieser Deinstallationsvorgang gibt Ihnen zwar mehr Kontrolle über den Vorgang, nimmt jedoch mehr Zeit in Anspruch und erfordert mehr Schritte im Vergleich zur Verwendung einer erweiterten Mac-Reinigungssoftware.
Methode 1: Deinstallieren Sie Zoom Macbook mit der Finder-App
Die erste manuelle Methode, die wir zur Deinstallation von Zoom Macbook empfehlen würden, ist die Verwendung der integrierten Finder-App auf Ihrem Mac-Computer.
Schritt 1: Stellen Sie vor der Deinstallation von Zoom sicher, dass Sie die Anwendung vollständig beenden. Klicken Sie dazu auf das Zoom-Symbol in der Menüleiste, wählen Sie „Zoom beenden“ und bestätigen Sie die Aktion.
Schritt 2: Starten Sie die Finder-App von Ihrem Dock aus oder indem Sie im Dock auf das Finder-Symbol klicken. Klicken Sie dann in der linken Seitenleiste auf „Anwendungen“, um den Anwendungsordner zu öffnen.Schritt 3: Scrollen Sie durch den Anwendungsordner und suchen Sie die Zoom-App. Wenn Sie es gefunden haben, ziehen Sie das Symbol der Zoom-App auf das Papierkorbsymbol im Dock.
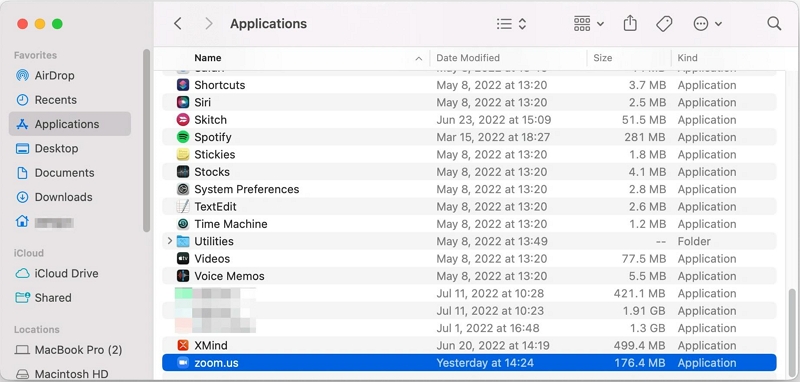
Schritt 4: Klicken Sie mit der rechten Maustaste auf das Papierkorbsymbol im Dock und wählen Sie „Papierkorb leeren“, um die Zoom-App dauerhaft zu löschen.
Während die oben genannten Schritte die Hauptanwendung von Zoom entfernen, sind möglicherweise noch mit Zoom verknüpfte Dateien übrig. Gehen Sie folgendermaßen vor, um übriggebliebene Zoom-Dateien zu löschen:
Schritt 1: Gehen Sie im Finder zum Menü „Gehe zu“ und wählen Sie „Gehe zu Ordner“.
Schritt 2: Geben Sie im Textfeld ~/.zoomus/ ein und klicken Sie auf „Los“.
Schritt 3: Suchen Sie die ZoomOpener-Datei und ziehen Sie sie in den Papierkorb.
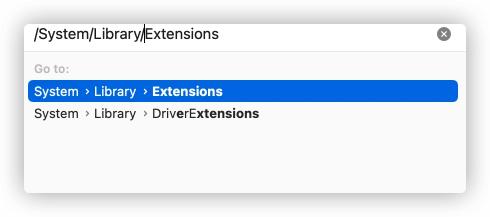
Schritt 4: Gehen Sie zu den folgenden Ordnern und löschen Sie alle mit Zoom verknüpften Dateien oder Ordner:
- ~ / Bibliothek / Anwendungssupport /
- ~ / Bibliothek / Caches /
- ~/Library/Logs/
- ~ / Bibliothek / Cookies /
- ~ / Bibliothek / Gespeicherter Anwendungsstatus /
Methode 2: Zoom Macbook über das Apple-Menü deinstallieren
Um Zoom Macbook über das Apple-Menü zu deinstallieren, müssen Sie nur Folgendes tun:
Schritt 1: Öffnen Sie die Zoom-App auf Ihrem Computer und klicken Sie in der Menüleiste auf zoom.us. Wählen Sie dann im Dropdown-Menü die Option „Zoom deinstallieren“ aus.
Schritt 2: Klicken Sie im Popup, das auf Ihrem Bildschirm erscheint, auf die Schaltfläche „OK“. So einfach ist das.
Bonus: So deinstallieren Sie Zoom unter Windows, ohne übrig gebliebene Dateien zu hinterlassen
Wenn Sie ein Windows-Benutzer sind und Zoom deinstallieren möchten, ohne übrig gebliebene Dateien zu hinterlassen, gehen Sie folgendermaßen vor:
Schritt 1: Öffnen Sie die Systemsteuerung
Klicken Sie auf die Schaltfläche „Start“ und suchen Sie nach „Systemsteuerung“. Öffnen Sie in den Suchergebnissen die Systemsteuerung.
Schritt 2: Deinstallieren Sie ein Programm
Klicken Sie in der Systemsteuerung in der Kategorie „Programme“ auf „Programm deinstallieren“.
Schritt 3: Suchen Sie Zoom
Suchen Sie Zoom in der Liste der auf Ihrem Bildschirm angezeigten Apps. Klicken Sie dann auf das App-Symbol, um es auszuwählen.
Schritt 4: Zoom deinstallieren
Klicken Sie oben in der Programmliste auf die Schaltfläche „Deinstallieren“ und befolgen Sie die Anweisungen auf dem Bildschirm, um Zoom zu deinstallieren.
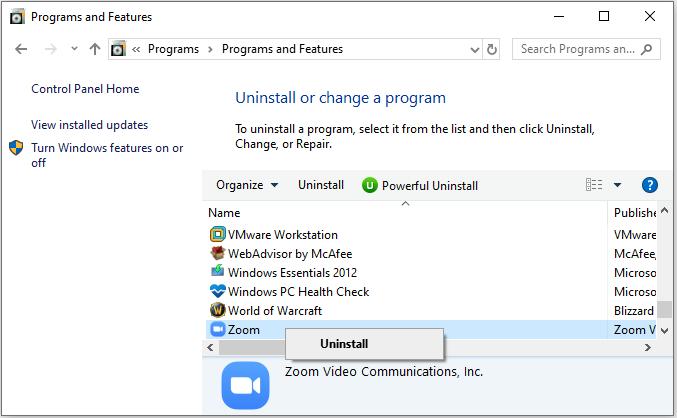
Wenn Sie diese Schritte befolgen, können Sie Zoom von Ihrem Windows-Computer deinstallieren, ohne dass Dateien übrig bleiben.
Teil 4: FAQs
1. Wie entferne ich die Zoom-App vollständig vom MacBook?
Um die Zoom-App vollständig von Ihrem MacBook zu entfernen, befolgen Sie eine der in dieser Anleitung genannten Methoden. Sie können entweder Macube Cleaner für eine automatische und gründliche Deinstallation verwenden oder die manuellen Deinstallationsschritte über die Finder-App oder das Apple-Menü befolgen.
2. Warum wird die Zoom-App auf meinem Mac nicht deinstalliert?
Wenn Sie Schwierigkeiten haben, Zoom auf Ihrem Mac zu deinstallieren, stellen Sie sicher, dass Sie die Zoom-App vollständig beenden, bevor Sie versuchen, sie zu deinstallieren. Wenn das Problem weiterhin besteht, starten Sie Ihr MacBook neu und befolgen Sie dann die Deinstallationsschritte erneut. Wenn Sie Zoom immer noch nicht deinstallieren können, sollten Sie Macube Cleaner für einen umfassenderen Entfernungsprozess verwenden.
Fazit
Die Deinstallation von Zoom auf dem MacBook ist ein einfacher Vorgang, unabhängig davon, ob Sie es manuell oder automatisch mit Macube Cleaner durchführen. Im obigen Artikel haben wir erklärt, wie Sie die Arbeit erledigen können.
- Macube Cleaner (sehr zu empfehlen)
- Integrierte Finder-App für Mac
- Apple-Menü
Sie müssen lediglich die Schritte befolgen, die für jede von Ihnen gewählte Methode beschrieben sind, um effizient zu arbeiten. Wenn Sie die Zoom-App auf Ihrem Windows-Computer deinstallieren möchten, haben wir außerdem einen Bonustipp bereitgestellt, wie Sie dies mit nur wenigen Klicks erledigen können.
