Die Deinstallation von Steam von Ihrem Mac kann aus verschiedenen Gründen notwendig werden. Vielleicht möchten Sie Speicherplatz freigeben, Leistungsprobleme beheben oder sich von der Spieleplattform trennen.
Was auch immer Ihr Grund für die Deinstallation von Steam von Ihrem Mac sein mag: Durch einfaches Entfernen der App von Ihrem Gerät werden nicht alle Inhalte gelöscht, die weiterhin Speicherplatz und RAM beanspruchen können.
Bitte lesen Sie diesen Beitrag, um zu erfahren, wie Sie Steam vollständig von Ihrem Mac deinstallieren und alle zugehörigen Dateien mit wenigen Klicks entfernen.
Teil 1: [Intelligent und vollständig] Steam auf dem Mac deinstallieren
Um einen gründlichen und effizienten Deinstallationsprozess zu gewährleisten, empfehlen wir die Verwendung eines zuverlässigen App-Deinstallationsprogramms wie Macubenreiniger. Es handelt sich um eine vollständige Mac-Speicherverwaltungssoftware mit vielen hilfreichen Funktionen, einschließlich eines App-Deinstallationsprogramms.
Mit Macube Cleaner können Sie Steam und die zugehörigen Dateien vollständig von Ihrem Mac deinstallieren, ohne mit wichtigen Dateien zu interagieren. Dieses Tool nutzt intelligente Technologie, um Ihren Mac gründlich zu scannen und alle Steam-Dateien zu entfernen, ohne dass Reste zurückbleiben.
Darüber hinaus beschränkt sich Macube Cleaner nicht nur auf die Deinstallation unerwünschter Apps. Es kann auch doppelte Dateien finden und löschen, große und alte Dateien löschen, Junk-Dateien löschen, Ihre Online-Privatsphäre schützen, indem der Browserverlauf und andere sensible Daten gelöscht werden, und noch viel effizienter arbeiten.
Hauptmerkmal
- Hervorragende Reinigungsleistung durch intelligente Technologie.
- Löschen Sie Junk-Dateien, einschließlich Nachrichtenverlauf, iTunes, Fotos, E-Mail-Anhänge und vieles mehr, sicher aus dem Mac-Speicher.
- Deinstallieren Sie verschiedene auf dem Mac installierte Apps und die zugehörigen Dateien ohne Schaden.
- Schützen Sie Ihre Online-Privatsphäre, indem Sie erweiterte Datenschutzfunktionen nutzen, damit Ihre Konten, Passwörter und Adressen nicht preisgegeben werden.
- Umfangreichere Tools wie die Suche nach doppelten Dateien, die Suche nach großen und alten Dateien, der Erweiterungsmanager, die Suche nach ähnlichen Bildern und der Aktenvernichter.
So deinstallieren Sie Steam auf dem Mac mit Macube Cleaner:
Schritt 1: Starten Sie Macube und wählen Sie in der linken Benutzeroberfläche „Deinstallationsprogramm“ aus. Klicken Sie auf Ihrem Bildschirm auf die Schaltfläche „Scannen“ und warten Sie, bis die Software Ihr System nach installierten Anwendungen durchsucht.
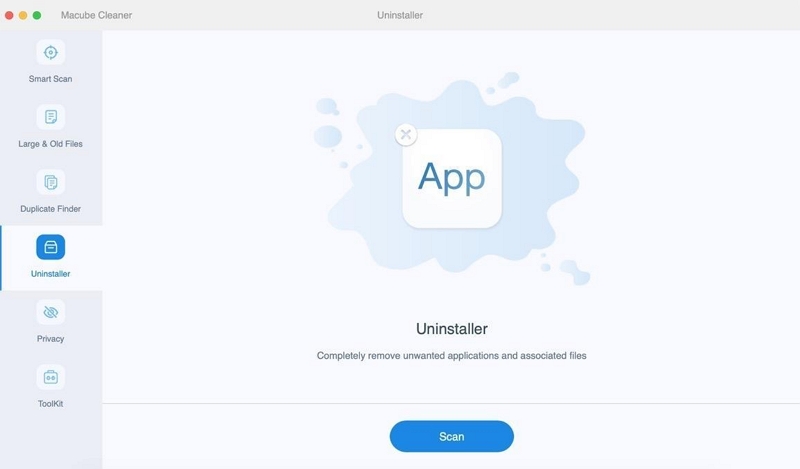
Schritt 3: Suchen Sie „Steam“ in der Liste der gescannten Apps und wählen Sie es aus.
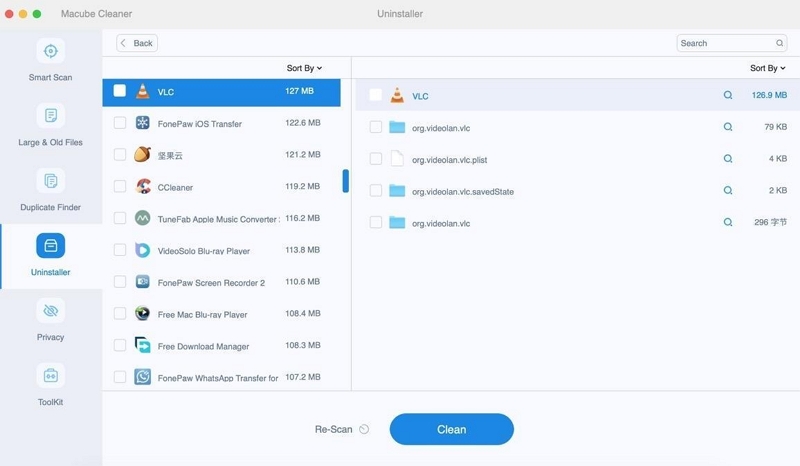
Schritt 4: Klicken Sie auf die Schaltfläche „Reinigen“. Macube deinstalliert nun Steam und entfernt alle zugehörigen Dateien und den Cache von Ihrem Mac, wodurch wertvoller Speicherplatz frei wird.
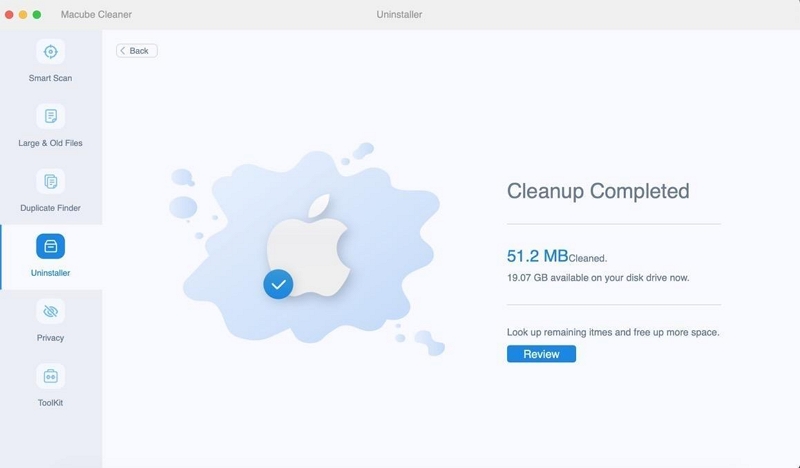
Durch die Verwendung des App-Deinstallationsprogramms von Macube Cleaner können Sie sicherstellen, dass alle Spuren von Steam von Ihrem Mac entfernt werden, wodurch wertvoller Speicherplatz frei wird.
Teil 2: [Manuell] Steam auf dem Mac deinstallieren
Zusätzlich zu den intelligenten Methoden zum Deinstallieren von Steam können Sie auch komplexere manuelle Methoden verwenden, z. B. die Finder-App oder die Bibliothek. Diese Methoden garantieren jedoch nicht, dass die verbleibenden Dateien von Steam entfernt werden können.
Methode 1: Steam über den Finder deinstallieren
Schritt 1: Öffnen Sie die „Finder-App“ und wählen Sie „Anwendungen“.
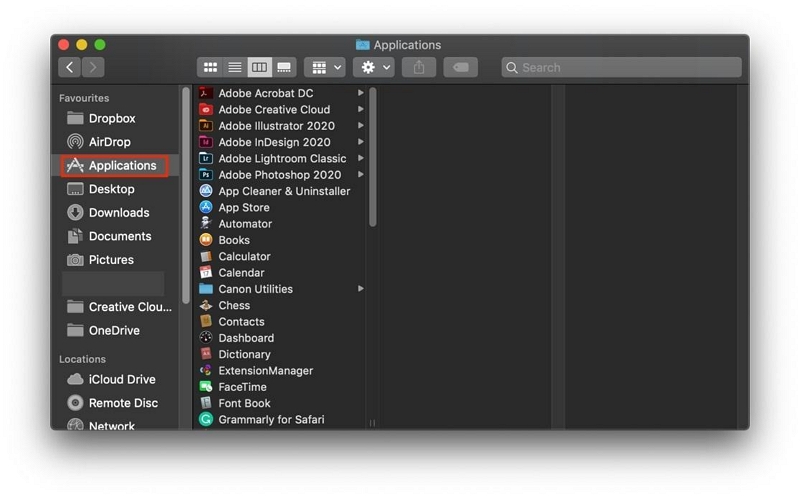
Schritt 2: Suchen Sie die Steam-Anwendung und klicken Sie mit der rechten Maustaste auf die „Steam-Anwendung“. Wählen Sie dann „In den Papierkorb verschieben“ aus dem Dropdown-Menü.
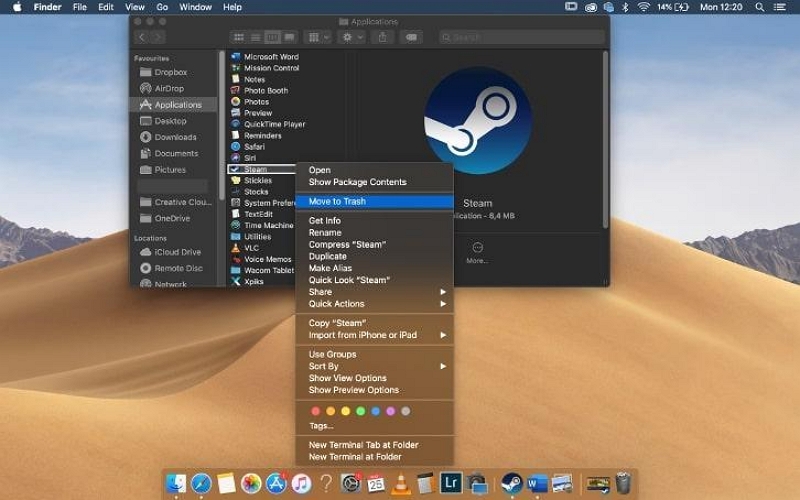
- Alternativ können Sie die Steam-Anwendung per Drag & Drop in den Papierkorb ziehen. Allerdings löscht diese Methode nur die Steam-Software selbst. Der Cache und die auf Ihrem Mac gespeicherten Daten verbleiben weiterhin in anderen Dateien.
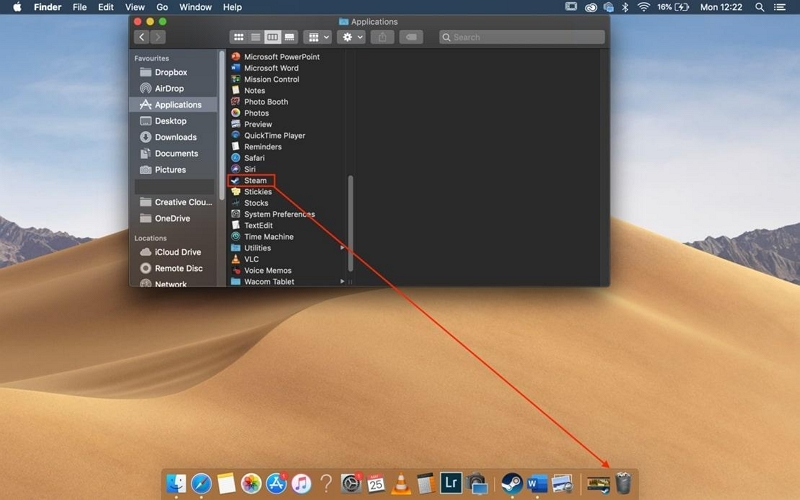
Methode 2: Steam über die Bibliothek deinstallieren
Schritt 1: Klicken Sie in der oberen Menüleiste auf „Gehe zu“ und wählen Sie „Gehe zu Ordner“.
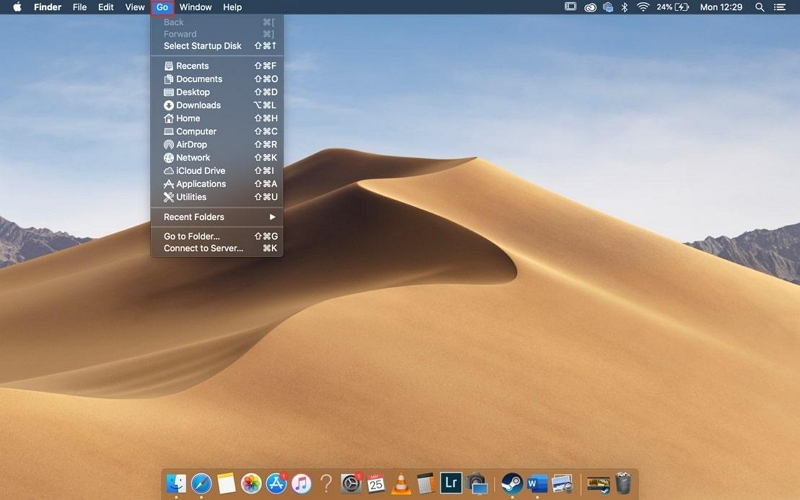
Schritt 2: Gehen Sie zu > Bibliothek > Anwendungsunterstützung > Steam.
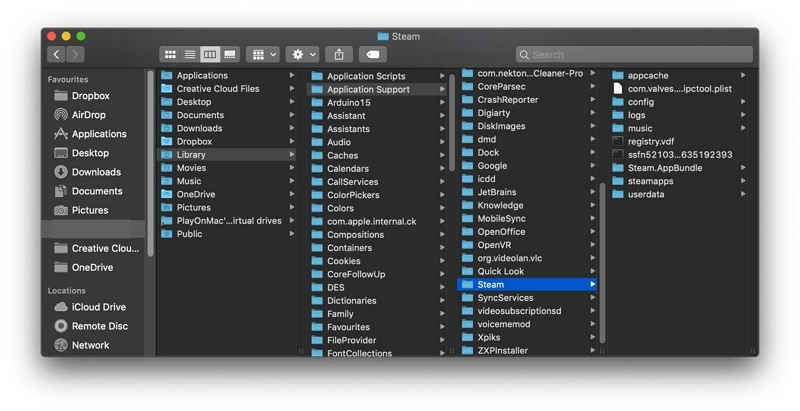
Schritt 3: Wenn Sie Steam löschen, aber Ihre Spiele-Downloads und lokal gespeicherten Dateien behalten möchten, löschen Sie alle Dateien im Steam-Ordner mit Ausnahme des Ordners „steamapps“.
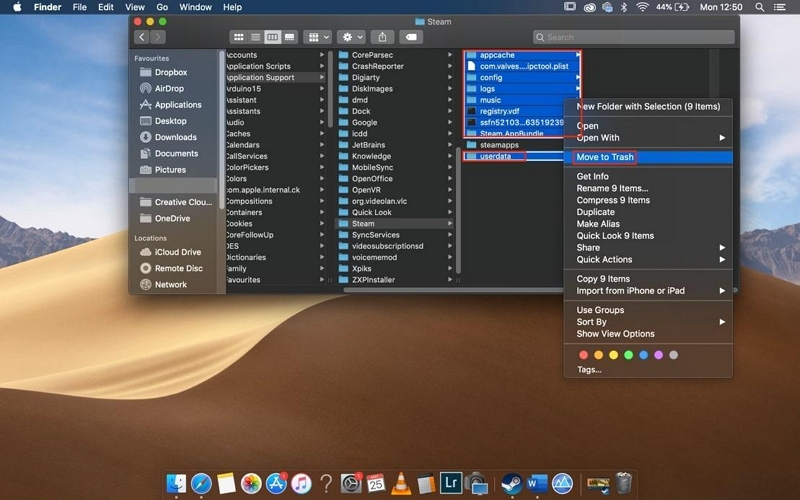
Schritt 4: Um die Deinstallation von Steam von Ihrem Mac abzuschließen, klicken Sie mit der rechten Maustaste auf das Papierkorbsymbol im Dock und wählen Sie „Papierkorb leeren“. Der Speicherplatz wird erst nach dem Leeren des Papierkorbs freigegeben.
Teil 3: [Schnell] Steam auf dem Mac neu installieren
Gibt es ein neues Spiel auf Steam? Möglicherweise entscheiden Sie sich, Steam auf Ihrem Mac neu zu installieren. In einer solchen Situation müssen Sie die folgenden Schritte ausführen, um die Aufgabe schnell auszuführen:
1. September: Melden Sie sich zum ersten Mal als Administrator auf Ihrem Mac-Computer an
- Um sich auf dem Mac als Administrator anzumelden, klicken Sie oben links auf das Apple-Menü und wählen Sie „Abmelden“.
- Ein Popup mit der Meldung: „Möchten Sie wirklich alle Anwendungen beenden und sich jetzt abmelden?“ erscheint auf Ihrem Bildschirm. Klicken Sie zur Bestätigung auf „Abmelden“.
- Sobald der Anmeldebildschirm angezeigt wird, wählen Sie einen Benutzer mit Administratorrechten aus und geben Sie das entsprechende Passwort ein. Klicken Sie dann auf „Zurück“.
Schritt 2: Wenn Sie Steam zuvor installiert haben und eine Neuinstallation durchführen, um ein Problem zu beheben, führen Sie einfach das Steam-Installationsprogramm erneut aus, und es wird Steam automatisch neu installieren.
- Überprüfen Sie anschließend das Thema „Fehlerbehebung bei Netzwerkkonnektivität“, um sicherzustellen, dass die erforderlichen Ports für Steam in Ihrem Netzwerk geöffnet sind.
Schritt 3: Wenn Sie Steam noch nicht installiert haben, laden Sie den Steam-Installer vom offiziellen herunter Steam-Website.
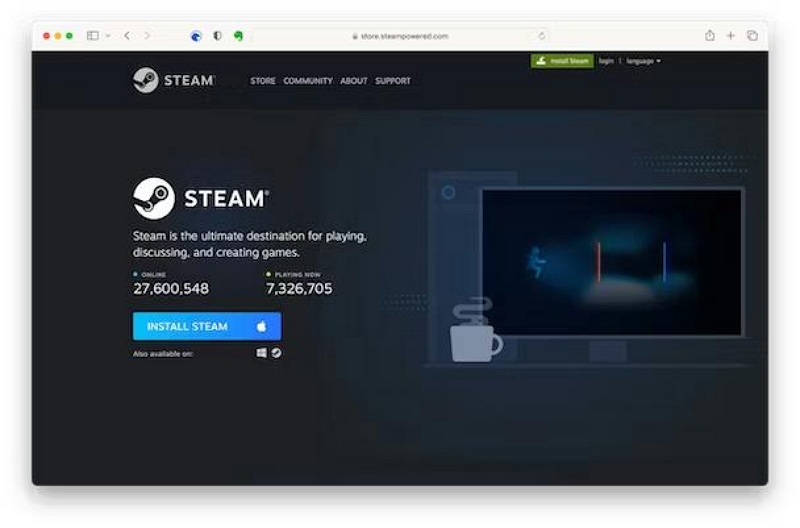
- Führen Sie das Steam-Installationsprogramm aus und befolgen Sie die Anweisungen auf dem Bildschirm, um den Neuinstallationsvorgang abzuschließen.
Schlussfolgerung
Während die Installation von Steam ein unkomplizierter Vorgang ist, kann die vollständige Entfernung etwas komplexer sein. Wenn Sie die in dieser Anleitung beschriebenen Schritte befolgen, können Sie Steam effektiv von Ihrem Mac deinstallieren und alle zugehörigen Dateien entfernen. Wenn Sie Steam manuell deinstallieren möchten, leeren Sie unbedingt den Papierkorb, um Speicherplatz freizugeben. Für einen einfacheren Deinstallationsprozess empfehlen wir jedoch dringend die Verwendung von Macube Cleaner.
