Es gab einige Kontroversen darüber, dass Safari, der Standard-Webbrowser für Apple-Geräte, für einige Mac-Benutzer nicht die bevorzugte Wahl ist. Während dies an persönlichen Vorlieben oder der Notwendigkeit eines anderen Browsers mit mehr Funktionen liegen könnte, fragen sich einige dieser Leute, ob Safari vom Mac deinstalliert werden kann. Nun, die Deinstallation von Safari kann je nach macOS-Version etwas komplex sein. Aber als Technikexperten haben wir diesen vollständigen Leitfaden erstellt, um verschiedene Techniken zu vermitteln, die Ihnen dabei helfen können, Safari auf dem Mac zu deinstallieren, ohne den Betrieb Ihres Systems zu beeinträchtigen.
Teil 1: Was Sie wissen müssen, bevor Sie Safari auf dem Mac deinstallieren
Bevor Sie mit dem Deinstallationsprozess beginnen, müssen Sie einige wichtige Dinge über die Deinstallation von Safari auf Ihrem Mac wissen. Dazu gehören Folgendes:
1. Kann Safari auf Mac oder iPhone deinstalliert werden?
Wie bereits erwähnt, kann die Deinstallation von Safari auf Ihrem Mac je nach verwendeter macOS-Version komplex sein. In älteren Versionen von macOS ist es möglich, Safari vollständig zu deinstallieren, während in neueren Versionen davon abgeraten wird. Zu den MacOS-Versionen, die die vollständige Deinstallation des Safari-Browsers unterstützen, gehören Big Sur und frühere Versionen, während die neuesten Versionen von macOS, wie Monterey und Ventura, die Deinstallation von Safari nicht unterstützen (Sie können Safari nur auf solchen macOS-Versionen zurücksetzen. Dies ist auch nicht möglich Deinstallieren Sie Safari vollständig von Ihrem iPhone oder iPad, da Safari ein integraler Bestandteil des iOS-Systems ist und nicht entfernt werden kann.
2. Die Risiken des Löschens von Safari auf dem Mac
Das Löschen von Safari von Ihrem Mac kann Konsequenzen haben, wie zum Beispiel:
- Verlust bestimmter Funktionalitäten: Einige Anwendungen und Websites sind möglicherweise für bestimmte Funktionen auf Safari angewiesen, und die Deinstallation von Safari kann zum Verlust dieser Funktionen führen.
- KompatibilitätsproblemeHinweis: Bestimmte macOS-Funktionen und -Updates hängen möglicherweise von Safari ab, und das Entfernen könnte zu Kompatibilitätsproblemen mit anderer Software führen.
- Systeminstabilität: Das Löschen von Systemanwendungen wie Safari kann Ihr macOS möglicherweise destabilisieren und zu unerwarteten Fehlern oder Abstürzen führen.
Nach alledem ist es wichtig, die Vorteile und Risiken abzuwägen, bevor Sie sich entscheiden, Safari von Ihrem Mac zu deinstallieren.
Teil 2: Der beste Weg, die Safari-App und ihre Daten kompromisslos auf dem Mac zu deinstallieren – die Wahl von Experten
Wenn es um die Deinstallation von Safari auf dem Mac geht, wird immer empfohlen, ein zuverlässiges und effizientes Deinstallationsprogramm zu verwenden. Eine der besten Optionen ist Macube. Macube ist ein umfassendes Softwareprogramm, das jede Art von App auf dem Mac, einschließlich Safari, entfernen kann. Sie können damit den Browserverlauf, den Cache, Erweiterungen und vieles mehr entfernen. Darüber hinaus unterstützt es einen Datenschutz, sodass Sie alle sensiblen Daten sicher und geschützt entfernen können. Eine weitere bemerkenswerte Funktion dieses Tools ist der Erweiterungsmanager, mit dem Sie alle Erweiterungen in Ihrem Safari-Browser verwalten können. Es genügen nur wenige Klicks.
Hauptmerkmale:
- App-Deinstallationsprogramm: Deinstallieren Sie Safari und alle seine Komponenten vollständig, einschließlich der zugehörigen Dateien und Ordner, Einstellungen, Cache und Plugins.
- Datenschutz: Löschen Sie vertrauliche Browserverläufe, Caches und Junk sicher aus Ihrem Browser.
- Intelligente Suche: Scannen Sie automatisch nach Junk-, Verlaufs- und unnötigen Dateien, die den Speicher Ihres Systems belegen, und löschen Sie diese mit nur einem Klick.
- Bietet viele zusätzliche Funktionen, wie die Suche nach doppelten Dateien, die Suche nach großen Dateien usw.
Hier sind die Schritte, um Safari mit Macube auf dem Mac zu deinstallieren:
Schritt 1: Laden Sie Macube Cleaner herunter und installieren Sie es auf Ihrem Mac.
Schritt 2: Starten Sie das installierte Programm und wählen Sie auf der linken Seite das Deinstallationsprogramm aus. Klicken Sie dann auf die Schaltfläche „Scannen“, um den Scanvorgang zu starten.

Schritt 3: Macube Cleaner zeigt alle erkannten Apps auf Ihrem Mac auf dem Bildschirm an. Wählen Sie „Safari“ aus den Apps.

Schritt 4: Wählen Sie anschließend die relevanten Safari-bezogenen Dateien aus und klicken Sie auf die Schaltfläche „Bereinigen“, um Safari vollständig von Ihrem Mac zu deinstallieren.

Teil 3: So deinstallieren Sie Safari auf einem MacBook mit dem Terminal (macOS Big Sur oder früher)
Wenn Sie eine alte Version von macOS wie Big Sur oder früher verwenden, können Sie Safari mit Befehlszeilenanweisungen und der integrierten Terminal-Funktion deinstallieren. Sie müssen jedoch zuerst SIP (System Integrity Protection) deaktivieren, bevor Sie den Deinstallationsvorgang abschließen können. Lesen Sie weiter, um herauszufinden, wie diese Methode funktioniert.
Schritt 1: Deaktivieren Sie SIP (System Integrity Protection)
- Starten Sie Ihren Mac-Computer neu und halten Sie während des Neustarts die Tastenkombination Befehl+R gedrückt.
- Ihr Mac sollte in den „Wiederherstellungsmodus“ wechseln, sobald Sie die oben genannten Schritte abgeschlossen haben. Navigieren Sie zur Menüleiste und wählen Sie Dienstprogramme > Terminal.
- Fügen Sie den folgenden Befehl in das Terminalfenster ein; csrutil Behinderte
- Klicken Sie abschließend auf die Eingabetaste, um SIP sofort zu deaktivieren. Starten Sie dann Ihren Mac neu und melden Sie sich bei Ihrem System an.
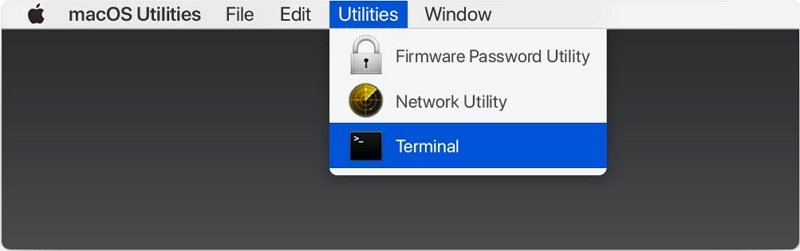
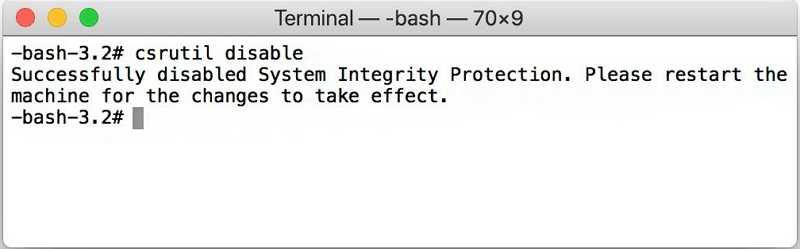
Schritt 2: Safari vom Mac deinstallieren
- Gehen Sie zum Ordner „Dienstprogramme“ im Verzeichnis „Anwendungen“ oder verwenden Sie die Spotlight-Suche. Klicken Sie dann auf die Terminal-Funktion und klicken Sie darauf.
- Geben Sie im Terminal den folgenden Befehl ein, um Administratorrechte zu erhalten: sudo mount -uw /Systems/Applications
- Drücken Sie die Eingabetaste und geben Sie Ihr Passwort ein, wenn Sie dazu aufgefordert werden.
- Geben Sie als Nächstes den Befehl ein; cd /Applications/, um zum Anwendungsverzeichnis zu navigieren.
- Geben Sie abschließend den Befehl ein; sudo rm -rf Safari.app/ oder sudo rm -rf ~/mount/Applications/Safari.app, um die Safari-Anwendung zu entfernen.
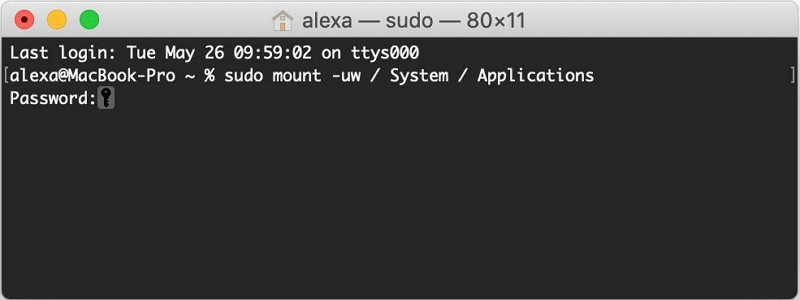
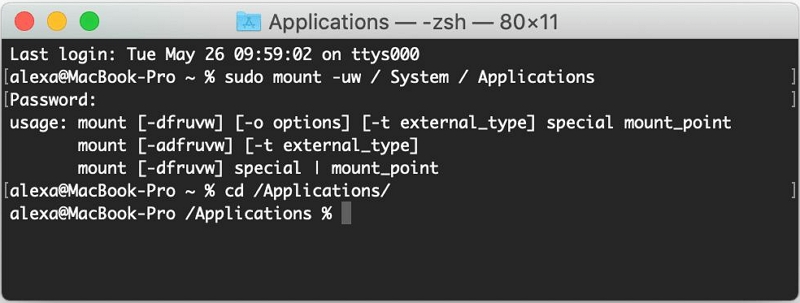
Hier erfahren Sie, wie Sie Safari auf einem Mac mit Terminal deinstallieren. Es ist jedoch wichtig zu beachten, dass diese Methode nur auf macOS Big Sur, Mojave, Catalina und früher anwendbar ist. Außerdem sollte der Deinstallationsvorgang mit Vorsicht durchgeführt werden
Teil 4: So deinstallieren Sie Safari manuell auf dem Mac (für macOS Yosemite oder früher)
Wenn Sie macOS Yosmite oder früher verwenden, ist es möglich, Safari manuell zu deinstallieren. Obwohl der Vorgang das Navigieren durch Systemdateien erfordert, kann er die Aufgabe effizient erledigen. Führen Sie die folgenden Schritte aus, um Safari auf dem Mac manuell zu deinstallieren.
Schritt 1: Öffnen Sie den Finder und navigieren Sie zum Anwendungsordner.
Schritt 2: Öffnen Sie in der Menüleiste das Menü „Gehe zu“ und wählen Sie „Gehe zu Ordner“. Geben Sie dann nacheinander die folgenden Pfade ein und löschen Sie alle Safari-bezogenen Dateien, die Sie finden:
- /Bibliothek/Anwendungsunterstützung/
- /Bibliothek/Adressbuch-Plug-Ins/
- / Library / Caches /
- / Bibliothek / Einstellungen /
- /Bibliothek/Gespeicherter Anwendungsstatus/
- /Bibliothek/Anwendungsunterstützung/CrashReporter/
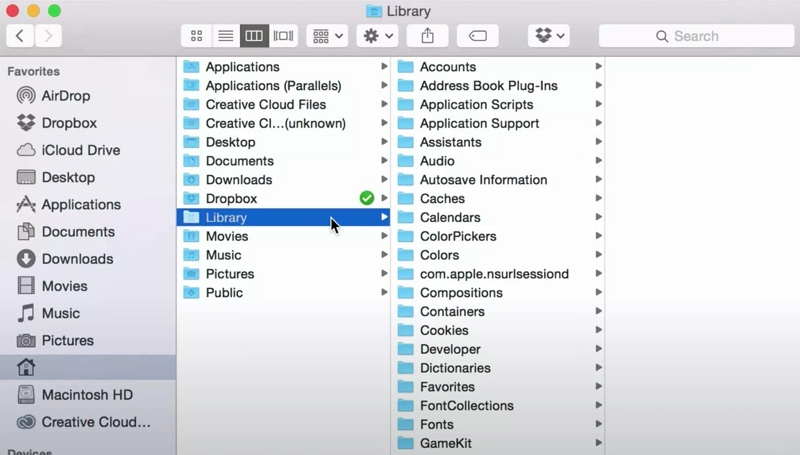
Schritt 3: Ziehen Sie Safari in den Papierkorb. Stellen Sie dann sicher, dass Sie den Papierkorb leeren, nachdem Sie die Safari-Anwendung und die zugehörigen Dateien gelöscht haben.
Teil 5: So setzen Sie Safari auf dem Mac zurück
Wenn Sie die Leistung von Safari verbessern möchten, ohne es vollständig zu deinstallieren, können Sie den Browser auf die Standardeinstellungen zurücksetzen. Dadurch werden alle angesammelten Caches, Historien und Erweiterungen gelöscht, was möglicherweise die Geschwindigkeit und Reaktionsfähigkeit verbessert. So setzen Sie Safari auf dem Mac zurück:
Für Safari-Versionen 16.4–11
Schritt 1: Gehen Sie zum Safari-Menü und wählen Sie „Einstellungen…“ (macOS Monterey und älter) oder „Einstellungen“ (macOS Ventura).
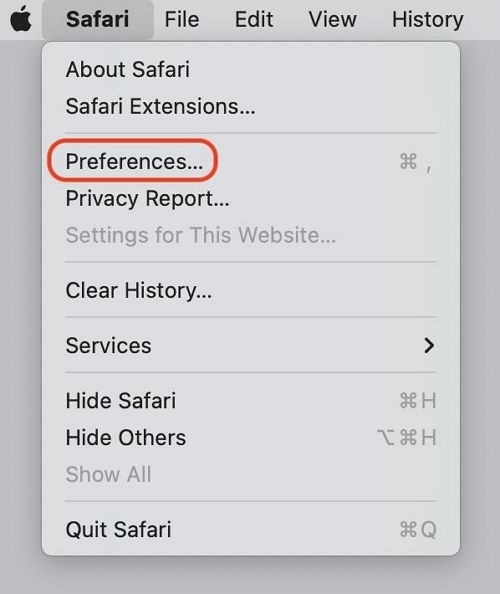
Für macOS Ventura
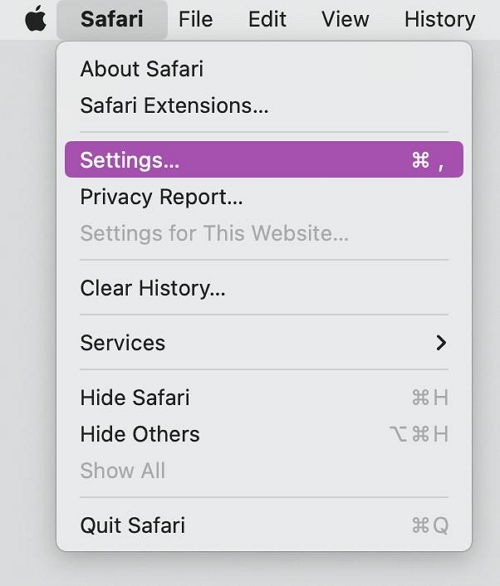
Schritt 2: Navigieren Sie nach oben, wählen Sie im neuen Fenster „Datenschutz“ und klicken Sie dann auf die Schaltfläche „Website-Daten verwalten“.
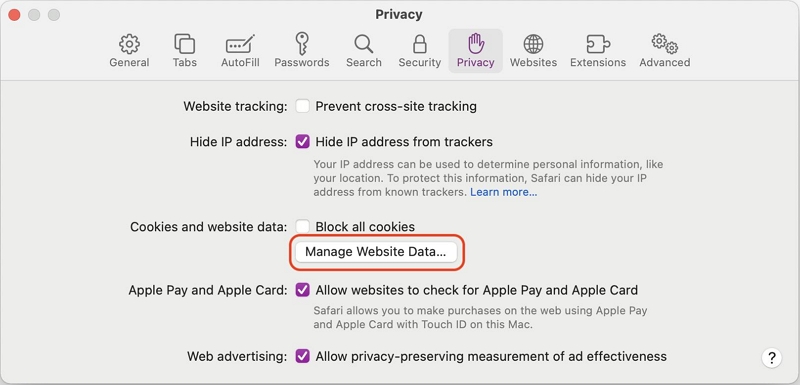
Schritt 3: Klicken Sie im nächsten Dialogfeld auf „Alle entfernen“. Anschließend werden Sie gefragt, ob Sie wirklich alle von Websites auf Ihrem Computer gespeicherten Daten entfernen möchten.
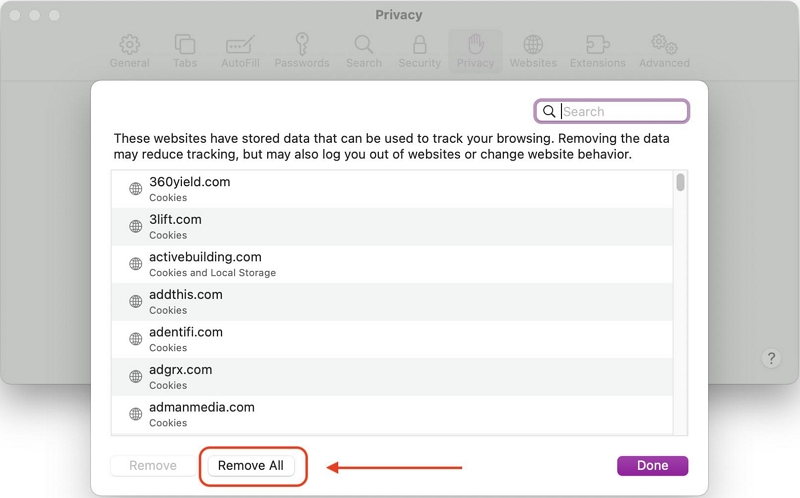
Schritt 4: Wählen Sie abschließend „Jetzt entfernen“, um Daten zu löschen, die zur Verfolgung Ihres Surfverhaltens verwendet werden könnten.
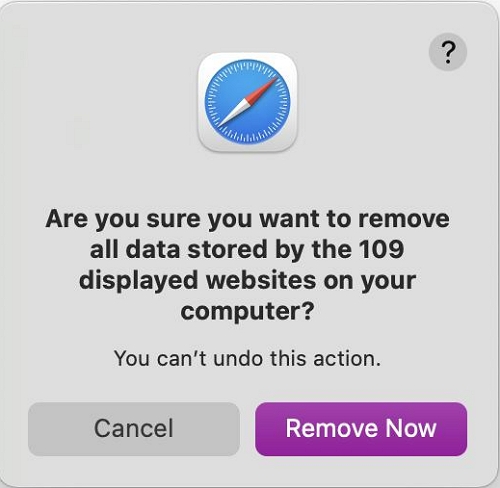
Sobald Sie die oben genannten Schritte abgeschlossen haben, möchten Sie die Caches löschen. Aktivieren Sie dazu den „Entwicklungsmodus“, um Safari-Caches zu löschen. Wählen Sie dann in der Safari-Menüleiste die Registerkarte „Safari“ > „Einstellungen“ > „Erweitert“ aus.
- Aktivieren Sie das Kontrollkästchen neben „Entwicklermenü in der Menüleiste anzeigen“.
- Wählen Sie „Entwickeln“ > „Caches leeren“.
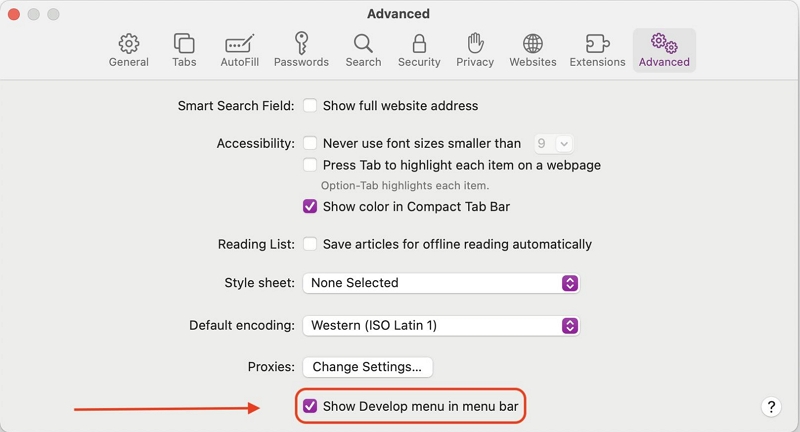
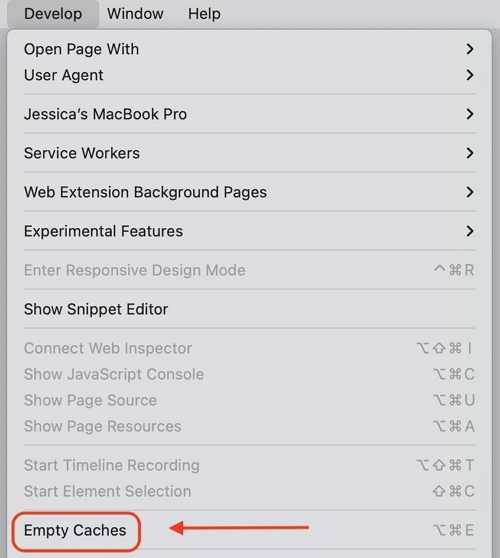
Für Safari-Versionen 10 und 9
Schritt 1: Wählen Sie im Safari-Menü „Einstellungen...“.
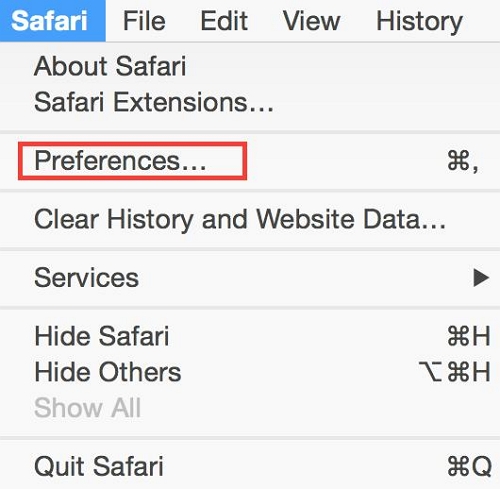
Schritt 2: Klicken Sie oben auf die Schaltfläche „Datenschutz“ und wählen Sie „Alle Website-Daten entfernen“. Anschließend werden Sie gefragt, ob Sie alle von Websites auf Ihrem Computer gespeicherten Daten entfernen möchten.
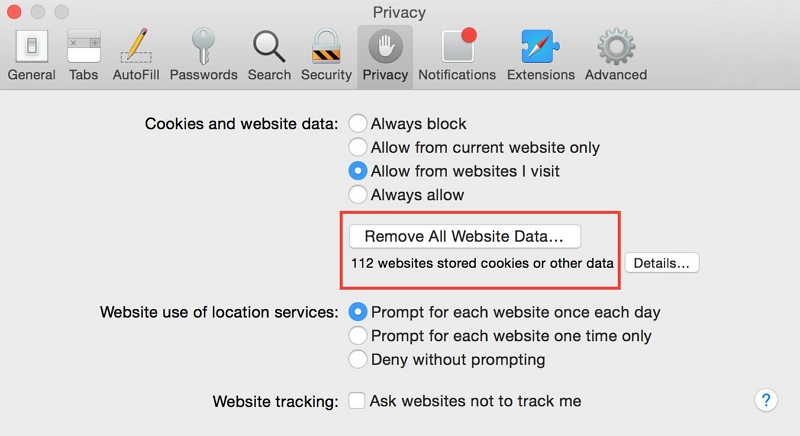
Schritt 3: Wählen Sie „Jetzt entfernen“, um die Daten zu löschen, die zur Verfolgung Ihres Surfverhaltens verwendet werden könnten.
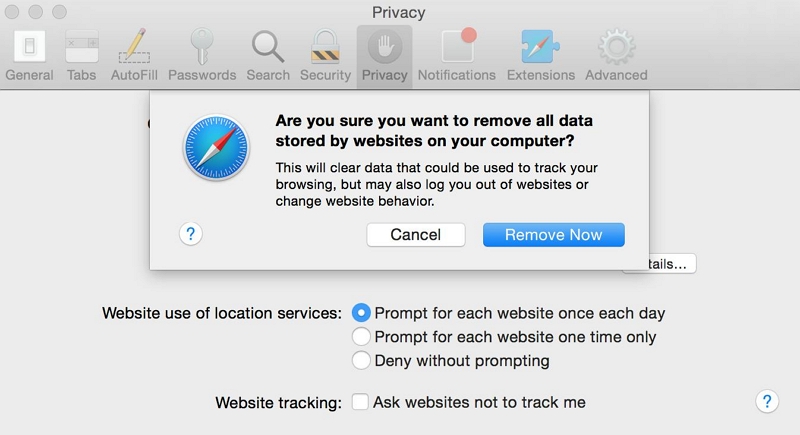
Schritt 4: Um Caches zu löschen, aktivieren Sie den Entwicklungsmodus, um Safari-Caches zu löschen: Klicken Sie dann in der Safari-Menüleiste auf Safari > Einstellungen > Registerkarte Erweitert.
Schritt 5: Aktivieren Sie das Kontrollkästchen neben „Entwicklermenü in der Menüleiste anzeigen“.
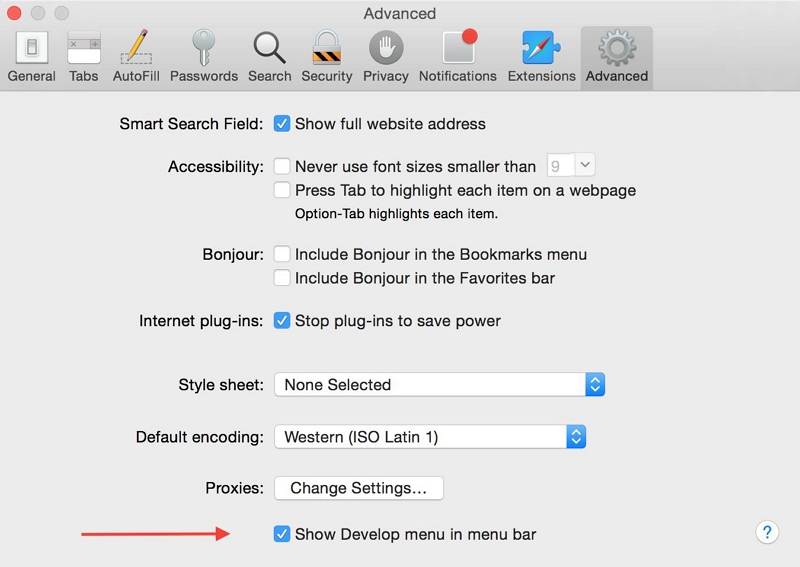
Schritt 6: Wählen Sie im Menü „Entwickeln“ aus und klicken Sie auf „Caches leeren“.
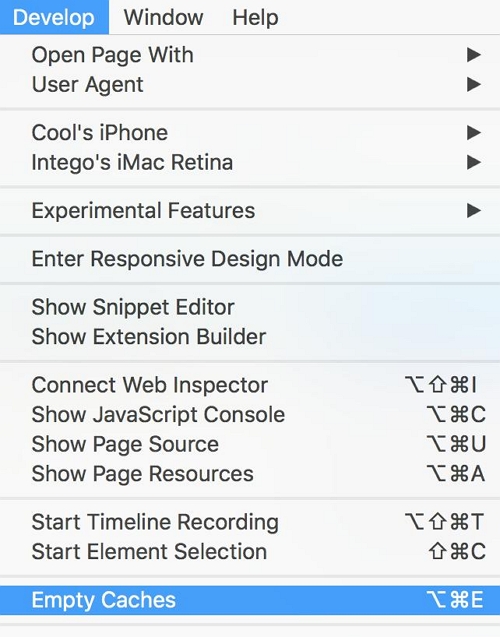
Für Safari-Versionen 8–5
Schritt 1: Navigieren Sie zur Menüleiste und wählen Sie Safari > „Safari zurücksetzen“.
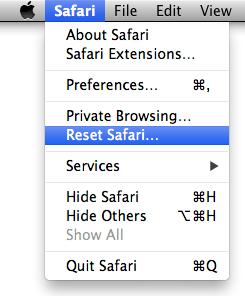
Schritt 2: Auf Ihrem Bildschirm erscheint ein Popup-Fenster, wie unten gezeigt. Aktivieren Sie die entsprechenden Kontrollkästchen und klicken Sie zum Abschluss auf Zurücksetzen.
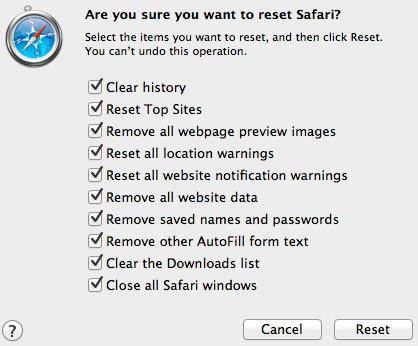
Teil 6: So deaktivieren Sie Safari auf iPhone und iPad
Sie können Safari zwar nicht von Ihrem iPhone oder iPad deinstallieren, Sie können es jedoch als Standardbrowser deaktivieren und stattdessen alternative Browser verwenden. So deaktivieren Sie Safari auf iOS-Geräten:
Schritt 1: Gehen Sie auf Ihrem iPhone oder iPad zur App „Einstellungen“.
Schritt 2: Scrollen Sie nach unten und tippen Sie auf Safari.
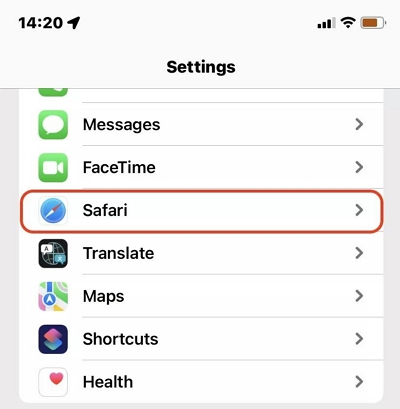
Schritt 3: Tippen Sie auf der Seite mit den Safari-Einstellungen auf „Verlauf und Website-Daten löschen“, um alle gespeicherten Browserdaten zu entfernen.
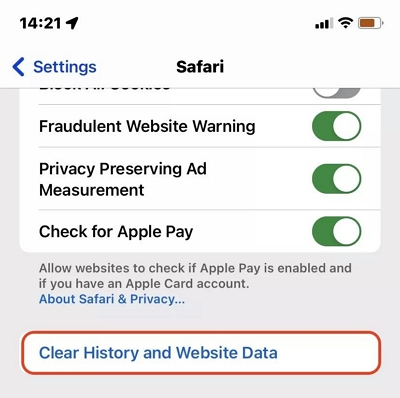
Schritt 4: Gehen Sie als Nächstes zurück zur Haupteinstellungsseite und tippen Sie auf Bildschirmzeit.
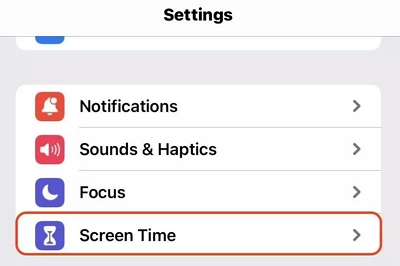
Schritt 5: Wählen Sie „Inhalts- und Datenschutzbeschränkung“ aus. Wählen Sie dann „Erlaubte Apps“ und deaktivieren Sie den Schalter neben „Safari“.
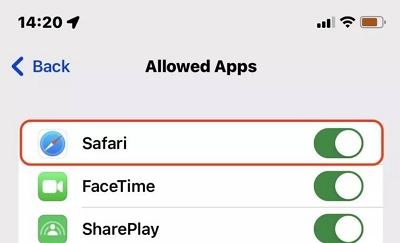
Schritt 6: Nachdem Sie die oben genannten Schritte abgeschlossen haben, gehen Sie zur Hauptseite „Einstellungen“ und tippen Sie auf Chrome. Wählen Sie dann „Standardbrowser-App“ und dann „Chrome“.
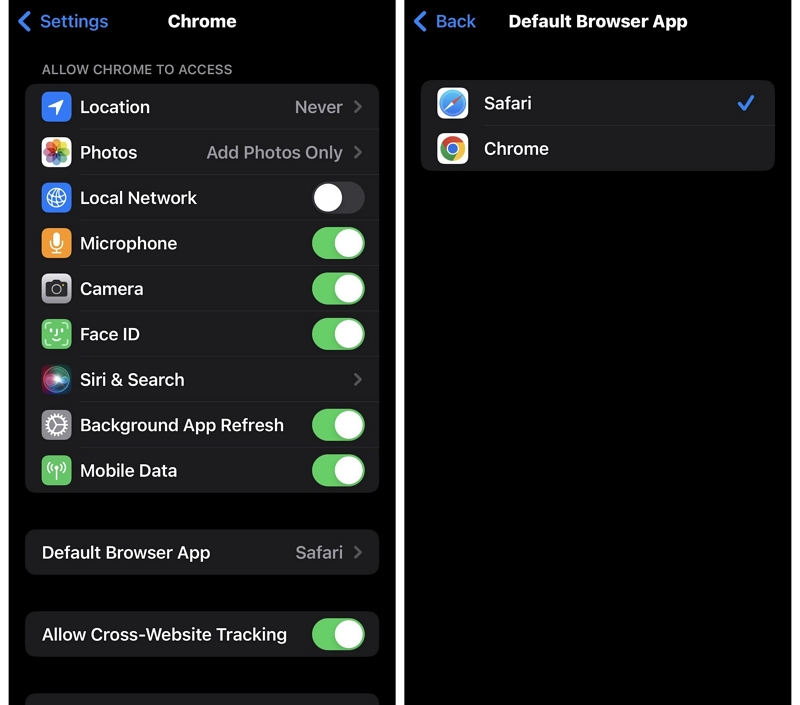
Fazit
Obwohl es nicht empfohlen wird, Safari auf neueren macOS-Versionen zu deinstallieren, sind die oben genannten Methoden am effektivsten, um die Arbeit fehlerfrei zu erledigen. Unabhängig davon, ob Sie die neueste oder frühere Version von macOS verwenden, müssen Sie lediglich die Schritte befolgen, die in den entsprechenden Methoden beschrieben werden, die im Artikel beschrieben werden. Denken Sie insgesamt daran, die Vorteile und Risiken abzuwägen, bevor Sie mit der Deinstallation oder Änderung von Systemanwendungen fortfahren.
