Um einige Systemproblem auf Mac zu lösen manchmal muss man iTunes deinstallieren und dann neu installieren. Normalerweise löscht man ein Programm auf Mac ganz einfach, indem es per Drag & Drop in den Papierkorb verschiebt. Bei iTunes geht es aber anders, da iTunes lässt sich nicht so deinstallieren und dabei zeigt die folgende Meldung:
Das Objekt „iTunes“ kann nicht geändert oder gelöscht werden, da es von macOS benötigt wird.
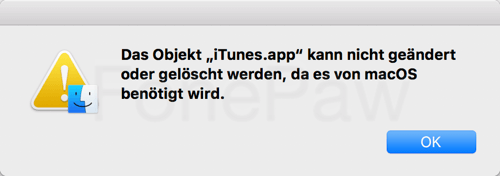
Also wie kann ich iTunes komplett deinstallieren auf Mac? Dafür stellen wir in diesem Post zwei Methoden vor. Und nach der Deinstallation muss man die iTunes aufräumen und Junk Dateien löschen (opens new window) damit die App völlig vom Mac entfernt werden kann. Zum Schluss zeigen wir auch, wie Sie die App neu installieren.
Los geht’s.
Inhalt
Methode 1. iTunes deinstallieren über Zugriffsrechte
Ein Grund, weshalb Sie iTunes nicht durch Verschieben des Icons in den Papierkorb löschen können, ist, dass Sie nicht über die erforderlichen Zugriffsrechte verfügen. So lösen Sie das Problem:
Öffnen Finder und daraufhin den Ordner „Programme“;
Recht klicken auf die Datei „iTunes.app“ und wählen „Informationen“;
Klicken recht unten auf das Schlosssymbol und geben das Passwort des Mac-Admin-Kontos ein;
Wählen unter „Teilen & Zugriffsrechte“ das Zugriffsrecht für „everyone“ Lesen & Schreiben.
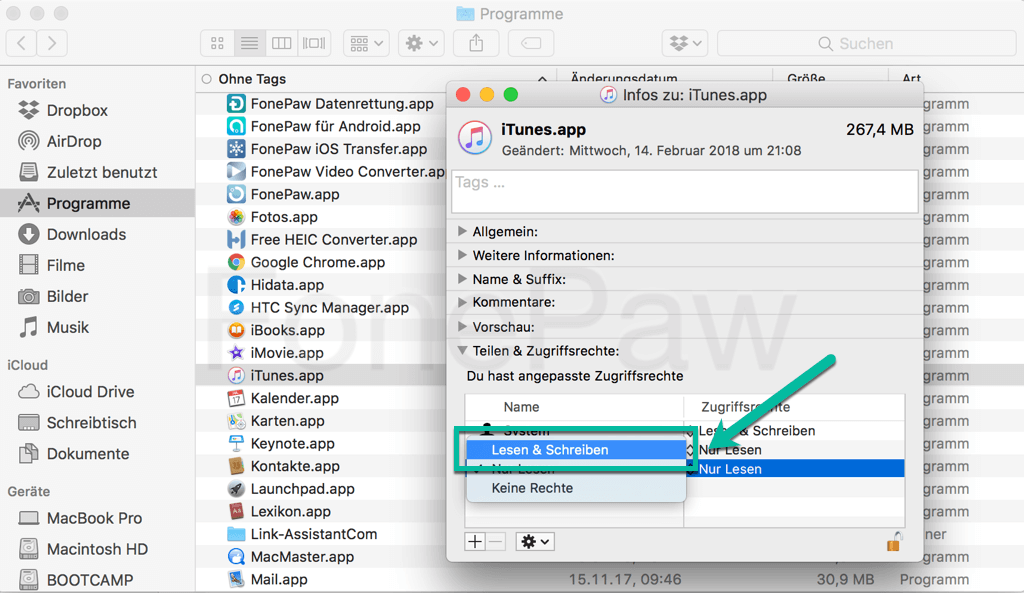
Nachdem Sie die Zugriffsrechte angepasst haben, sollten Sie dazu in der Lage sein, iTunes durch Bewegen des Icons in den Papierkorb problemlos und ohne die Fehlermeldung zu deinstallieren. Entleeren Sie anschließend den Papierkorb, um iTunes vollständig von Ihrem Mac zu entfernen.
Starten Sie Ihren Mac neu. iTunes sollte nun verschwunden sein.
Methode 2. iTunes deinstallieren über Terminal
Sie können iTunes auch über die Terminal App deinstallieren.
- Öffnen die Terminal auf dem Mac. Dies kann man auf zwei Arten durchführen:
Navigieren zu Finder > Programme > Dienstprogramme > Terminal.
Drücken auf Ihrer Tastatur Command + Leertaste und öffnen Spotlight. Geben nun „Terminal“ ein und öffnen das Programm.
Geben Sie folgendes ein: cd /Applications/ und drücken auf die Eingabetaste, um den Programme-Ordner zu öffnen.
Geben Sie nun sudo rm -rf iTunes.app/ ein und drücken auf Enter - und schon wird iTunes von Ihrem Mac gelöscht.
Sie werden nun dazu aufgefordert, das Passwort des Admin-Kontos einzugeben. Bestätigen Sie, um iTunes zu entfernen.
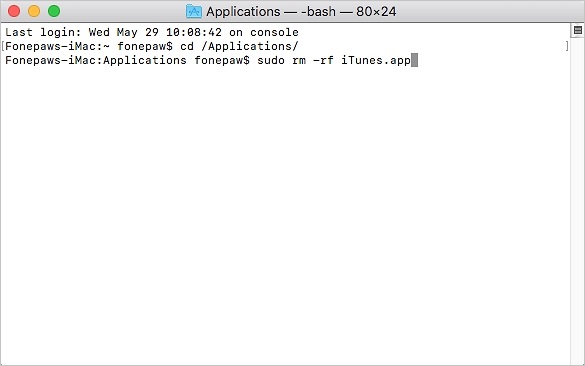
iTunes Datenmüll entfernen
Mit den oberen Methoden kann man die iTunes App auf Mac deinstallieren. Doch die Restdateien bzw. iTunes Datenmüll bleibt immer noch auf dem Mac, inkl. Backup-Dateien Ihres iOS-Gerätes, iTunes Cache-Daten, iOS-Softwareupdates etc.
Derartige Dateien einzeln zu löschen ist sehr mühsam. Diese Arbeit kann Ihnen der Macube Cleaner erleichtern. Macube Cleaner (opens new window) ist ein Bereinigungsprogramm für Mac-Computer, das u.a. unnötige iTunes- oder Systemdateien, Systemprotokolle und doppelte Dateien entfernen kann.
Der Einsatz ist sehr einfach:
Öffnen Macube Cleaner auf dem Mac;
Gehen rechts zum Feature iTunes Datenmüll und klicken auf Scannen;
Nach dem Scan werden alle iTunes Junk Dateien angezeigt. Markieren die zum Löschen und klicken auf Aufräumen.
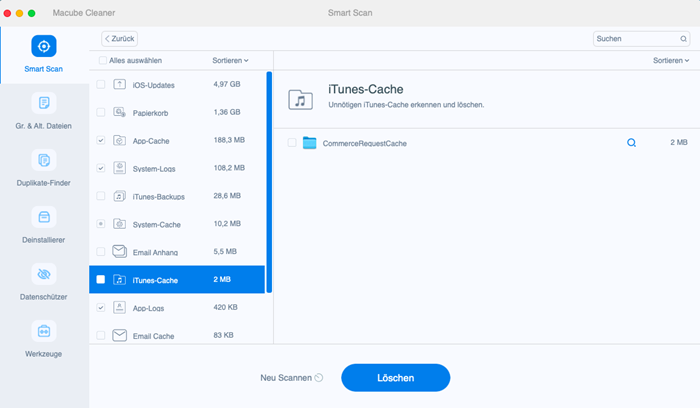
iTunes neu installieren auf Mac
Falls Sie iTunes nur von Ihrem Mac entfernt haben, um Probleme zu beheben, müssen Sie iTunes eventuell neu auf Ihrem PC installieren. Es gibt zwei Arten, auf die Sie iTunes erneut auf Ihrem Mac installieren können.
Die erste Methode ist, iTunes aus dem App Store herunterzuladen. Öffnen Sie hierzu das Launchpad und wählen Sie den App Store aus. Nachdem Sie iTunes in die Suchleiste eingegeben und auf Enter gedrückt haben, können Sie die neueste Version auf Ihrem Mac installieren.
Die zweite Methode ist, iTunes von Apples offizieller Webseite herunterzuladen. Öffnen Sie hierzu die iTunes-Seite auf der Homepage von Apple und laden Sie das Programm herunter. Folgen Sie anschließend nur den Anweisungen auf dem Bildschirm, um iTunes auf Ihrem Mac zu installieren.
Eine ältere Version von iTunes installieren
Falls Sie lieber eine ältere Version von iTunes nutzen möchten, erklären wir Ihnen im Folgenden, wie die Installation funktioniert. Die Methode funktioniert jedoch nur, wenn Sie zuvor Time Machine genutzt haben, um Ihren Mac regelmäßig zu sichern.
Tipp: Erstellen Sie zuerst ein Backup Ihres Macs mit Time Machine, damit Sie Ihren Mac auf den aktuellen Stand zurücksetzen können, falls etwas schiefläuft.
Öffnen Sie Spotlight. Geben „Aktivitätsanzeige“ ein und öffnen das Programm.
Suchen nach dem iTunes Helper und beenden dann den Prozess.
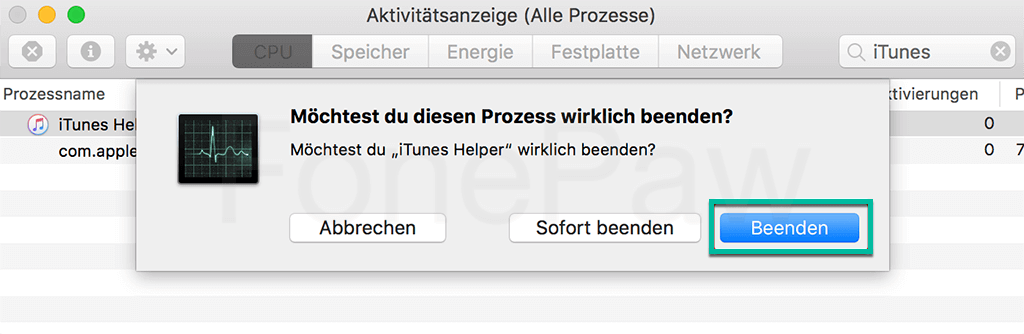
Öffnen Terminal und geben Folgendes ein: sudo rm -r /Applications/iTunes.app. Drücken die Eingabetaste.
Starten Sie Time Machine, wählen die gewünschte iTunes Version aus den Time-Machine-Backups und stellen sie diese wieder her.
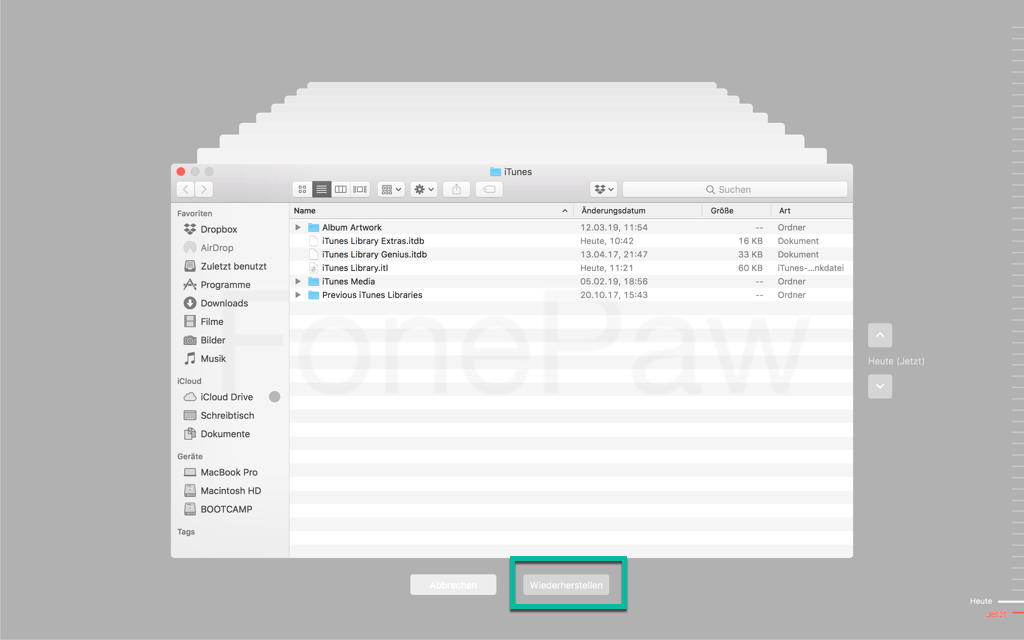
- Stellen die folgenden Dateien aus dem Ordner „~/Music/iTunes“ wieder her:
iTunes Library Extras.itdb
iTunes Library Genius.itdb
iTunes Library.itl
iTunes Music Library.xml
iTunes sollte nun erfolgreich auf eine ältere Version wiederhergestellt sein.
Falls Sie weitere Fragen bezüglich der Deinstallation oder erneuten Installation von iTunes auf Ihrem Mac haben, können Sie uns diese gerne unten in den Kommentaren hinterlassen.

