In der Gaming-Welt hat sich in den letzten Jahren ein enormer Wandel vollzogen. Digitale Plattformen wie der Epic Games Launcher bieten Millionen von Spielern weltweit ein immersives Spielerlebnis. Wenn sich jedoch die Gaming-Vorlieben weiterentwickeln, kann es sein, dass Sie den Epic Games Launcher von Ihrem Mac- oder Windows-System deinstallieren müssen.
Ganz gleich, ob Sie einen Neuanfang anstreben, wertvollen Speicherplatz freigeben oder einfach nur alternative Gaming-Möglichkeiten erkunden möchten, wir sind hier, um Sie mühelos durch den Prozess zu führen. In diesem Artikel befassen wir uns mit dem Prozess der Deinstallation von Epic Games Launcher sowohl auf Mac- als auch auf Windows-Systemen, ohne Ihre Spielroutine zu unterbrechen.
Teil 1: Was Sie über die Deinstallation von Epic Games Launcher wissen müssen
Bevor wir mit dem Deinstallationsprozess beginnen, gehen wir auf einige häufig gestellte Fragen und Bedenken ein, die Sie möglicherweise haben.
1. Ist es sicher, Epic Games Launcher auf dem Mac zu deinstallieren?
Absolut ja! Es ist sicher, Epic Games Launcher vom Mac zu deinstallieren. Außerdem handelt es sich nicht um eine native App auf dem Mac-System. Sie können die App also deinstallieren, ohne Angst vor Schäden oder Datenverlust haben zu müssen.
Es empfiehlt sich jedoch immer, den Spielfortschritt und alle wichtigen Dateien zu sichern, bevor Sie mit der Deinstallation fortfahren.
2. Werden durch die Deinstallation von Epic Games Launcher meine Spiele gelöscht?
Ja, durch die Deinstallation von Epic Games Launcher werden auch die Spiele entfernt, die Sie darüber installiert haben. Ihr Spielfortschritt und Ihre Kontoinformationen werden jedoch nicht gelöscht.
3. Kann ich meinen Spielfortschritt nach der Deinstallation und Neuinstallation auf ein neues Epic Games Launcher-Konto übertragen?
Leider nein, Sie können den Spielfortschritt nach der Deinstallation und Neuinstallation nicht auf einen neuen Epic-Game-Launcher übertragen. Wenn das Spiel jedoch Cloud-Speicherungen unterstützt, können Sie Ihren Fortschritt dort speichern und das Spiel fortsetzen, sobald Sie Epic Games Launcher neu installieren.
4. Warum kann ich Epic Games Launcher nicht deinstallieren?
Es gibt einige Gründe, warum Sie Epic Games Launcher möglicherweise nicht von Ihrem System deinstallieren können. Ein häufiges Problem ist, dass der Launcher immer noch im Hintergrund läuft. Stellen Sie sicher, dass Sie den Launcher und alle damit verbundenen Spiele vollständig schließen, bevor Sie versuchen, ihn zu deinstallieren.
Darüber hinaus können Berechtigungsfehler auftreten, wenn Sie nicht über ausreichende Berechtigungen zum Deinstallieren der Software verfügen. In solchen Fällen müssen Sie sich möglicherweise als Administrator anmelden oder Ihren Systemadministrator um Hilfe bitten.
Teil 2: So deinstallieren Sie Epic Games Launcher Mac
Nachdem wir nun einige der häufigsten Fragen beantwortet haben, die Sie möglicherweise im Kopf haben, wollen wir uns die Methoden zum Deinstallieren von Epic Games Launcher auf Ihrem Mac ansehen.
Methode 1: Deinstallieren Sie Epic Games Launcher Mac vollständig mit Macube Cleaner
Die erste und zuverlässigste Methode beinhaltet den Einsatz fortschrittlicher Software Macubenreiniger. Macube Cleaner ist ein umfassendes Mac-Reinigungstool, das eine Vielzahl von Funktionen unterstützt, einschließlich App-Deinstallationsprogramm. Mit dem Tool können Sie Epic Games Launcher und die zugehörigen Dateien ganz einfach und mit nur wenigen Klicks vollständig vom Mac entfernen. Dank der intuitiven Benutzeroberfläche sind für die Bedienung keine fortgeschrittenen Kenntnisse erforderlich.
Außerdem unterstützt Macube Cleaner erweiterte Scanfunktionen namens „Smart Scan“, mit denen Sie unnötige Dateien und Caches finden können, die wichtige Bereiche auf Ihrem Mac belegen. Aber das ist nicht alles. Es unterstützt auch Duplicate File Ginger, einen ähnlichen Bildfinder, einen Aktenvernichter und viele weitere Tools, die die gründliche Reinigung unerwünschter Dateien erleichtern, ohne dass übrig gebliebene Dateien zurückbleiben.
- Blitzschnelles App-Deinstallationsprogramm.
- Integrierter Finder für doppelte Dateien, Finder für ähnliche Bilder und Aktenvernichter.
- Unterstützt Privacy Cleaner, der ein schnelles und sicheres Entfernen von Caches, Downloads und Verlauf für verschiedene Browser, einschließlich Safari und Chrome, ermöglicht.
- Finden und deinstallieren Sie unerwünschte Junk-Dateien auf dem Mac mit nur einem Klick.
Schritt 1: Laden Sie Macube herunter und installieren Sie es auf Ihrem Mac
Schritt 2: Starten Sie Macube und wählen Sie in der linken Benutzeroberfläche „Deinstallationsprogramm“ aus. Klicken Sie dann auf „Scannen“ und warten Sie, bis Ihr System nach installierten Anwendungen durchsucht wird.

Schritt 3: Suchen Sie „Epic Games Launcher“ in der Liste der gescannten Apps und wählen Sie ihn aus.

Schritt 4: Klicken Sie auf die Schaltfläche „Bereinigen“ und bestätigen Sie das Entfernen, wenn Sie dazu aufgefordert werden.

Macube deinstalliert nun Epic Games Launcher und alle zugehörigen Dateien von Ihrem Mac. Warten Sie, bis der Vorgang abgeschlossen ist.
Methode 2: Epic Games Launcher manuell auf dem Mac deinstallieren
Die oben beschriebene Methode mit Macube Cleaner beinhaltet die Installation einer Drittanbieter-App. Wenn Sie jedoch keine App installieren möchten, um Epic Games Launcher auf dem Mac zu deinstallieren, können Sie sich für den manuellen Vorgang entscheiden. Beachten Sie jedoch, dass der manuelle Vorgang länger dauert und Sie alle mit Epic Games Launcher verbundenen Dateien separat deinstallieren müssen.
Führen Sie die folgenden Schritte aus, um Epic Games Launcher manuell vom Mac zu deinstallieren.
Schritt 1: Öffnen Sie den Finder auf Ihrem Mac.
Schritt 2: Klicken Sie in der linken Seitenleiste auf „Anwendungen“, um auf Ihren Anwendungsordner zuzugreifen.
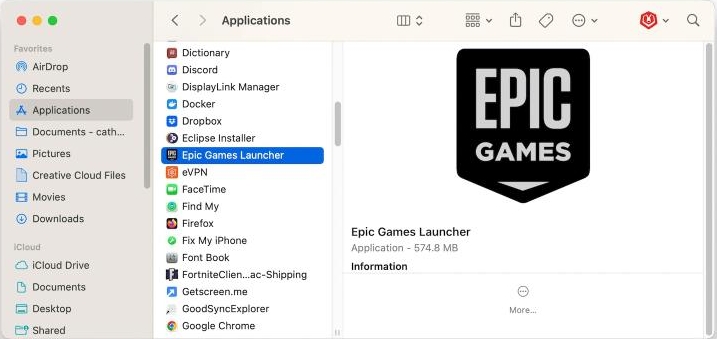
Schritt 3: Suchen Sie im Anwendungsordner nach dem Symbol „Epic Games Launcher“ und klicken Sie darauf.
Schritt 4: Ziehen Sie das Symbol in den Papierkorb oder klicken Sie mit der rechten Maustaste darauf und wählen Sie „In den Papierkorb verschieben“.
Schritt 5: Leeren Sie den Papierkorb, um Epic Games Launcher dauerhaft vom Mac zu löschen.
Wie bereits erwähnt, werden bei der manuellen U-Installation möglicherweise nicht alle zugehörigen Dateien und Einstellungen entfernt. Um alle mit Epic Game Launcher verbundenen Dateien zu entfernen, müssen Sie die folgenden Schritte ausführen:
Schritt 1: Klicken Sie in der Finder-App auf das Menü „Gehe zu“, suchen Sie nach den folgenden Ordnern und suchen Sie nach Dateien, die mit Epic Games Launcher verknüpft sind.
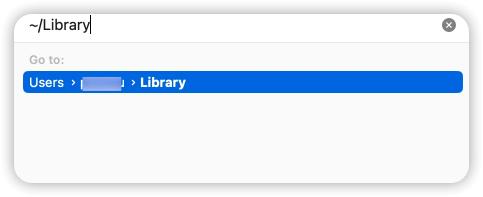
- ~ / Bibliothek / Anwendungsunterstützung
- ~ / Library / Caches
- ~ / Library / Einstellungen
- ~ / Library / Logs
- ~ / Bibliothek / Cookies
Schritt 2: Ziehen Sie die Ordner per Drag & Drop in den Papierkorb. Leeren Sie anschließend den Papierkorb.
Teil 3: So deinstallieren Sie Epic Games Launcher unter Windows
Wenn Sie ein Windows-Benutzer sind und Epic Games Launcher von Ihrem PC entfernen möchten
Schritt 1: Beenden Sie Epic Games Launcher über den Task-Manager.
Schritt 2: Öffnen Sie das Startmenü und suchen Sie nach „Systemsteuerung“. Klicken Sie dann auf das oberste Suchergebnis, um es zu öffnen.
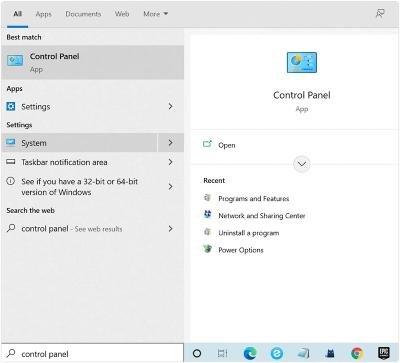
Schritt 3: Navigieren Sie auf der Seite „Systemsteuerung“ zu „Programme“ > „Programme und Funktionen“.
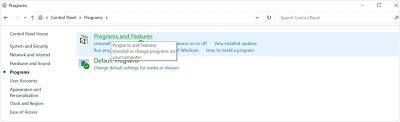
Schritt 4: Scrollen Sie durch die Liste der installierten Programme und suchen Sie nach „Epic Games Launcher“.
Schritt 5: Klicken Sie mit der rechten Maustaste auf „Epic Games Launcher“ und wählen Sie „Deinstallieren“ aus dem Dropdown-Menü.
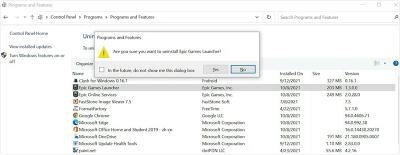
Schritt 6: Befolgen Sie die Anweisungen, um Epic Games Launcher von Ihrem PC zu deinstallieren.
Sobald die Deinstallation abgeschlossen ist, wird Epic Games Launcher von Ihrem Windows-System entfernt.
Fazit
In dieser Anleitung haben wir eine detaillierte Schritt-für-Schritt-Anleitung zur Deinstallation von Epic Games Launcher auf Mac oder Windows bereitgestellt. Für Mac haben wir zwei Methoden eingeführt, bei denen eine erweiterte automatische App-Deinstallationssoftware zum Einsatz kommt, und die reguläre manuelle Methode, während wir für Windows den Vorgang mithilfe der integrierten Systemsteuerung erklärt haben. Damit können Sie den Epic Games Launcher ganz einfach entfernen und ohne Bedenken wertvollen Speicherplatz freigeben. Sie müssen lediglich sicherstellen, dass Sie die Anweisungen korrekt befolgen.
