Das Herunterladen von Dateien und Apps auf Ihr Mac-System ist eine häufige Aktivität für jeden vielbeschäftigten Menschen. Mit der Zeit können sich diese Downloads jedoch ansammeln und so viel wertvollen Speicherplatz beanspruchen, dass Ihr Computer nicht mehr richtig funktioniert. Vertrauen Sie mir, Sie möchten nicht in eine Situation geraten, in der sich Ihr Mac aufgrund des vollen Speichers ständig schlecht verhält. Lesen Sie also diese Anleitung, um zu erfahren, wie Sie Downloads auf dem Mac deinstallieren und entfernen, um Speicherplatz freizugeben und die Leistung Ihres Geräts zu optimieren.
Teil 1: Unerwünschte Downloads intelligent aus Browser/Skype/E-Mail entfernen
Der effektivste Weg, Downloads auf Ihrem Mac zu verwalten und zu deinstallieren, ist die Verwendung von Macubenreiniger. Es handelt sich um eine leistungsstarke und benutzerfreundliche Anwendung, mit der Sie unerwünschte Downloads einfach aus Ihrem Browser, Skype und Ihren E-Mail-Anwendungen organisieren und entfernen können. Mit Macube können Sie mit wenigen Klicks wertvollen Speicherplatz zurückgewinnen. Darüber hinaus bietet es eine breite Palette an Funktionen, darunter die Suche nach doppelten Dateien, den Aktenvernichter, die Stapelentfernung, die Suche nach ähnlichen Bildern und vieles mehr, mit denen Sie die Leistung Ihres Mac optimieren können, ohne dass dafür fortgeschrittene Kenntnisse erforderlich sind.
Merkmale
- Das intelligente Scan-Tool ermöglicht das schnelle und einfache Scannen von In-App-Caches, System-Caches, E-Mail-Anhängen und vielem mehr.
- Unterstützt den Finder für große und alte Dateien, mit dem Sie große und alte Dateien problemlos finden und löschen können.
- Verfügt über eine erweiterte Datenschutzfunktion, die den Zugriff Dritter auf Ihre Dateien und wichtigen Daten verhindert.
- Wählen Sie mehrere Downloads gleichzeitig aus, entfernen Sie sie und entfernen Sie sie mit einem einzigen Klick, um den Deinstallationsprozess zu optimieren.
- Es bietet im Vergleich zu seinen Mitbewerbern erschwingliche Tarife.
- Mit dem integrierten Datenschutzschutz können Sie vertrauliche Browserdaten und Caches sicher löschen.
Lassen Sie uns nun lernen, wie Sie Downloads mit Macube Cleaner entfernen.
So entfernen Sie Downloads mit Macube
Weg 1: Downloads vom Browser-Mac entfernen
Schritt 1: Öffnen Sie Macube Cleaner auf Ihrem Mac und starten Sie das installierte Programm, sobald der Vorgang abgeschlossen ist.
Schritt 2: Navigieren Sie zur linken Benutzeroberfläche und wählen Sie Datenschutz aus. Klicken Sie dann auf die Schaltfläche „Scannen“, um fortzufahren.
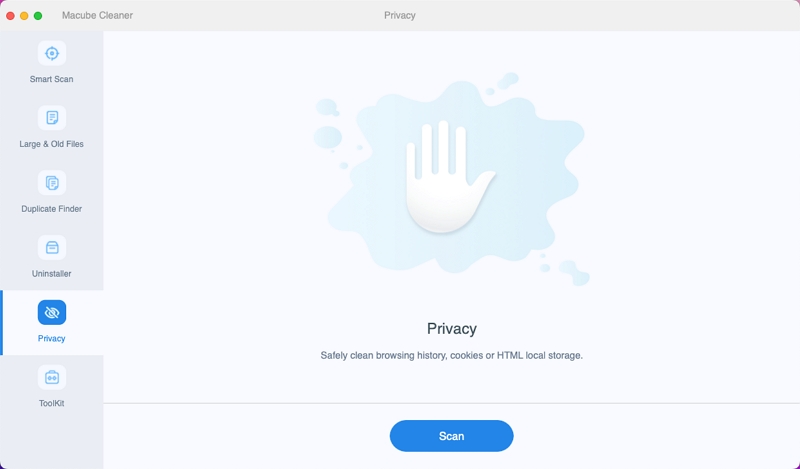
Schritt 3: Macube Cleaner wird seine Smart Scan-Technologie einsetzen, um mit der Suche nach Downloads zu beginnen. Wählen Sie dann den spezifischen Browser aus, von dem Sie Downloads löschen möchten, und aktivieren Sie das Kontrollkästchen neben Download-Dateien und Download-Verlauf.
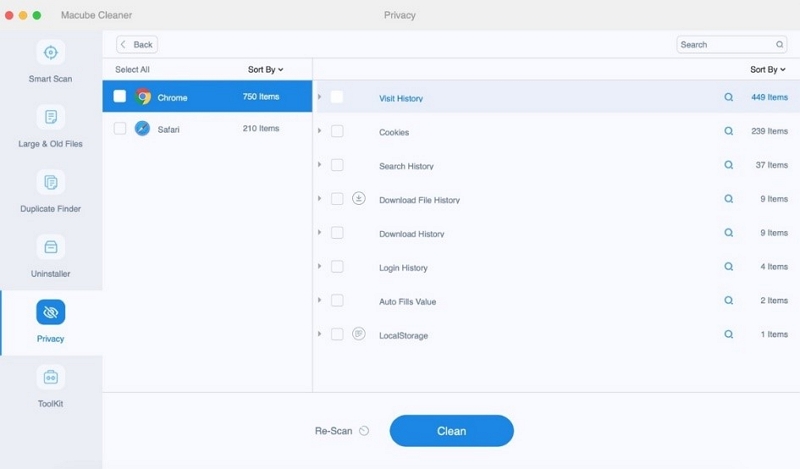
Schritt 4: Klicken Sie abschließend auf die Schaltfläche „Bereinigen“, um den Vorgang abzuschließen.
Weg 2: Entfernen Sie unerwünschte Skype- und E-Mail-Downloads vom Mac
Schritt 1: Öffnen Sie Macub Cleaner und wählen Sie in der linken Leiste Smart Scan aus. Klicken Sie dann auf E-Mail-Anhang oder Skype-Anhänge.

Schritt 2: Wählen Sie die E-Mail- und Skype-Anhänge aus, die Sie löschen möchten, und klicken Sie zum Abschluss auf die Schaltfläche „Bereinigen“.
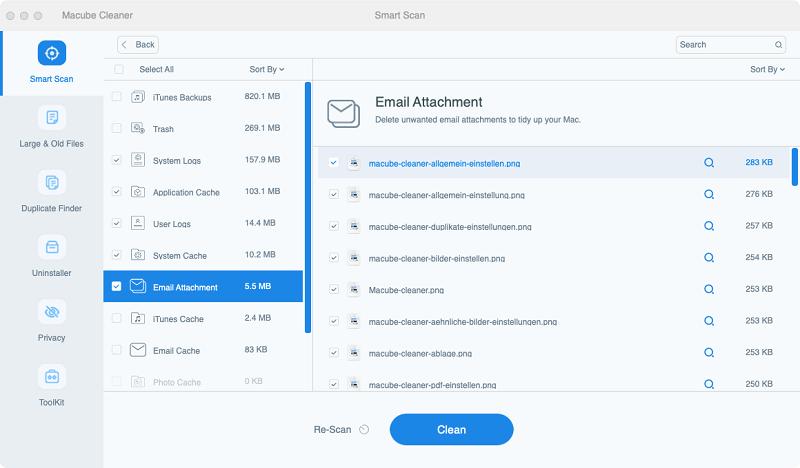
Insgesamt können Sie mit Macube Cleaner unerwünschte Downloads einfach und effizient von Ihrem Browser, Skype und E-Mail-Anwendungen deinstallieren und so ein aufgeräumtes und optimiertes Mac-Erlebnis gewährleisten.
Teil 2: Download-Caches auf dem Mac manuell entfernen
Wenn Sie die oben genannten Techniken nicht verwenden möchten, können Sie Download-Caches auf Ihrem Mac manuell entfernen. Allerdings ist der Vorgang nicht so einfach wie die Verwendung von Macube. Lassen Sie uns den Prozess erkunden, mit dem Sie arbeiten können, ohne viel Zeit zu verschwenden.
Für Safari-Downloads
Safari ist der Standard-Webbrowser auf dem Mac und sammelt im Laufe der Zeit eine beträchtliche Menge an Download-Caches an. Hier haben wir erklärt, wie Sie Safari-Downloads auf dem Mac mit wenigen Klicks manuell löschen können.
Schritt 1: Öffnen Sie Safari und klicken Sie oben rechts in der Symbolleiste auf das Symbol „Downloads anzeigen“.
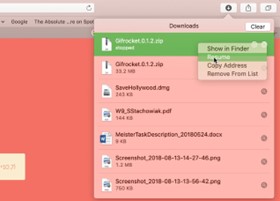
Schritt 2: Klicken Sie auf die Schaltfläche „Löschen“, um alle Safari-Downloads sofort zu entfernen.
Für Skype-Downloads
Führen Sie die folgenden Schritte aus, um Skype-Downloads und die zugehörigen Caches auf Ihrem Mac zu entfernen.
Schritt 1: Stellen Sie sicher, dass Skype nicht auf Ihrem Mac ausgeführt wird. Öffnen Sie dann den Finder und klicken Sie in der Menüleiste auf „Los“.
Schritt 2: Halten Sie die „Option“-Taste gedrückt, um die Option „Bibliothek“ anzuzeigen, klicken Sie dann darauf und suchen und öffnen Sie den Ordner „Application Support“.
Schritt 3: Suchen Sie im Ordner „Application Support“ nach dem Ordner „Skype“ und löschen Sie ihn.
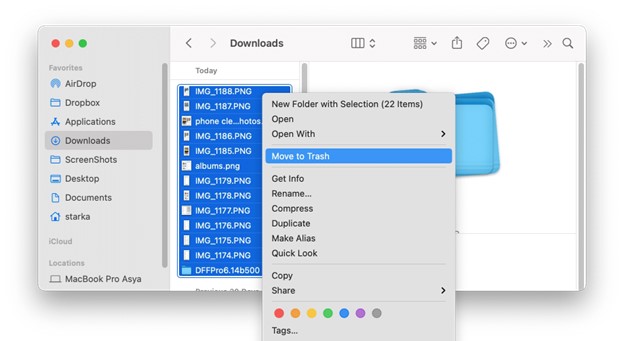
Schritt 4: Leeren Sie den Papierkorb auf Ihrem Mac, um die Skype-Download-Caches dauerhaft zu entfernen.
Für E-Mail-Downloads
Befolgen Sie für E-Mail-Anwendungen wie Apple Mail oder Microsoft Outlook die folgenden Schritte, um die Aufgabe zu erledigen.
Schritt 1: Starten Sie den Finder und klicken Sie in der Menüleiste auf „Los“. Halten Sie dann die „Wahltaste“ gedrückt, um die Option „Bibliothek“ anzuzeigen, und klicken Sie dann darauf.
Schritt 2: Navigieren Sie zum Ordner „Anwendungsunterstützung“ und suchen Sie den Ordner, der Ihrer E-Mail-Anwendung entspricht (z. B. „Mail“ für Apple Mail oder „Outlook“ für Microsoft Outlook).
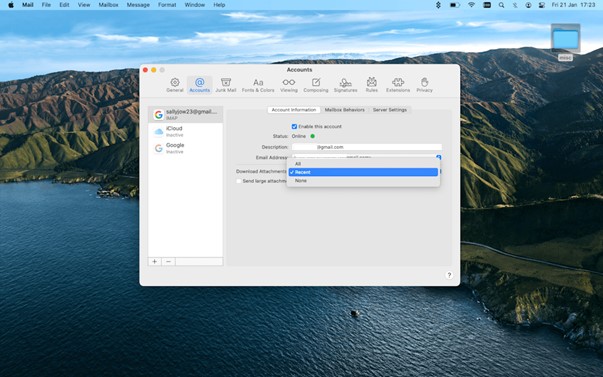
Schritt 3: Öffnen Sie den Ordner Ihrer E-Mail-Anwendung und löschen Sie alle Caches oder heruntergeladenen Dateien, die nicht mehr benötigt werden.
Teil 3: So deinstallieren Sie Apps vollständig auf dem Mac
Zusätzlich zum Entfernen von Downloads möchten Sie möglicherweise auch Apps deinstallieren, die Sie auf Ihrem Mac nicht mehr verwenden oder benötigen. Glücklicherweise unterstützt Macube auch eine integrierte Deinstallationsfunktion, mit der Sie Apps mit ihren verbleibenden Dateien einfach und automatisch mit nur einem Klick deinstallieren können. Sehen Sie sich die Schritte zur Erledigung der Aufgabe in den folgenden Anweisungen an.
So deinstallieren Sie Apps mit Macube vollständig
Schritt 1: Installieren Sie die neueste Version von Macube Cleaner auf Ihrem Mac.
Schritt 2: Öffnen Sie das Programm und wählen Sie das Deinstallationsprogramm > klicken Sie auf die Schaltfläche „Scannen“.

Schritt 3: Macube Cleaner beginnt, Ihren Mac nach verfügbaren Apps zu durchsuchen. Anschließend wird die Liste der auf Ihrem Computer erkannten Apps angezeigt.
Sehen Sie sich anschließend die Ergebnisse in der Vorschau an und wählen Sie die Apps aus, die Sie deinstallieren möchten. Aktivieren Sie dann die entsprechenden Kontrollkästchen der verbleibenden Dateien der Apps, um fortzufahren.

Schritt 4: Klicken Sie abschließend auf die Schaltfläche „Reinigen“, um die ausgewählten Apps von Ihrem System zu deinstallieren.

Mit Macube können Sie Apps einfach und vollständig von Ihrem Mac deinstallieren!
Teil 4: Aktuelle FAQs zur Deinstallation von Downloads auf dem Mac
Wo finde ich den Download-Ordner auf dem Mac?
Der Standardspeicherort für heruntergeladene Dateien auf einem Mac ist der Ordner „Downloads“. Sie finden den Ordner „Downloads“ im Dock oder in der Seitenleiste des Finder-Fensters. Darüber hinaus können Sie den Download-Speicherort in den Voreinstellungen Ihres Webbrowsers ändern.
Wie deinstalliere ich eine App auf dem Mac vollständig, die nicht gelöscht werden kann?
Wenn Sie auf Ihrem Mac auf eine App stoßen, die sich mit den Standard-Deinstallationsmethoden nicht löschen lässt, können Sie die folgenden Techniken ausprobieren:
- Beenden der App erzwingen: Verwenden Sie den Aktivitätsmonitor, um das Beenden der App zu erzwingen, wenn sie noch im Hintergrund ausgeführt wird.
- App-Dateien entfernen: Suchen Sie die Dateien der App manuell, indem Sie zum Anwendungsordner oder Bibliotheksordner navigieren und sie löschen.
- App-Einstellungen löschen: Suchen Sie nach den Einstellungsdateien der App und löschen Sie sie, um eine vollständige Deinstallation sicherzustellen.
- Verwenden Sie ein Deinstallationsprogramm eines Drittanbieters: Wenn die oben genannten Schritte nicht funktionieren, können Sie ein Deinstallationstool eines Drittanbieters wie Macube Cleaner verwenden, um die App gründlich von Ihrem Mac zu entfernen.
Warum kann ich Downloads auf meinem Mac nicht löschen?
Wenn Sie Downloads auf Ihrem Mac nicht löschen können, kann dies mehrere Gründe haben, wie zum Beispiel:
- Dateiberechtigungen: Überprüfen Sie, ob Sie über die erforderlichen Berechtigungen zum Löschen der Dateien verfügen. Möglicherweise müssen Sie die Dateiberechtigungen ändern, um sie zu löschen.
- Datei in Benutzung: Stellen Sie sicher, dass die Dateien derzeit von keiner Anwendung verwendet werden. Beenden Sie alle Anwendungen, die die Dateien verwenden könnten, und versuchen Sie erneut, sie zu löschen.
- Gesperrte Dateien: Überprüfen Sie, ob die Dateien gesperrt sind. Klicken Sie mit der rechten Maustaste auf die Dateien und wählen Sie „Informationen abrufen“, um zu sehen, ob das Kontrollkästchen „Gesperrt“ aktiviert ist. Deaktivieren Sie es und versuchen Sie erneut, die Dateien zu löschen.
Wenn Sie die Downloads immer noch nicht löschen können, können Sie das Problem beheben, indem Sie Ihren Mac neu starten oder ein Deinstallationstool eines Drittanbieters wie Macube Cleaner verwenden.
Fazit
In diesem umfassenden Leitfaden haben wir verschiedene Methoden zur effektiven Deinstallation von Downloads auf Ihrem Mac untersucht. Durch die Verwendung von Tools wie Macube Cleaner und das Befolgen der bereitgestellten Schritt-für-Schritt-Anleitungen können Sie unerwünschte Downloads problemlos aus Ihrem Browser, Skype und E-Mail-Anwendungen entfernen. Wenn Sie jedoch keine Drittanbieter-App verwenden möchten, können Sie sich für die manuelle Methode entscheiden. Wir empfehlen jedoch die Verwendung von Macube Cleaner.
