Citrix Receiver und Citrix Workspace sind für viele Mac-Benutzer eine bevorzugte Anwendung für den nahtlosen Fernzugriff auf virtuelle Desktops, Anwendungen und Daten. Obwohl Citrix Workspace die spätere Version von Citrix Receiver ist, kann es vorkommen, dass Sie nur beide Apps deinstallieren müssen, um Speicherplatz auf Ihrem Computer freizugeben.
Die Deinstallation von Citrix Receiver/Workspace von Ihrem Mac umfasst mehr als nur das Löschen der Haupt-App. Ja, versteckte Supportdateien können verbleiben und die Speicher- und Systemleistung beeinträchtigen. Deshalb besprechen wir heute Schritt für Schritt den Prozess der vollständigen Entfernung von Citrix Receiver oder Citrix Workspace vom Mac, entweder mithilfe der manuellen Methode oder mithilfe eines leistungsstarken Mac-Reinigungstools. Lesen Sie weiter, um mehr zu erfahren!
Warum Sie Citrix Workspace auf dem Mac vollständig deinstallieren müssen
Es gibt mehrere Gründe, warum Sie Citrix Workspace von Ihrem Mac deinstallieren möchten. Dazu gehört Folgendes:
1. Speicherplatzoptimierung:
Citrix Workspace kann eine erhebliche Menge Speicherplatz auf Ihrem Mac beanspruchen, insbesondere wenn Sie es nicht mehr verwenden oder auf alternative Lösungen umgestiegen sind.
2. Leistungsverbesserung:
Durch das Entfernen ungenutzter Software wie Citrix Workspace können Sie die Gesamtleistung Ihres Mac verbessern, indem Sie Systemressourcen freigeben.
3. Sicherheitsbedenken:
Wie jede Software kann auch Citrix Workspace Schwachstellen aufweisen, die möglicherweise die Sicherheit Ihres Mac gefährden könnten. Durch die Deinstallation stellen Sie sicher, dass Sie alle potenziellen Risiken beseitigen.
4. Wechsel zu einer anderen virtuellen Desktop-Lösung:
Wenn Sie Citrix Workspace nicht mehr verwenden und auf eine andere virtuelle Desktop-Lösung migriert sind, kann die vollständige Deinstallation von Citrix Workspace dabei helfen, Ihr System aufzuräumen und unnötige Software zu entfernen, die den Betrieb der neuen virtuellen Desktop-Lösung, die Sie verwenden möchten, beeinträchtigen könnte.
Teil 1: Der einfache Weg, Citrix Receiver/Workspace und Supportdateien auf dem Mac zu deinstallieren
Wenn Sie Citrix Receiver oder Workspace mühelos deinstallieren möchten, müssen Sie sich keine Sorgen machen. Alles, was Sie brauchen, ist eine effektive Mac-Reinigungssoftware wie Macube Cleaner. Macubenreiniger ist ein umfassendes Tool, das Ihnen nicht nur bei der Deinstallation von Anwendungen hilft, sondern auch die Leistung Ihres Mac mit wenigen Klicks optimiert. Das Tool bietet eine breite Palette an Funktionen, darunter Smart Clean, Deinstallationsprogramm, Mehrfachbildsuche, Datenschutz und vieles mehr, mit denen Sie unerwünschte Dateien und Apps vollständig von Ihrem Mac-System entfernen können. Dank der einfachen Benutzeroberfläche müssen Sie außerdem nicht technisch versiert sein, um sich in dieser Softwareoberfläche zurechtzufinden. Und im Gegensatz zu einem normalen Mac-Cleaner-Tool erledigt es die Arbeit ziemlich schnell.
Merkmale
- Anwendungen deinstallieren: Entfernen Sie problemlos unerwünschte Anwendungen, einschließlich Citrix Workspace, zusammen mit den zugehörigen Dateien und Ordnern.
- Deep Clean: Scannen Sie Ihren Mac auf unnötige Dateien, Cache, Protokolle und Duplikate, sodass Sie wertvollen Speicherplatz freigeben können.
- Datenschutz: Schützen Sie Ihre sensiblen Daten, indem Sie Dateien, Browserverlauf und Chat-Protokolle sicher löschen.
- Startup-Optimierung: Verwalten Sie Ihre Startelemente, um die Startgeschwindigkeit und Gesamtleistung Ihres Mac zu steigern.
Lassen Sie uns nun Schritt für Schritt durch den Prozess der Verwendung von Macube Cleaner zum Deinstallieren von Citrix Receiver of Workspace auf dem Mac gehen.
Schritt 1: Macube Mac Cleaner herunterladen und installieren
Laden Sie zunächst Macube Cleaner von der offiziellen Website herunter und installieren Sie ihn. Sobald die Installation abgeschlossen ist, starten Sie die Anwendung.
Schritt 2: Mac-Computer scannen
Klicken Sie in der Macube Mac Cleaner-Benutzeroberfläche auf der linken Seite auf die Registerkarte „Deinstallationsprogramm“. Klicken Sie dann auf Scannen.

Schritt 3: Deinstallieren Sie Citrix Receiver oder Workspace
Nachdem der Scan abgeschlossen ist, wählen Sie Citrix Receiver oder Workspace als bevorzugte App aus, die Sie löschen möchten, und wählen Sie die verbleibenden Dateien aus.

Klicken Sie abschließend auf die Schaltfläche „Bereinigen“, um die ausgewählte App und ihre Dateien zu entfernen und Speicherplatz auf Ihrem Mac freizugeben.

Teil 2: So deinstallieren Sie Citrix Receiver manuell auf dem Mac
Wenn Sie Citrix Workspace lieber manuell deinstallieren möchten, können Sie die folgenden Schritte ausführen:
- Beenden Sie Citrix Receiver und alle zugehörigen Prozesse. Mit Activity Monitor können Sie sicherstellen, dass alle Citrix Receiver-Prozesse beendet werden.
- Suchen Sie die Citrix Receiver-Installationsdatei (normalerweise im Ordner „Downloads“) und doppelklicken Sie darauf.
- Klicken Sie im Installationsfenster auf „Citrix Workspace deinstallieren“.
- Befolgen Sie nun die Anweisungen auf Ihrem Bildschirm, um mit dem nächsten Schritt fortzufahren.
- Öffnen Sie nach der Deinstallation von Citrix Receiver den Finder und drücken Sie „Umschalt + Befehl + G“, um das Fenster „Gehe zu Ordner“ zu öffnen.
- Geben Sie nacheinander die folgenden Dateipfade in das Feld ein und löschen Sie die entsprechenden Dateien:
- ~/Library/Application Support/com.citrix.receiver.helper
- ~/Library/Application Support/com.citrix.receiver.nomas
- ~/Library/Application Support/com.citrix.UninstallReceiver.mac
- ~/Library/Caches/com.citrix.UninstallReceiver.mac
- ~/Library/Caches/com.citrix.AuthManagerMac
- ~/Library/Caches/com.citrix.receiver.helper
- ~/Library/Caches/com.plausiblelabs.crashreporter.data/com.citrix.receiver.nomas
- ~/Library/Logs/Citrix Receiver Uninstaller
- ~/Library/Preferences/com.citrix.receiver.safariadapter.plist
- Leeren Sie Ihren Papierkorb, um die Dateien dauerhaft zu löschen.
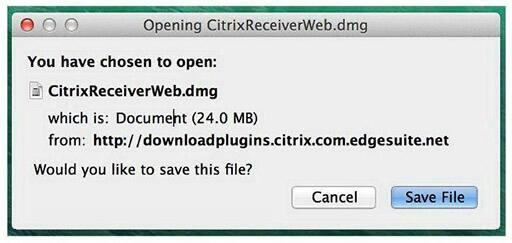
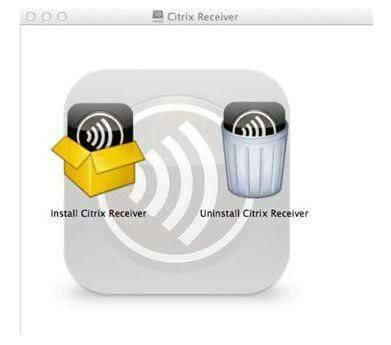
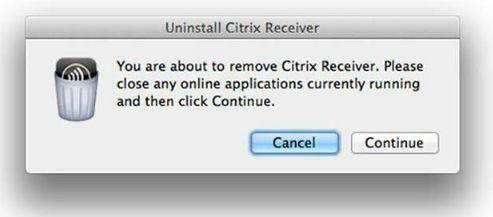
Teil 3: So deinstallieren Sie Citrix Workspace manuell auf dem Mac
Wenn Sie Citrix Workspace anstelle von Citrix Receiver verwenden, führen Sie die folgenden Schritte aus, um es manuell zu deinstallieren:
- Beenden Sie Citrix Workspace und alle damit verbundenen Prozesse.
- Öffnen Sie den Finder und navigieren Sie zu den folgenden Orten:
- /Applications/Citrix Workspace.app
- ~/Library/Application Support/Citrix Receiver – CitrixID
- ~/Library/Application Support/Citrix Receiver – Config
- ~/Library/Application Support/Citrix Receiver – Modul
- ~/Library/Preferences/com.citrix.receiver.nomas.plist
- ~/Library/Preferences/com.citrix.receiver.nomas.plist.lockfile
- ~/Library/Preferences/com.citrix.ReceiverFTU.AccountRecords.plist
- ~/Library/Preferences/com.citrix.ReceiverFTU.AccountRecords.plist.lockfile
- /Library/Internet Plug-Ins/CitrixICAClientPlugIn.plugin
- /Library/LaunchAgents/com.citrix.AuthManager_Mac.plist
- /Library/LaunchAgents/com.citrix.ServiceRecords.plist
- Löschen Sie die entsprechenden Dateien und Ordner von den oben genannten Speicherorten.
- Leeren Sie Ihren Papierkorb, um die Dateien dauerhaft zu löschen.
Häufig gestellte Fragen (FAQs)
F: Warum kann ich Citrix Workspace auf dem Mac nicht deinstallieren?
Wenn bei der Deinstallation von Citrix Workspace Probleme auftreten, beispielsweise eine Fehlermeldung oder die Anwendung nicht in der Deinstallationsliste angezeigt wird, versuchen Sie, Ihren Mac neu zu starten und den Deinstallationsvorgang erneut durchzuführen. Wenn das Problem weiterhin besteht, können Sie Citrix Workspace und die zugehörigen Dateien mit einem zuverlässigen Mac-Reinigungstool wie Macube Mac Cleaner entfernen.
F: Wie entferne ich Citrix Workspace aus der Mac-Menüleiste?
Um Citrix Workspace aus der Mac-Menüleiste zu entfernen, müssen Sie Folgendes tun:
- Klicken Sie in der Menüleiste auf das Citrix Workspace-Symbol.
- Wählen Sie im Dropdown-Menü „Einstellungen“ aus.
- Navigieren Sie im Fenster „Einstellungen“ zur Registerkarte „Allgemein“.
- Deaktivieren Sie die Option „Arbeitsbereichssymbol in der Menüleiste anzeigen“.
- Schließen Sie das Fenster "Einstellungen".
Das Citrix Workspace-Symbol sollte nicht mehr in der Menüleiste Ihres Mac erscheinen.
Fazit
Im obigen Artikel haben wir uns sowohl mit den manuellen als auch mit den automatischen Methoden zur Deinstallation von Citrix Receiver und Workspace vom Mac befasst. Unabhängig davon, ob Sie ein dediziertes Deinstallationstool eines Drittanbieters verwenden möchten oder nicht, müssen Sie nur die beschriebenen Schritte befolgen, um die Aufgabe fehlerfrei abzuschließen.
