Hatten Sie jemals verwirrende Probleme auf Ihrem Mac? Diese als Präferenzfehler bezeichneten Probleme können dazu führen, dass Ihr Computer nicht mehr reibungslos läuft. Sie mögen auf den ersten Blick rätselhaft erscheinen, aber sie können die Zusammenarbeit zwischen Ihrer Software und Ihrem Computer durcheinander bringen. Dies kann zu vielen Problemen führen, die Ihre Arbeit verlangsamen und dazu führen, dass sich Ihr Computer seltsam verhält. In diesem Handbuch werden wir über das Problem sprechen, dass die Systemeinstellungen ausgelastet sind und nicht geschlossen werden können.
Teil 1: Warum sind die Systemeinstellungen ausgelastet und können nicht geschlossen werden?
Die Systemeinstellungen auf Ihrem Computer, egal ob es sich um einen Mac, Windows oder einen anderen Systemtyp handelt, sind ein wichtiges Programm, mit dem Sie verschiedene Einstellungen für Ihren Computer anpassen können. Manchmal stellen Sie möglicherweise fest, dass die Systemeinstellungen überlastet zu sein scheinen und nicht zum gewünschten Zeitpunkt geschlossen werden. Das kann frustrierend sein, aber es gibt einige Gründe, warum das passieren kann.
- Hintergrundaufgaben : Die Systemeinstellungen verwenden versteckte Aufgaben, um Dinge im Hintergrund zu verwalten. Wenn eine dieser Aufgaben hängen bleibt oder nicht ordnungsgemäß funktioniert, kann dies dazu führen, dass das Programm nicht mehr normal geschlossen wird.
- Software-Updates: Wenn Ihr Computer aktualisiert wird, werden die Systemeinstellungen möglicherweise langsam oder überlastet. Aktualisierungen können die Funktionsweise Ihres Computers verändern und das Einstellungsprogramm benötigt möglicherweise zusätzliche Zeit, um mit diesen Änderungen Schritt zu halten.
- Computerstörungen: Wie jedes andere Programm können auch die Systemeinstellungen manchmal Probleme oder Fehler aufweisen. Diese Probleme können dazu führen, dass das Programm einfriert oder ausgelastet ist. Störungen können aufgrund von Speicherproblemen, beschädigten Dateien oder wenn verschiedene Teile der Software nicht gut zusammenarbeiten, auftreten.
- Nicht genügend Ressourcen: Wenn Ihr Computer bereits viele Dinge tut, z. B. viele große Programme gleichzeitig ausführt, werden die Systemeinstellungen möglicherweise langsamer oder funktionieren nicht wie erwartet.
- Berechtigungsprobleme: Manchmal benötigen die Änderungen, die Sie in den Einstellungen vornehmen möchten, eine besondere Genehmigung eines Administrators. Wenn bei diesen Berechtigungen ein Problem auftritt, kann es beim Schließen der Systemeinstellungen zu Verzögerungen oder Fehlern kommen.
- Internetprobleme: Einige Teile der Systemeinstellungen benötigen möglicherweise die Internetverbindung, um richtig zu funktionieren. Wenn es ein Problem mit Ihrer Internetverbindung gibt, kann dies dazu führen, dass die Systemeinstellungen langsamer werden.
Teil 2: Fehlerbehebung und Behebung von Fehlern in den Mac-Systemeinstellungen
Hier sind einige Korrekturen zur Fehlerbehebung und Behebung von Mac-Systemeinstellungsfehlern.
1. Verwendung des abgesicherten Modus
Das Starten eines Mac im abgesicherten Modus ist eine Möglichkeit, Probleme zu beheben und herauszufinden, was sie verursacht. Im abgesicherten Modus startet der Mac nur mit den wichtigsten Dingen, die zum Arbeiten erforderlich sind. Dies hilft herauszufinden, ob das Problem auf andere Software, Einstellungen oder wichtige Teile des Systems zurückzuführen ist.
Dies sind die Dinge, die Sie tun sollten, wenn Sie einen Mac mit einem Intel-Chip haben:
Schritt 1: Sie müssen sicherstellen, dass Ihr Mac-Gerät ausgeschaltet ist.
Schritt 2: Halten Sie gleichzeitig den Power-Button und die „Shift“-Taste gedrückt.
Schritt 3: Wenn Sie das Anmeldefenster sehen, lassen Sie die Tasten los.
Wenn Sie einen Mac mit dem speziellen Chip von Apple haben, befolgen Sie diese Anweisungen:
Schritt 1: Zuerst müssen Sie sicherstellen, dass Ihr Gerät ausgeschaltet ist. Halte die Powertaste gedrückt.
Schritt 2: Lassen Sie los, wenn ein Bildschirm mit Auswahlmöglichkeiten erscheint.
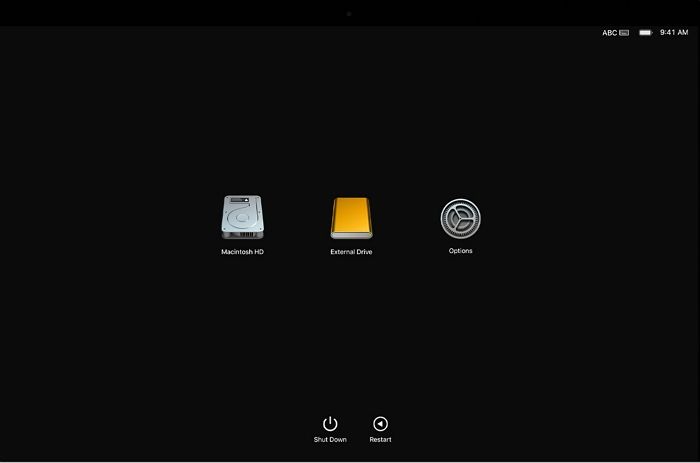
Schritt 3: Wählen Sie das Hauptstartlaufwerk Ihres Mac (Macintosh HD). Drücken Sie die „Shift“-Taste.
Schritt 4: Wählen Sie „Im abgesicherten Modus fortfahren“. Lassen Sie den Schlüssel los.
2. Entfernen Sie die Datei com.apple.systempreferences.plist
Wussten Sie, dass die Dateien „com.apple.systempreferences.plist“ Ihre Systemeinstellungen speichern? Durch das Löschen dieser Datei können Fehler behoben werden. Keine Sorge, außer dem Zurücksetzen der App wird es keine Probleme verursachen. Um diese Dateien zu löschen, führen Sie die folgenden Schritte aus:
Schritt 1: Starten Sie die Anwendung „Finder“ und wählen Sie „Los“ aus dem Menü.
Schritt 2: Klicken Sie auf „Gehe zum Ordner“.
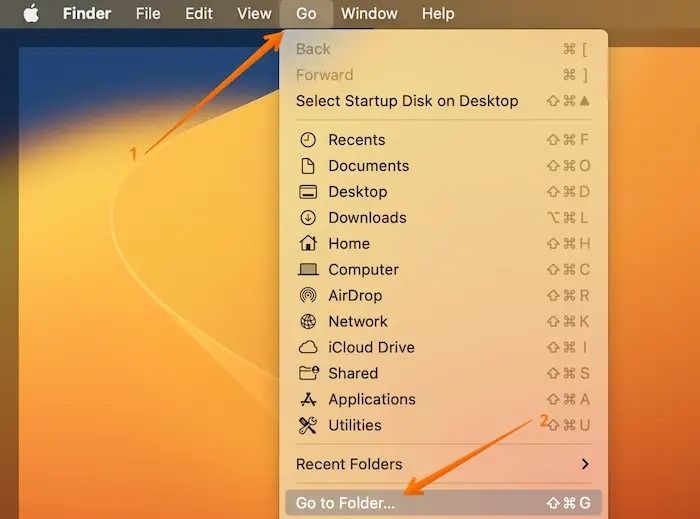
Schritt 3: Gehen Sie in Ihrer persönlichen Bibliothek zum Ordner „Einstellungen“.
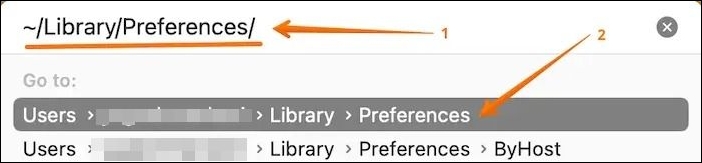
Schritt 4: Suchen Sie nach der Datei com.apple.systempreferences.plist und legen Sie sie in den Mac-Papierkorb.
Schritt 5: Starten Sie Ihren Computer neu und wählen Sie dann „Papierkorb leeren“.
3. Festplatten-Dienstprogramm prüfen
Haben Sie Probleme, wenn Sie versuchen, die Einstellungen zu öffnen? Manchmal erhalten Sie möglicherweise die Fehlermeldung „Einstellungsfenster für die Anzeige konnte nicht geladen werden“. Auch wenn dies frustrierend sein kann, können Sie es leicht beheben. Beginnen wir damit, herauszufinden, wie Sie dieses Problem mit dem Festplatten-Dienstprogramm lösen können.
Schritt 1: Gehe zum Finder > Gehen.
Schritt 2: Wählen Sie „Dienstprogramme“ aus dem Menü > Festplattendienstprogramm.
Schritt 3: Klicken Sie auf Ihre Festplatte > Wählen Sie Erste Hilfe. Tippen Sie erneut auf „Ausführen“.
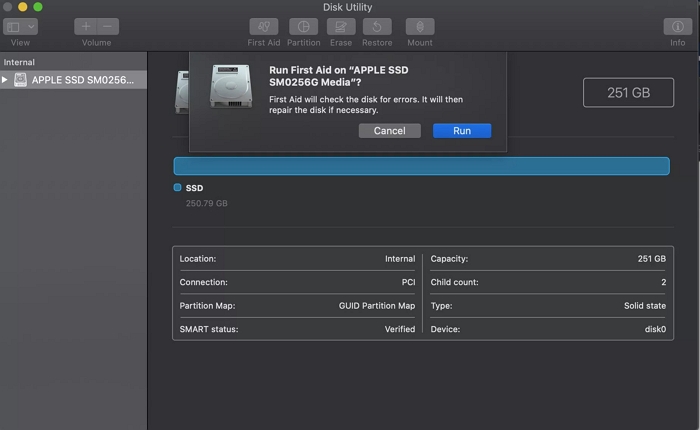
Schritt 4: Wenn auf Ihrer Festplatte Probleme auftreten, wird First Aid diese selbst beheben.
Schritt 5: Wenn der Vorgang abgeschlossen ist, klicken Sie auf „Fertig“.
Teil 3: Der beste Weg, den Mac sauber und vor Systemfehlern zu schützen
Um Probleme mit Ihrem Computer zu vermeiden, stellen Sie sicher, dass Ihr Mac immer einwandfrei funktioniert. Sie können dies erreichen, indem Sie Ihren Mac aufgeräumt halten, was bedeutet, dass Sie unnötige Dateien entfernen, die wichtigen Speicherplatz auf Ihrem Mac belegen. Wenn Sie es langweilig finden, Ihren Mac häufig zu reinigen, haben Sie Recht. Aber keine Sorge, es gibt ein Tool namens Macube, das Ihnen bei dieser Aufgabe helfen kann. Dies ist der beste Weg, Ihren Mac sauber und vor Systemfehlern zu schützen. Es bereinigt Ihren Mac, indem es doppelte, große und alte Dateien entfernt. Darüber hinaus kann dieser Mac-Reiniger auch Browser-Caches löschen, Apps deinstallieren, Dateien entfernen, die schwer zu löschen sind usw. Er untersucht wichtige Dinge auf Ihrem Mac, wie iTunes, Fotos, E-Mails und das Internet, um diese Art von Dateien zu entdecken Dateien. Sobald der Vorgang abgeschlossen ist, werden Sie feststellen, dass auf Ihrem Mac mehr Speicherplatz als zuvor vorhanden ist.
Kostenloser Download Kostenloser Download
Merkmale:
- Ermöglicht Ihnen, Dateien vor dem Löschen auszuchecken, um sicherzustellen, dass sie entfernt werden können.
- Es stellt sicher, dass Ihre Privatsphäre geschützt ist, indem die Aufzeichnungen der von Ihnen besuchten Websites gelöscht werden.
- Sie können die Funktionsweise Ihres Mac anpassen, indem Sie zusätzliche Funktionen verwalten.
- Mit dem Aktenvernichter können alle schwer zu entfernenden Dateien auf Ihrem Mac vollständig zerstört werden.
- Kann zusätzlichen Speicherplatz freigeben, den Apps normalerweise vollständig beanspruchen.
Hier sind die Schritte, um Ihren Mac mit Macube sauber und vor Systemfehlern zu schützen.
Schritt 1: Holen Sie sich Macube für Ihr Gerät, indem Sie es herunterladen und installieren. Öffnen Sie dann das Programm und klicken Sie auf der linken Seite auf „Smart Scan“. Dies wird Ihnen helfen, unnötige Dateien auf Ihrem Gerät zu finden.

Schritt 2: Wählen Sie die Dateien aus, die Sie entfernen möchten, nachdem Sie sich die Scanergebnisse angesehen haben. Mit den verschiedenen Funktionen von Macube können Sie große und alte Dateien löschen, Dateien duplizieren, unerwünschte Apps deinstallieren und Trace-Dateien bereinigen, Ihre Privatsphäre durch das Löschen von Cache-Cookies schützen, Dateien schreddern, Erweiterungen bereinigen und vieles mehr!

Schritt 3: Drücken Sie die Schaltfläche „Bereinigen“, um Speicherplatz auf Ihrer Festplatte freizugeben.

Teil 4: Prävention und Wartung für Mac-Einstellungsfehler
Es ist wichtig, dass Ihr Mac gut funktioniert, um Probleme mit den Einstellungen zu vermeiden und sicherzustellen, dass er reibungslos funktioniert. Hier sind einige Tipps, die Ihnen dabei helfen, einschließlich regelmäßiger Aktualisierungen und der Befolgung bewährter Vorgehensweisen:
- Halten Sie Ihren Mac auf dem neuesten Stand: Aktualisieren Sie Ihr macOS immer mit den neuesten Updates. Diese Updates beheben Probleme, machen es sicherer und funktionieren besser, wodurch Probleme mit Einstellungen vermieden werden.
- Sichern Sie Ihre Daten: Sichern Sie regelmäßig Kopien Ihrer wichtigen Daten mit Time Machine oder anderen Sicherungsmethoden. So bleiben Ihre Daten sicher, falls etwas schief geht.
- Genug Speicherplatz: Stellen Sie sicher, dass auf Ihrer Festplatte genügend Speicherplatz vorhanden ist. Wenn es fast voll ist, kann Ihr Mac langsamer werden und es treten Fehler auf, auch bei den Einstellungen.
- Verwenden Sie keine unnötigen Dinge: Deaktivieren oder entfernen Sie Browser-Add-ons, Plugins und andere Extras, die Sie nicht benötigen. Manchmal kann dies dazu führen, dass bei Ihren Einstellungen etwas Schief geht.
- Manchmal neu starten: Starten Sie Ihren Mac ab und zu neu. Dadurch werden temporäre Dateien gelöscht und Dinge zurückgesetzt, wodurch die Entstehung von Problemen verhindert wird.
- Überprüfen Sie den Zustand Ihres Mac: Verwenden Sie die mit Ihrem Mac gelieferten Tools oder andere Apps, um sicherzustellen, dass alles ordnungsgemäß funktioniert. Beheben Sie Probleme mit der Hardware schnell, damit sie keine Softwarefehler verursachen.
Wenn Sie diese Tipps befolgen, verringern Sie die Wahrscheinlichkeit, dass Ihr Mac Probleme mit seinen Einstellungen hat, und Sie können ihn ohne Probleme nutzen.
Schlussfolgerung
Verwirrende Probleme auf Ihrem Mac, sogenannte Einstellungsfehler, können Ihr Computererlebnis beeinträchtigen. Diese Probleme können aus verschiedenen Gründen auftreten, z. B. weil Aufgaben im Hintergrund ausgeführt werden, Software nicht läuft oder Ihr Computer nicht über genügend Ressourcen verfügt. Dadurch wird Ihr Computer langsamer und verhält sich seltsam. In diesem Handbuch haben wir über das Problem „Systemeinstellungen sind ausgelastet und können nicht geschlossen werden“ gesprochen. Wir haben verschiedene Methoden eingeführt, um die Systempräferenzfehler zu beheben. Es wird jedoch dringend empfohlen, ein Tool wie Macube zu verwenden. Es hilft Ihnen, Ihren Mac aufzuräumen, schützt Ihre privaten Daten und sorgt dafür, dass Ihr Mac besser funktioniert.
