Fragen Sie sich manchmal: „Warum startet mein Mac so langsam?“ Keine Angst, denn in diesem Artikel werden wir uns mit den potenziellen Ursachen dieses frustrierenden Problems befassen. Ein langsamer Start auf einem Mac kann durch verschiedene Faktoren beeinflusst werden. Wir konzentrieren uns auf drei Hauptgründe, die sich möglicherweise auf die Startzeit Ihres Mac auswirken. Ganz gleich, ob es sich um eine Fülle an Startobjekten, unzureichenden Arbeitsspeicher oder einen überfüllten Papierkorb handelt, wir beleuchten jeden Faktor und bieten praktische Einblicke, die Ihnen dabei helfen, den Mac-Start zu beschleunigen. Lassen Sie uns die Details erkunden und die Lösungen entdecken, mit denen Sie Ihren Mac wieder in seinen flotten, effizienten Zustand versetzen können.
Teil 1: Softwarelösungen zur Beschleunigung des Mac-Starts
Unabhängig von der Art des Computers neigen sie alle dazu, mit der Zeit langsamer zu werden. Es ist jedoch möglich, ihre Lebensdauer zu verlängern und sie bis zu zwei Jahre lang mit maximaler Effizienz zu betreiben, indem unnötiger Ressourcenverbrauch minimiert wird. Typischerweise können Hardware-Erosion durch Lese- und Schreibvorgänge und bestimmte Softwareprobleme die Ursache für einen trägen Mac sein. In den folgenden Abschnitten erklären wir, wie Sie dieses Problem beheben können, indem wir sowohl Hardware- als auch Softwareprobleme getrennt behandeln.
1. Überprüfen Sie Start-Apps und Anmeldeelemente
Einer der Schlüsselfaktoren, die die Startgeschwindigkeit Ihres Mac beeinflussen, ist das Vorhandensein unnötiger Anwendungen und Anmeldeelemente, die beim Booten automatisch gestartet werden. Um den Startvorgang zu verbessern, führen Sie die folgenden Schritte aus:
Schritt 1: Klicken Sie auf das Apple-Logo in der oberen linken Ecke des Bildschirms und wählen Sie „Systemeinstellungen“.
Schritt 2: Wählen Sie in den Systemeinstellungen „Benutzer und Gruppen“ aus.
Schritt 3: Gehen Sie zur Registerkarte „Anmeldeelemente“, die eine Liste der Anwendungen anzeigt, die beim Start gestartet werden.
Schritt 4: Identifizieren Sie alle nicht wesentlichen Apps und entfernen Sie sie aus dem Startvorgang, indem Sie auf die Minus-Schaltfläche (-) klicken.
Schritt 5: Gehen Sie beim Entfernen von Elementen vorsichtig vor, um eine Deaktivierung kritischer Systemprozesse zu vermeiden.
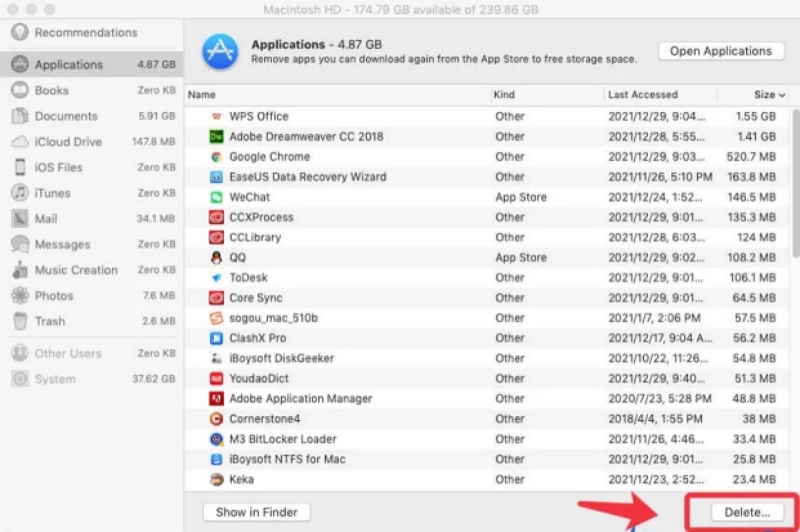
Durch die Optimierung Ihrer Start-Apps und Anmeldeelemente können Sie die Startzeit und die Gesamtleistung Ihres Mac erheblich steigern.
2. Leeren Sie den Systemcache und bereinigen Sie unerwünschte Dateien
Macube ist eine kostengünstige Lösung zum Löschen des Systemcaches und zum Bereinigen unerwünschter Dateien auf dem Mac. Es macht teure Alternativen überflüssig und spart Ihnen dabei Geld. Diese leistungsstarke Software ist in der Lage, unnötige Dateien effektiv zu erkennen und zu entfernen, die Gigabyte Speicherplatz in verschiedenen macOS-Systemordnern, iTunes, Fotos, E-Mails, Browsern und sogar veralteten großen Dateien verschwenden können. Macube kann Ihnen dabei helfen, erheblichen Speicherplatz zurückzugewinnen, und Sie werden von den Ergebnissen begeistert sein. Darüber hinaus findet und entfernt die Software mühelos doppelte Dateien, wodurch mehr Speicherplatz frei wird und Ihre Dateiorganisation verbessert wird. Mit Macube können Sie mit nur einem Klick Erweiterungen verwalten, den Webverlauf löschen, Apps entfernen und große und alte Dateien löschen, sodass Sie Ihren Mac effektiver personalisieren können.
Merkmale:
Genießen Sie eine vollständige, uneingeschränkte 7-tägige kostenlose Testversion.
Entfernen Sie unnötige Unordnung mühelos mit nur einem Klick.
In nur drei einfachen Schritten können Sie alle doppelten Elemente erkennen und entfernen.
Stellen Sie sicher, dass Mac-Apps während der Deinstallation vollständig und gründlich entfernt werden.
Schützen Sie Ihre Privatsphäre, indem Sie den Cache und Verlauf Ihres Browsers löschen und so die Sicherheit Ihrer persönlichen Daten gewährleisten.
Hier sind die Schritte, um den Mac beim Start mit Macube zu beschleunigen:
Schritt 1: Um alte und große Dateien auf Ihrem Mac-Gerät zu finden, wählen Sie „Nach allen Dateien suchen“.

Schritt 2: Überprüfen Sie die Scanergebnisse und wählen Sie die unnötigen Dateien aus.
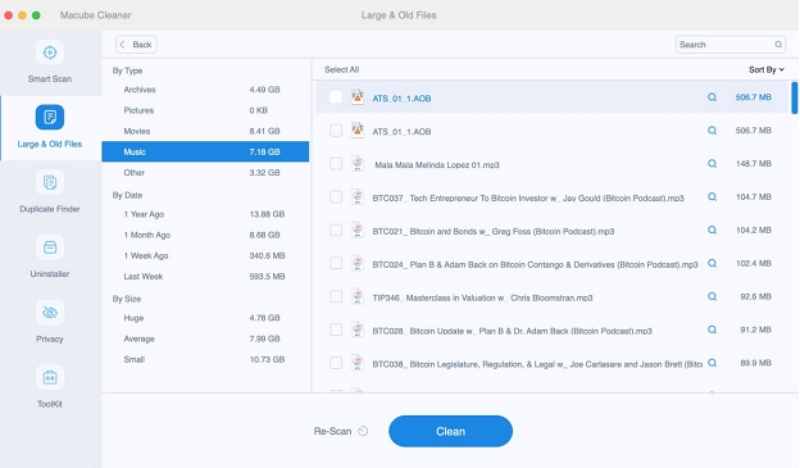
Schritt 3: Gewinnen Sie mühelos Ihren Speicherplatz zurück, indem Sie unnötige Dateien mit einem einzigen Klick löschen.
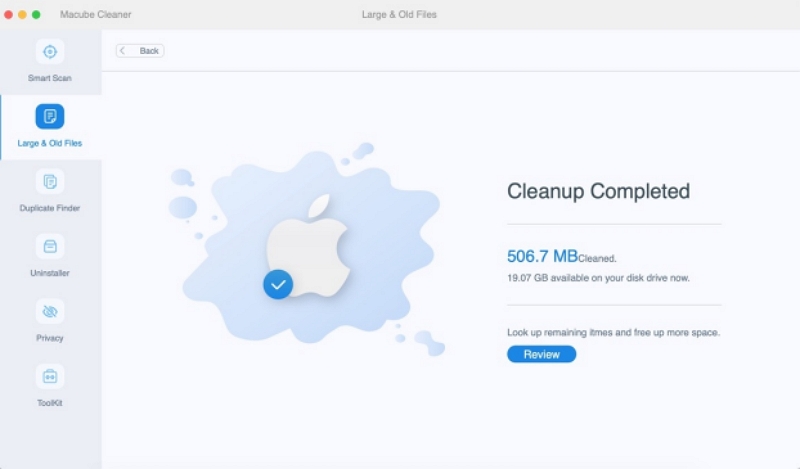
3. Setzen Sie das PRAM/NVRAM zurück
Um den Start Ihres Mac zu verbessern, wird NVRAM verwendet, um betriebssystembezogene Einstellungen beizubehalten. Dennoch kann es bei einem Fehler im NVRAM zu einem langsamen Startvorgang Ihres Mac kommen. Das Zurücksetzen des NVRAM kann die Systemeinstellungen wiederherstellen und den Start Ihres Mac beschleunigen. Während beim M1 Mac kein manueller NVRAM-Reset erforderlich ist, erfolgt dieser automatisch beim Start.
Schritt 1: Schalten Sie Ihren Mac aus und warten Sie einen Moment.
Schritt 2: Starten Sie Ihren Mac neu, indem Sie den Netzschalter drücken und die Tasten Option + Befehl + P + R etwa 20 Sekunden lang gedrückt halten.
Schritt 3: Lassen Sie die Tasten los, sobald Sie den zweiten Startton hören, es sei denn, Ihr Mac verfügt über einen T2-Chip. In diesem Fall ertönt kein Startton, sondern das Apple-Logo erscheint und verschwindet stattdessen zweimal.
4. Trennen Sie nicht verwendete Peripheriegeräte
Vermeiden Sie es, Ihren Mac als Hub für alle Ihre Geräte zu verwenden. Wenn Sie mehrere externe Geräte wie Drucker, Festplatten, Kameras und iPhone-Ladegeräte über einen USB-Hub an Ihr MacBook Pro anschließen, kann dies die Startzeit erheblich verlangsamen. Dies liegt daran, dass das System beim Booten gleichzeitig verschiedene Arten von Peripheriegeräten erkennt. Trennen Sie alle unnötigen externen Geräte und stellen Sie sicher, dass die angeschlossenen Geräte mit Ihrem Mac kompatibel sind. Software-Inkompatibilität zwischen Ihren externen Geräten und dem Mac kann auch zu einer abnormalen Mac-Leistung und einem schleppenden Start führen.
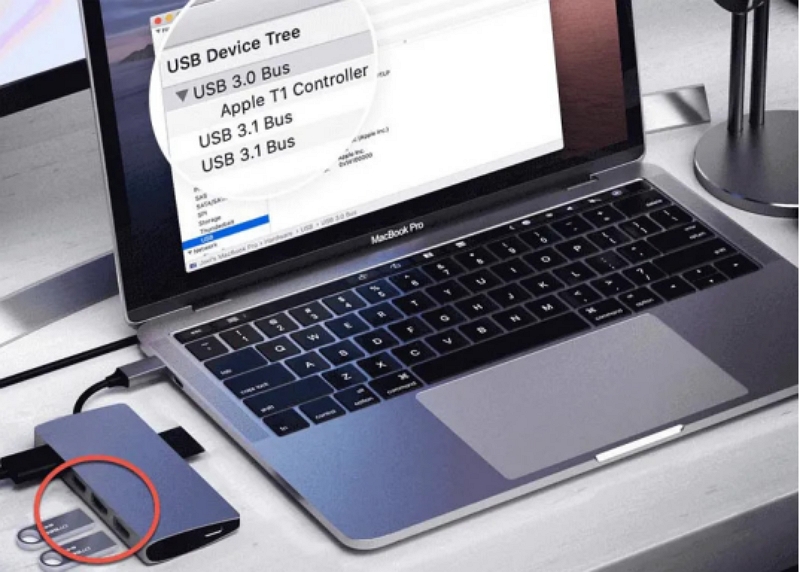
5. Überprüfen Sie die Festplatte mit dem Festplatten-Dienstprogramm
Um einen langsamen Mac-Start zu verhindern, ist es wichtig, den Zustand Ihrer Festplatte zu überprüfen. Das Festplatten-Dienstprogramm ist ein integriertes Tool, das bei der Diagnose und Lösung von Festplattenproblemen helfen kann. Befolgen Sie diese Schritte, um es effektiv zu nutzen:
Schritt 1: Klicken Sie auf das Apple-Logo in der oberen linken Ecke des Bildschirms und wählen Sie „Neustart“, um Ihren Mac neu zu starten.
Schritt 2: Halten Sie während des Neustartvorgangs die Tasten „Befehl + R“ auf Ihrer Tastatur gedrückt, bis das Apple-Logo erscheint, das anzeigt, dass Ihr Mac in den Wiederherstellungsmodus wechselt.
Schritt 3: Wählen Sie „Festplatten-Dienstprogramm“ im Fenster „MacOS-Dienstprogramme“ und klicken Sie auf „Weiter“.
Schritt 4: Im Festplatten-Dienstprogramm finden Sie im linken Bereich eine Liste der verfügbaren Laufwerke. Wählen Sie Ihre Hauptfestplatte (normalerweise „Macintosh HD“ genannt) aus und klicken Sie in der Symbolleiste auf die Schaltfläche „Erste Hilfe“.
Schritt 5: Klicken Sie auf „Ausführen“, um den Überprüfungs- und Reparaturvorgang zu starten. Das Festplatten-Dienstprogramm sucht nach Fehlern auf Ihrer Festplatte und versucht, diese zu beheben.
Schritt 6: Überprüfen Sie nach Abschluss die Zusammenfassung, um zu überprüfen, ob Probleme erkannt und behoben wurden.
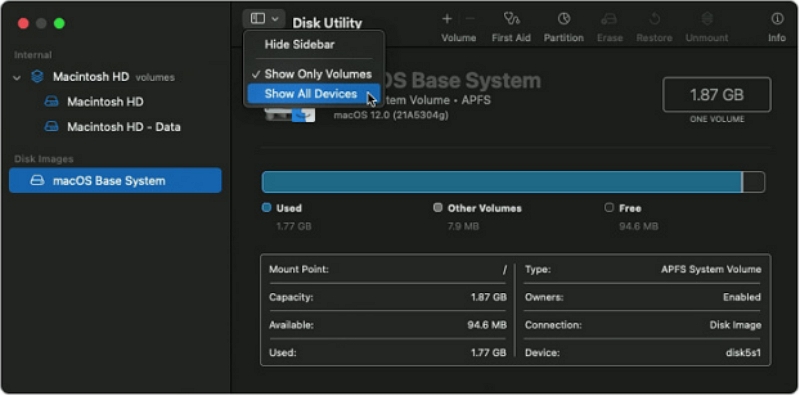
Durch die regelmäßige Nutzung des Festplatten-Dienstprogramms können Sie Festplattenprobleme identifizieren und beheben, die möglicherweise zu einem langsamen Start führen. Wenn das Festplatten-Dienstprogramm schwerwiegende Probleme meldet, die es nicht beheben kann, sollten Sie eine Sicherung Ihrer Daten in Betracht ziehen und professionelle Hilfe in Anspruch nehmen. Dieser proaktive Ansatz sorgt für einen gesünderen und reibungsloser funktionierenden Mac.
6. Aktualisieren oder installieren Sie macOS neu
Probleme wie ein langsamer Start können auftreten, wenn Ihr Mac mit einer veralteten macOS-Version läuft, die über einen längeren Zeitraum nicht aktualisiert wurde. Um eine optimale Leistung aufrechtzuerhalten, ist es wichtig, Ihren Mac immer auf die neueste verfügbare macOS-Version zu aktualisieren, da dies die Leistung Ihres Systems verbessern und mögliche Fehler beheben kann. Stellen Sie sicher, dass Sie Ihre wichtigen Dateien sichern, um Datenverlust zu verhindern, bevor Sie mit dem Aktualisierungsprozess beginnen.
Schritt 1: Um auf das Software-Update zuzugreifen, klicken Sie auf das Apple-Menü und wählen Sie „Systemeinstellungen“.
Schritt 2: Um ein Software-Update zu starten, klicken Sie auf Jetzt aktualisieren oder Jetzt aktualisieren und befolgen Sie dann einfach die Anweisungen auf dem Bildschirm.
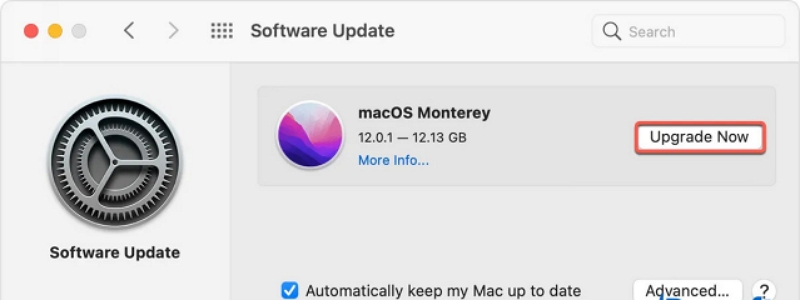
7. Verwenden Sie den Schlafmodus
Durch die Aktivierung des Ruhemodus auf Ihrem Mac kann die Startzeit erheblich verkürzt und Strom gespart werden, wenn der Computer nicht verwendet wird. Um den Schlafmodus effektiv zu nutzen, befolgen Sie diese Schritte:
Schritt 1: Klicken Sie auf das Apple-Logo in der oberen linken Ecke des Bildschirms.
Schritt 2: Wählen Sie „Systemeinstellungen“.
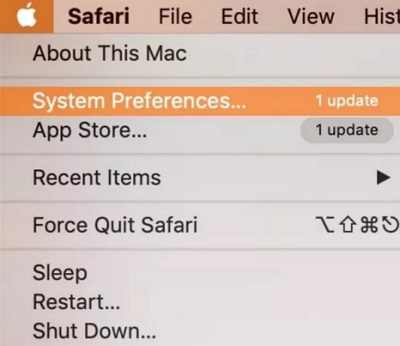
Schritt 3: Wählen Sie „Energiesparen“.
Schritt 4: Passen Sie in den Energiespareinstellungen die Einstellungen an, um das Schlafverhalten entsprechend Ihren Vorlieben zu optimieren. Sie können die Zeiten für „Computer-Ruhezustand“ und „Anzeige-Ruhezustand“ festlegen, um Ihren Mac nach einer definierten Zeit der Inaktivität automatisch in den Ruhezustand zu versetzen.
Schritt 5: Stellen Sie sicher, dass die Option „Festplatten nach Möglichkeit in den Ruhezustand versetzen“ aktiviert ist, um den Stromverbrauch zu minimieren.
Durch die Verwendung des Energiesparmodus spart Ihr Mac Energie, wenn er nicht genutzt wird, und wenn Sie ihn wieder verwenden, wird er schnell wieder aufgenommen, ohne dass ein vollständiger Startvorgang erforderlich ist. Dadurch wird die Gesamteffizienz Ihres Mac verbessert und Ihr Erlebnis durch schnellere Weckzeiten verbessert.
8. Stellen Sie die automatische Anmeldung ein
Durch das Einrichten der automatischen Anmeldung auf Ihrem Mac kann der Startvorgang optimiert werden, indem der Anmeldebildschirm umgangen wird. Befolgen Sie diese Schritte, um es zu aktivieren:
Schritt 1: Klicken Sie auf das Apple-Logo in der oberen linken Ecke des Bildschirms.
Schritt 2: Wählen Sie „Systemeinstellungen“.
Schritt 3: Wählen Sie „Benutzer und Gruppen“.
Schritt 4: Klicken Sie in den Benutzer- und Gruppeneinstellungen auf das Schlosssymbol in der unteren linken Ecke des Fensters und geben Sie Ihr Administratorkennwort ein, um Änderungen vorzunehmen.
Schritt 5: Wählen Sie im linken Bereich Ihr Benutzerkonto aus.
Schritt 6: Suchen Sie nach der Option „Automatische Anmeldung“ oder „Anmeldeoptionen“.
Schritt 7: Klicken Sie auf das Dropdown-Menü „Automatische Anmeldung“ und wählen Sie das Benutzerkonto aus, bei dem Sie sich automatisch anmelden möchten.
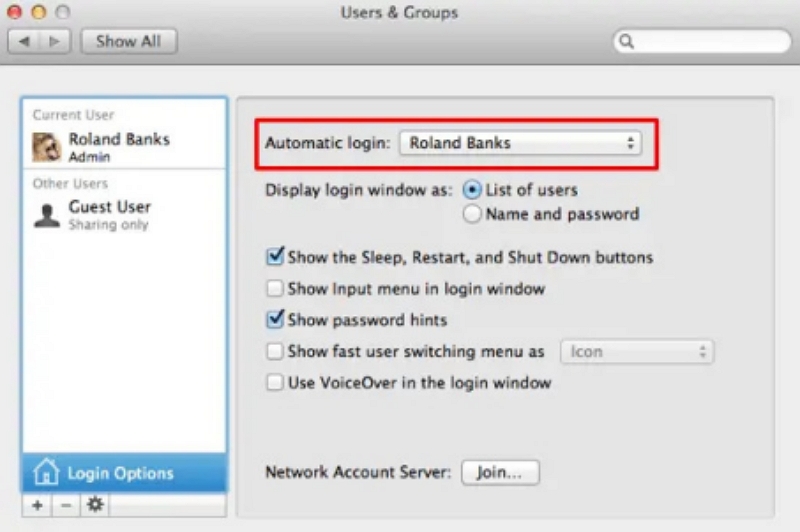
Schritt 8: Geben Sie das Passwort des Benutzerkontos ein, wenn Sie dazu aufgefordert werden.
Schritt 9: Nachdem Sie das Benutzerkonto ausgewählt und das Passwort angegeben haben, schließen Sie das Einstellungsfenster.
Nachdem Sie die automatische Anmeldung aktiviert haben, meldet sich Ihr Mac beim Neustart automatisch beim angegebenen Benutzerkonto an, ohne dass Sie Ihr Passwort manuell eingeben müssen. Beachten Sie, dass diese Funktion die Sicherheit beeinträchtigen kann, da jeder, der physischen Zugriff auf Ihren Mac hat, direkt auf Ihr Benutzerkonto zugreifen kann. Es empfiehlt sich, diese Funktion mit Vorsicht und nur in Umgebungen zu verwenden, in denen die Sicherheitsbedenken minimal sind.
Teil 2: Hardwarelösungen zur Beschleunigung des Mac-Starts
Hier sind die Hardwarelösungen, um den Mac-Start zu beschleunigen:
1. Reinigen und warten Sie die Hardware
Regelmäßige Wartung und Reinigung der Hardware Ihres Mac können die Startzeiten und die Gesamtsystemleistung erheblich verbessern. Angesammelter Staub und Schmutz im Inneren des Computers können zu Überhitzung führen und möglicherweise die Leistung seiner Komponenten beeinträchtigen. Damit Ihr Mac reibungslos läuft, befolgen Sie diese Schritte:
Schalten Sie Ihren Mac aus und trennen Sie ihn von der Stromquelle.
Reinigen Sie die Lüftungsschlitze, Öffnungen an der Außenseite, die Tastatur und das Trackpad sorgfältig mit Druckluft oder einer weichen Bürste.
Für eine gründlichere Reinigung können Sie den Mac öffnen, um interne Komponenten wie Lüfter und Kühlkörper zu reinigen. Wenn Sie sich jedoch unsicher sind, ist es ratsam, professionelle Hilfe in Anspruch zu nehmen.
Sorgen Sie für eine saubere und staubfreie Umgebung rund um Ihren Mac, um die Ansammlung von Schmutz zu minimieren.
2. Fügen Sie mehr Speicher hinzu
Unzureichender Arbeitsspeicher kann zu langsamen Startzeiten und Problemen mit der Systemleistung führen, insbesondere wenn mehrere Anwendungen gleichzeitig ausgeführt werden. Indem Sie den Arbeitsspeicher Ihres Mac erhöhen, können Sie dessen Fähigkeit verbessern, Aufgaben effizienter zu erledigen und die Startzeit zu verkürzen. Um den maximal unterstützten RAM für Ihr spezifisches Modell zu ermitteln, überprüfen Sie die Spezifikationen Ihres Mac und erwägen Sie ein Upgrade auf die höchstmögliche Kapazität.
3. Verwenden Sie eine SSD oder eine schnellere Festplatte
Der Wechsel von einer Festplatte zu einer SSD ist eine äußerst effektive Methode, um den Mac-Start zu beschleunigen. SSDs sind schneller, da sie keine beweglichen Teile haben, was zu einem schnelleren Datenzugriff führt. macOS und auf einer SSD installierte Anwendungen werden viel schneller geladen, was zu einer erheblichen Verkürzung der Bootzeit führt. Wenn ein SSD-Upgrade nicht möglich ist, entscheiden Sie sich für eine Festplatte mit höherer Drehzahl, um die Startzeiten im Vergleich zu langsameren Festplatten zu verbessern.
Priorisieren Sie die Datensicherung vor allen Hardware-Änderungen oder -Upgrades, um Datenverlust zu verhindern. Wenn Sie sich über den Vorgang nicht sicher sind, wenden Sie sich für eine sichere und ordnungsgemäße Installation an einen autorisierten Apple-Dienstanbieter oder einen professionellen Techniker.
Teil 3: FAQs zur Beschleunigung des iMac-Starts
1. Was sind temporäre Dateien und wie lösche ich sie?
Temporäre Dateien sind Datendateien, die von Anwendungen und dem Betriebssystem generiert werden, um temporäre Informationen, Cache oder andere vorübergehende Daten während der Ausführung verschiedener Aufgaben zu speichern. Ihr Zweck besteht darin, einen schnelleren Zugriff auf häufig verwendete Daten zu ermöglichen und so die Gesamtsystemleistung zu verbessern. Dennoch können sich diese temporären Dateien mit der Zeit ansammeln und wertvollen Speicherplatz belegen, was möglicherweise zu einem Leistungsabfall Ihres Computers führt. Um temporäre Dateien von Ihrem Mac zu löschen, können Sie Macube verwenden, da es Ihnen dabei helfen kann, diese in nur drei einfachen Schritten zu löschen. Befolgen Sie die oben angegebenen Macube-Schritte, um diese Aufgabe zu erfüllen.
2. Wie setze ich den SMC auf meinem Mac zurück?
Durch das Zurücksetzen des System Management Controllers (SMC) können verschiedene Hardwareprobleme auf Ihrem Mac behoben werden. Der SMC steuert wichtige Funktionen wie Energieverwaltung, Wärmemanagement, Batteriemanagement und LED-Anzeigen. Sie können einen SMC-Reset versuchen, wenn Probleme wie unerwartete Abschaltungen, Probleme beim Laden des Akkus, Schlaf-/Wachprobleme oder nicht reagierende Hardware auftreten. Die Schritte zum Zurücksetzen des SMC hängen von Ihrem Mac-Typ ab:
MacBooks mit nicht austauschbaren Akkus: Fahren Sie Ihr MacBook herunter, schließen Sie das MagSafe-Netzteil an und halten Sie gleichzeitig die linke Umschalt-, Strg- und Wahltaste sowie den Netzschalter gedrückt. Schalten Sie dann Ihr MacBook ein.
MacBooks mit austauschbaren Akkus (ältere Modelle): Fahren Sie Ihr MacBook herunter, entfernen Sie den Akku, halten Sie den Netzschalter 5 Sekunden lang gedrückt, setzen Sie den Akku wieder ein und schalten Sie Ihr MacBook ein.
Mac-Desktops (iMac, Mac mini, Mac Pro): Fahren Sie Ihren Mac herunter, ziehen Sie das Netzkabel für 15 Sekunden ab, schließen Sie es wieder an und schalten Sie Ihren Mac ein.
Durch einen SMC-Reset wird die Hardwareverwaltung Ihres Mac auf die Standardeinstellungen zurückgesetzt. Denken Sie daran, dass dies nur der letzte Ausweg nach dem Ausprobieren anderer Fehlerbehebungsschritte ist und keine softwarebezogenen Probleme behebt. Suchen Sie weitere Unterstützung auf, wenn die Probleme weiterhin bestehen.
3. Wird mein Mac durch einen Neustart schneller?
Ein Neustart Ihres Mac kann die Leistung und Geschwindigkeit steigern, insbesondere nach längerer Nutzung oder der gleichzeitigen Ausführung mehrerer Anwendungen. Zu den Vorteilen eines Neustarts gehören:
Temporäre Dateien löschen: Es entfernt angesammelte temporäre Dateien, Caches und Systemdaten, wodurch Speicherplatz frei wird und die Reaktionsfähigkeit verbessert wird.
Aktualisieren der Systemressourcen: Durch einen Neustart werden gesperrte oder verbrauchte Ressourcen wie RAM freigegeben und sichergestellt, dass Ihr Mac mit allen verfügbaren Ressourcen startet.
Hintergrundprozesse stoppen: Es stoppt ressourcenintensive Hintergrundprozesse und führt zu einer verbesserten Leistung, wenn wichtige Prozesse neu gestartet werden.
Beheben von Softwarefehlern: Ein Neustart kann Software- oder Systemfehler beheben und so die Gesamtfunktion des Mac verbessern.
Berücksichtigen Sie jedoch neben dem Neustart auch Faktoren, die sich auf die Geschwindigkeit auswirken, wie z. B. geöffnete Anwendungen, Updates und Speicherplatz. Untersuchen Sie Probleme wie wenig Speicherplatz oder übermäßige Hintergrundprozesse. Regelmäßige Wartung, wie das Löschen von Caches und die Verwaltung des Speichers, trägt zu einem schnelleren Mac-Erlebnis bei.
Fazit:
In dieser Anleitung haben wir beschrieben, wie Sie den Mac-Start beschleunigen können. Diese Lösungen können dazu beitragen, die Lebensdauer Ihres trägen und veralteten Mac um ein bis zwei Jahre zu verlängern. Einige dieser Lösungen sind unkompliziert zu befolgen, und Sie könnten versuchen, die Probleme Ihres Macs wie Überhitzung, Abstürze, eingefrorene Anwendungen und längere Startzeiten zu beheben. Sehr zu empfehlen ist Ihnen jedoch Macube, das eine umfassende Reinigung für Macs bietet. Mit nur einem einfachen Klick kann es schnell eine Vielzahl routinemäßiger (aber oft umständlich zu lösender) Probleme erkennen und beheben. Darüber hinaus können viele der im Abschnitt „Beschleunigung“ der Website aufgeführten Bedenken effizient angegangen werden. Laden Sie Macube noch heute herunter, um die Geschwindigkeit Ihres Mac zu verbessern.
