Eine schnelle und zuverlässige Internetverbindung ist für reibungslose Online-Aktivitäten auf Ihrem Mac unerlässlich. Egal, ob Sie Ihre Lieblingssendungen streamen, aus der Ferne arbeiten oder spielen, eine schnelle Internetverbindung kann Ihr gesamtes digitales Erlebnis erheblich verbessern. Zahlreiche Faktoren können zu einer langsamen Internetgeschwindigkeit auf Ihrem Mac beitragen. Das Verständnis dieser Faktoren ist der erste Schritt zur Lösung des Problems. Faktoren wie ein schwaches WLAN-Signal, Netzwerküberlastung, veraltete Hardware oder Software, zu viele mit dem Netzwerk verbundene Geräte oder Probleme mit Ihrem Internetdienstanbieter (ISP) können Ihre Internetgeschwindigkeit beeinträchtigen.
Um diese Herausforderungen zu meistern und die Internetgeschwindigkeit Ihres Mac zu verbessern, haben wir eine Liste mit neun kostenlosen Tipps zusammengestellt, die Sie ohne zusätzliche Kosten umsetzen können. Wenn Sie diese häufigen Probleme beheben und unsere Schritt-für-Schritt-Anleitungen befolgen, sind Sie auf dem besten Weg, eine schnellere und reaktionsschnellere Internetverbindung auf Ihrem Mac zu erleben. Lassen Sie uns eintauchen und das volle Potenzial Ihres Online-Erlebnisses ausschöpfen!
Teil 1: Probleme mit der Internetgeschwindigkeit diagnostizieren, bevor Sie das Internet auf dem Mac beschleunigen
A. Durchführung von Internet-Geschwindigkeitstests:
Um Ihre Internetgeschwindigkeit auf Ihrem Mac zu diagnostizieren, können Sie Online-Geschwindigkeitstesttools verwenden, um Ihre aktuelle Verbindungsgeschwindigkeit zu messen. Folge diesen Schritten:
Schritt 1: Stellen Sie sicher, dass Ihr Mac entweder über WLAN oder Ethernet mit dem Internet verbunden ist.
Schritt 2: Öffnen Sie Ihren bevorzugten Webbrowser auf Ihrem Mac.
Schritt 3: Besuchen Sie eine Internet-Geschwindigkeitstest-Website wie Ookla Speedtest (www.speedtest.net) oder Fast.com.
Schritt 4: Klicken Sie auf die Schaltfläche „Los“ oder „Start“, um den Geschwindigkeitstest zu starten.
Schritt 5: Der Test misst Ihre Download- und Upload-Geschwindigkeit und zeigt die Ergebnisse an.
Schritt 6: Beachten Sie die Download- und Upload-Geschwindigkeit, um Ihre aktuelle Internetleistung zu verstehen.
B. Identifizierung potenzieller Engpässe:
Netzüberlastung: Netzwerküberlastungen treten auf, wenn viele Benutzer dasselbe Netzwerk nutzen, was zu langsameren Internetgeschwindigkeiten während der Spitzenzeiten führt. Überprüfen Sie, ob Ihre Internetgeschwindigkeit zu bestimmten Tageszeiten dauerhaft langsamer ist. In diesem Fall könnte eine Überlastung des Netzwerks ein Faktor sein.
Router-Platzierung: Die Platzierung Ihres WLAN-Routers kann sich auf die Stärke und Reichweite Ihres WLAN-Signals auswirken. Erwägen Sie, den Router für eine bessere Abdeckung an einem zentralen Ort zu platzieren.
Veralteter Router oder Netzwerkhardware: Ein älterer WLAN-Router oder veraltete Netzwerkadapter auf Ihrem Mac unterstützen möglicherweise nicht die neuesten WLAN-Standards, was zu langsameren Verbindungsgeschwindigkeiten führt.
Interferenz: Elektronische Geräte, die auf ähnlichen Frequenzen arbeiten, wie z. B. schnurlose Telefone oder Mikrowellenherde, können Ihr WLAN-Signal stören und die Internetgeschwindigkeit beeinträchtigen.
Zu viele angeschlossene Geräte: Begrenzen Sie die Anzahl der angeschlossenen Geräte oder erwägen Sie ein Upgrade auf einen Router mit höherer Kapazität, wenn Sie viele Geräte haben.
Indem Sie Internetgeschwindigkeitstests durchführen und potenzielle Engpässe identifizieren, können Sie Einblicke in Ihre aktuelle Internetleistung gewinnen und Bereiche identifizieren, die verbessert werden müssen. Diese ersten Diagnoseschritte werden Ihnen helfen, Ihre Probleme mit der Internetgeschwindigkeit besser zu verstehen und den Weg für die Implementierung geeigneter Lösungen zur Beschleunigung des Internets auf Ihrem Mac zu ebnen.
Teil 2: 9 Methoden zur manuellen Beschleunigung des Internets auf dem Mac
Methode 1: WLAN-Signalstärke optimieren
So verbessern Sie die WLAN-Signalstärke auf Ihrem Mac und steigern die Internetgeschwindigkeit:
Positionieren Sie den Router: Stellen Sie den Router an einem zentralen Ort auf, erhöhen Sie ihn und halten Sie ihn von Hindernissen und Geräten fern, die Störungen verursachen.
Verwenden Sie WLAN-Extender oder Mesh-Systeme: Erweitern Sie die WLAN-Abdeckung, indem Sie WLAN-Extender oder ein Mesh-WLAN-System für Bereiche mit schwachem Signal verwenden.
Störungen minimieren: Wechseln Sie zu weniger überlasteten WLAN-Kanälen und nutzen Sie das 5-GHz-Band, um Störungen durch benachbarte Netzwerke und Geräte zu reduzieren.
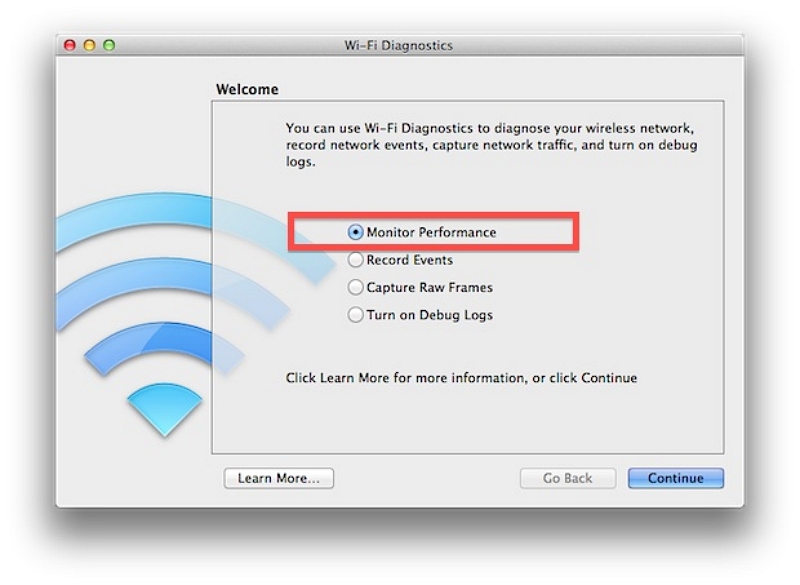
Methode 2: Netzwerktreiber und macOS aktualisieren
Die Aktualisierung der Netzwerktreiber ist für eine bessere Leistung, Stabilität, Sicherheit und Kompatibilität von entscheidender Bedeutung. Es sorgt für eine optimale Kommunikation zwischen Ihrem Betriebssystem und der Netzwerkhardware, reduziert Verbindungsprobleme und schützt vor potenziellen Schwachstellen.
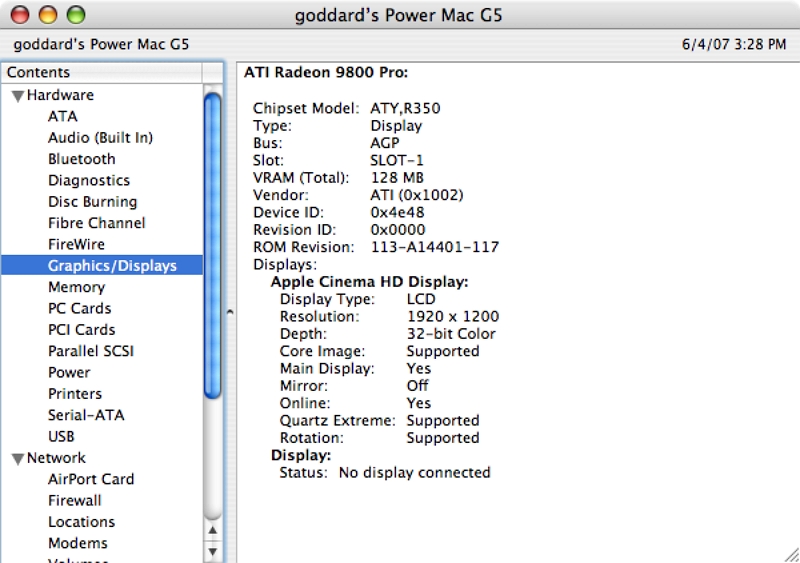
Um macOS auf die neueste Version zu aktualisieren, gehen Sie folgendermaßen vor:
Überprüfen Sie die Systemkompatibilität auf der Apple-Website.
Sichern Sie Ihre Daten mit Time Machine oder anderen Methoden.
Stellen Sie eine Stromversorgung und eine stabile Internetverbindung her.
Gehen Sie zu Systemeinstellungen > Software-Update.
Klicken Sie auf „Jetzt aktualisieren“ und geben Sie Ihr Admin-Passwort ein.
Warten Sie, bis das Update heruntergeladen und installiert wurde.
Folgen Sie nach dem Neustart dem Setup-Assistenten.
Stellen Sie Ihre Daten bei Bedarf mit Time Machine wieder her.
Methode 3: Hintergrund-Apps und Downloads verwalten
Hintergrundanwendungen und laufende Downloads können erhebliche Bandbreite verbrauchen, was zu langsameren Internetgeschwindigkeiten und möglichen Störungen führt. Hintergrund-Apps greifen möglicherweise auf das Internet zu, um Updates zu erhalten, Daten zu synchronisieren oder andere Aufgaben auszuführen, auch wenn sie nicht verwendet werden. Beachten Sie die folgenden Tipps, um Hintergrund-Apps und Downloads effizient zu verwalten und Bandbreite zu sparen:
Priorisieren Sie kritische Downloads
Verwenden Sie Download-Manager
Begrenzen Sie die Hintergrund-App-Aktivität
Deaktivieren Sie automatische Updates
Überwachen Sie die Bandbreitennutzung: Verwenden Sie integrierte Tools oder Apps von Drittanbietern, um Ihre Bandbreitennutzung zu überwachen. Identifizieren Sie Apps oder Geräte, die übermäßig viel Bandbreite verbrauchen, und ergreifen Sie entsprechende Maßnahmen.
Downloads manuell anhalten
QoS-Einstellungen nutzen (falls verfügbar)
Downloads planen
Methode 4: Browser-Cache und Cookies löschen
Angesammelte Browserdaten wie Cache und Cookies können die Internetgeschwindigkeit verlangsamen, indem sie Speicherplatz verbrauchen, Kompatibilitätsprobleme verursachen und die Verarbeitungszeit verlängern. Veraltete Daten können zu langsameren Ladezeiten führen und übermäßige Cookies können Datenschutzbedenken hervorrufen.
Google Chrome: Klicken Sie auf die drei Punkte > Weitere Tools > Browserdaten löschen > Zeitraum auswählen > Aktivieren Sie „Cookies und andere Websitedaten“ und „Zwischengespeicherte Bilder und Dateien“ > Klicken Sie auf „Daten löschen“.
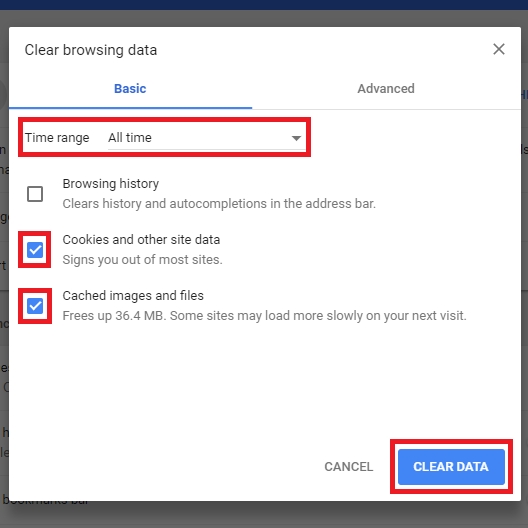
Methode 5: Ethernet-Verbindung verwenden (optional)
Vorteile der Verwendung einer kabelgebundenen Ethernet-Verbindung über WLAN:
Stabilere und zuverlässigere Verbindung.
Schnellere Datenübertragungsgeschwindigkeiten.
Geringere Latenz für Spiele und Echtzeitanwendungen.
Erhöhte Sicherheit bei geringerer Anfälligkeit für unbefugten Zugriff.
Keine Signalstörungen durch andere WLAN-Netzwerke oder elektronische Geräte.
Anleitung zum Einrichten einer Ethernet-Verbindung:
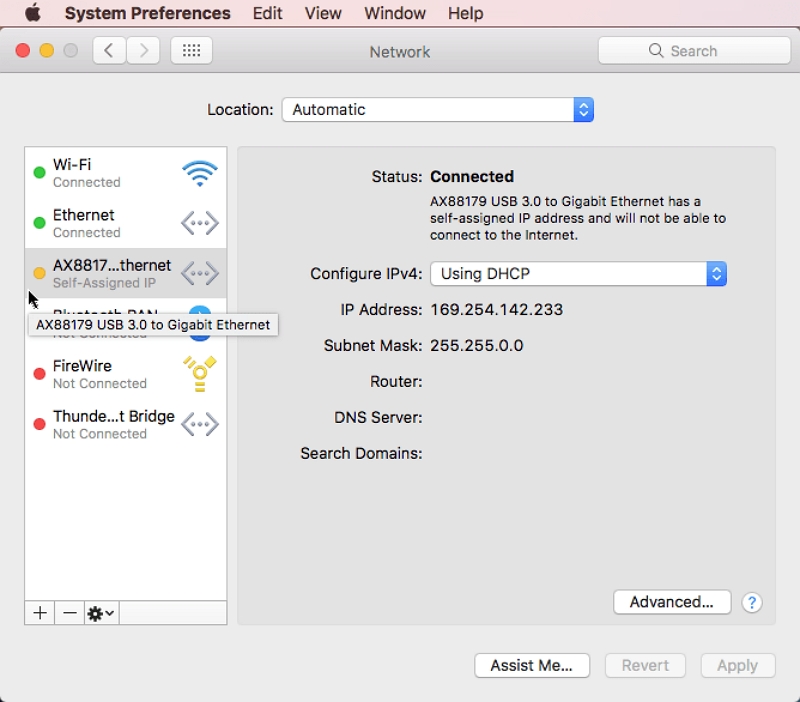
Überprüfen Sie, ob Ihr Gerät über einen Ethernet-Anschluss verfügt.
Besorgen Sie sich ein Ethernet-Kabel mit der entsprechenden Länge.
Verbinden Sie ein Ende des Kabels mit Ihrem Gerät und das andere mit dem Router oder Modem.
Ihr Gerät sollte die Ethernet-Verbindung automatisch erkennen.
Genießen Sie verbesserte Stabilität und Geschwindigkeit für Aufgaben, die eine hohe Leistung erfordern.
Methode 6: Hintergrund-Apps und Downloads verwalten
Schließen Sie unnötige Hintergrund-Apps und pausieren Sie nicht unbedingt erforderliche Downloads, um die Internetgeschwindigkeit für Ihre aktiven Aufgaben zu priorisieren.
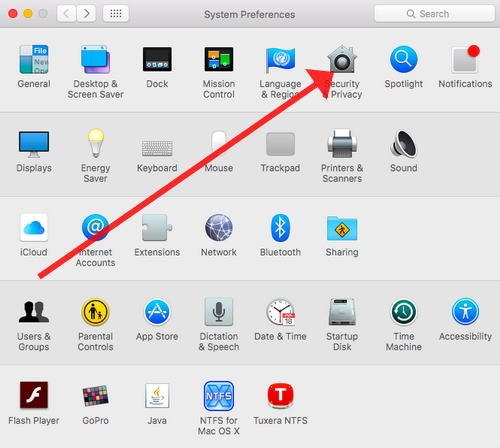
Methode 7: Netzwerkeinstellungen zurücksetzen.
Wenn Sie auf anhaltende Probleme stoßen, sollten Sie Ihre Netzwerkeinstellungen zurücksetzen.
Gehen Sie zu Systemeinstellungen > Netzwerk > Erweitert > Zurücksetzen.
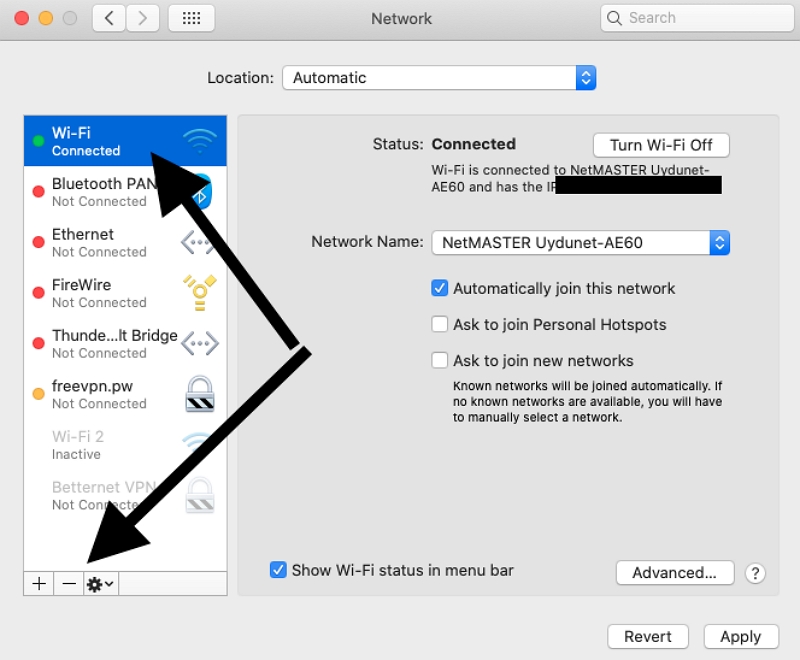
Methode 8: Verwenden Sie Inhaltsblocker.
Installieren Sie Inhaltsblocker in Ihrem Browser, um unerwünschte Werbung und Skripte zu verhindern, was die Ladezeiten von Seiten verbessern kann.
Methode 9: Überwachen Sie die Bandbreitennutzung.
Verwenden Sie Netzwerküberwachungstools, um Apps oder Prozesse zu identifizieren, die übermäßig Bandbreite verbrauchen. Beseitigen Sie die Übeltäter, um Ihre Internetgeschwindigkeit zu optimieren.
Teil 3: Der beste Weg, die Internetgeschwindigkeit auf dem Mac automatisch zu erhöhen
Macube erweist sich als erstklassige Lösung zur automatischen Erhöhung der Internetgeschwindigkeit auf dem Mac. Dieses außergewöhnliche Mac-Reinigungstool bietet vielfältige Funktionen, darunter das Entfernen unnötiger Dateien, das Löschen von Duplikaten und den Schutz der Privatsphäre. Seine Kompetenz glänzt bei der Identifizierung und Löschung redundanter Daten, die über wichtige macOS-Systemverzeichnisse wie iTunes, Fotos, E-Mails, Browser und veraltete große Dateien verstreut sind.
Die bemerkenswerten Ergebnisse gipfeln in einer erheblichen Rückgewinnung wertvollen Speicherplatzes auf Ihrem Mac. Darüber hinaus verwaltet Macube nahtlos Downloads und überflüssige Dateien, überwacht geschickt Duplikate und erkennt und löscht umfangreiche oder veraltete Dateien gekonnt. Mit nur einem Klick können Sie Erweiterungen verwalten, den Webverlauf löschen, Anwendungen deinstallieren und veraltete Dateien entfernen.
Macube bietet eine gründliche und effektive Lösung, um die Leistung Ihres Mac zu verbessern und gleichzeitig Ihre Privatsphäre zu schützen, indem Browser-Cache und -Verlauf gelöscht werden. Die Zeiten, in denen man mit zahlreichen Bewerbungen für identische Aufgaben jonglieren musste, sind vorbei; Macube bündelt alle Ihre Mac-Optimierungsanforderungen in einem einzigen leistungsstarken Paket.
Merkmale:
Die Deinstallation von Anwendungen auf dem Mac hinterlässt keine Spuren verbleibender App-Dateien.
Erhöht Ihre Privatsphäre und verstärkt den Schutz Ihrer persönlichen Daten durch das Löschen des Caches und Verlaufs Ihres Browsers.
Genießen Sie alle Funktionen während einer kostenlosen 7-tägigen Testphase.
Die Rückgewinnung des gesamten von einer App beanspruchten Speicherplatzes wird mühelos und übersteigt den üblichen Speicherplatz.
Ermöglicht Ihnen das einfache Erkennen und Entfernen von Duplikaten in nur drei einfachen Schritten.
Verfahren zum Entfernen großer und veralteter Dateien:
Hier sind die Verfahren zum Entfernen großer und veralteter Dateien mit Macube:Schritt 1: Öffnen Sie Macube und wählen Sie die Option „Large File Cleaner“.
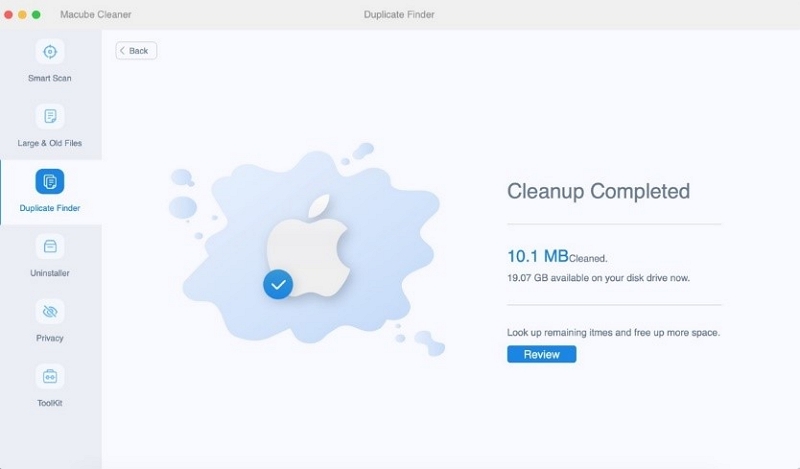
Schritt 2: Suchen Sie auf Ihrem Mac nach großen und veralteten Dateien.
Schritt 3: Überprüfen Sie die erkannten großen und veralteten Dateien und löschen Sie sie.
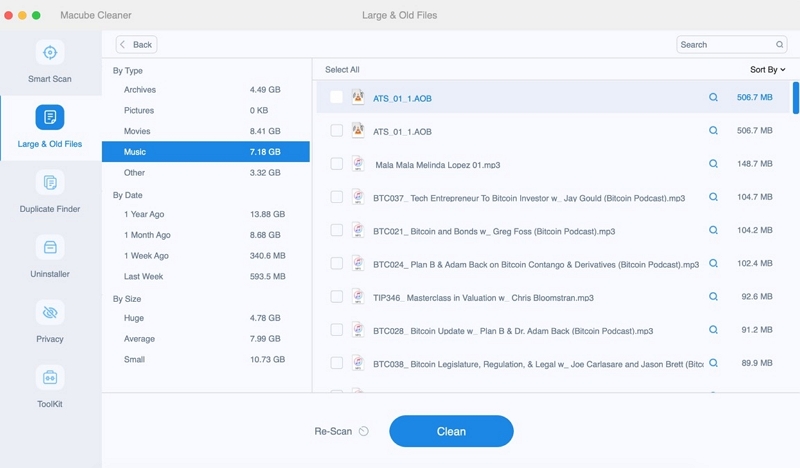
Schritt 4: Um den Entfernungsvorgang zu starten, klicken Sie auf die Schaltfläche „Reinigen“.
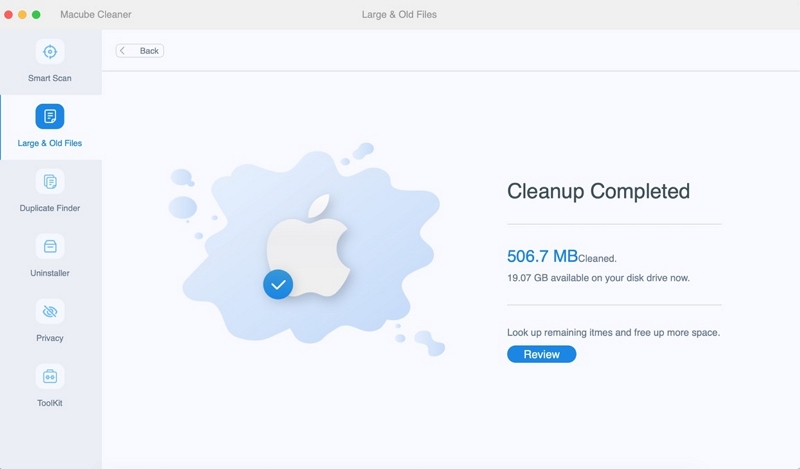
Mit dem riesigen File Cleaner-Tool von Macube können Sie große und veraltete Dateien effizient finden und löschen, indem Sie diese Schritte befolgen. Dies unterstützt Sie bei der Speicheroptimierung und Geschwindigkeitsoptimierung für Ihren Mac. Der Vorgang wird durch die benutzerfreundliche Oberfläche und die effektiven Dateiscanfunktionen von Macube einfach und bequem.
So entfernen Sie schnell Gigabyte an Junk-Dateien:
Mit den folgenden Schritten können Sie mit Macube schnell Terabytes an nutzlosen Daten löschen:
Schritt 1: Installieren Sie Macube und klicken Sie im Optionsmenü auf „Junk File Cleaner“.
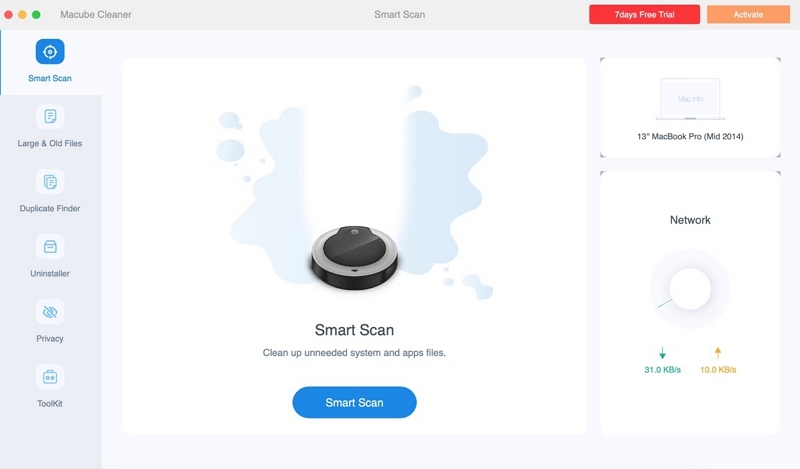
Schritt 2: Starten Sie die Suche nach Papierkorbdateien.
Schritt 3: Untersuchen Sie die nicht benötigten Dateien und wählen Sie sie zum Löschen aus.
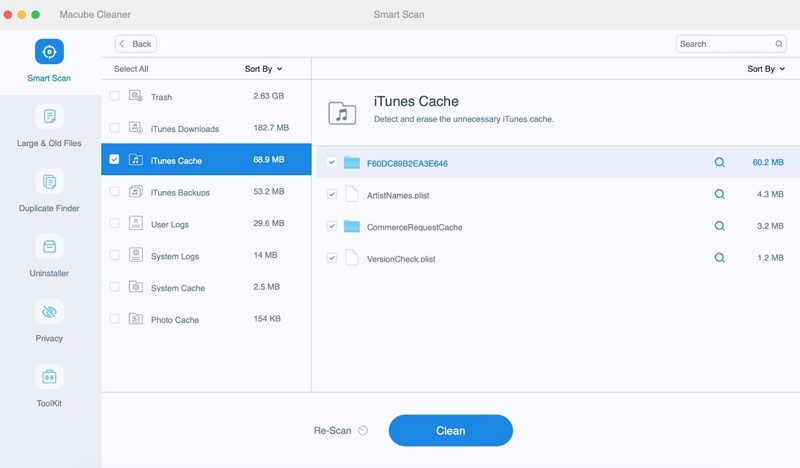
Schritt 4: Bevor Sie mit der Dekontamination beginnen, drücken Sie auf das Symbol „Reinigen“ oder „Entfernen“.
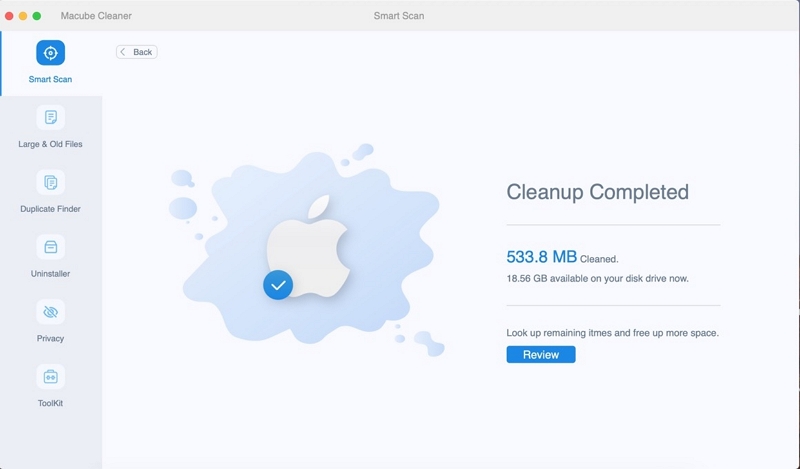
So entfernen Sie Duplikate auf einem Mac ganz einfach:
Das einfache Entfernen von Duplikaten auf einem Mac mit Macube kann durch Befolgen dieser Schritte erfolgen:
Schritt 1: Starten Sie Macube und wählen Sie die Funktion „Duplicate File Remover“.
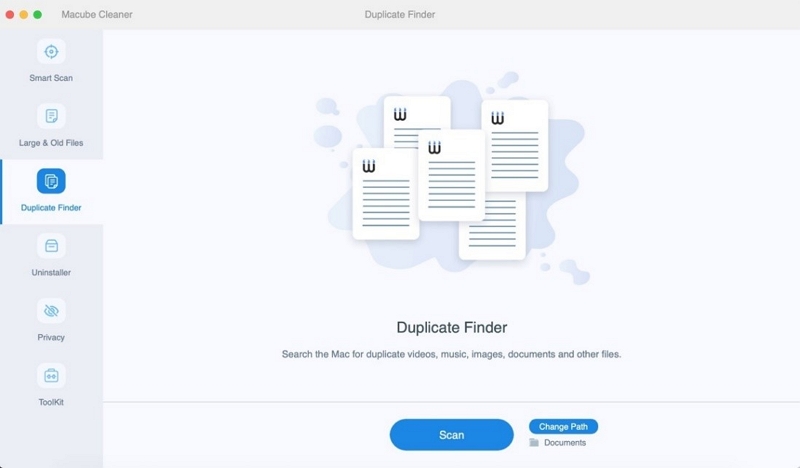
Schritt 2: Starten Sie die Suche nach doppelten Dateien. Überprüfen Sie die doppelten Dateien und wählen Sie sie zum Entfernen aus. Klicken Sie anschließend auf „Scannen“.
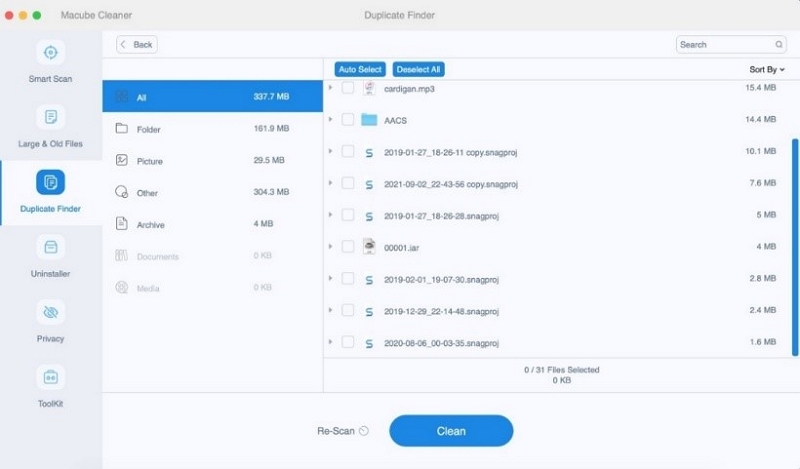
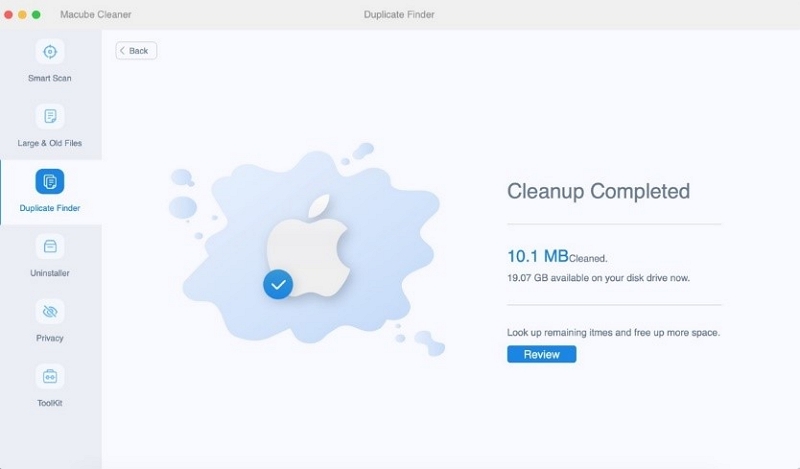
Mit der einfachen Benutzeroberfläche von Macube und den effektiven Funktionen zum Entfernen doppelter Dateien können Sie ein aufgeräumtes und effektives Mac-Erlebnis genießen.
So entfernen Sie Cookies und andere Techniken:
Macube bietet verschiedene Techniken zum Entfernen von Cookies und zum Schutz der Privatsphäre Ihres Mac. Hier finden Sie eine Anleitung zum Entfernen von Cookies und zum Einsatz anderer Techniken mit Macube:
Schritt 1: Wählen Sie die Funktion „Privacy Cleaner“.
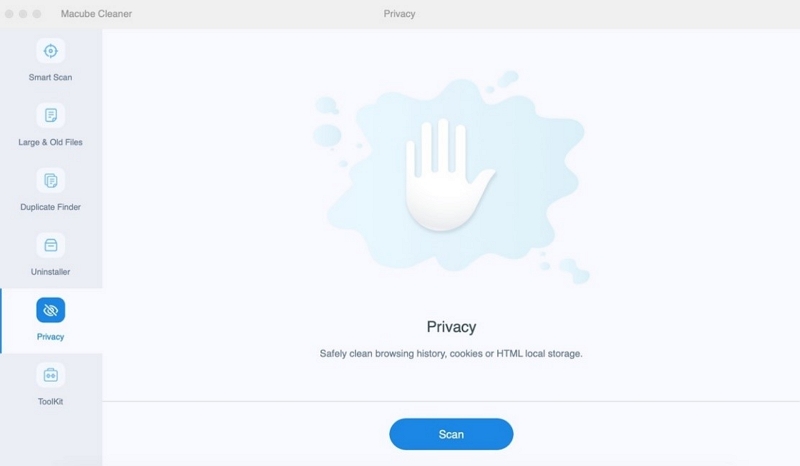
Schritt 2: Starten Sie die Suche nach datenschutzrelevanten Elementen.
Schritt 3: Überprüfen Sie die datenschutzrelevanten Elemente und wählen Sie sie zum Entfernen aus.
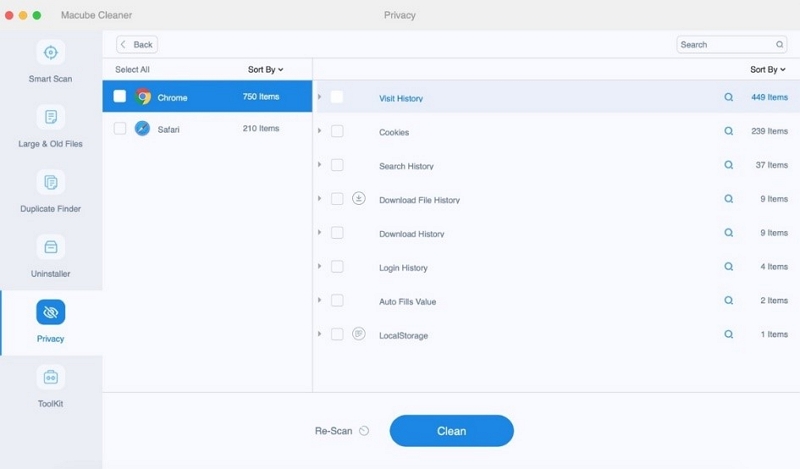
Schritt 4: Klicken Sie auf die Schaltfläche „Reinigen“, um den Reinigungsvorgang zu starten.
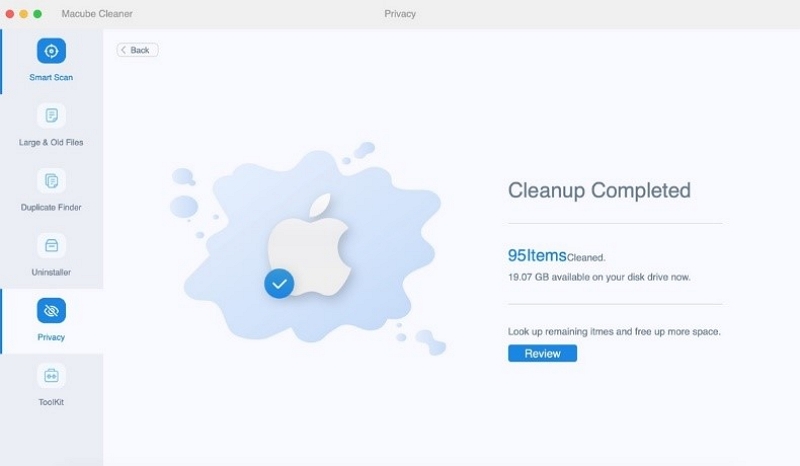
Wenn Sie diese Schritte befolgen, können Sie mithilfe der Privacy Cleaner-Funktion von Macube ganz einfach Cookies entfernen und Ihre Privatsphäre verbessern.
FAQ: Beschleunigen Sie das Internet auf dem Mac
F: Wie kann ich die WLAN-Signalstärke auf meinem Mac verbessern?
Um die WLAN-Signalstärke auf Ihrem Mac zu verbessern, stellen Sie sicher, dass sich Ihr Mac in unmittelbarer Nähe des Routers befindet. Entfernen Sie physische Hindernisse zwischen Ihrem Mac und dem Router, wie z. B. Wände oder große Gegenstände. Sie können auch versuchen, den WLAN-Kanal Ihres Routers zu ändern, um Störungen durch andere Netzwerke in der Nähe zu vermeiden.
F: Sollte ich auf meinem Mac eine Kabelverbindung anstelle von WLAN verwenden?
Kabelgebundene Verbindungen bieten im Vergleich zu WLAN in der Regel schnellere und stabilere Internetgeschwindigkeiten. Wenn möglich, können Sie Ihren Mac über ein Ethernet-Kabel direkt mit dem Router verbinden, um die Internetgeschwindigkeit zu verbessern und potenzielle WLAN-Probleme zu reduzieren.
F: Verbessert die Aktualisierung von macOS die Internetgeschwindigkeit?
Das Aktualisieren von macOS kann Verbesserungen an Netzwerktreibern und anderen Netzwerkkomponenten beinhalten, die zur Lösung von Kompatibilitätsproblemen beitragen und möglicherweise die Internetgeschwindigkeit verbessern können. Es wird empfohlen, das Betriebssystem Ihres Mac auf dem neuesten Stand zu halten, um eine optimale Leistung zu gewährleisten.
F: Ist es notwendig, den Browser-Cache zu leeren, um die Internetgeschwindigkeit auf einem Mac zu beschleunigen?
Das Leeren des Browser-Cache kann zur Verbesserung der Internetgeschwindigkeit beitragen, indem temporäre Dateien und Daten entfernt werden, die das Surfen verlangsamen können. Es wird empfohlen, den Cache Ihres Webbrowsers regelmäßig zu leeren, um eine optimale Leistung zu gewährleisten.
Fazit:
Zusammenfassend lässt sich sagen, dass die Optimierung Ihrer Internetgeschwindigkeit auf einem Mac kein kompliziertes oder kostspieliges Unterfangen sein muss. Durch die Umsetzung der neun kostenlosen Tipps in diesem Artikel können Sie Ihre Internetverbindung erheblich verbessern und Ihr Online-Erlebnis insgesamt verbessern.
Von der Aktualisierung Ihres macOS über das Leeren des Browser-Cache bis hin zur Optimierung der WLAN-Einstellungen und der Verwaltung von Start-Apps spielt jeder Tipp eine entscheidende Rolle bei der Maximierung der Internetgeschwindigkeit Ihres Mac. Darüber hinaus kann die Verwendung von Tools von Drittanbietern wie Macube Ihre Bemühungen weiter verbessern, indem sie Funktionen wie Netzwerkoptimierung, Bereinigen großer und alter Dateien, Entfernen von Junk-Dateien und Schutz Ihrer Privatsphäre bieten.
