Der Fehler, dass der Mac immer wieder neu startet, ist für viele eingefleischte Mac-Benutzer keine neue Sache. Die Ursache hierfür sind in der Regel mehrere Faktoren, darunter veraltete Betriebssysteme, Malware und Viren, Softwarefehler und vieles mehr.
Heute gehen wir auf die Ursachen von Mac-Fehlern beim ständigen Neustart ein und führen Sie durch verschiedene Techniken, mit denen Sie das Problem schnell und einfach lösen können, ohne dass technische Kenntnisse erforderlich sind.
Teil 1: Die Ursachen für den Mac-Fehler beim ständigen Neustart verstehen
Lassen Sie uns zunächst die Gründe besprechen, warum der Mac möglicherweise immer wieder neu startet. Finden Sie die Ursache, um die richtige Behandlung zu erhalten.
MacOS wird nicht aktualisiert
Einer der häufigsten Gründe dafür, dass ein Mac immer wieder neu startet, ist veraltete Software. MacOS-Updates enthalten häufig Fehlerbehebungen, Leistungsverbesserungen und Sicherheitspatches. Daher ist es wichtig, Ihr System auf dem neuesten Stand zu halten, um solche Fehler zu vermeiden.
Ihre Software verursacht einen Fehler
Ein weiterer Grund, warum der Fehler „Mac immer wieder neu starten“ auftritt, ist „Kernel-Panik“. Als Kernel-Panik werden kritische Systemfehler bezeichnet, die in der Regel einen Neustart erzwingen. Wenn auf Ihrem Mac veraltete Softwareprogramme installiert sind, kann dies außerdem das Problem verursachen.
Ihre Peripheriegeräte verursachen eine Fehlfunktion
Fehlfunktionen wie Überhitzung und vieles mehr durch Peripheriegeräte wie Drucker, USB-Hubs und Festplatten können ebenfalls dazu führen, dass Ihr Mac immer wieder neu startet. Stellen Sie sicher, dass bei jedem an Ihren Mac angeschlossenen Peripheriegerät kein Problem auftritt.
Ihre Einstellungen müssen zurückgesetzt werden
Falsche Einstellungen in den Energiespareinstellungen, Anmeldeeinstellungen und vielem mehr können ebenfalls dazu führen, dass Ihr Mac unerwartet herunterfährt oder in den Ruhezustand wechselt.
Es gibt einen Fehler in MacOS
Ein Fehler in macOS kann tatsächlich eine Ursache für Mac-Startfehler sein. Diese Fehler können sich auf unterschiedliche Weise äußern und zu Problemen während des Startvorgangs führen oder den Mac überhaupt nicht starten lassen.
Teil 2: Fehlerbehebung beim Mac. Startet immer wieder neu
Methode 1: Neustart des Mac erzwingen
Manchmal kann ein einfacher erzwungener Neustart viele Probleme lösen, die zu Fehlfunktionen Ihres Mac führen. Wenn Sie also feststellen, dass der Mac immer wieder neu gestartet wird, müssen Sie zunächst einen Neustart erzwingen, indem Sie die folgenden Schritte ausführen:
Schritt 1: Halten Sie die Ein-/Aus-Taste gedrückt, bis Ihr Mac herunterfährt.
Schritt 2: Warten Sie einige Sekunden. Drücken Sie dann erneut die Ein-/Aus-Taste, um es wieder einzuschalten. Wenn diese Technik bei Ihnen nicht funktioniert, fahren Sie mit der nächsten fort.
Methode 2: PRAM/NVRAM zurücksetzen (Intel Macs)
Eine andere Möglichkeit, den Mac immer wieder neu zu starten, besteht darin, PRAM/NVRAM zurückzusetzen. Dies funktioniert jedoch nur auf Intel-basierten Macs.
Nachfolgend haben wir die Schritte zum Zurücksetzen von NVRAM oder PRAM beschrieben:
Schritt 1: Fahren Sie Ihren Mac herunter.
Schritt 2: Drücken Sie den Netzschalter, um es einzuschalten, und halten Sie sofort die Tasten „Befehl + Wahl + P + R“ gedrückt.

Schritt 3: Halten Sie die Tasten mindestens 20 Sekunden lang gedrückt, bis Ihr Mac neu startet und Sie den Startton zweimal hören.
Methode 3: Überprüfen Sie den Arbeitsspeicher und die Hardware von Drittanbietern
Wenn Ihr RAM oder die Hardware von Drittanbietern (außer Apple RAM) fehlerhaft ist, besteht die Möglichkeit, dass der Mac ständig neu startet. Um dieses Problem zu beheben, versuchen Sie, kürzlich installierten RAM oder Hardware zu entfernen und prüfen Sie, ob das Problem weiterhin besteht.
Die Schritte zur Verwendung dieser Methode zur Behebung des Problems werden im Folgenden erläutert:
Schritt 1: Entfernen Sie den RAM von Drittanbietern.
Schritt 2: Als nächstes mounten Sie nur Ihren Apple RAM im System und starten Sie es neu.
Schritt 3: Tipps, um zu verhindern, dass der Mac in Zukunft immer wieder neu startet
Methode 4: Verwenden Sie den abgesicherten Modus, um die Ursache des Problems einzugrenzen
Der abgesicherte Modus ist ein Diagnosemodus, der dabei helfen kann, die Ursache des Problems einzugrenzen.
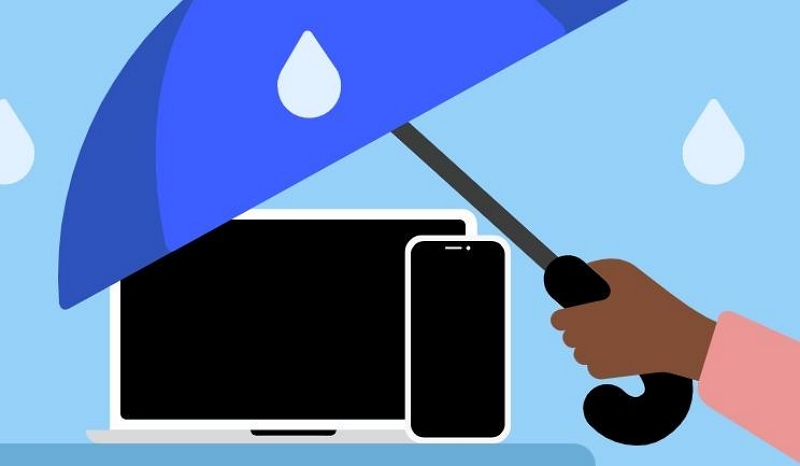
Für Apple Silicon Macs:
Schritt 1: Fahren Sie Ihren Mac herunter.
Schritt 2: Halten Sie den Netzschalter gedrückt, bis das Fenster mit den Startoptionen angezeigt wird.
Schritt 3: Wählen Sie „Optionen“ und klicken Sie dann auf „Im abgesicherten Modus fortfahren“.
Für Intel-basierten Mac:
Schritt 1: Fahren Sie Ihren Mac herunter.
Schritt 2: Drücken Sie den Netzschalter, um es einzuschalten, und halten Sie sofort die Umschalttaste gedrückt.
Schritt 3: Lassen Sie die Umschalttaste los, wenn Sie das Anmeldefenster sehen.
Methode 5: Überprüfen Sie den Zustand Ihrer Batterie
Wenn bei Ihrem Mac Probleme mit dem Akku auftreten, kann dies zu unerwarteten Neustarts führen. Sie sollten den Zustand Ihrer Batterie überprüfen, indem Sie auf das Apple-Menü > Über diesen Mac > Systembericht > Energie klicken.
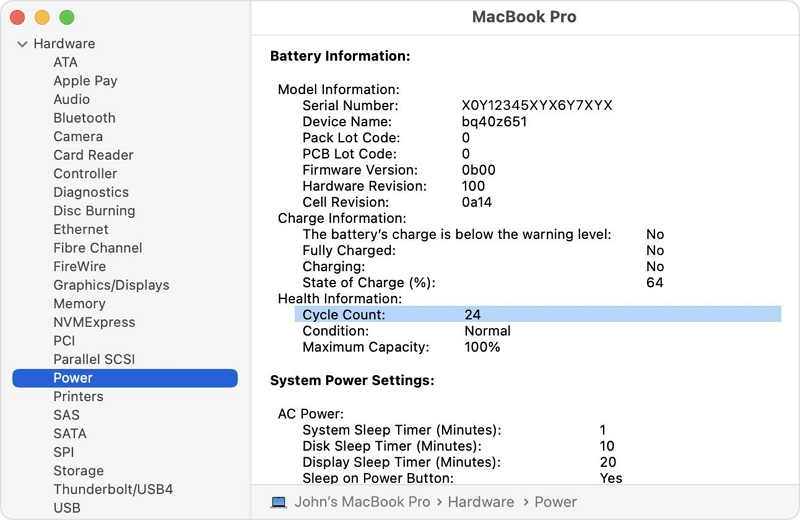
Methode 6: Geben Sie Speicherplatz frei
Der effizienteste Weg, Speicherplatz auf Ihrem Mac freizugeben, ist die Verwendung eines Softwareprogramms wie Macube-Reiniger. Dabei handelt es sich um ein führendes Tool, das aufgrund seiner effektiven Mac-Festplattenbereinigung sowohl bei Neulingen als auch bei Experten an Beliebtheit gewonnen hat.
Mit Macube Cleaner können Sie die Mac-Festplatte bereinigen, ohne Schaden zu nehmen. Vom Entfernen doppelter Dateien bis hin zum Löschen von Junk-Dateien, Caches, Browserverlauf und vielem mehr. Außerdem können Sie hartnäckige oder bösartige Apps mithilfe eines App-Deinstallationsprogramms und eines Datenschutzschutzes deinstallieren, der vertrauliche Browserdaten von Ihrem Mac löscht, ohne Spuren zu hinterlassen. Es genügen nur wenige Klicks.
Merkmale
- Geben Sie Ihren Mac-Speicherplatz effizient und problemlos frei.
- Bietet viele hilfreiche Tools wie Datenschutz, Finder für große und alte Dateien usw., um die Mac-Leistung zu optimieren.
- Unterstützt das Entfernen aller Arten unnötiger Mac-Daten, einschließlich iTunes, Nachrichten, Fotos, Videos, doppelter Dateien, Systemcache usw.
- Der Aktenvernichter erleichtert das vollständige Löschen unerwünschter Dateien und macht sie unwiederbringlich.
Schritt 1: Installieren und starten Sie die Macube Cleaner-App auf Ihrem Mac
Schritt 2. Gehen Sie zum linken Bereich und klicken Sie auf „Smart Scan“. Klicken Sie dann auf die Schaltfläche „Intelligenter Scan“, damit die Software einen detaillierten Scan auf Ihrer Mac-Festplatte durchführen kann.
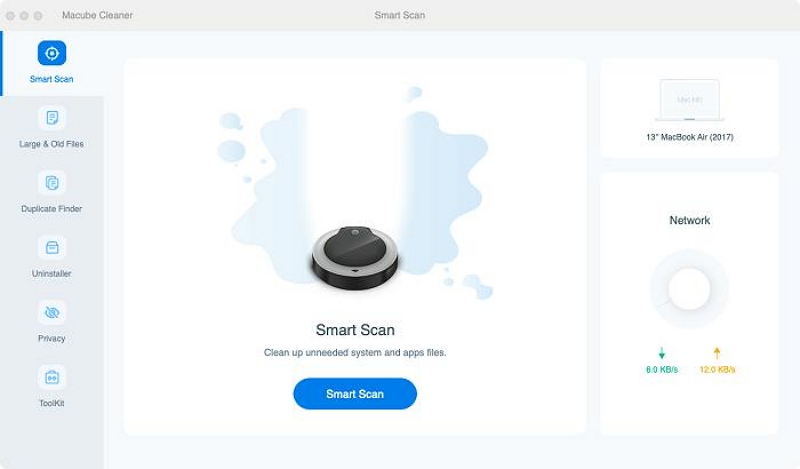
Schritt 3. Alle Junk-Dateien, einschließlich E-Mail-Anhänge, Browserverlauf, iMessage-Verlauf, iTunes und vieles mehr auf Ihrer Mac-Festplatte, werden nach Abschluss des Scanvorgangs auf Ihrem Bildschirm angezeigt. Sie können jede Datei in der Vorschau anzeigen, indem Sie auf die Lupe daneben klicken.
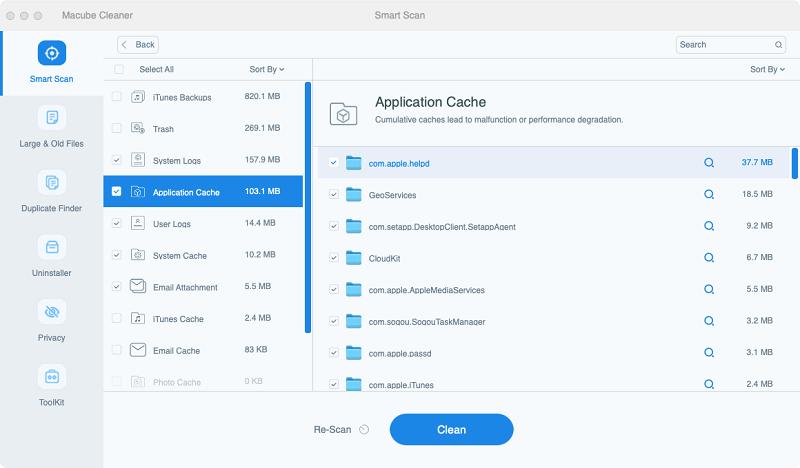
Schritt 4. Aktivieren Sie abschließend die Kontrollkästchen neben den nicht benötigten Dateien und klicken Sie auf die Schaltfläche „Bereinigen“, um Ihren Mac-Speicher freizugeben.
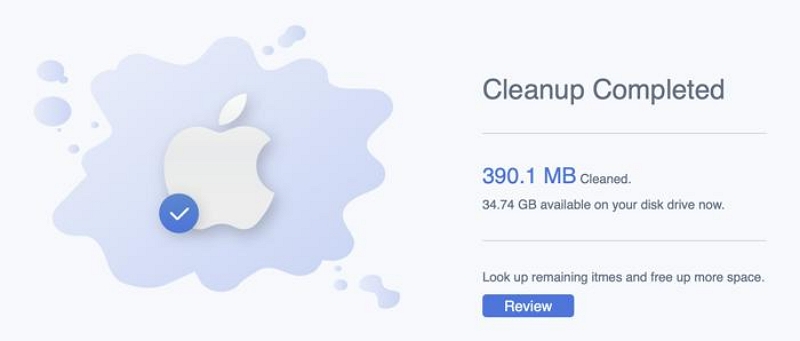
Methode 7: Überprüfen Sie die mit dem MacBook verbundene Hardware
Wie bereits erwähnt, können fehlerhafte Peripheriegeräte dazu führen, dass Ihr Mac immer wieder neu startet. Überprüfen Sie daher Ihre gesamte angeschlossene Hardware, einschließlich Drucker, Festplatten und USB-Hubs, und prüfen Sie, ob das Problem weiterhin besteht.
Methode 8: Überprüfen Sie das installierte Software-Update
Wenn auf Ihrem Mac veraltete Softwareprogramme installiert sind, die nicht zu Ihrem aktuellen System passen, besteht eine hohe Wahrscheinlichkeit, dass der Mac immer wieder neu startet. Führen Sie die folgenden Schritte aus, um das auf Ihrem Mac installierte Software-Update zu überprüfen:
Schritt 1: Gehen Sie auf Ihrem Mac zum App Store und klicken Sie in der Seitenleiste auf die Option „Updates“.
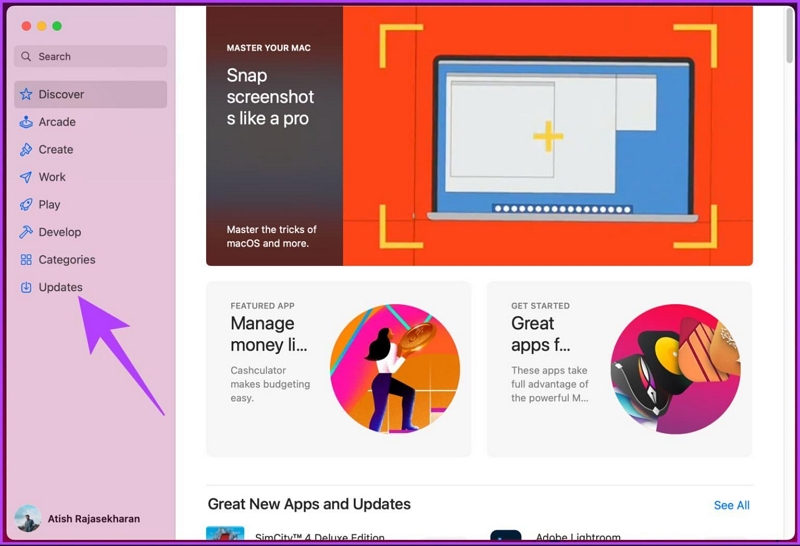
Schritt 2: Auf Ihrem Bildschirm wird eine Liste der für Updates verfügbaren Apps angezeigt. Klicken Sie auf das Update-Symbol neben jeder der Apps oder klicken Sie oben rechts auf die Schaltfläche „Alle aktualisieren“, um alle Apps zu aktualisieren.
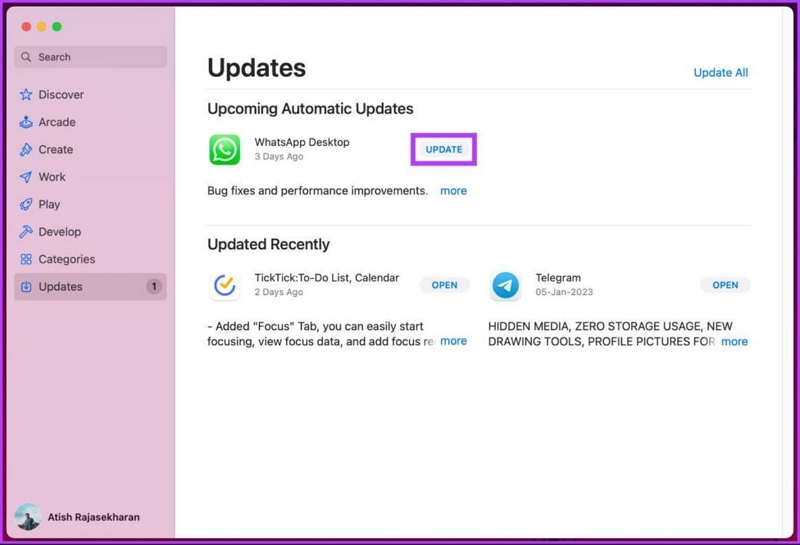
Methode 9: Beschädigte Softwareprogramme finden und entfernen
Beschädigte Softwareprogramme können Ihre Mac-Prozesse erschweren. Aus diesem Grund ist es wichtig, alle beschädigten Softwareprogramme mit einem Tool wie Macube Cleaner von Ihrem Mac zu entfernen.
Wie bereits erwähnt, unterstützt Macube Cleaner die integrierten Funktionen „App Uninstaller“ und „Smart Clean“, mit denen Sie unerwünschte Apps und deren übrig gebliebene Dateien mit wenigen Klicks erkennen und entfernen können. Im Folgenden finden Sie die Schritte zur Verwendung von Macube Cleaner zum Entfernen beschädigter Softwareprogramme vom Mac.
Schritt 1: Öffnen Sie die Macube Cleaner-Anwendung. Wählen Sie dann auf der linken Benutzeroberfläche „Deinstallationsprogramm“ aus und klicken Sie auf die Schaltfläche „Scannen“, um einen Systemscan zu starten.
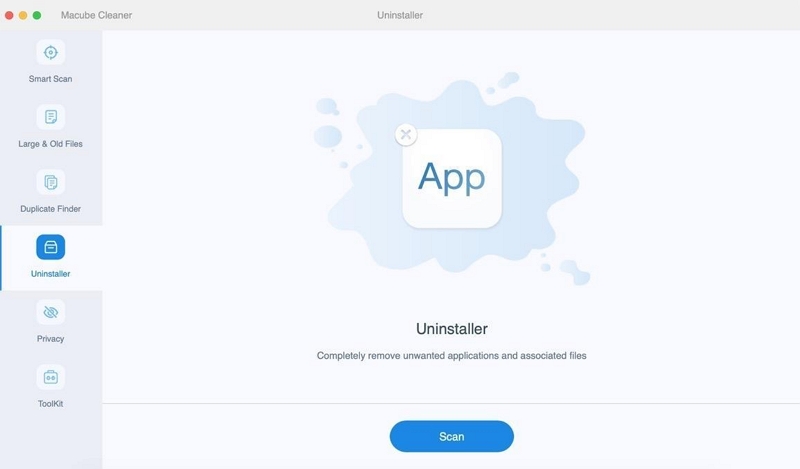
Schritt 2: Suchen Sie in den Scanergebnissen nach dem Programm, dessen Deinstallation Sie erzwingen möchten. Aktivieren Sie das Kontrollkästchen neben dem Namen des Programms und klicken Sie auf „Bereinigen“, um die App und ihre Reste sofort zu deinstallieren.
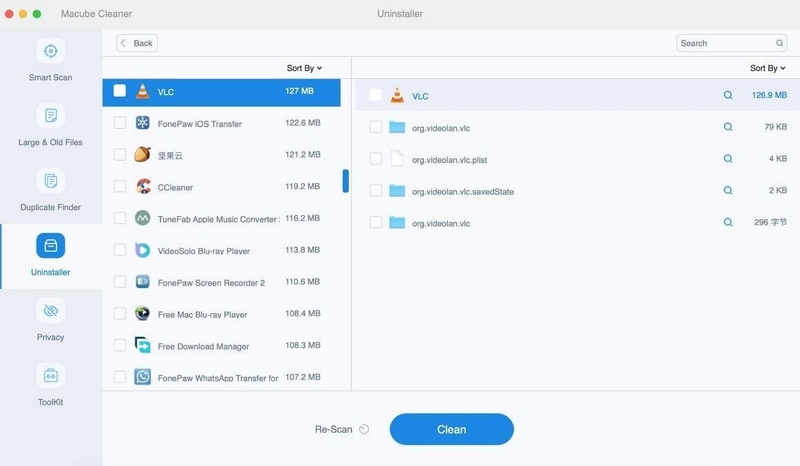
Schritt 3: Nachdem die Deinstallation abgeschlossen ist, starten Sie Ihren Mac neu, damit alle Änderungen wirksam werden.
Neben der vollständigen Deinstallation von Software kann Ihnen Macube Cleaner auch dabei helfen, Junk-Dateien, doppelte Dateien, Fotos, iTunes-Musik, E-Mail-Cache und mehr zu bereinigen. Es ist einen Versuch wert.
Methode 10: Verwenden Sie die Festplatten-Dienstprogramm-App
Wie wir alle wissen, ist das Festplatten-Dienstprogramm eine integrierte App auf Ihrem Mac, die Ihnen bei der Behebung von Festplattenproblemen helfen kann. Mit dem Festplatten-Dienstprogramm können Sie Fehler auf Ihrer Festplatte erkennen, die dazu führen, dass der Mac ständig neu startet, und prüfen, ob sie behoben werden können.
Schritt 1: Drücken Sie gleichzeitig die Befehls- und Leertaste, um die Spotlight-Funktion aufzurufen.
Schritt 2: Geben Sie „Festplatten-Dienstprogramm“ ein und doppelklicken Sie darauf.
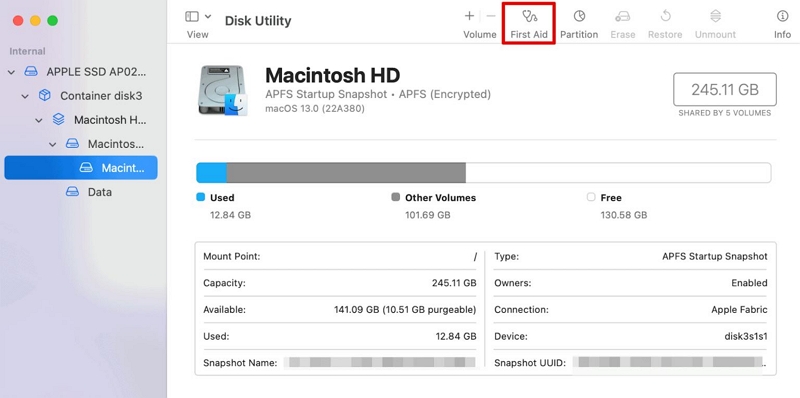
Schritt 3: Wählen Sie die Festplatte aus, die Sie reparieren möchten, und klicken Sie auf „Erste Hilfe“.
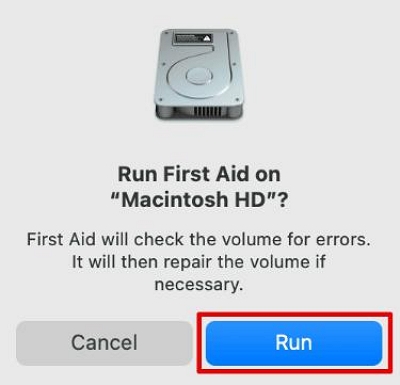
Schritt 4: Klicken Sie im Popup, das auf Ihrem Bildschirm erscheint, auf die Schaltfläche „Ausführen“. Danach beginnt das Festplatten-Dienstprogramm mit dem Scannen Ihres Mac und alle erkannten Fehler werden sofort behoben.
Methode 11: Startelemente deaktivieren
Einige Startelemente können dazu führen, dass Ihr Mac langsamer wird und wiederholt neu startet. Deaktivieren Sie alle unnötigen Startelemente, um zu sehen, ob das Problem dadurch behoben wird.
Schritt 1: Gehen Sie auf Ihrem Mac zum Apple-Menü und wählen Sie Systemeinstellungen.
Schritt 2: Gehen Sie zum Abschnitt „Allgemein“ und wählen Sie Anmeldeelemente aus.
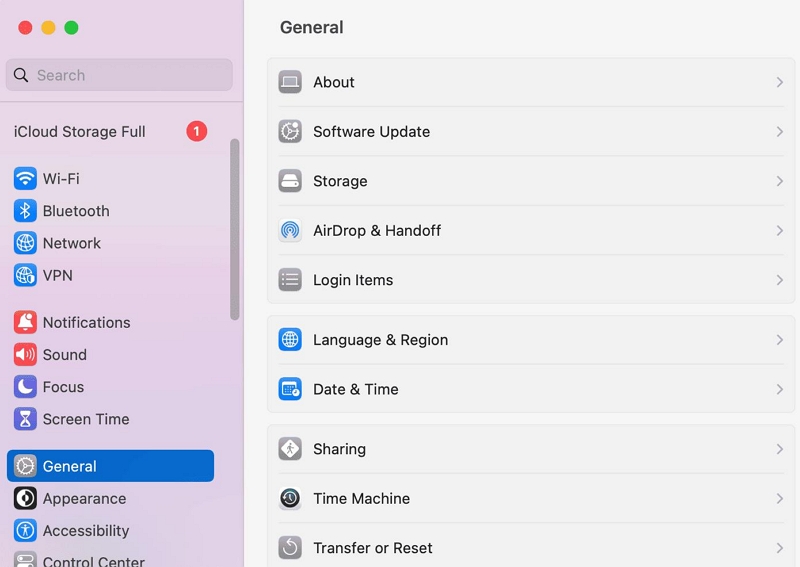
Schritt 3: Wählen Sie im Abschnitt „Beim Anmelden öffnen“ die Apps aus, die Sie entfernen möchten, und klicken Sie auf das Symbol „-“, um sie zu entfernen.
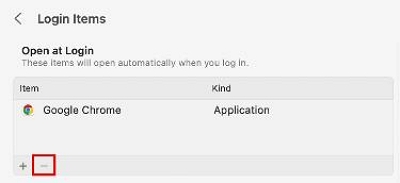
Methode 12: Festplattenberechtigung auflösen
Das Auflösen von Festplattenberechtigungen ist eine weitere zuverlässige Lösung für viele Mac-Fehlerbehebungsprobleme, einschließlich ständiger Neustarts des Mac. Dabei werden Berechtigungen für Systemdateien und Anwendungen repariert, um sicherzustellen, dass sie korrekt festgelegt sind. Hier erfahren Sie, wie Sie dabei vorgehen.
Schritt 1: Öffnen Sie das „Festplatten-Dienstprogramm“ auf dem Mac.
Schritt 2: Wählen Sie im Fenster des Festplatten-Dienstprogramms im linken Seitenleistenmenü „Macintosh HD“ aus.
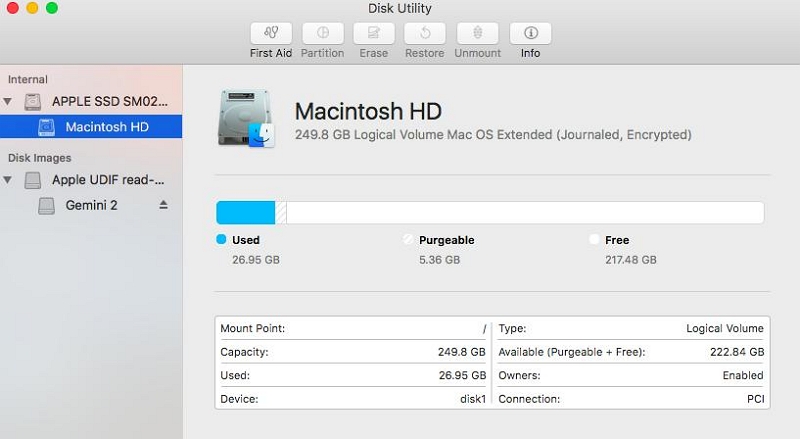
Schritt 3: Klicken Sie auf die Registerkarte „Erste Hilfe“. Wählen Sie dann „Festplattenberechtigungen überprüfen“ aus.
Schritt 4: Das Festplatten-Dienstprogramm beginnt, Ihre Festplatte zu scannen, um defekte und fehlerhafte Berechtigungen zu erkennen. Dies dauert in der Regel nur wenige Minuten.
Schritt 5: Klicken Sie abschließend auf „Festplattenberechtigung reparieren“ und warten Sie, während das Festplatten-Dienstprogramm die erkannten Berechtigungen durchläuft und sie behebt.
Methode 13: Installieren Sie Ihr Mac-Betriebssystem neu
Wenn Sie nach einer umfassenden Lösung suchen, um die ständigen Neustarts Ihres Mac loszuwerden, können Sie versuchen, Ihr Mac-Betriebssystem neu zu installieren. Bevor Sie diese Technik anwenden, ist es jedoch ratsam, Ihre Mac-Daten zu sichern, um Datenverluste zu vermeiden.
Die folgenden Schritte erklären, wie Sie Mac OS neu installieren.
Schritt 1: Starten Sie den Mac im Wiederherstellungsmodus neu
Für Apple Silicon Macs
- Halten Sie die Ein-/Aus-Taste gedrückt, bis auf Ihrem Bildschirm eine Option zum Laden der Stromversorgung angezeigt wird. Klicken Sie dann auf „Option“ > „Weiter“
Für Intel-basierte Macs
- Halten Sie Befehl + R gedrückt, bis das Apple-Bildlogo angezeigt wird.
Schritt 2: Auf Ihrem Bildschirm sollte ein Fenster „MacOS-Dienstprogramme“ erscheinen. Wählen Sie Mac OS Monterey, Ventura oder den angezeigten Versionsnamen neu installieren.
Schritt 3: Klicken Sie auf „Weiter“ und wählen Sie das Hauptlaufwerk auf Ihrem Mac aus, wenn Sie gefragt werden, wo Sie Mac OS neu installieren möchten.
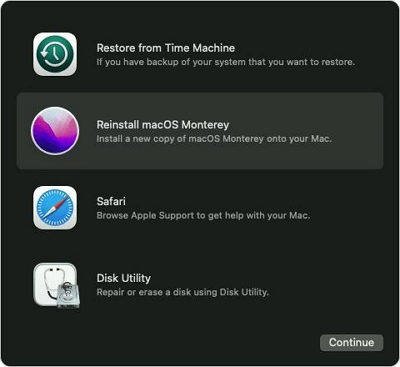
Schritt 4: Sobald Sie die oben genannten Schritte abgeschlossen haben, beginnt die Neuinstallation Ihres macOS.
 Hinweis:
Hinweis:
- Stellen Sie sicher, dass Sie während des Installationsvorgangs mit einer stabilen Internetverbindung verbunden sind.
Teil 3: Tipps, um zu verhindern, dass der Mac in Zukunft immer wieder neu startet
Hier sind fünf nützliche Tipps, die Sie kennen sollten, um zu verhindern, dass der Mac in Zukunft immer wieder neu startet
Regelmäßige Software-Updates:
Es ist von entscheidender Bedeutung, dass Sie Ihr macOS und alle installierten Anwendungen auf dem neuesten Stand halten. Apple veröffentlicht regelmäßig Updates, die Fehlerbehebungen und Stabilitätsverbesserungen enthalten, wodurch wiederkehrende Probleme verhindert werden können, die zu unerwarteten Neustarts führen.
Überwachen Sie Software von Drittanbietern:
Einige Anwendungen von Drittanbietern sind möglicherweise nicht mit dem Betriebssystem Ihres Mac kompatibel und führen zu Instabilität. Seien Sie vorsichtig, wenn Sie Software aus nicht vertrauenswürdigen Quellen installieren, und prüfen Sie stets die Kompatibilität mit Ihrer macOS-Version.
Temperatur und Belüftung:
Überhitzung kann zu Systeminstabilität führen. Stellen Sie sicher, dass Ihr Mac ausreichend belüftet ist, und erwägen Sie die Verwendung von Kühlpads, wenn Sie einen Laptop haben. Vermeiden Sie die Verwendung Ihres Mac auf weichen Oberflächen wie Betten oder Sofas, die den Luftstrom blockieren können.
Hardware-Check:
Überprüfen Sie die Hardwarekomponenten Ihres Mac regelmäßig auf Probleme. Führen Sie Apple Hardware Test oder Apple Diagnostics (je nach Mac-Modell) aus, um Hardwareprobleme frühzeitig zu erkennen. Wenn Sie Hardwareprobleme vermuten, wenden Sie sich an den Apple Support oder besuchen Sie ein autorisiertes Servicecenter.
Sichern Sie Ihre Daten:
Sichern Sie Ihre wichtigen Daten regelmäßig mit Time Machine oder einer anderen zuverlässigen Backup-Lösung. Dadurch wird sichergestellt, dass Sie Ihre Daten im Falle eines Problems ohne nennenswerten Verlust oder Aufwand wiederherstellen können.
Stellen Sie verlorene Dateien auf dem Mac mit wieder her Einfache Datenwiederherstellung
Es gibt immer einen Wermutstropfen. Wenn Sie Ihren Mac immer noch ständig neu starten und dann nicht gespeicherte oder gesicherte Dateien verloren haben, können Sie versuchen, die Dateien auf Ihrem Mac mithilfe von Eassiy Data Recovery wiederherzustellen.
Eassiy Data Recovery für Mac ist eine Datenwiederherstellungssoftware, die Ihnen dabei helfen kann, verlorene Daten von Ihrem Mac-Computer, externen Festplatten, USB-Laufwerken, SD-Karten und anderen Speichergeräten wiederherzustellen. Es unterstützt die Wiederherstellung von über 1000 Dateitypen, darunter Fotos, Videos, Dokumente, Musik, E-Mails und mehr. Darüber hinaus verfügt die Software über eine einfache und intuitive Benutzeroberfläche, die auch für Anfänger eine einfache Bedienung ermöglicht.
Hier sind einige Hauptfunktionen von Eassiy Data Recovery für Mac:
Free Download Free Download Free Download Free Download
Hauptmerkmale
- Stellt verlorene Daten von einer Vielzahl von Speichergeräten wieder her, darunter Mac-Computer, externe Festplatten, USB-Laufwerke, SD-Karten und mehr.
- Unterstützt die Wiederherstellung von über 1000 Dateitypen, darunter Fotos, Videos, Dokumente, Musik, E-Mails und mehr.
- Verfügt über eine einfache und intuitive Benutzeroberfläche, die die Bedienung auch für Anfänger erleichtert.
- Ermöglicht die Vorschau der Dateien vor der Wiederherstellung und verhindert so ein versehentliches Löschen von Dateien.
Schlussfolgerung
Das frustrierende Problem, dass ein Mac immer wieder neu startet, erfordert einen systematischen Lösungsansatz. Auf dieser Seite haben wir 13 wirksame Methoden zur Lösung dieses Problems untersucht. Vom erzwungenen Neustart Ihres Mac bis hin zum Freigeben von Festplattenspeicher, dem Ausführen des Festplatten-Dienstprogramms und vielem mehr. Sie müssen nicht unbedingt technisch versiert sein, um das Problem zu lösen, dass der Mac immer wieder neu startet.
Stellen Sie jedoch sicher, dass Sie mit den einfachsten Techniken beginnen, bevor Sie mit den fortgeschrittenen fortfahren, wenn Sie eine der empfohlenen Korrekturen ausprobieren.
