Zusammenfassung: Der Safari Browser auf Ihrem Mac reagiert nicht mehr oder stürzt ständig ab? Dieser Beitrag wird Ihnen bestimmt helfen. Folgen Sie der Schritt-für-Schritt-Anleitung, wie Sie Ihr Safari, wiederherstellen können, wenn es hängt oder abgestürzt ist.
Einige Nutzer beschweren sich darüber, dass nach der Aktualisierung des MacBook auf MacOS Mojave (10.14) der Safari Browser oft abstürzt, wenn sie ihn öffnen. Warum stürzt Safari immer wieder ab? Und wie kann Safari auf dem Mac repariert werden?
Die Leute lesen auch:
Safari spinnt auf Mac? Warum nicht mal ein Zurücksetzen (opens new window)
Wie kann man Mac-Verlauf (Safari/Chrome/Firefox) löschen (opens new window)
# Warum stürzt Safari immer wieder ab oder hängt sich während der Nutzung auf?
Es gibt viele Gründe, warum Safari immer wieder auf dem iMac, MacBook Pro oder MacBook Air abstürzt.
Gründe können sein, dass Sie zu viele Tabs gleichzeitig geöffnet haben.
Es existieren ebenfalls viele Apps, die auf Ihrem MacBook ausgeführt werden.
Die Seite, die Sie besuchen, kann auch viele Flash, Videos, Addons oder andere Objekte am Laufen halten und so können die Safari überlasten.
Es kann auch möglich sein, dass Safari alte oder beschädigte Caches, Cookies oder Downloads aufweist.
Selbst eine reguläre Erweiterung oder ein Plugin, kann in Safari ein Problem verursachen.
Safari Bug. Ein Beispiel dazu. Im Januar 2016, wurde Safari unerwartet auf iOS & Mac OS X abgestürzt, der durch Apples eigene Safarivorschläge verursacht wurde.
Um das Abstürzen von Safari auf MacOS Mojave, Serra, OS X El Capitan und Yosemite zu beheben, können Sie folgende Methoden ausprobieren.
# Wie behebt man Safari Abstürze auf dem MacBook oder iMac?
Inhalt
Lösung 1: Löschen des Browser Cache
Das Löschen des alten und beschädigten Browserverlaufs (Caches, Cookies usw.) kann dabei helfen, dass Safari nicht abstürzt. Da Sie natürlich den Browser während des Löschen der Surfdaten nicht öffnen dürfen, empfehlen wie Ihnen Macube Cleaner (opens new window) zu benutzen, das Browserdaten, Systemcaches und mehr auf Ihrem Mac bereinigen kann.
- Installieren Sie Macube Cleaner auf Ihrem iMac oder MacBook.
- Klicken Sie auf Systemreste und dann auf Scannen. Wenn der Scan beendet ist, wählen Sie App Cache, suchen Sie den Safari-Cache und klicken auf Bereinigen/Aufräumen, um den Browser-Cache zu entfernen.
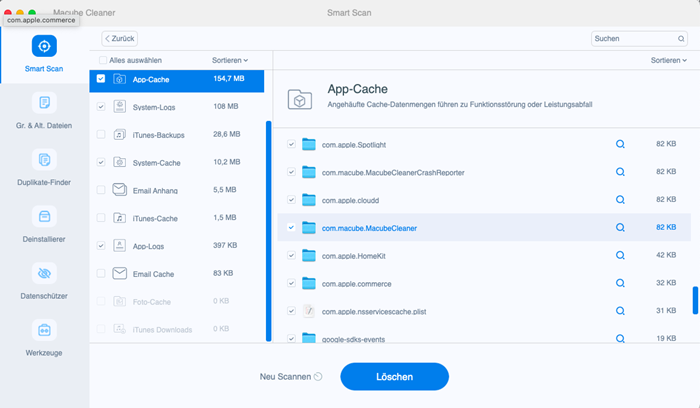
- Wählen Sie Datenschutz > Scannen > Safari. Klicken Sie auf Bereinigen, um Cookies, den Internet-Verlauf oder den Download-Verlauf von Safari auf Ihrem Mac zu löschen.
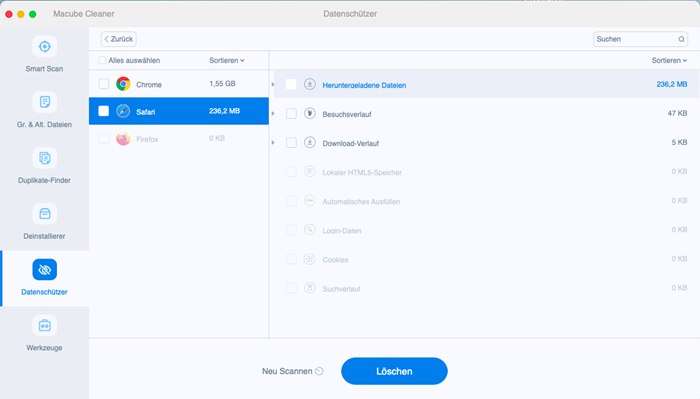
Jetzt können Sie versuchen, Safari zu öffnen um zu sehen, ob es noch abstürzt oder wieder hängt.
Tipp: Wenn Safari oder andere Programme aufgrund von unzureichendem Speicherplatz auf Ihrem Mac immer wieder abstürzen, können Sie auch mit Macube Cleaner den Mac aufräumen um mehr Platz freizugeben.
Lösung 2: Erweiterungen deaktivieren
Wenn Sie Erweiterungen in Safari installiert haben, könnte es sich um eine der Erweiterungen handeln, die zum Absturz von Safari führen kann.
Gehen sie auf Safari > Einstellungen > Erweiterungen.
Setzen Sie alle Erweiterungen auf off und sehen Sie, ob Safari wieder unerwartet beendet wird.
Wenn nicht, können Sie die problematische Erweiterung eingrenzen, indem Sie diese, nacheinander aktivieren und schauen ob sich die Stabilität Ihres Safari Browsers verändert.
Sollten Sie die Erweiterung finden, die Probleme verursacht, dann deinstallieren Sie diese.
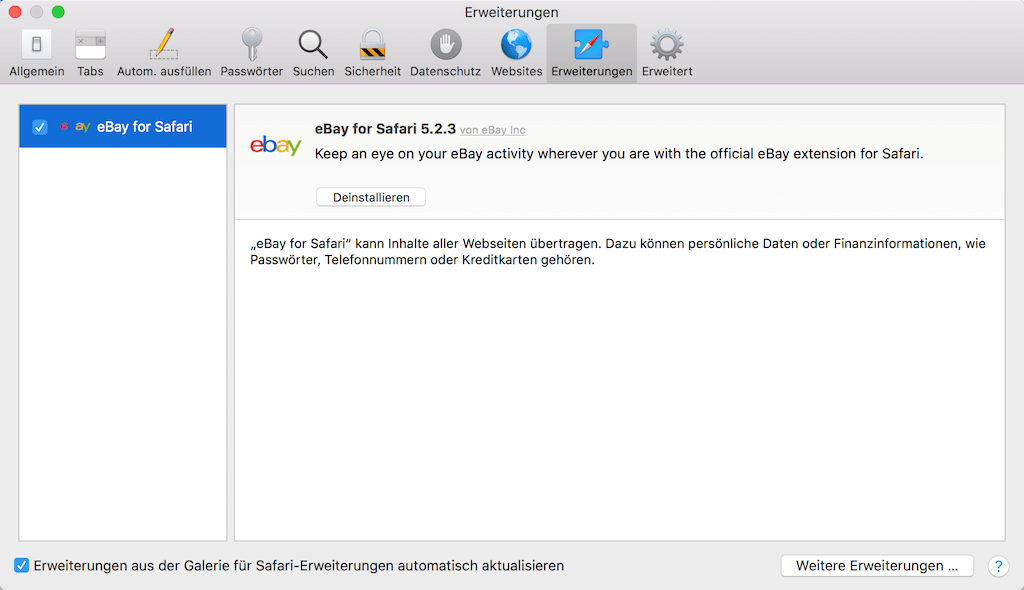
Lösung 3: Deaktivieren oder Deinstallieren des Virenscanners
Virenscanner unternehmen in der Regel große Anstrengungen, um Safari sauber zu halten. Wenn mit dem Virenscanner etwas nicht stimmt, kann es dazu kommen, dass Safari nicht mehr richtig funktioniert.
Deaktivieren Sie den Virenscanner auf Ihrem Mac um zu schauen ob das Problem behoben ist.
Sollte Ihr Safari danach nicht mehr abstürzen, deinstallieren Sie das Programm und wechseln Sie zu einem anderen Virenscanner.
Lösung 4: Löschen von Safari-Einstellungsdateien
Einigen Nutzern ist aufgefallen, dass Safari nach dem Löschen der Einstellungsdatei wieder ohne Probleme funktioniert.
Klicken Sie auf die Registerkarte Gehe zu und halten Sie die Optionsschaltfläche gedrückt, bis Sie “Gehe zum Ordner“ sehen;
Geben Sie ~/Library/Safari/ ein und drücken Sie Öffnen.
Löschen Sie alle Dateien im Ordner.
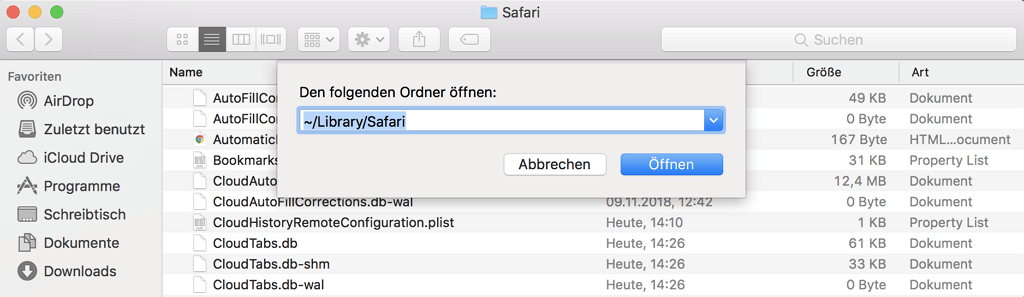
Lösung 5: Flash Player auf dem Mac deinstallieren
Mit dem Flash Player können Sie sich Videos ansehen und andere interaktive Inhalte im Web abspielen. Da die meisten Webseiten inzwischen auf HTML 5 oder andere Technologien umgestellt wurden, funktionieren die meisten Webseiten auch ohne Flash. Es ist also völlig in Ordnung, den Flash Player auf dem Mac zu deinstallieren.
- Folgen Sie den Tutorials von Adobe, um den Flash Player auf Ihrem MacOS/OS X zu deinstallieren.
Lösung 6: Aktualisieren Sie Ihren Mac
Wenn das Safari Problem nicht durch einen Fehler verursacht wurde oder Sie den Browser nach den oben genannten Schritten nicht in Gang bringen können, ist der letzte Ausweg ein Software-Update. Da Safari in MacOS enthalten ist, gibt es keine Möglichkeit, Safari separat zu aktualisieren.
Um Safari zu aktualisieren, müssen Sie das neueste MacOS auf Ihrem iMac, MacBook installieren.
Sollte kein Update zur Verfügung stellen, wechseln Sie für eine Weile zu Google Chrome oder Firefox und warten Sie, bis eine neue Mac-Version zur Verfügung steht.
Safari auf Ihrem Mac sollte jetzt nicht mehr abstürzen. Um das Problem zu vermeiden, können Sie Safari mit Macube Cleaner von Zeit zu Zeit bereinigen, um die Daten auf dem neuesten Stand zu halten.

