Wie jedes andere Computersystem sind auch Mac-Computer nicht davor zurückgeschreckt, auf verwirrende Probleme zu stoßen, die Ihren Arbeitsablauf stören können. Von plötzlichen Verlangsamungen bis hin zu nicht reagierenden Anwendungen und vielem mehr. Aber das Gute daran ist, dass Apple den Benutzern für solche Fälle ein leistungsstarkes Toolset zur Verfügung gestellt hat: „Mac Diagnostic“.
Wenn Sie Probleme mit Ihrem Mac-Computer haben, sind Sie auf der richtigen Seite. Hier haben wir die effizientesten Möglichkeiten besprochen, Diagnosen auf verschiedenen Mac-Modellen schnell und einfach durchzuführen. Unabhängig davon, ob Sie Anfänger oder erfahrener Benutzer sind, zeigt Ihnen diese Anleitung, wie Sie den Vorgang reibungslos durchführen.
Teil 1: Was ist Mac-Diagnose?
Mac Diagnostics ist ein integriertes Dienstprogramm auf Apple Mac-Computern mit macOS Big Sur und macOS Monterey, mit dem Benutzer Hardwareprobleme identifizieren können. Es führt eine Reihe von Tests durch, um die Systemkomponenten zu überprüfen, einschließlich RAM, Akku, Leistungsregler und andere drahtlose Komponenten, um Probleme zu erkennen und Fehlercodes und Beschreibungen bereitzustellen, um Benutzer bei der Fehlerbehebung zu unterstützen.
Um auf die Mac-Diagnose zuzugreifen, müssen Sie Ihren Mac neu starten und die Taste „D“ gedrückt halten oder das Apple-Menü aufrufen.

Teil 2: Bedeutung der Ausführung von Mac-Diagnosen
Das Ausführen einer Mac-Diagnose ist aus verschiedenen Gründen von entscheidender Bedeutung, darunter die folgenden:
- Identifizieren von Hardwareproblemen: Dies ist der Hauptzweck der Mac-Diagnose. Es kann Hardwareprobleme wie fehlerhafte Festplatten, fehlerhaften RAM oder überhitzte Komponenten erkennen. Eine frühzeitige Erkennung ermöglicht eine rechtzeitige Reparatur oder einen Austausch und verhindert so größere Schäden.
- Leistungsoptimierung: Eine weitere wichtige Funktion der Mac-Diagnose besteht darin, Probleme zu erkennen, die die Leistung Ihres Mac beeinträchtigen können, einschließlich Geschwindigkeit, Reaktionsfähigkeit usw.
- Systemabstürze verhindern: Durch die Ausführung der Mac-Diagnose können Hardwareprobleme erkannt werden, die zu Systemabstürzen oder unerwarteten Abschaltungen führen können. Die proaktive Behebung dieser Probleme kann dazu beitragen, die Systemstabilität und -zuverlässigkeit aufrechtzuerhalten.
Teil 3: So führen Sie die Apple-Diagnose aus
Das Verfahren zum Ausführen von Apple Diagnostics auf Ihrem Mac variiert je nach verwendetem Mac-Typ. Aber machen Sie sich weniger Sorgen. Hier erklären wir Ihnen, wie Sie problemlos auf jedem Mac arbeiten können.
Option 1: Ausführen von Apple Diagnostics auf M1- und M2-MacBook Pros
Wenn Sie ein M1- oder M2-MacBook Pro mit Apple Silicon besitzen, können Sie Apple Diagnostics ausführen, indem Sie die folgenden Schritte ausführen:
Schritt 1: Fahren Sie Ihr MacBook Pro herunter und trennen Sie alle angeschlossenen Peripheriegeräte.
Schritt 2: Halten Sie die „Power“-Taste gedrückt, um Ihr System wieder einzuschalten. Lassen Sie die „Power“-Taste jedoch erst los, wenn Sie die Startoptionen sehen.
Schritt 3: Drücken Sie gleichzeitig „Befehl + D“, um die Ausführung des Diagnosetests zu starten.
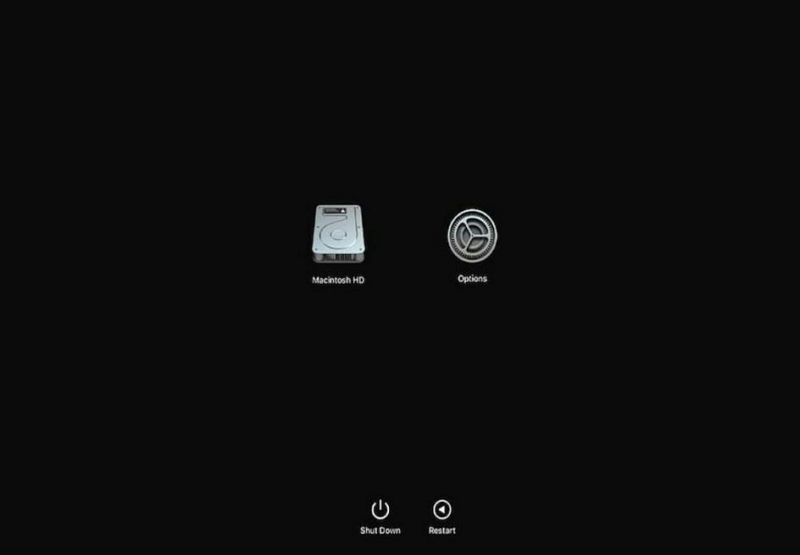
Option 2: Ausführen von Apple Diagnostics auf MacBook Pros mit Intel-Prozessoren
Wenn Sie ein MacBook Pro mit Intel-Prozessoren haben, können Sie Apple Diagnostics ausführen, indem Sie die folgenden Schritte ausführen:
Schritt 1: Schalten Sie Ihr Mac-System aus.
Schritt 2: Schalten Sie es ein und halten Sie sofort die Taste „D“ gedrückt, bis Sie den Apple-Diagnosebildschirm sehen.
Schritt 3: Wählen Sie Ihre Sprache aus und klicken Sie dann auf die Pfeilschaltfläche.
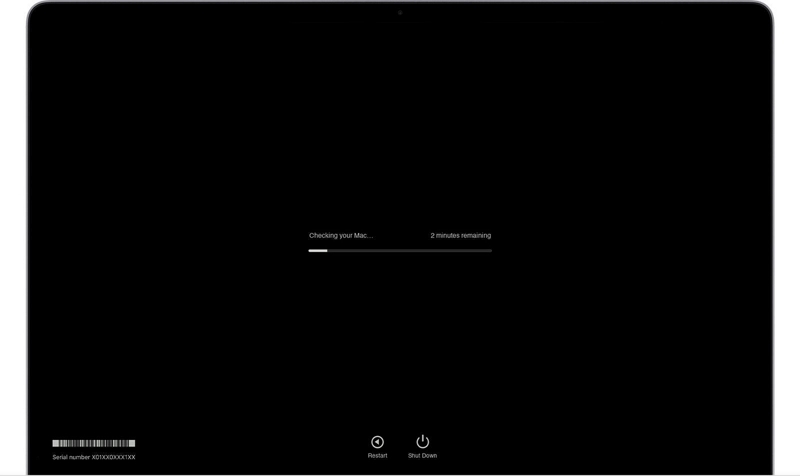
Schritt 4: Warten Sie, bis der Diagnosevorgang abgeschlossen ist.
Option 3: So führen Sie Diagnosen auf MacBook Pros aus, die vor Juni 2013 eingeführt wurden
Für MacBook Pros, die vor Juni 2013 veröffentlicht wurden, sind möglicherweise andere Schritte erforderlich, um die Diagnose auszuführen. Wenn auf Ihrem Mac Snow Leopard oder früher läuft, müssen Sie die Disc oder das Flash-Laufwerk mit dem OS X-Medium an Ihr MacBook anschließen.
Ansonsten sind die Schritte dieselben wie oben:
Schritt 1: Fahren Sie Ihr MacBook Pro herunter
Schritt 2: Trennen Sie die Peripheriegeräte, mit Ausnahme der oben aufgeführten Geräte und des Installationsmediums.

Schritt 3: Drücken und halten Sie die D-Taste auf Ihrer Tastatur, unmittelbar nachdem Sie den Netzschalter gedrückt haben, um Ihren Mac einzuschalten.
Schritt 4: Wenn Ihr Mac im Jahr 2011 oder später veröffentlicht wurde, können Sie Option + D verwenden, um die Diagnose über das Internet zu starten.
Teil 4: Erhalten Sie die Leistung Ihres Mac
Der effektivste Weg, die Leistung Ihres Mac aufrechtzuerhalten, besteht darin, eine gründliche Reinigung der Festplatte mit Macubenreiniger. Es handelt sich um eine hervorragende Mac-Reinigungs- und Optimierungssoftware, die für viele Benutzer, darunter Neulinge und Technikexperten, eine erste Wahl ist.
Mit Macube Cleaner erhalten Sie Zugriff auf eine Vielzahl hilfreicher Tools, darunter große und große Tools. Finden Sie alte Dateien, finden Sie doppelte Dateien, Smart Clean usw., um Ihren Mac-Speicher effizient zu verwalten. Darüber hinaus unterstützt es ein zusätzliches Toolkit, das integrierte Tools wie die Suche nach ähnlichen Bildern, den Erweiterungsmanager und den Aktenvernichter bietet, mit denen Sie ähnliche Bilder löschen, Plugins und Erweiterungen verwalten und Dateien problemlos von Ihrem Mac entfernen können.
Kostenloser Download Kostenfreier Download
Merkmale
- Räumen und optimieren Sie den Mac-Speicher mit fortschrittlichen Smart-Clean-Algorithmen.
- In drei Schritten können Sie problemlos doppelte Inhalte auf Ihrem Mac finden und entfernen.
- Schützen Sie Ihre Privatsphäre, indem Sie die Caches und den Verlauf Ihres Browsers mit Hilfe eines hervorragenden Datenschutzschutzes bereinigen.
- Erleichtert die vollständige Deinstallation von Mac-Apps und der zugehörigen Datei.
Schritt 1. Laden Sie die Macube Cleaner-App herunter und installieren Sie sie auf Ihrem Mac.
Schritt 2. Starten Sie das installierte Programm und navigieren Sie zum linken Bereich. Klicken Sie dann auf die Smart Scan-Funktion.
- Klicken Sie auf die Schaltfläche „Intelligenter Scan“, um einen detaillierten Scan Ihrer Mac-Festplatte zu starten.
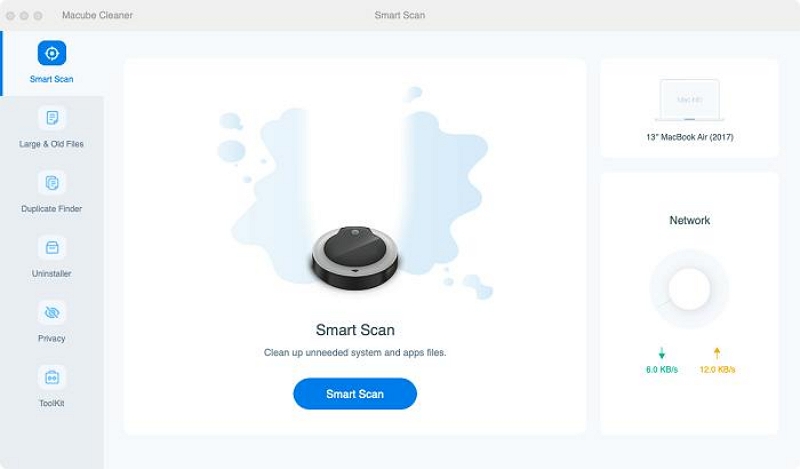
Schritt 3. Macube Cleaner beginnt, Ihren Mac nach Junk-Dateien, Caches, dem iMessage-Verlauf, iTunes und anderen irrelevanten Dateien zu durchsuchen, die seine Funktionen beeinträchtigen könnten. Danach werden alle erkannten Dateien in verschiedenen Kategorien auf Ihrem Bildschirm angezeigt. Sie können die einzelnen Elemente in der Vorschau anzeigen, indem Sie auf die Lupe daneben klicken.
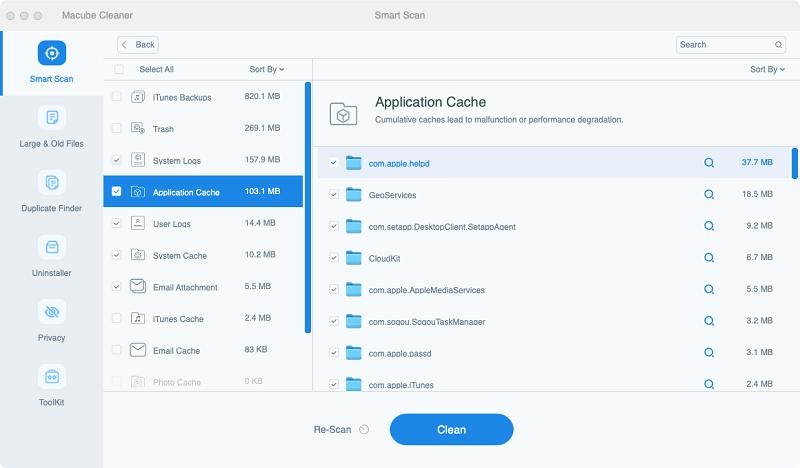
Schritt 4. Wählen Sie abschließend die Junk-Dateien und andere nutzlose Dateien aus und klicken Sie auf die Schaltfläche „Bereinigen“, um Ihre Mac-Festplatte zu bereinigen und zu optimieren.
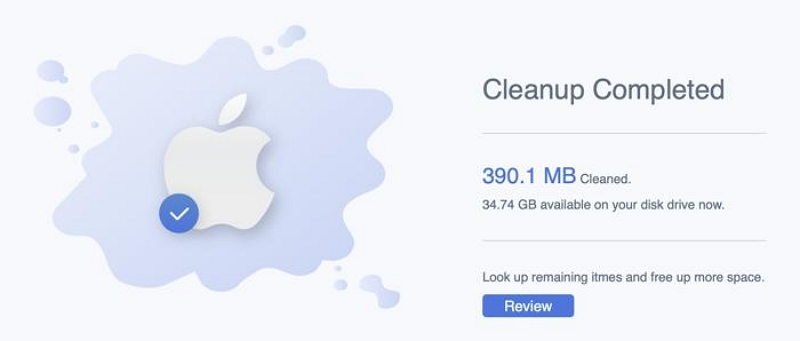
Schlussfolgerung
Es ist einfach, die Mac-Diagnose auf Ihrem System auszuführen, wenn Sie die idealen Techniken zur Durchführung des Vorgangs kennen. Im obigen Artikel haben wir die Schritte zum Ausführen der Mac-Diagnose auf jedem Mac-Typ besprochen, einschließlich Apple Silicon Macs und Intel-basierten Macs. Und wie Sie gesehen haben, müssen Sie nicht unbedingt technisch versiert sein, um die Arbeit zu erledigen.
Um die optimale Leistung Ihres Mac aufrechtzuerhalten, empfehlen wir Ihnen außerdem, eine regelmäßige Wartung mit Macube Cleaner durchzuführen. Es bietet alles, was Sie für einen reibungslosen und effizienten Betrieb Ihres Mac benötigen.
