Im heutigen schnelllebigen digitalen Zeitalter ist die Computerleistung von entscheidender Bedeutung, insbesondere für Mac-Benutzer, die auf optimale Funktionalität angewiesen sind. Um maximale Effizienz zu erreichen, ist es wichtig, die Auswirkungen des Zurücksetzens des Arbeitsspeichers zu verstehen. RAM, der temporäre Arbeitsbereich für Daten und Anweisungen, kann mit der Zeit zu Unordnung führen, was zu Leistungseinbußen und speicherbezogenen Problemen führt.
Durch das Zurücksetzen des Arbeitsspeichers wird Speicherplatz freigegeben, was zu einer verbesserten Systemreaktionsfähigkeit und einem saubereren Betrieb führt. Diese Vorgehensweise ist besonders bei ressourcenintensiven Aufgaben wie Videobearbeitung und Spielen von Vorteil. Das Ausräumen von Missverständnissen und Bedenken bezüglich RAM-Resets gibt den Benutzern Sicherheit und Vorteile und verbessert die Gesamtleistung des Mac. In dieser Anleitung zeigen wir Ihnen, wie Sie den RAM auf dem Mac zurücksetzen. Außerdem stellen wir Ihnen verschiedene Tricks und Techniken zum Zurücksetzen des MacBook-RAMs vor.
Teil 1: Was ist RAM und warum hilft es, es zurückzusetzen?
Der Arbeitsspeicher (Random Access Memory, RAM) ist eine wichtige Komponente, die für die Leistung des Mac unerlässlich ist. Es fungiert als temporärer Hochgeschwindigkeitsspeicherplatz, der einen schnellen Zugriff auf Daten und Anweisungen für das Betriebssystem und laufende Anwendungen ermöglicht. Im Gegensatz zu Langzeitspeicheroptionen wie der Festplatte oder SSD ermöglicht RAM einen schnellen und effizienten Datenabruf, was zu einer nahtlosen und reaktionsschnellen Aufgabenausführung führt.
Wann immer Sie eine Anwendung starten oder eine Aktion auf Ihrem Mac ausführen, werden die relevanten Daten und Anweisungen schnell in den RAM geladen und sind sofort verfügbar. Wenn Ihr Mac über mehr RAM verfügt, kann er in diesem temporären Arbeitsbereich eine größere Datenmenge speichern, was die Multitasking-Fähigkeiten und die Gesamtsystemleistung verbessert. Das Zurücksetzen des Arbeitsspeichers auf einem Mac hat mehrere bemerkenswerte Vorteile für eine verbesserte Leistung und Reaktionsfähigkeit:
Gibt zwischengespeicherte Daten frei: Bereinigt überfüllte temporäre Daten und schafft so mehr Platz für einen effizienten Betrieb.
Verbessert die Reaktionsfähigkeit des Systems: Gibt Ihrem System einen Neuanfang, reduziert Verzögerungen und verbessert die Benutzererfahrung.
Behebt speicherbezogene Probleme: Spült problematische Elemente aus und sorgt so für eine sauberere Betriebsumgebung.
Verbessert Multitasking: Mehr verfügbarer RAM verbessert die Bewältigung ressourcenintensiver Aufgaben.
Reduziert die Ladezeiten von Anwendungen: Schnellere Ladezeiten für Anwendungen und Dateien, insbesondere beim Multitasking.
Teil 2: Verschiedene Möglichkeiten, den Arbeitsspeicher auf dem Mac zurückzusetzen
Um den Arbeitsspeicher auf einem Mac zurückzusetzen, löschen Sie im Wesentlichen temporäre Daten und Caches und geben Ihrem System einen sauberen Zustand. Die Methoden, um dies zu erreichen, können je nach Ihrer macOS-Version und Ihren Vorlieben variieren. Im Folgenden finden Sie einige Möglichkeiten, den RAM-Mac zurückzusetzen:
Methode 1: Neustart des Mac
Der Neustart des Mac ist eine der einfachsten Möglichkeiten, den Arbeitsspeicher zurückzusetzen. Wenn Sie es herunterfahren und dann wieder einschalten, wird der RAM gelöscht und das System kann neu gestartet werden. Befolgen Sie die folgenden Schritte, um den Mac neu zu starten und einen MacBook-RAM-Reset durchzuführen –
Schritt 1: Stellen Sie sicher, dass Sie alle nicht gespeicherten Arbeiten oder Dokumente speichern, bevor Sie Ihren Mac neu starten, um möglichen Datenverlusten vorzubeugen.
Schritt 2: Stellen Sie einen reibungslosen Neustart sicher und verhindern Sie potenzielle Probleme mit nicht gespeicherten Daten, indem Sie alle geöffneten Anwendungen schließen.
Schritt 3: Klicken Sie auf das Apple-Logo in der oberen linken Ecke Ihres Bildschirms und wählen Sie „Neustart…“ aus dem Dropdown-Menü, um den Neustartvorgang zu starten.
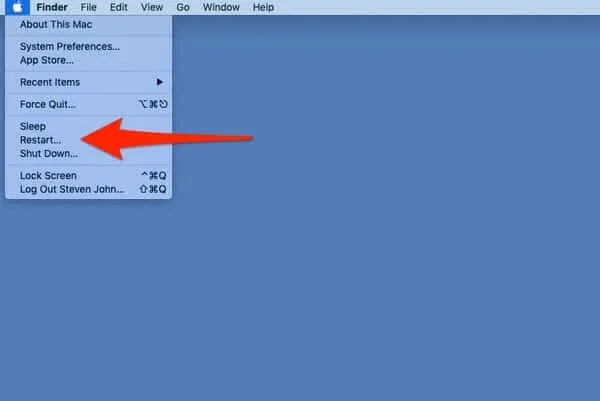
Schritt 4: Sie werden auf ein Bestätigungsdialogfeld stoßen, in dem Sie aufgefordert werden, Ihre Absicht, Ihren Mac neu zu starten, zu bestätigen. Um mit dem Neustart fortzufahren, klicken Sie einfach auf die Option „Neustart“.
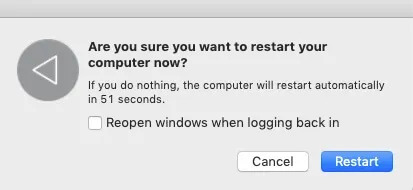
Schritt 5: Beim Einleiten des Vorgangs wird Ihr Mac heruntergefahren, gefolgt von einer vollständigen RAM-Freigabe, bevor er neu gestartet wird. Die Dauer dieses Vorgangs kann variieren und dauert normalerweise ein bis zwei Minuten, abhängig von den Spezifikationen Ihres Mac.
Methode 2: Browser-Cache und Tabs löschen
Der Browser-Cache und mehrere geöffnete Tabs wirken sich erheblich auf die RAM-Auslastung Ihres Computers aus. Der Cache speichert Webelemente, was die Browsing-Geschwindigkeit erhöht, aber RAM verbraucht. Viele geöffnete Tabs erhöhen die RAM-Nutzung, was insbesondere auf Systemen mit begrenztem Speicher zu Leistungseinbußen oder Abstürzen führt.
Das Leeren des Caches und das Schließen unnötiger Tabs kann dazu beitragen, eine reibungslose Leistung aufrechtzuerhalten, und die Aufrüstung des Arbeitsspeichers kann das Multitasking mit umfangreichen Browsing-Aufgaben und Anwendungen verbessern. Verbessern Sie die Leistung Ihres Computers und geben Sie RAM frei, indem Sie diese Schritt-für-Schritt-Anleitung für Ihren Webbrowser befolgen:
Schritt 1: Wählen Sie im Dropdown-Menü „Einstellungen“ aus, indem Sie auf die Registerkarte „Safari“ in der oberen linken Ecke Ihres Bildschirms klicken.
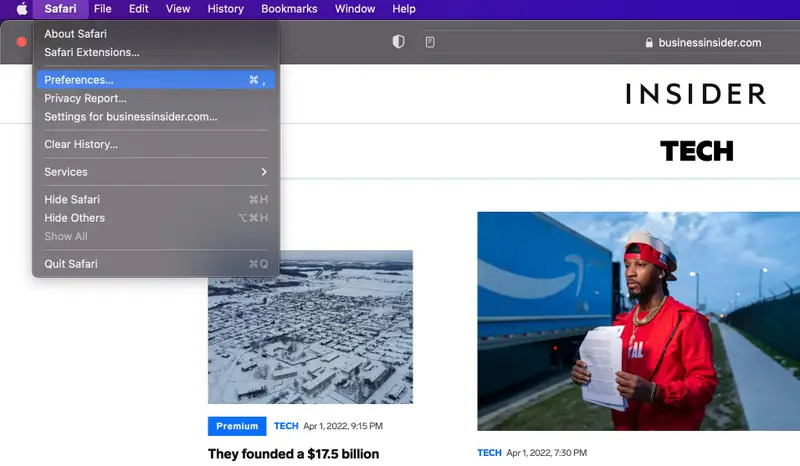
Schritt 2: Wählen Sie im angezeigten Menü die Registerkarte „Erweitert“ aus.
Schritt 3: Aktivieren Sie am Ende der Registerkarte die Option „Entwicklermenü in der Menüleiste anzeigen“ und schließen Sie dann das Menü „Einstellungen“.
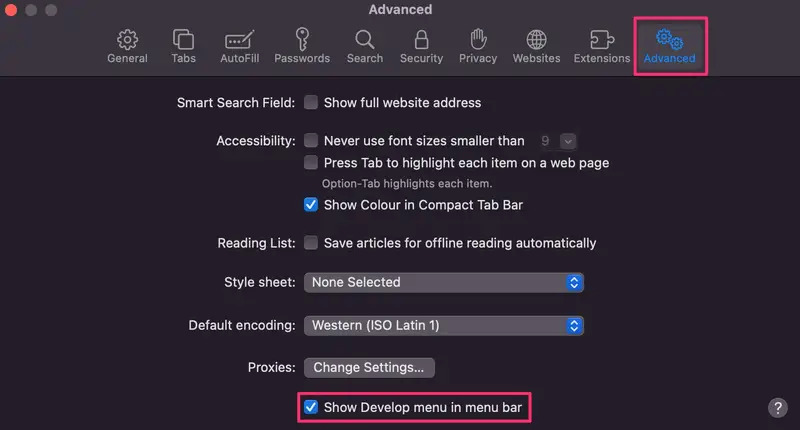
Schritt 4: Wählen Sie im Safari-Menü oben auf der Seite die Registerkarte „Entwickeln“ aus.
Schritt 5: Wählen Sie „Caches leeren“ aus dem Dropdown-Menü.
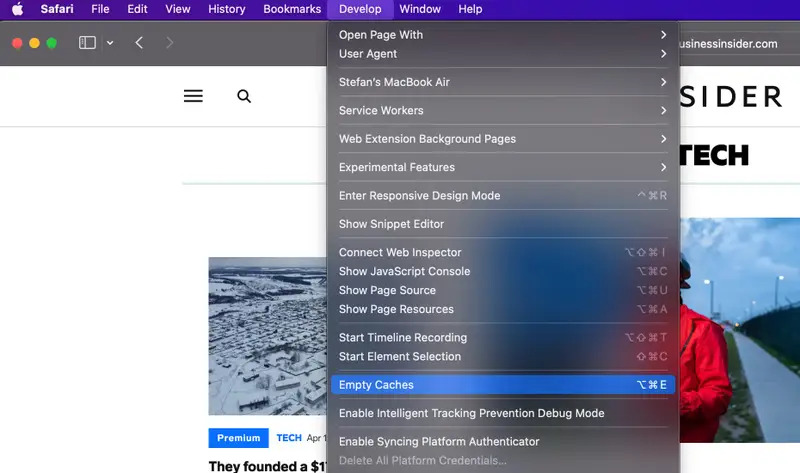
Methode 3: Manuelles Herunterfahren und Ausstecken
Wenn Sie Ihren Mac herunterfahren und von der Stromquelle trennen, kann der Arbeitsspeicher entladen werden. Dieser Vorgang kann dabei helfen, kleinere RAM-bezogene Probleme zu beheben, wie etwa vorübergehende Datenbeschädigung oder Störungen. Hier ist die Schritt-für-Schritt-Anleitung zum manuellen Herunterfahren und Trennen:
Schritt 1: Zunächst müssen Sie Ihre Arbeit speichern und alle aktuell geöffneten Anwendungen schließen.
Schritt 2: Klicken Sie auf das Apple-Menü in der oberen linken Ecke des Bildschirms.
Schritt 3: Wählen Sie im Dropdown-Menü „Herunterfahren“ und bestätigen Sie das Herunterfahren.
Schritt 4: Sobald Ihr Mac vollständig heruntergefahren ist, trennen Sie ihn von der Stromquelle, indem Sie das Netzteil oder Kabel abziehen.
Warten Sie einige Minuten (ca. 5–10 Minuten), um sicherzustellen, dass der RAM vollständig entladen ist. Während dieser Zeit werden alle verbleibenden elektrischen Ladungen im RAM abgebaut, wodurch möglicherweise bestimmte speicherbezogene Probleme behoben werden.
Schließen Sie Ihren Mac nach der Wartezeit wieder an die Stromquelle an, starten Sie ihn und prüfen Sie, ob das aufgetretene Problem behoben wurde. Beachten Sie jedoch unbedingt, dass das manuelle Zurücksetzen des Arbeitsspeichers durch Herunterfahren und Trennen Ihres Mac eine einfache und sichere Technik ist, die jedoch möglicherweise nicht alle Arten von Problemen löst. Wenn Sie auf anhaltende Probleme mit Ihrem Mac stoßen, ist es ratsam, andere Fehlerbehebungsmöglichkeiten in Betracht zu ziehen
Schritte oder suchen Sie professionelle Hilfe von einem Apple-Supportmitarbeiter.
Teil 3: Sehr nützliche Software zur Erhaltung des Mac-Speichers: Macube
Macube ist eine der renommiertesten Speicherverwaltungsanwendungen von Drittanbietern, die darauf ausgelegt ist, die RAM-Nutzung zu optimieren und Optionen zum Freigeben von inaktivem Speicher bereitzustellen. Dieser Mac-Reiniger zeichnet sich durch eine äußerst erschwingliche Mac-Beschleunigungssoftware aus und verfügt über 8 verschiedene Funktionen, die von der Junk-Reinigung über die Entfernung von Duplikaten bis hin zum Schutz der Privatsphäre reichen. Diese außergewöhnliche Software identifiziert und entfernt fachmännisch redundante Dateien in wichtigen macOS-Systemordnern wie iTunes, Fotos, E-Mails, Browsern und veralteten großen Dateien. Die Ergebnisse sind wirklich erstaunlich, da dadurch wertvoller Speicherplatz auf Ihrem Mac erheblich wiederhergestellt wird.
Darüber hinaus verarbeitet Macube mühelos Downloads und Junk-Dateien, identifiziert und löscht große oder alte Dateien und geht effizient mit Duplikaten um. Mit nur einem einfachen Klick können Sie Erweiterungen verwalten, den Webverlauf löschen, Anwendungen deinstallieren und große oder veraltete Dateien entfernen.
Macube bietet eine maßgeschneiderte und effiziente Lösung zur Optimierung der Leistung Ihres Mac und schützt gleichzeitig Ihre Privatsphäre durch das Löschen von Browser-Caches und -Verläufen. Vorbei sind die Zeiten, in denen Sie mehrere Apps kaufen mussten, um dieselben Aufgaben auszuführen. Mit Macube werden alle Ihre Mac-Optimierungsanforderungen in einem leistungsstarken Paket erfüllt.
Hauptmerkmale
Vereinfachen Sie mühelos die Beseitigung von Unordnung mit nur einem Klick.
Steigern Sie Ihre Privatsphäre und erhöhen Sie die Sicherheit Ihrer persönlichen Daten, indem Sie den Cache und Verlauf Ihres Browsers löschen.
Garantieren Sie einen umfassenden Deinstallationsprozess für Mac-Apps.
Erkennen und entfernen Sie doppelte Elemente nahtlos in drei einfachen Schritten.
Erhalten Sie schnelle und effiziente Unterstützung.
Hier sind die Schritte zum Freigeben von RAM MacBook/MacBook Pro/MacBook Air –
Schritt 1: Wählen Sie Smart Scan für eine optimierte Möglichkeit, Junk-Dateien effizient von Ihrem gesamten Mac zu finden und zu entfernen.

Schritt 2: Nachdem Sie die Scanergebnisse überprüft haben, wählen Sie sorgfältig die unnötigen Dateien aus, die Sie entfernen möchten.

Schritt 3: Die Rückgewinnung Ihres Speicherplatzes ist mit nur einem Klick ein Kinderspiel, da alle lästigen Junk-Dateien mühelos gelöscht werden.

Teil 4: Vorsichtsmaßnahmen und Überlegungen zum MacBook RAM Reset
A. Die Auswirkungen des Zurücksetzens des RAM verstehen
Beim Zurücksetzen des RAM, auch bekannt als RAM-Aktualisierung oder Kaltstart, wird der flüchtige Speicher (RAM) eines Computers gelöscht, indem der Computer ausgeschaltet und dann wieder eingeschaltet wird. Diese Aktion löscht effektiv alle im RAM gespeicherten temporären Daten und Programme. Es ist jedoch wichtig, sich vor der Durchführung eines RAM-Resets über die möglichen Konsequenzen im Klaren zu sein, da dies zu Folgendem führen kann:
Flüchtiger Speicher: RAM ist eine Art flüchtiger Speicher, der Daten nur dann speichert, wenn der Computer eingeschaltet ist. Sobald der RAM zurückgesetzt oder der Computer ausgeschaltet wird, gehen alle im RAM gespeicherten Daten verloren, unabhängig davon, ob sie gespeichert wurden oder nicht.
Nicht gespeicherte Dokumente: Bei der Arbeit an Dokumenten oder Dateien werden alle vorgenommenen Änderungen normalerweise im RAM gespeichert, bevor sie auf der Festplatte gespeichert werden. Wenn Sie Ihre Arbeit vor dem Zurücksetzen des RAM nicht gespeichert haben, gehen alle nicht gespeicherten Änderungen verloren.
Laufende Anwendungen: Durch das Zurücksetzen des RAM werden alle laufenden Anwendungen und Prozesse beendet, die in den RAM geladen werden. Wenn Sie in diesen Anwendungen nicht gespeicherte Arbeiten haben, gehen diese verloren.
Systemzustand: Der Status Ihres Betriebssystems, einschließlich Einstellungen, Präferenzen und temporärer Daten, wird im RAM gespeichert. Durch das Zurücksetzen des RAM werden diese Informationen gelöscht und das System startet neu, wenn es wieder eingeschaltet wird.
Ruhezustand und Ruhemodus: In einigen Fällen kann das Zurücksetzen des RAM, während sich der Computer im Ruhezustand oder Energiesparmodus befindet, dazu führen, dass das System die für diese Modi gespeicherten Daten verliert. Dies kann zu einem vollständigen Systemstart führen, anstatt aus dem Ruhezustand oder Energiesparmodus fortzufahren.
Angesichts dieser potenziellen Datenverlustszenarien ist es ratsam, Ihre Arbeit zu speichern und alle Anwendungen zu schließen, bevor Sie mit einem RAM-Reset fortfahren, um den Verlust wichtiger Daten oder Änderungen zu vermeiden.
B. Vorschläge für Alternativen zum vollständigen RAM-Reset
Wenn Sie sich Sorgen über Datenverlust oder Systemstörungen durch das Zurücksetzen des Arbeitsspeichers machen, probieren Sie diese Alternativen aus, um die Computerleistung zu verbessern:
Schließen Sie unnötige Anwendungen ab, um RAM freizugeben.
Verwenden Sie den Task-Manager (Windows) oder den Aktivitätsmonitor (Mac), um ressourcenintensive Apps zu identifizieren und zu schließen.
Starten Sie Ihren Computer regelmäßig neu, um den Arbeitsspeicher zu aktualisieren und die Leistung zu steigern.
Deaktivieren Sie Startprogramme, die beim Booten RAM verbrauchen.
Leeren Sie den Browser-Cache und schließen Sie nicht verwendete Tabs, um RAM freizugeben.
Verwalten Sie Erweiterungen/Add-ons, um den Ressourcenverbrauch zu reduzieren.
Stellen Sie sicher, dass Ihre Software auf dem neuesten Stand ist, um von Leistungsverbesserungen zu profitieren.
Erwägen Sie leichte Alternativen für ressourcenintensive Apps.
Optimieren Sie die Einstellungen des virtuellen Speichers für eine bessere RAM-Verwaltung.
Rüsten Sie den Arbeitsspeicher auf oder wechseln Sie zu einer SSD, um die Leistung zu steigern.
Denken Sie daran, dass jedes System einzigartig ist. Experimentieren Sie also mit diesen Optionen, um die beste Lösung für Ihre Anforderungen zu finden. Wenn Sie sich nicht sicher sind, suchen Sie professionelle Hilfe auf.
Teil 5: Tipps zur Optimierung der RAM-Nutzung des Mac
A. Verwalten speicherintensiver Anwendungen
Die effektive Verwaltung speicherintensiver Anwendungen ist für eine optimale Computerleistung von entscheidender Bedeutung. Diese Apps können viel RAM beanspruchen, was zu Verlangsamungen und verminderter Reaktionsfähigkeit führt. Hier sind Tipps, wie Sie damit umgehen können:
Identifizieren Sie speicherhungrige Apps: Verwenden Sie Ihren Task-Manager oder Aktivitätsmonitor, um Apps zu finden, die den meisten Speicher beanspruchen.
Anwendungen aktualisieren: Halten Sie Apps auf dem neuesten Stand, um die Leistung und Speicherverwaltung zu verbessern.
Schließen Sie nicht benötigte Apps: Geben Sie RAM frei, indem Sie nicht verwendete Anwendungen schließen.
Setzen Sie Browsererweiterungen mit Bedacht ein: Deaktivieren Sie unnötige Erweiterungen, um die Speichernutzung zu reduzieren.
Browser-Tabs einschränken: Reduzieren Sie offene Laschen auf ein Minimum oder verwenden Sie Laschenhalterverlängerungen.
Virtuellen Speicher optimieren: Passen Sie die Einstellungen für eine bessere RAM-Verwaltung an.
Cache und temporäre Dateien löschen: Geben Sie RAM-Speicherplatz frei, indem Sie diese Dateien regelmäßig löschen.
Nutzen Sie leichte Alternativen: Entscheiden Sie sich nach Möglichkeit für ressourcenschonende Alternativen.
Starte deinen Computer neu: Aktualisieren Sie den Arbeitsspeicher und beheben Sie Speicherprobleme durch regelmäßige Neustarts.
Rüsten Sie Ihren RAM auf: Erwägen Sie eine Erhöhung der RAM-Kapazität für eine reibungslosere Leistung.
RAM für bestimmte Apps zuweisen: Passen Sie die Einstellungen an, um die RAM-Nutzung in bestimmten Anwendungen zu steuern.
Verwenden Sie Tools zur Speicheroptimierung: Nutzen Sie Tools von Drittanbietern, um den Arbeitsspeicher effektiver zu verwalten.
Durch die Umsetzung dieser Strategien können Sie trotz speicherintensiver Anwendungen eine optimale Computerleistung aufrechterhalten.
B. Verwendung des Aktivitätsmonitors zur Überwachung der RAM-Nutzung
Activity Monitor ist ein macOS-Dienstprogramm zur Überwachung der Leistung Ihres Computers, einschließlich der RAM-Nutzung. So verwenden Sie den Aktivitätsmonitor:
Schritt 1: Navigieren Sie zu „Anwendungen“ > „Dienstprogramme“ > „Aktivitätsmonitor“.
Schritt 2: Wählen Sie die Registerkarte „Speicher“: Klicken Sie auf die Registerkarte „Speicher“, um die RAM-Nutzung anzuzeigen.
Schritt 3: Klicken Sie auf die Spalte „Speicher“, um oben die speicherhungrigen Prozesse anzuzeigen.
Schritt 4: Suchen Sie nach Prozessen mit hohen „Memory“-Werten.
Schritt 5: Überprüfen Sie das Diagramm „Speicherdruck“ auf die Handhabung des Systemspeichers.
Schritt 6: Sehen Sie sich die Spalten „Verwendeter Speicher“ und „App-Speicher“ an, um die app-spezifische Speichernutzung zu bewerten.
Schritt 7: Entdecken Sie verschiedene Speicheraspekte mithilfe von Registerkarten wie „Systemspeicher“ und „Speicherdruck“.
Schritt 8: Schließen Sie nicht benötigte Apps, indem Sie sie auswählen und auf das „X“-Symbol klicken.
Schritt 9: Lassen Sie den Aktivitätsmonitor geöffnet, um die RAM-Nutzung in Echtzeit zu überwachen.
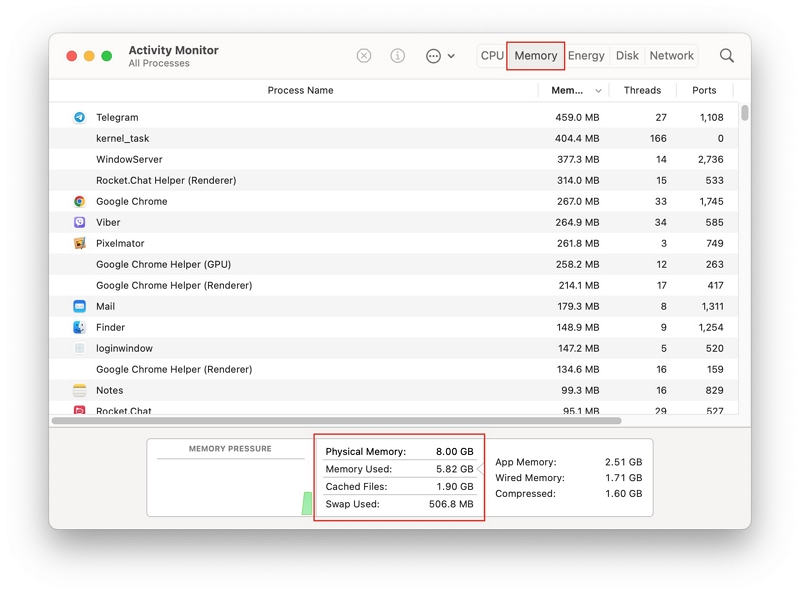
Mithilfe des Aktivitätsmonitors können Sie die Leistung Ihres Mac optimieren und RAM-hungrige Anwendungen identifizieren.
Fazit
Die Aufrechterhaltung einer optimalen Computerleistung ist im heutigen digitalen Zeitalter von entscheidender Bedeutung, insbesondere für Mac-Benutzer, die auf höchste Effizienz angewiesen sind. Das Verständnis der Auswirkungen des Zurücksetzens des Arbeitsspeichers kann erheblich zum Erreichen dieses Ziels beitragen. Regelmäßige RAM-Resets geben Speicherplatz frei, verbessern die Reaktionsfähigkeit und lösen speicherbezogene Probleme. Verschiedene in diesem Handbuch beschriebene Methoden, einschließlich Neustart, Verwendung von Terminalbefehlen und Apps von Drittanbietern wie Macube, bieten effektive Möglichkeiten zur Optimierung der Mac-Leistung. Indem Benutzer zusätzliche Tipps befolgen und auf dem Laufenden bleiben, können sie höchste Effizienz und einen reibungsloseren Betrieb gewährleisten.
