Das regelmäßige Löschen Ihres Mac von Junk-Dateien ist der Schlüssel zu einer optimalen Funktionsfähigkeit Ihres Mac. Auf diese Weise können Sie nicht nur wertvollen Speicherplatz auf der Festplatte freigeben, sondern auch mehr Platz für wichtige Dateien erhalten und die Leistung Ihres Mac steigern. Jetzt überlegen Sie vielleicht, wie Sie meinen Mac-Systemmüll bereinigen können.
In diesem Artikel erfahren Sie, wie Sie Systemmüll am besten entfernen, um Ihren Mac von unnötigen Dateien zu befreien und mit minimalem Aufwand Speicherplatz zu sparen. Lassen Sie uns eintauchen, um diese Methoden und ihre Verwendung zu erkunden.
Teil 1: Aktueller Stand des Utility-Apps-Marktes
Junk-Cleaner-Software hilft dabei, Ihren Mac zu bereinigen, den Speicherplatz zu maximieren, die Systemleistung zu verbessern und potenzielle Bedrohungen oder Probleme zu verhindern. Nach dem Entfernen erhalten Benutzer nicht nur Gigabyte Speicherplatz auf dem Festplattenlaufwerk, sondern es trägt auch dazu bei, das System zu beschleunigen und so das Gesamterlebnis zu verbessern. Benutzer freuen sich also darauf, dass der Mac Systemmüll bereinigt.
Faktencheck: Laut einer Studie von Straits Research wird erwartet, dass der Markt für Utility-Apps im Untersuchungszeitraum 7.24 bis 2022 mit einer durchschnittlichen jährlichen Wachstumsrate von 2030 % wächst. Während im Jahr 2021 die globale Marktgröße für Utility-Apps Schätzungen zufolge 4.76 Milliarden US-Dollar betrug bis 8.92 2030 Milliarden US-Dollar erreichen.
Berichtsumfang und Marktübersicht
Berichtslinks - https://reports.valuates.com/market-reports/QYRE-Auto-22F13031/global-junk-cleanup-software
Tabelle und Faktencheck: https://straitsresearch.com/report/utility-app-market
Pro Tip: Die Auswahl einer zuverlässigen Dienstprogramm-App in einem Meer von verschiedenen verfügbaren Apps kann eine Herausforderung sein. Bevor Sie sich also auf eines verlassen, prüfen Sie unbedingt dessen Eigenschaften, Preis, Funktionen, Benutzerbewertung, Bewertung und kompatibles Betriebssystem, um Ihre Anforderungen optimal zu erfüllen.
Während es hier um den globalen Index des Marktes für Utility-Apps ging, können Sie sich als Neuling mit Macube Mac Cleaner zufrieden geben, um Mac-Systemmüll problemlos zu bereinigen.
Teil 2: Der beste Weg, Systemmüll zu entfernen Macube Mac Cleaner
Macube Mac Cleaner ist eine leistungsstarke Software zum Bereinigen von Systemmüll auf dem Mac und zum Freigeben von Speicherplatz auf der Mac-Festplatte mit wenigen Klicks. Aber darüber hinaus findet Macube, was Systemspeicher verursacht, wie z. B. Systemcache, Benutzerprotokolle, Systemprotokolle und App-Cache, und gibt ihn mit einem Klick frei. Darüber hinaus hilft das Tool dabei, den Cache der Mail-App zu leeren, um Speicherplatz freizugeben. Mit Macube Mac Cleaner können Sie sogar jederzeit den Internetstatus und die Upload-/Download-Geschwindigkeit Ihres Mac überprüfen.
Zu den bemerkenswerten Highlights von Macube Mac Cleaner gehören:
- Verwendet Smart Scan für schnelles Scannen und gründliche Reinigung
- Es hilft, Systemspeicher mit einem Klick freizugeben
- Entfernt E-Mail-Anhänge und Cache, um Speicherplatz freizugeben
- Sortiert andere Speicher wie Caches, Archive und Systemdateien, um sie einfach zu bereinigen
- Hilft jederzeit, den Mac-Netzwerkstatus zu überprüfen
So entfernen Sie Systemmüll mit Macube Mac Cleaner
Schritt 1: Laden Sie Macube Mac Cleaner herunter und starten Sie es
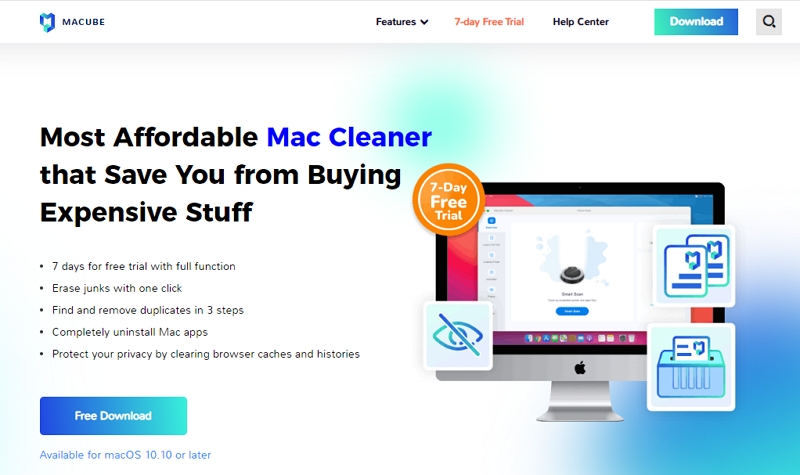
Installieren Sie die Macube Mac Cleaner-Software von der offiziellen Website und starten Sie sie, um sie reibungslos auf Ihrem Mac auszuführen.
Schritt 2: Starten Sie einen Smart Scan
Wählen Sie Smart Scan, um alle Junk-Dateien im gesamten System zu finden.
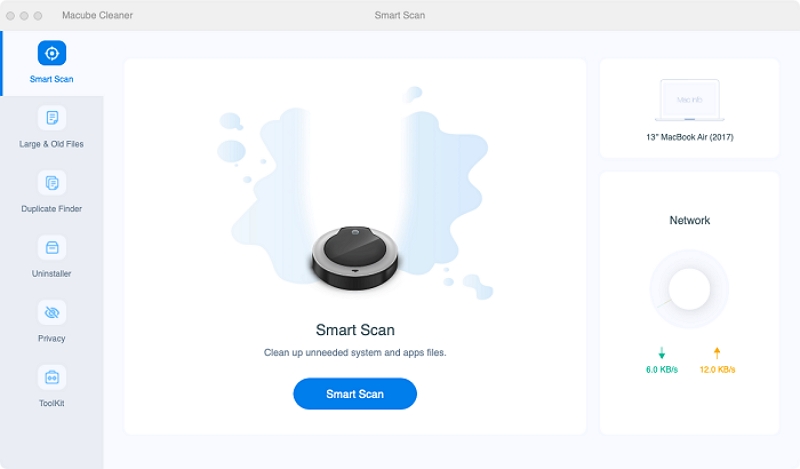
Schritt 3: Vorschau der gescannten Ergebnisse
Sehen Sie sich nach dem Scannen eine Vorschau der gescannten Ergebnisse an und wählen Sie die nicht benötigten Dateien aus.
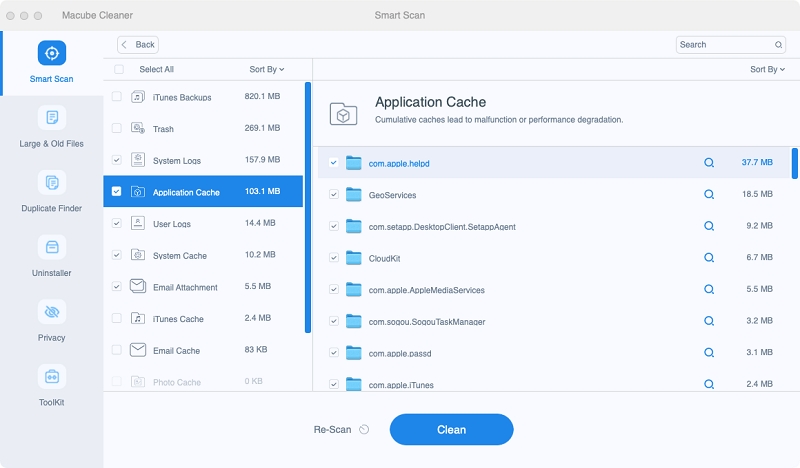
Schritt 4: Fahren Sie mit der Junk-Bereinigung fort
Räumen Sie den Systemmüll auf, Mac mit einem Klick, um Ihren wertvollen Speicherplatz zurückzugewinnen.
Teil 3: 5 Möglichkeiten, unnötige Junk-Dateien auf dem Mac ohne Software zu entfernen?
Mit der Zeit sammeln sich bei der Nutzung des Mac Junk-Dateien an und füllen das System mit unnötigen Daten, die an unbekannten Orten auf dem Systemlaufwerk versteckt sind. Sie haben bereits gesehen, wie Sie Systemmüll mit Software entfernen. Es gibt jedoch Methoden, bei denen Sie keine Software installieren müssen und Ihre Arbeit ohne deren Verwendung erledigen können. Schauen Sie sich die Liste der 5 effizienten Möglichkeiten zum Entfernen unnötiger Junk-Dateien auf dem Mac mit einigen allgemeinen Tipps an.
Weg 1. Deinstallieren Sie nicht verwendete Apps/App-Installer/App-Reste vom Mac
Oft laden Sie Apps für bestimmte Zwecke herunter und vergessen, sie nach Erreichen des Zwecks zu deinstallieren. Auf der anderen Seite installieren Sie bestimmte Anwendungen, um bestimmte Aufgaben zu erfüllen, nutzen sie aber nicht, sodass sie für Sie zu Junk-Dateien werden. Stattdessen müssen Sie sie vollständig von Ihrem System entfernen.
Überprüfen Sie den Prozess zum Entfernen von Systemmüll auf dem Mac, indem Sie nutzlose Apps entfernen und deinstallieren und App-Installationsprogramme problemlos entfernen.
So deinstallieren Sie nutzlose Apps auf dem Mac
Schritt 1: Öffnen Sie den Finder und wechseln Sie in den Anwendungsordner.
Schritt 2: Klicken Sie mit der rechten Maustaste auf die App, die Sie nicht mehr benötigen oder verwenden, und klicken Sie auf „In den Papierkorb verschieben“.
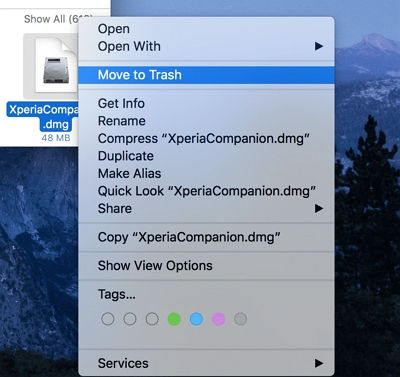
Schritt 3: Klicken Sie auf das Papierkorbsymbol, um die nutzlose App dauerhaft aus der Liste zu entfernen.
Schritt 4: Sie können diese Schritte ausführen, um die Reste der gelöschten Anwendung zu bereinigen.
So entfernen Sie die App-Installer auf dem Mac
Schritt 1: Öffnen Sie den Finder und wechseln Sie zum Ordner „Downloads“, um das App-Installationsprogramm zu finden.
Schritt 2: Klicken Sie mit der rechten Maustaste auf die PKG- oder DMG-Datei der App und wählen Sie „In den Papierkorb verschieben“.
Schritt 3: Besuchen Sie den Bin-Ordner, um den Papierkorb zu leeren.
So löschen Sie übrig gebliebene App-Dateien auf dem Mac
Schritt 1: Öffnen Sie den Finder und wählen Sie in der oberen Finder-Menüleiste „Gehe zu“.
Schritt 2: Halten Sie die Wahltaste gedrückt, um den Bibliotheksordner anzuzeigen, sobald das Dropdown-Menü „Gehe zu“ geöffnet wird.
Schritt 3: Wählen Sie „Bibliothek“, um den Ordner „Bibliothek“ zu öffnen.
Schritt 4: Tippen Sie im Fenster oben rechts auf die Schaltfläche „Suchen“ und geben Sie den Namen der gelöschten App ein.
Schritt 5: Löschen Sie die verfügbaren Dateien/Ordner der gelöschten Anwendung und wiederholen Sie den Vorgang, um alle Reste der gelöschten App zu entfernen.
Weg 2. Bereinigen Sie den Cache und die temporären Dateien auf dem Mac
Cache-Dateien werden automatisch erstellt, wenn ein Programm zum ersten Mal auf dem System geöffnet und verwendet wird. Cache-Dateien verkürzen die Ladezeit, wenn Sie dieselbe Anwendung das nächste Mal verwenden, was die Arbeit beschleunigt und reibungsloser macht. Wenn Sie die Cache-Dateien jedoch noch nie bereinigt haben, können sie sich anhäufen und die Leistung Ihres Mac beeinträchtigen oder App-Fehler verursachen. Stattdessen müssen Sie darüber nachdenken, den Systemmüll des Mac zu entfernen, bevor Sie Verluste erleiden.
So befreien Sie den Mac von Systemmüll, indem Sie Cache-Dateien löschen.
Schritt 1: Starten Sie den Finder und gehen Sie oben zum Finder-Menü.
Schritt 2: Hier Go und wähle das Gehe zum Ordner .
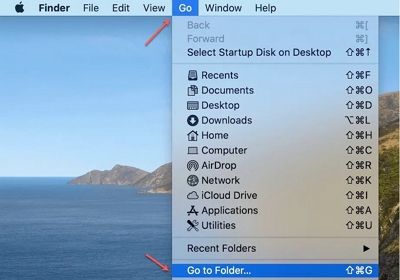
Schritt 3: Sobald das Popup-Fenster erscheint, geben Sie ~/Library/Caches ein und klicken Sie auf die Eingabetaste, um den Cache-Ordner zu öffnen.
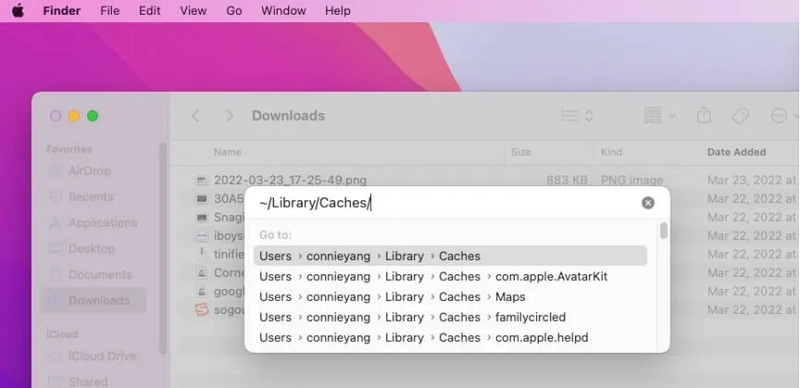
Schritt 4: Halten Sie die Befehlstaste + A Tasten gleichzeitig, um alle Dateiordner im Cache-Ordner auszuwählen und in den Papierkorb zu verschieben.
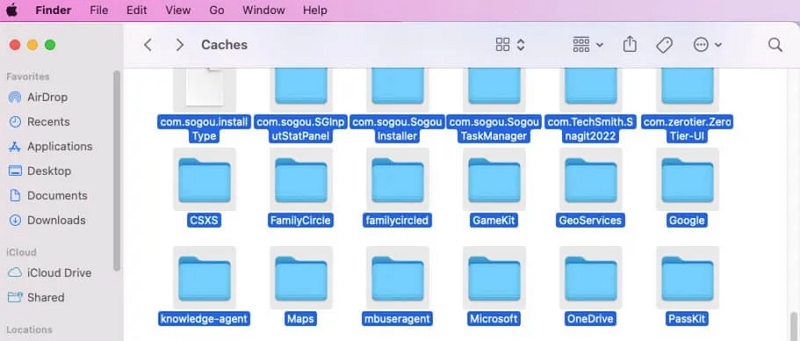
Alternativ können Sie Caches bestimmter Apps auswählen (wenn Sie nicht alle löschen möchten) und sie in den Papierkorb verschieben.
Schritt 5: Löschen Sie alle Cache-Dateien aus dem Papierkorb, um den unnötigen Datenmüll gründlich von Ihrem Mac zu entfernen.
Weg 3. Löschen Sie die Protokolldateien auf dem Mac
Protokolldateien sind reine Textdateien und nehmen wenig Platz ein. Im Allgemeinen zeichnen die Systemprotokolldateien den Prozess auf, sodass jedes Programm seine Aufgabe auf dem System effizient ausführen kann. Sie können zur Diagnose und Behebung von Fehlern im Betriebssystem und in den Anwendungen verwendet werden. Durch das Bereinigen dieser Protokolldateien können Sie jedoch wertvollen Speicherplatz freigeben und Systemmüll auf Macs entfernen.
So bereinigen Sie Systemmüll auf dem Mac, indem Sie die Protokolldateien mit wenigen Klicks bereinigen.
Schritt 1: Öffnen Sie den Finder und klicken Sie in der oberen Finder-Menüleiste auf „Gehe zu“.
Schritt 2: Scrollen Sie im Menü „Gehe zu“ nach unten und wählen Sie „Gehe zu Ordner“.
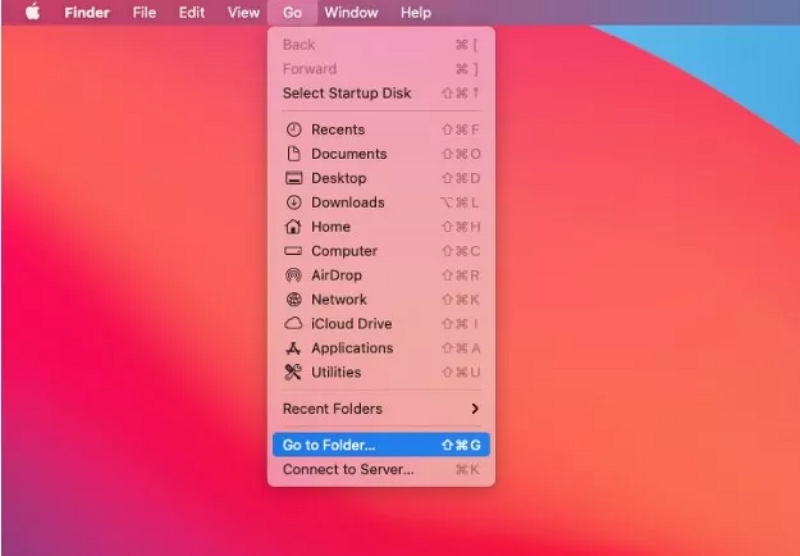
Schritt 3: Geben Sie ~/Library/Logs in das angezeigte Popup-Fenster ein und klicken Sie auf die Eingabetaste, um den Ordner „Logs“ zu öffnen.
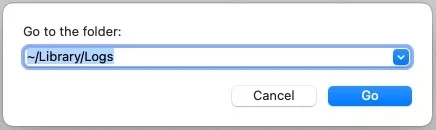
Schritt 4: Drücken Sie gleichzeitig die Befehls- und die A-Taste, um alle Protokolldateien auf einmal auszuwählen und in den Papierkorb zu verschieben. Alternativ können Sie ausgewählte Protokolldateien löschen und in den Papierkorb ziehen.
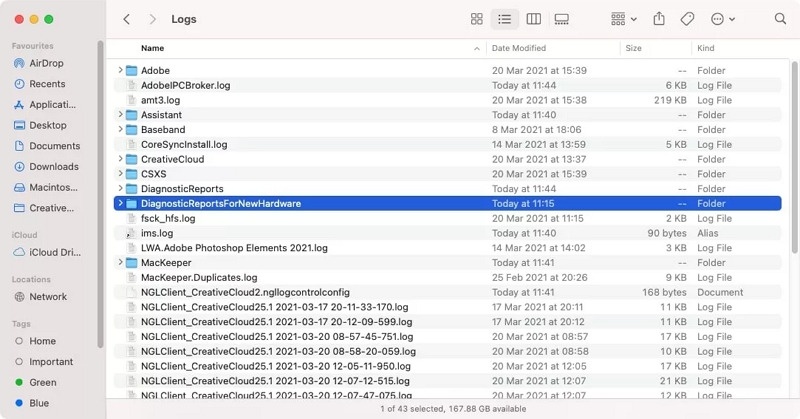
Schritt 5: Wechseln Sie in den Papierkorb und leeren Sie ihn, um ausreichend Platz auf Ihrem Mac zu schaffen.
Weg 4. Doppelte Dateien auf dem Mac entfernen
Bei Duplikatdateien handelt es sich um Kopien von Originalmediendateien, die aus verschiedenen Gründen auf Ihrem System gespeichert werden können. Anstatt wertvoll zu sein, verschwenden sie nur Ihren Speicherplatz und beeinträchtigen die Leistung und Laufgeschwindigkeit Ihres Mac. Sie müssen also auf jeden Fall darüber nachdenken, die doppelten Dateien zu entfernen und den Mac-Systemmüll zu bereinigen, um die Geschwindigkeit und Funktionalität zu steigern.
So löschen Sie Systemmüll auf dem Mac, indem Sie doppelte Dateien in einer Minute vom System entfernen.
Schritt 1: Öffnen Sie den Finder und wählen Sie in der oberen Finder-Menüleiste „Datei“ aus.
Schritt 2: Wählen Sie den neuen Smart-Ordner und tippen Sie auf die Schaltfläche „+“ in der oberen rechten Ecke.
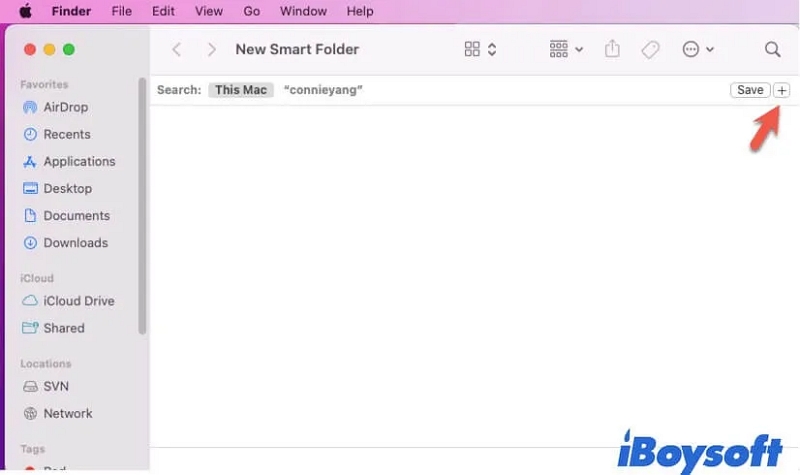
Schritt 3: Suchen Sie nach doppelten Dateien in jedem Dateityp, z. B. Dokumenten, PDFs, Fotos usw.
Schritt 4: Überprüfen Sie unbedingt die Dateien mit denselben Namen und löschen Sie sie nicht überstürzt. Überprüfen und vergleichen Sie stattdessen den Inhalt vor dem Löschen, um Datenverluste zu vermeiden.
Schritt 5: Nachdem Sie die Dateien gelöscht haben, wechseln Sie in den Papierkorb, um ihn zu leeren und Ihren Mac von Junk-Dateien zu befreien.
Weg 5. Entfernen Sie Xcode Developer-Dateien auf dem Mac
Xcode ist ein leistungsstarkes Apple-Programmiertool und wird von Softwareentwicklern häufig zum Entwerfen, Debuggen und Entwickeln von Software für Apple-Geräte verwendet. Wenn Sie also jemals Xcode verwendet haben, besteht die Möglichkeit, dass die Xcode-Caches und andere Daten Ihren Speicherplatz verbrauchen. Sie können darüber nachdenken, die Xcode-Daten zu entfernen und den Systemmüll auf dem Mac zu löschen, sobald Sie Ihre Arbeit mit Xcode abgeschlossen haben und sicher sind, dass Sie ihn in naher Zukunft nicht verwenden werden.
Erfahren Sie, wie Sie in wenigen Schritten Mac-Systemmüll bereinigen, indem Sie Xcode-Entwicklerdateien auf dem System löschen.
Schritt 1: Öffnen Sie den Finder und gehen Sie in der oberen Finder-Menüleiste zu „Gehe zu“.
Schritt 2: Wählen Sie „Gehe zu Ordner“ und geben Sie die folgenden Befehle ein, um die Junk-Dateien im Zusammenhang mit Xcode zu öffnen und zu löschen.
~/Library/Developer/Xcode/DerivedData
~/Library/Developer/Xcode/Archives
~/Library/Logs/CoreSimulator
~/Library/Developer/Xcode/iOS DeviceSupport
~/Library/Caches/com.apple.dt.XCode
~ / Library / Anwendungssupport / MobileSync / Backup
Hinweis: Das Löschen von Xcode-bezogenen Dateien und Daten kann die laufende Software beschädigen
Entwicklung. Denken Sie also zweimal darüber nach, bevor Sie diese Maßnahme ergreifen, und fahren Sie erst fort, wenn Sie sich sicher sind.
 Hinweis:
Hinweis:
- Das Löschen von Xcode-bezogenen Dateien und Daten kann die laufende Softwareentwicklung beeinträchtigen. Denken Sie also zweimal darüber nach, bevor Sie diese Maßnahme ergreifen, und fahren Sie erst fort, wenn Sie sich sicher sind.
Teil 4: Häufig gestellte Fragen
F. Ist es sicher, Apps von Drittanbietern zum Reinigen meines Mac zu verwenden?
A. Ja. Sie können dazu eine sichere und zuverlässige Software wie Macube Mac Cleaner verwenden Sauberer Systemmüll für den Mac kostenlos ohne Probleme.
F. Wie oft sollte ich meinen Mac reinigen?
A. Sie müssen Ihren Mac regelmäßig bereinigen, um die Ansammlung von Müll oder unnötigen Dateien zu vermeiden. So können Sie das System monatlich oder immer dann reinigen, wenn die Leistung des Systems nachlässt.
F. Ist es sicher, Systemdateien zu löschen?
A. Wir empfehlen Ihnen nicht, Systemdateien oder Dateien, bei denen Sie sich nicht sicher sind, zu löschen, da dies zu Problemen mit Ihrem System führen kann.
Um zusammenzufassen
Das häufige oder regelmäßige Bereinigen des Mac steigert die Leistung und spart Speicherplatz für benötigte Dateien. Wir haben die fünf besten Möglichkeiten vorgeschlagen, Ihnen zu helfen Sauberer Systemmüll für den Mac kostenlos und die Systemleistung aufrechtzuerhalten, um potenzielle Probleme zu verhindern. Es gibt zwar Methoden zum Bereinigen von Mac-Systemmüll ohne externe Software. Probieren Sie diese jedoch nicht aus, wenn Sie sich über deren Funktionalität nicht sicher sind, da dies zu weiteren Schäden führen kann. Stattdessen können Sie sich in einem solchen Fall auf Macube Mac Cleaner verlassen, da die benutzerfreundliche Oberfläche dabei hilft, Systemmüll zu beseitigen und die Leistung Ihres Mac zu verbessern. Probieren Sie es noch heute aus!
