Seit der Einführung von macOS sehen Benutzer auf ihrem Desktop das klassische kleine Festplattensymbol mit der Bezeichnung „Macintosh HD“. Es ist das wichtigste macOS-Dienstprogramm, das alle Ihre Benutzer- und Systemdaten speichert und eine Desktop-Personalisierung hinzufügt. Aus verschiedenen Gründen möchten Sie es möglicherweise ausblenden. Wenn ja, ist dies der richtige Artikel für Sie.
Hier gehen wir kurz auf Macintosh HD ein und zeigen Ihnen einige Möglichkeiten, wie Sie Mac HD vom Desktop entfernen oder das Symbol anzeigen können. Wenn Sie in der Zwischenzeit Ihre Macintosh-Festplatte bereinigen möchten, um die Leistung Ihres Mac zu verbessern oder wichtige Daten von der Festplatte wiederherzustellen, finden Sie in diesem Artikel die beste Lösung dafür.
Teil 1: Kurze Fragen zum Entfernen von Macintosh HD vom Desktop
Was ist Macintosh HD?
Technisch gesehen ist Macintosh HD der Name des Solid-State-Laufwerks oder der SSD (früher Festplatte oder HD), das im Mac-Gerät vorhanden ist. macOS-Benutzer können die Macintosh HD als Symbol sehen, das ihnen den Zugriff auf die internen Dateien des Mac ermöglicht. Im klassischen macOS befand sich das Macintosh HD-Symbol in der oberen linken Ecke des Bildschirms.
![]()
So würde ein Macintosh HD-Symbol normalerweise aussehen. Seit macOS X Ventura (Version 13) ist das Symbol jedoch ausgeblendet. Also, was ist es?
Einfach ausgedrückt ist Macintosh HD der Systemspeicherort, an dem alle Ihre Dateien gespeichert sind. Dazu gehören sowohl Systemdateien als auch Benutzerdateien. Je nachdem, wo Sie darauf zugreifen, werden Ihnen die Informationen auf unterschiedliche Weise angezeigt.
In allen Fällen ist die „Macintosh HD“, die Hardware, in zwei Partitionen aufgeteilt, was ab macOS 10.15 (Catalina) umgesetzt wird. Ein Teil heißt Macintosh HD und ist für die meisten Benutzer nicht zugänglich. Es enthält alle internen Dateien von macOS. Ihr Mac-Gerät benötigt diese Dateien, um zu funktionieren. Wenn sie gelöscht werden, kann Ihr Mac weder geladen noch gestartet werden. Aus diesem Grund können normale Benutzer nicht auf diese Dateien zugreifen, sie ändern oder löschen.
Auf der anderen Seite haben wir sogenannte Macintosh HD-Daten. Dies ist der Teil, in dem alle Benutzerdateien gespeichert werden, einschließlich Fotos, Videos, Audio, Dokumente, Spiele und andere Dateien. Normale Benutzer von macOS haben Lese- und Schreibberechtigung für Macintosh HD Data.
Sie finden es auf Ihrem Desktop, im Finder-Menü und auch im Festplatten-Dienstprogramm.
Im Finder: In der Finder-Seitenleiste unter Locations finden Macintosh HD.
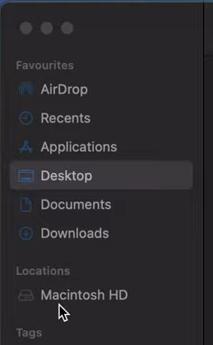
Wenn Sie darauf klicken, werden vier Ordner mit den Titeln „Anwendungen“, „Bibliothek“, „System“ und „Benutzer“ angezeigt. Beachten Sie, dass Macintosh HD und Macintosh HD-Data hier nicht separat angezeigt werden.
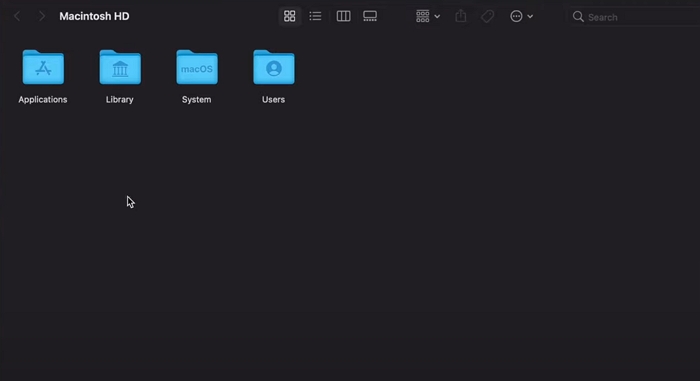
Im Festplatten-Dienstprogramm: Öffnen Sie das Festplatten-Dienstprogramm. Sie sehen Macintosh HD und Macintosh HD-Data getrennt.
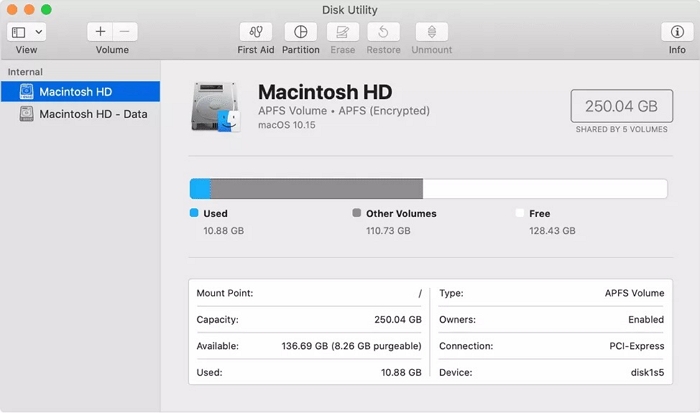
2. Warum befindet sich auf dem Desktop eine Macintosh HD?
Standardmäßig wird in den neueren macOS-Versionen das Macintosh HD-Symbol nicht auf dem Desktop angezeigt. Wenn Sie jedoch eine ältere Version von macOS auf Ihrem iMac, MacBook, MacBook Pro, MacBook Air usw. verwenden, können Sie wahrscheinlich das Macintosh HD-Symbol sehen.
3. Ist es sicher, das Macintosh HD-Symbol von meinem Desktop zu entfernen?
Ja, es ist sicher, das „Macintosh HD“-Symbol von Ihrem Mac-Desktop zu entfernen. Durch das Entfernen des Symbols vom Desktop werden keine Daten auf Ihrer Festplatte gelöscht, wodurch das Symbol lediglich ausgeblendet wird. Sie können weiterhin über den Finder auf das Laufwerk zugreifen.
Teil 2: So entfernen/verstecken Sie die Macintosh HD vom Desktop
Das Entfernen oder Ausblenden des Macintosh HD-Symbols vom Desktop ist ziemlich einfach und kann über das Finder-Einstellungsfenster erfolgen.
Methode 1: Über die Finder-Einstellungen
Schritt 1: Klicken Sie im oberen Menü auf Finder.
Wenn Sie es nicht finden können, geben Sie „Finder“ in die Spotlight-Suche ein.
Schritt 2: Klicken Sie auf Einstellungen . Geh zum Allgemein Tab.
![]()
Schritt 3: Unter der Überschrift „Diese Elemente auf dem Desktop anzeigen“ finden Sie einige Optionen. Deaktivieren Sie das Kontrollkästchen Festplatten .
![]()
Schritt 4: Dadurch wird das Macintosh HD-Symbol ausgeblendet. Wenn Sie eine ältere macOS-Version verwenden, gehen Sie zu Finder > Einstellungen.
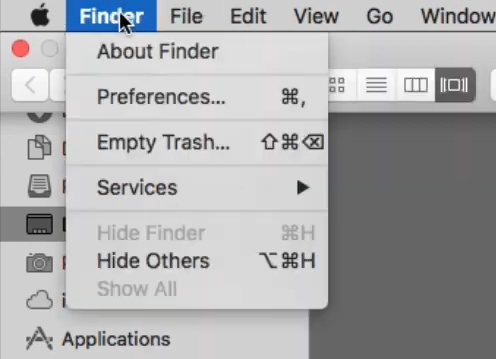
Schritt 5: Scrollen Sie nach unten, bis Sie den Titel der Kategorie finden Geräte. Deaktivieren Sie die Festplatten .
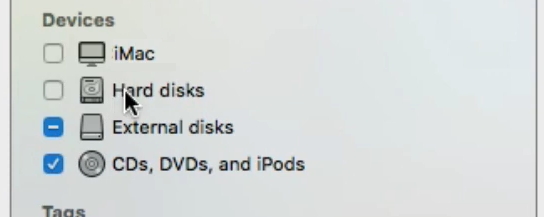
Methode 2: Aus der Seitenleiste ausblenden
Schritt 1: Gehen Sie zu Finder > Einstellungen > Seitenleiste.
Schritt 2: Deaktivieren Sie unter „Standorte“ das Kontrollkästchen Festplatten.
![]()
Teil 3: Anleitung für Macintosh HD hinzugefügt
Nachdem Sie nun verstanden haben, was Macintosh HD und Macintosh HD Data sind, möchten Sie vielleicht das System- und Benutzerdateigewirr von Macintosh HD bereinigen, um ein schnelles und aufgeräumtes MacOS zu erhalten. Wie wir bereits gesehen haben, ist Macintosh HD ein sehr wichtiges Systemlaufwerk. Wenn Sie also kein erfahrener Benutzer sind, ist es nicht sicher, Dateien und Ordner willkürlich zu löschen. Darüber hinaus haben Sie versehentlich einige wichtige Dateien gelöscht, oder diese wurden aufgrund einer Systemstörung oder eines Malware-Angriffs gelöscht oder beschädigt und müssen sie wiederherstellen. Lesen Sie weiter, um mehr über Möglichkeiten zur Behebung von Problemen auf dem Macintosh HD zu erfahren.
Anleitung 1: So bereinigen Sie Macintosh HD
Wenn Sie Junk-Dateien löschen möchten, um Speicherplatz freizugeben, Unordnung zu beseitigen und die Leistung Ihres macOS zu beschleunigen, können Sie dies ganz einfach tun Macubenreiniger.
Macube Cleaner ist ein erschwinglicher All-in-One-Junk-Cleaner für Systemdaten und persönliche Dateien. Es kann Junk-Dateien, einschließlich Systemprotokolle, Anwendungscache und Cookies usw., effektiv finden und sicher löschen. Mittlerweile können Sie damit auch große Dateien, doppelte Dateien und ähnliche Bilder, ungenutzte Erweiterungen und Anwendungen sowie Malware erkennen, die sicher gelöscht werden kann . Steigern Sie so die Leistung Ihres Mac-Geräts und sparen Sie wertvolle Zeit.
Die Software verfügt über mehrere Funktionen:
- Acht Lösungen unter einem Dach – einschließlich Junk Cleaner, Aktenvernichter, Erweiterungsmanager usw., um alle nutzlosen Elemente zu entfernen.
- Smart Scan verfügt über zwei verschiedene Scanoptionen: Schnellscan und Tiefenscan.
- Deinstallieren Sie nicht verwendete Anwendungen und Erweiterungen sicher.
- Löschen Sie nicht löschbare Dateien/Anwendungen vollständig, ohne Spuren zu hinterlassen.
- Löschen Sie effektiv alle versteckten Cookies, den Cache und den Browserverlauf aus Internetbrowser-Anwendungen und sparen Sie so Platz und schützen Sie Ihre Privatsphäre.
Hier sind einige schnelle Schritte zum Reinigen der Macintosh HD:
Schritt 1: Führen Sie Macube Cleaner aus. Klicken Sie in der Navigationsleiste links auf Smart Scan.

Schritt 2: Sehen Sie sich die Dateien an, die Sie von der Macintosh HD löschen möchten, und wählen Sie sie aus. Drücken Sie dann Reinigen.

Anleitung 2: Wie füge ich das Macintosh HD-Symbol wieder zum Desktop hinzu?
Wenn Sie das Macintosh HD-Symbol wieder auf Ihrem Desktop sehen möchten oder es von Anfang an nicht vorhanden war und Sie das Symbol sehen möchten, damit Sie Ihre Systemdateien anzeigen können, befolgen Sie diese Schritte.
Schritt 1: Klicken Sie im oberen Menü auf Finder > Einstellungen . Geh zum Allgemein Tab.
Schritt 2: Aktivieren Sie unter „Diese Elemente auf dem Desktop anzeigen“ das Kontrollkästchen Festplatten .
![]()
Wenn Sie eine ältere Version von macOS verwenden, gehen Sie folgendermaßen vor:
Schritt 1: Gehen Sie zu Finder > Einstellungen.
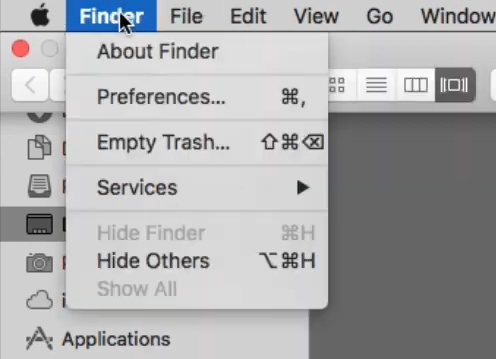
Schritt 2: Scrollen Sie nach unten Geräte. Überprüf den Festplatte .
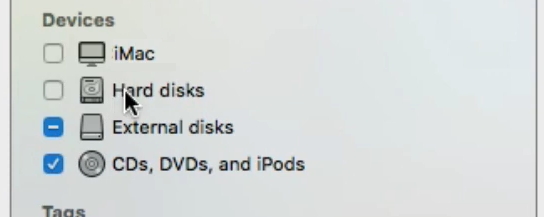
Anleitung 3: Wie kann man verlorene Daten von der Macintosh HD wiederherstellen?
Während Macintosh HD nicht normal gelöscht werden kann, können Sie es über das Festplatten-Dienstprogramm löschen. Es kann vorkommen, dass Sie Macintosh HD versehentlich gelöscht, formatiert oder Teile davon gelöscht haben oder aufgrund eines Malware-Angriffs viele Dateien verloren gegangen sind. Zu diesem Zeitpunkt können Sie diese verlorenen Daten mit Eassiy Data Recovery problemlos wiederherstellen.
Einfache Datenwiederherstellung ist eine der besten Datenwiederherstellungssoftware für Mac. Mit über 15 Millionen Benutzern und einer Erfolgsquote von 98.6 % kann Eassiy seine leistungsstarken Algorithmen nutzen, um über 1000 Dateitypen wiederherzustellen, darunter Audio, Videos, Fotos, E-Books, Dokumente, E-Mails, Software und Erweiterungen. Es unterstützt mehr als 2000 Speichergeräte, von internen Festplatten bis hin zu externen Festplatten. Mit Eassiy können Sie sogar verlorene Laufwerkspartitionen wiederherstellen. Darüber hinaus ist es vielseitig einsetzbar für alle Datenverlustszenarien wie versehentliches Löschen, Systemabsturz, Formatierung, Virenbefall und mehr.

Die Software verfügt über viele Funktionen:
- Stellen Sie verlorene Daten von Macintosh HD und Macintosh HD-Data in ihrer Originalqualität wieder her.
- Unterstützt über 1000 Dateitypen für Fotos, Videos, Audio, Dokumente, E-Mails und andere Dateien wie 3D-Dateien, statische und dynamische Webseiten usw.
- Stellt Daten von über 2000 Speichertypen wieder her, z. B. USB-Laufwerk, Festplatte, Speicher-SD-Karte, SSD, MicroSD, externe Festplatte, Digitalkameras, Camcorder usw.
- Multiplattform; unterstützt Windows, MacOS, MacOS X und Dateisysteme wie FAT16, FAT32 und NTFS, um nur einige zu nennen.
- Berücksichtigt eine Vielzahl von Datenverlustszenarien, einschließlich Formatierung, RAW-Partitionierung, Systemabsturz, Virenbefall usw.
Hier sind die Schritte zum Wiederherstellen von Daten von Macintosh HD:
Schritt 1: Starten Sie Eassiy Data Recovery. Klicken Sie für Mac Data Recovery auf Start.
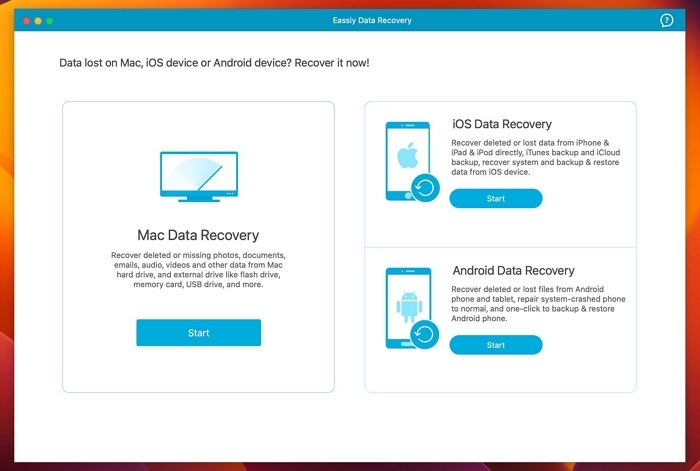
Schritt 2: Wählen Sie die gewünschten Dateitypen und das Ziellaufwerk zum Scannen aus. Dann zuschlagen Scan um fortzufahren.

Schritt 3: Wählen Sie die Dateien aus, die Sie wiederherstellen möchten, und klicken Sie auf Erholen.

Schlussfolgerung
Macintosh HD ist ein wichtiger Teil des digitalen Ökosystems von macOS und macOS X. Als macOS-Benutzer sollten Sie mit seinen Funktionalitäten vertraut sein und können jederzeit auf diesen Artikel zurückgreifen. Nachdem Sie nun verstanden haben, wie einfach es ist, das Macintosh HD-Symbol von Ihrem Desktop zu entfernen oder anzuzeigen, können Sie Ihren Desktop an Ihre Bedürfnisse anpassen. Wenn Sie außerdem Ihre Macintosh-Festplatte bereinigen möchten, können Sie die empfohlene Vorgehensweise ausprobieren Macubenreiniger, ein robuster Dateilöscher. Wenn Sie verlorene Daten von Ihrem Macintosh HD wiederherstellen müssen, zögern Sie nicht, es zu verwenden Einfache Datenwiederherstellung um Hilfe.
