Caches und Cookies spielen in einem Webbrowser eine entscheidende Rolle, da sie dazu beitragen, Ihr Surferlebnis zu verbessern, indem sie einfach Ihre Präferenzen auf allen Websites speichern und merken, die Sie in der Vergangenheit verwendet haben. Caches und Cookies speichern beispielsweise personalisierte Informationen wie Standort, Benutzername und Passwort, die Sie auf einer Website verwendet/eingegeben haben. Wenn Sie also in Zukunft auf derselben Plattform surfen und Ihre Daten eingeben müssen, wird der Browser automatisch aktiviert -füllt die bereitgestellten Felder aus. Auf diese Weise müssen Sie sich nicht die Mühe machen, sich an die von Ihnen verwendeten Informationen zu erinnern.
Während beide Funktionen den Benutzern das Leben erleichtern, verursachen sie auch Lade- und Formatierungsprobleme, die das Surfen in Ihrem Browser verlangsamen, insbesondere im Mozilla Firefox-Browser. Wenn dies bei Ihnen auch der Fall ist, müssen Sie Caches und Cookies in Firefox löschen oder entfernen. Um dies zu erreichen, müssen mehrere Vorgehensweisen befolgt werden. In diesem Beitrag stellen wir Ihnen jedoch die beiden besten Vorgehensweisen vor, die sowohl für Mac- als auch für Windows 2-Computersysteme geeignet sind.
Warum sollten Sie Caches und Cookies in Firefox löschen?
Das Löschen von Caches und Cookies in Firefox wäre aus folgenden Gründen sinnvoll:
- Zur Behebung von Lade- und Formatierungsproblemen, die den Betrieb Ihres Browsers verlangsamen.
- Um Ihre Einstellungen zu aktualisieren, sodass nicht dieselben alten Daten für neue Plattformen eingegeben werden.
- Aus Gründen des Datenschutzes, um Ihnen dabei zu helfen, Ihre vom Browser erfassten persönlichen Daten/Informationen loszuwerden.
Was ist die Standardmethode zum Löschen von Caches in Firefox?
Das Löschen von Caches in Ihrem Firefox-Browser ist nicht so mühsam, wie viele Leute es sehen. Es handelt sich um eine sehr einfache und kostenlose Operation. Sie können dies zwar mit einem Computerreinigungstool eines Drittanbieters tun [ein automatischer Ansatz], Sie können aber auch den manuellen Ansatz verwenden, bei dem Sie auf bestimmte Schaltflächen klicken müssen, um Firefox-Caches zu löschen.
Beachten Sie jedoch, dass die für den manuellen Ansatz erforderliche Vorgehensweise je nach Mobil- oder Computer-Betriebssystem unterschiedlich ist. Für den automatischen Ansatz, der ein Reinigungstool eines Drittanbieters erfordert, müssen Sie die entsprechende Software für Ihr Gerät installieren.
Im nächsten Abschnitt dieses Beitrags werden wir uns das beste Tool zum automatischen Löschen von Caches in Firefox für Mac ansehen. Außerdem beschreiben wir, wie man Caches für die beiden gängigen Computer-Betriebssysteme Windows und Mac manuell löscht. Also lesen Sie weiter!
Teil 1. [Automatisch] So löschen Sie Firefox-Caches und Cookies auf dem Mac
Macube ist das Mac-Reinigungsprogramm Nr. 1 zum Löschen von Junk-Dateien und zum Erhöhen der Speicherkapazität auf Ihrem Mac. Diese einfache, aber effektive Software bietet Ihnen einen automatischen Ansatz zum Löschen von Caches und Cookies sowie zum Optimieren Ihres Computersystems.
Macube Cleaner löscht Caches und Cookies für den Firefox-Browser auf allen Mac-Computersystemen, unabhängig vom Modell. Es bietet eine einfache, schnelle und sichere Möglichkeit, Cookies und Caches zu löschen. Alles dank des intelligent integrierten Algorithmus, der Ihr Computerlaufwerk nach Caches und Cookies durchsucht, die die Surfgeschwindigkeit im Firefox-Browser verlangsamen.
Neben dem Löschen von Caches und Cookies verfügt diese Software auch über Bereinigungsfunktionen wie Deinstallationsprogramm, Suche nach großen und alten Dateien, Suche nach Duplikaten und mehr. Ein Grund, warum es als das komplette Bereinigungsprogramm für Mac gilt.
Hauptmerkmale
- 1-Klick zum Löschen von Cookies und Caches im Firefox-, Google Chrome- oder Safari-Browser.
- 60-fache Scan- und Reinigungsgeschwindigkeit.
- Vollgepackt mit umfassenden Bereinigungsfunktionen wie dem Deinstallationsprogramm, dem Aktenvernichter und mehr, um die Geschwindigkeit Ihres Mac zu steigern.
Schrittweise Anleitung zum Löschen von Firefox-Caches und Cookies auf dem Mac mit Macube Cleaner
Stellen Sie sicher, dass Sie die neueste Version von Macube Cleaner von der offiziellen Quelle installieren, und klicken Sie dann auf die entsprechende Schaltfläche, um sie zu starten. Befolgen Sie anschließend die folgenden Richtlinien, um Firefox-Caches und -Cookies zu löschen:
Schritt 1: Sobald Macube Cleaner angezeigt wird, gehen Sie zur linken Seitenleiste der Seite und wählen Sie aus Privater Schutz.
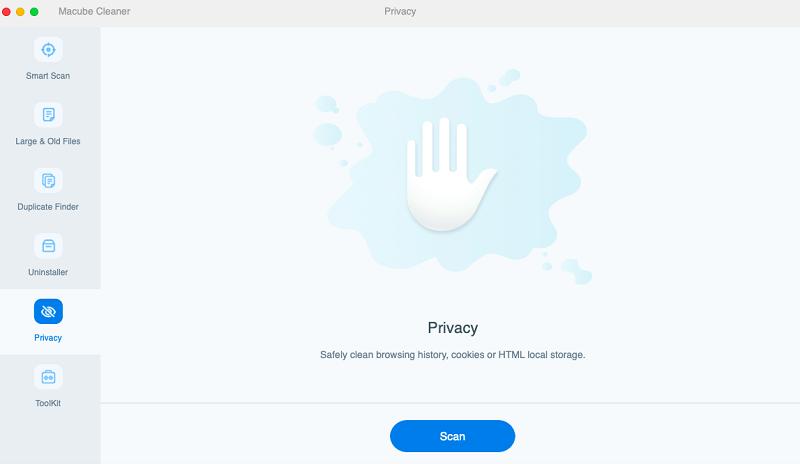
Klicken Sie auf Scan um fortzufahren.
Schritt 2: Ohne weitere Umschweife analysiert die Macube Cleaner-Software alle Browser auf Ihrem Mac-Computer und zeigt dann den gesamten Inhalt darunter an.
Wähle aus Firefox Browser und sehen Sie sich den Inhalt darunter an.
Schritt 3: Markieren Sie nun die Schaltflächen „Caches“ und „Cookies“, damit Macube Ihnen beim Löschen helfen kann. Wenn Sie fertig sind, klicken Sie auf Reinigen um fortzufahren.
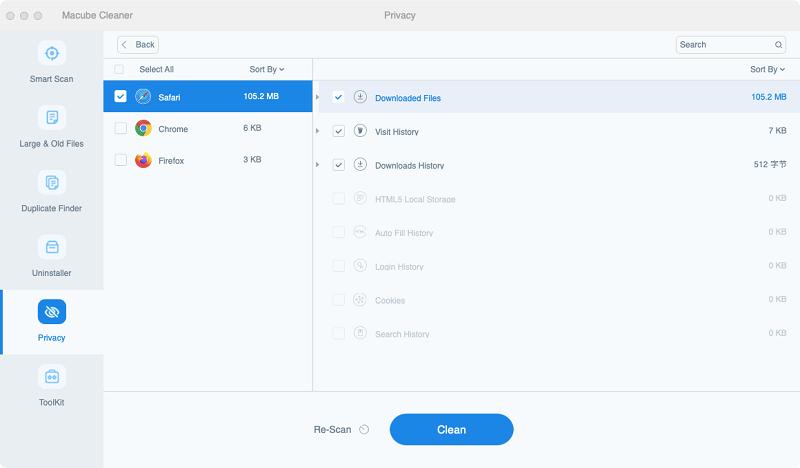
Macube löscht den ausgewählten Inhalt und Ihr Firefox-Browser ist frei von Caches und Cookies.
Teil 2. So löschen Sie den Firefox-Cache und die Cookies auf Mac/Windows 10 manuell
Dieser Abschnitt richtet sich an Personen, die Firefox-Caches und Cookies auf ihren Mac- und Windows 10-Computersystemen manuell löschen möchten. Bitte wählen Sie die für Ihren Computer passenden Anweisungen aus und befolgen Sie sie entsprechend:
Windows-10
- Öffnen Sie den Firefox-Browser auf Ihrem Computer, indem Sie auf das entsprechende Symbol tippen.
- Sobald die Seiten angezeigt werden, suchen Sie nach Hamburger Klicken Sie auf die Schaltfläche in der oberen rechten Ecke der Seite und klicken Sie darauf.
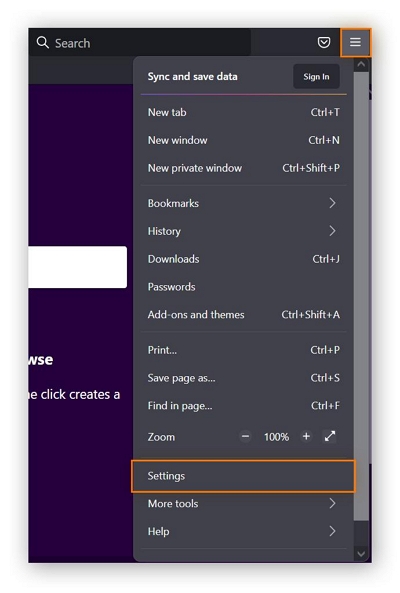
- Als nächstes wählen Sie Einstellungen aus den Optionen, die als Reaktion auf Ihren Klick oben angezeigt werden.
- Klicken Sie nun auf Datenschutz & Sicherheit Klicken Sie auf die Schaltfläche in der linken Seitenleiste, um fortzufahren.
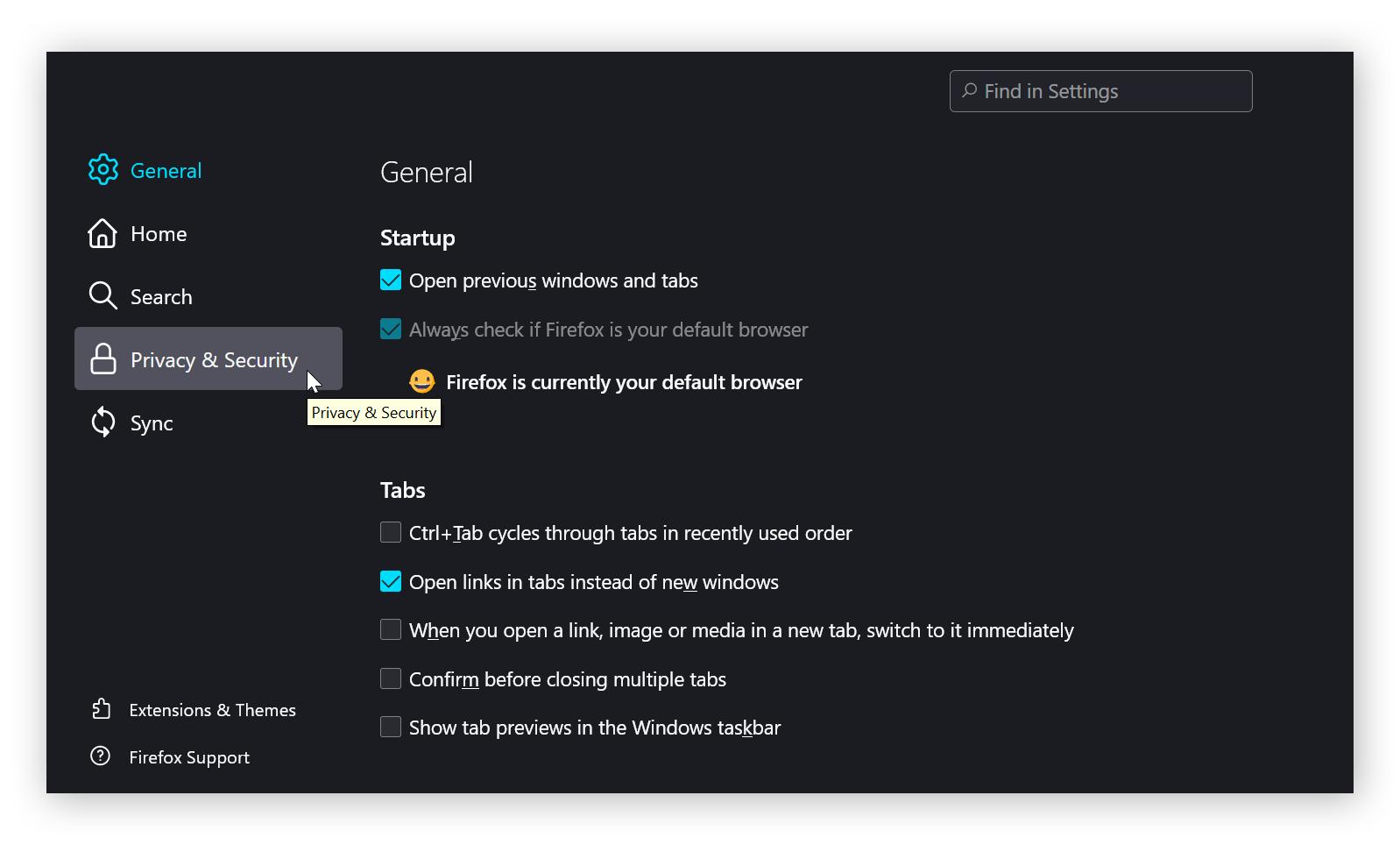
- Scrollen Sie im rechten Bereich nach unten zu Cookies und Site-Daten Abschnitt und tippen Sie auf Daten löschen Symbol daneben.
- Danach erscheint eine Eingabeaufforderung mit der Bezeichnung Daten löschen wird sofort auf Ihrem Windows-Computerbildschirm angezeigt. Bitte klicken Sie auf das Blaue Auswahl aufheben Klicken Sie auf die Schaltfläche, um mit dem Löschen von Cookies und Caches aus Firefox fortzufahren.
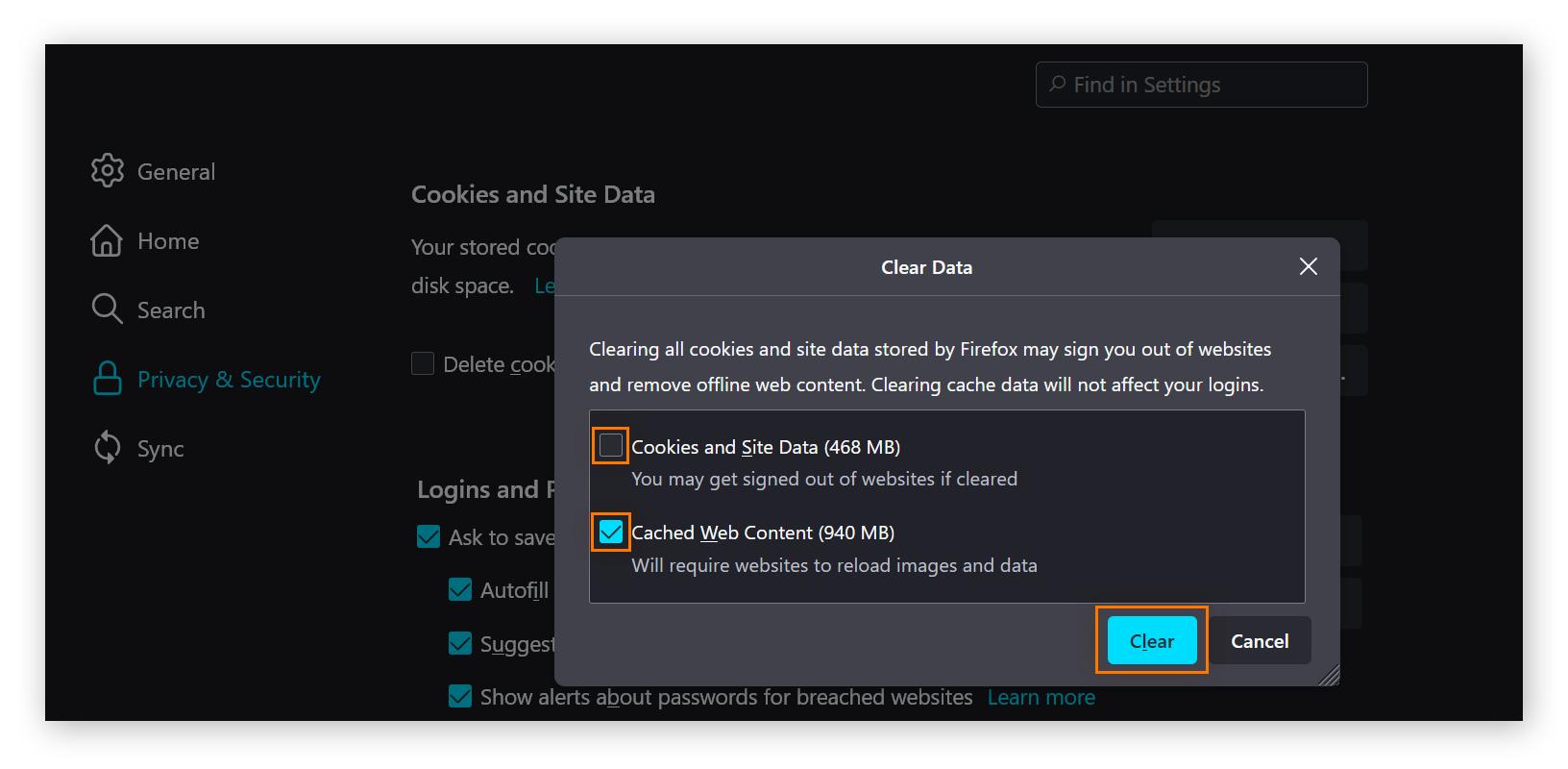
Mac
- Führen Sie zunächst den Firefox-Browser auf Ihrem Mac-Computer aus und klicken Sie dann auf Hamburger Schaltfläche in der oberen rechten Ecke der Seite.
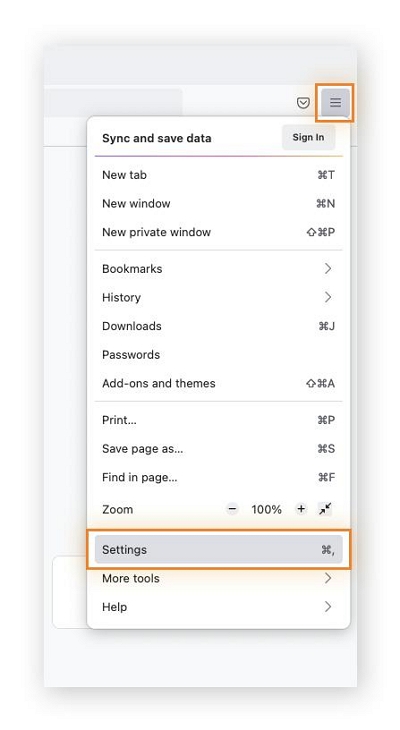
- Es erscheint ein Flyout-Menü mit zahlreichen Optionen. Klick auf das Einstellungen Taste, um auf die Einstellungen Feld. Alternativ können Sie auch einfach auf tippen Befehl Taste auf Ihrer Tastatur, um auf dieselbe Schnittstelle zuzugreifen.
- Wählen Sie in der linken Seitenleiste des angezeigten Bildschirms die Option aus Datenschutz & Sicherheit, und fahren Sie mit dem nächsten Schritt fort.
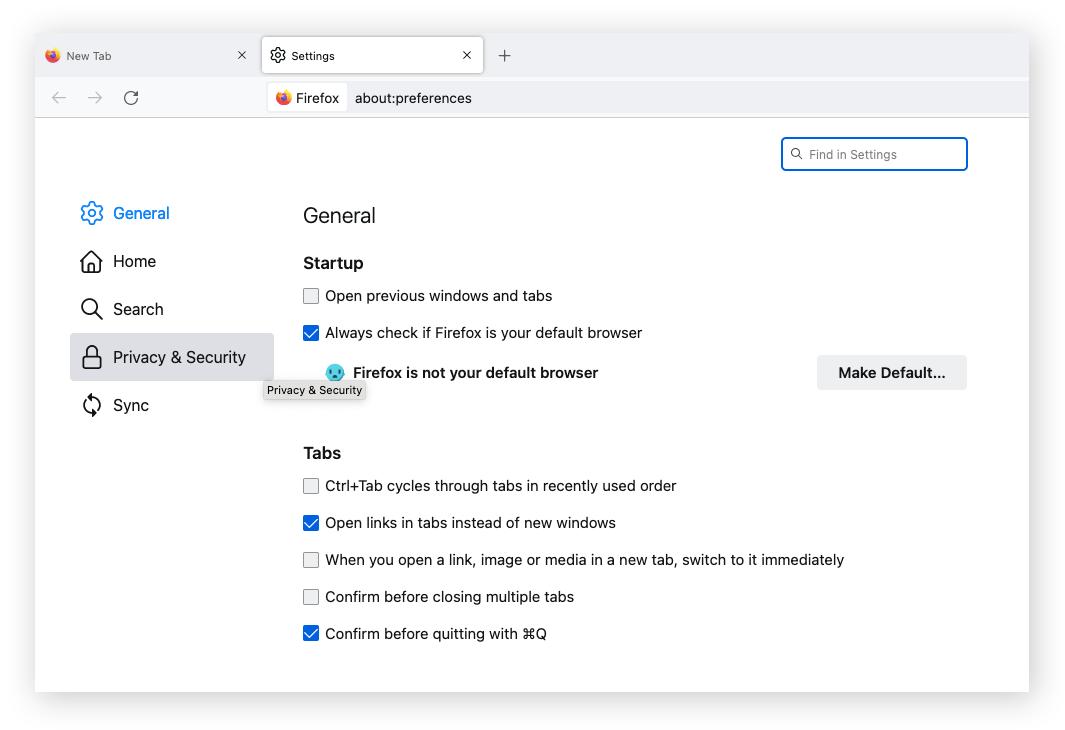
- Navigieren Sie nun mit der Maus zum rechten Bereich und scrollen Sie nach unten, wo Sie sich befinden Cookies & Website-Daten. Tippen Sie auf Daten löschen Knopf daneben.
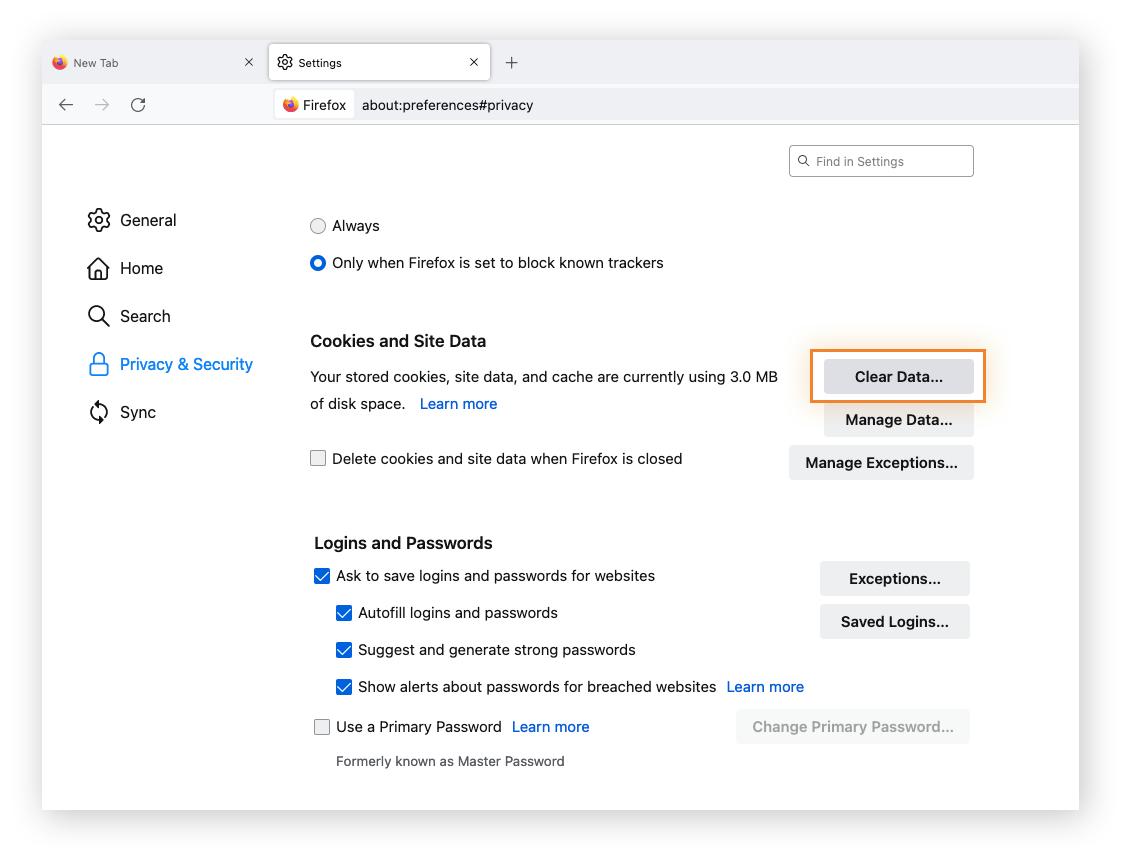
- Schließlich wird nach Abschluss des obigen Schritts eine Eingabeaufforderung mit zwei anklickbaren Optionen angezeigt. Klicke auf Auswahl aufheben um diesen Schritt zu beenden.
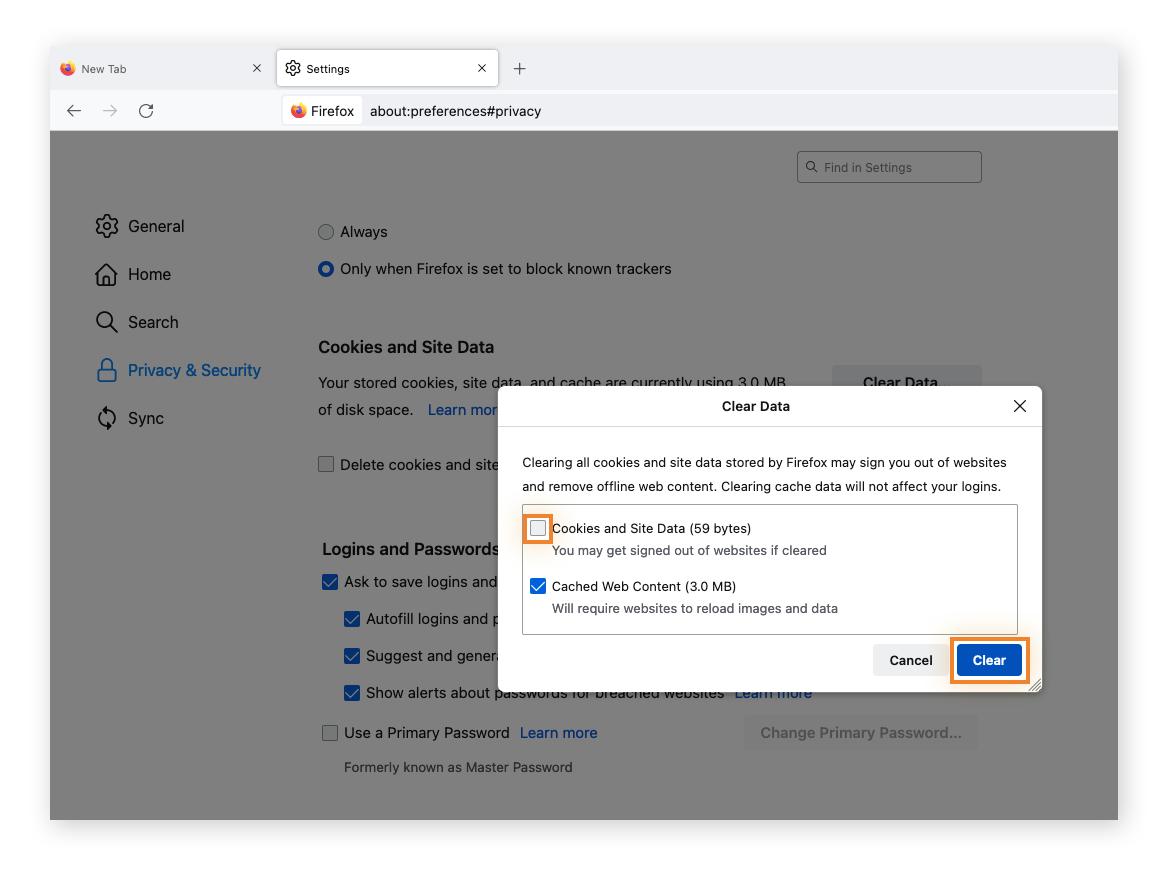
Teil 3: FAQs
Hier geben wir Antworten auf einige der häufig gestellten Fragen von Lesern zum Entfernen/Löschen von Caches und Cookies aus Firefox. Schauen Sie sich diese unten an, um mehr Wissen zu sammeln:
Q1. Was ist der Firefox-Cache?
Der Firefox-Cache ist ein temporärer Speicherordner, der Daten wie Skripte, Bilder und andere wichtige Daten speichert, die von jeder von Ihnen besuchten Website stammen, um Ihre Surfgeschwindigkeit in Zukunft zu beschleunigen oder zu beschleunigen, wenn Sie auf der sicheren Plattform surfen möchten.
Q2. Wie lösche ich den Firefox-Cache automatisch?
Neben der Verwendung eines professionellen Systemreinigungstools können Sie Ihren Firefox auch so anpassen, dass Cache-Dateien nach einem bestimmten Zeitraum automatisch gelöscht werden. Die Vorgehensweise ist für Windows und Mac gleich. Schauen Sie sich die Schritte hier unten an:
- Suchen Sie die Firefox-Browserschaltfläche und klicken Sie darauf, um sie auf Ihrem Windows- oder Mac-Computer zu starten.
- Tippen Sie auf Hamburger Zeichen, das sich normalerweise in der oberen rechten Ecke Ihres Bildschirms befindet.
- Hit the Einstellungen und tippen Sie auf Datenschutz & Sicherheit in der linken Seitenleiste, um fortzufahren.
- Gehen Sie als nächstes dorthin, wo Sie sind Geschichte, und klicken Sie auf die Dropdown-Schaltfläche.
- Klicken Sie nun auf das Dropdown-Menü daneben Firefox Willund wählen Sie die Option Verwenden Sie benutzerdefinierte Einstellungen für die Geschichte .
- Sobald dies erledigt ist, erscheint ein neues Fenster mit mehreren Kontrollkästchen und der entsprechenden Anleitung. Markieren Sie das Kästchen mit Chronik löschen, wenn Firefox geschlossen.
- Tippen Sie danach auf das Einstellungen Klicken Sie auf die Schaltfläche, die auf der rechten Seite des Kontrollkästchens erscheint, das Sie kürzlich markiert haben.
- Als nächstes kreuzen Sie das Kästchen daneben an Caches, dann triffst du ins Blaue OK Taste. Firefox löscht die Caches sofort, sobald Sie den Browser schließen.
Q3. Ist es sicher, Caches oder Cookies auf dem Mac zu löschen?
Aus Datenschutz- und Datenschutzgründen ist es absolut sicher, Caches oder Cookies auf dem Mac zu löschen. Außerdem verbessert diese Aktion die Betriebsgeschwindigkeit Ihres Browsers und Mac-Computersystems. Bedenken Sie jedoch, dass das Löschen von Caches und Cookies viel Geld kostet, wenn Sie Ihre Anmeldedaten nicht für bestimmte Websites gespeichert haben.
Zusammenfassung
Jetzt wissen Sie, wie wichtig es ist, Cookies und Caches von Firefox auf Ihrem Mac- oder Windows-Computer zu löschen. Wir haben auch die verschiedenen Möglichkeiten beschrieben, Cookies und Caches mit hoher Qualität zu entfernen. Wählen Sie bitte das Verfahren, das zu Ihrem Budget passt, und überzeugen Sie sich von der Magie.
Das für uns beste Verfahren ist das mit der Software Macube Cleaner. Mit nur wenigen Klicks können Sie ganz einfach Ihre gesamten Firefox-Cookies und -Caches auf jedem Mac-Modell löschen. Macube Cleaner reinigt Ihren Mac-Computer mit hoher Genauigkeit und Präzision. Sie sollten versuchen, in die Software zu investieren.
