Einer der notwendigen Ordner auf Ihrem Mac ist der Ordner „Downloads“. Die Hauptfunktion besteht darin, heruntergeladene Dateien, Installationsprogramme und andere Inhalte zu speichern. Viele Apps (Safari, Chrome usw.) speichern heruntergeladene Elemente standardmäßig in Ihrem Download-Ordner. Viele Dateiübertragungsanwendungen, einschließlich AirDrop, speichern empfangene Inhalte in diesem Ordner. Mithilfe Ihres Download-Ordners können Sie den Überblick über die von Ihnen heruntergeladenen Dateien behalten.
Viele Benutzer haben berichtet, dass sie den Ordner „Downloads“ nicht finden können und dass er vom Mac verschwunden ist. Dies ist ein erhebliches Problem. Ihre Fähigkeit, die heruntergeladenen Elemente zu finden, muss möglicherweise verbessert werden. Seien Sie entspannt. Das Wiederherstellen des Download-Ordners ist sehr einfach. In diesem Artikel erfahren Sie, wie Sie das Download-Symbol im Dock und in der Seitenleiste des Finders wiederherstellen.
Teil 1: Gründe, warum meine Downloads aus dem Dock verschwinden
Einige der Gründe, warum Downloads aus dem Dock verschwunden sind, werden unten hervorgehoben:
- Manchmal haben Sie möglicherweise versehentlich Downloads aus dem Dock entfernt. Deshalb wird es dort nicht angezeigt.
- Nach dem Update auf macOS Monterey sind die Downloads vom Dock möglicherweise plötzlich verschwunden.
- Malware-Eingriffe, Systemfehler, Dock-Fehler usw
Teil 2: Wie erhalten Sie den Download wieder auf Ihrem Mac-Dock?
Methode 1: So stellen Sie den Ordner „Gelöschte Downloads“ mithilfe des Papierkorbs wieder her
Suchen Sie nach einer Möglichkeit, wieder Zugriff auf Ihre gelöschten Dateien zu erhalten, die aus dem Ordner „Downloads“ entfernt wurden? Es gibt viele Möglichkeiten, darauf zuzugreifen und es auf Ihrem Gerät zu speichern. Eine der am meisten bevorzugten und unkompliziertesten Möglichkeiten besteht darin, Ihren Papierkorb zu überprüfen, ihn aus dem Time Machine-Backup wiederherzustellen und dann Hilfe von Datenwiederherstellungstools von Drittanbietern wie Disk Drill zu erhalten, wenn Sie noch kein Backup erstellt haben. Erfahren Sie mehr über alle Möglichkeiten, die Ihnen bei der Wiederherstellung von Dateien aus Ihrem Download-Ordner helfen.
Wenn Sie eine Datei von Ihrem Mac entfernen, wird sie automatisch in den Papierkorb verschoben und verbleibt dort 30 Tage lang. Befolgen Sie die Schritt-für-Schritt-Anleitung, um den gelöschten Download-Ordner mithilfe des Papierkorbs wiederherzustellen.
Schritt für Schritt Anleitung:
Schritt 1: Besuchen Sie das Dock und klicken Sie auf das Papierkorbsymbol. Dieses Symbol sieht aus wie ein Mülleimer und befindet sich auf der rechten Seite.

Schritt 2: Gehen Sie zu Ihrem Papierkorb, wählen Sie die Elemente aus, die Sie auf dem Mac wiederherstellen möchten, und tippen Sie mit der rechten Maustaste auf das Symbol. Sie können diese Option nutzen, um es auf dem Mac zu haben.
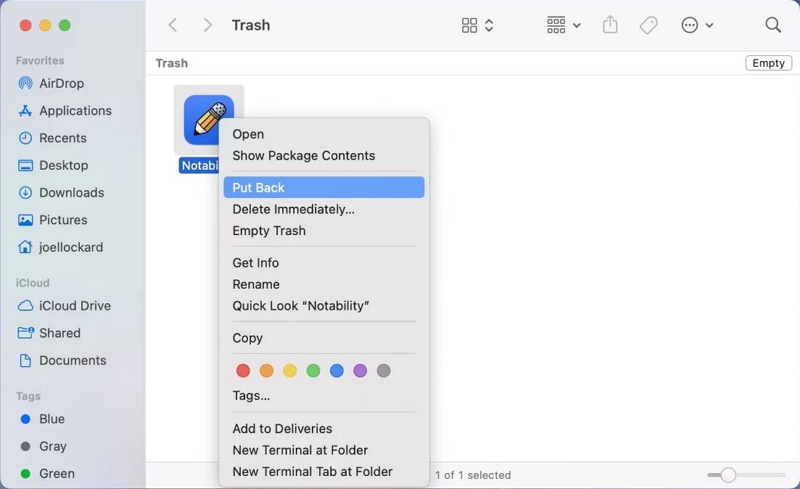
Schritt 3: Um mehrere Dateien auf einmal wiederherzustellen, können Sie sie auswählen und auf das Symbol „Zurücksetzen“ klicken. Erwägen Sie, Ihren Papierkorb zu leeren, um den Platz auf Ihrem System zu maximieren.
Hinweis: (Wenn Sie die benötigten Elemente im Ordner „Downloads“ nicht finden können, versuchen Sie, sie mit einem Time Machine-Backup wiederherzustellen.
Methode 2: Wiederherstellen des Download-Ordners auf dem Mac mit Time Machine
Mit Time Machine können Sie Dateien auf Ihrem Gerät wiederherstellen, die nicht im Installationsprozess von macOS enthalten waren, wie Dokumente, Anwendungen, Musik und Fotos. Wenn Sie die Time Machine einschalten, beginnt der Sicherungsvorgang, der wöchentlich, stündlich und täglich stattfindet. Wenn Sie alle Dateien in Ihrem Download-Ordner gelöscht haben, können Sie sie mit der Time Machine-Sicherung wiederherstellen.
Schritt für Schritt Anleitung:
Schritt 1: Gehen Sie zum Spotlight-Typ Time Machine, um darauf zuzugreifen.
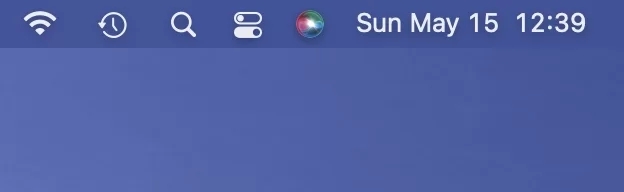
Schritt 2: Hier finden Sie alle verfügbaren Backups. Schließen Sie es an den Mac an, wenn für die Sicherung eine externe Festplatte verwendet wird.
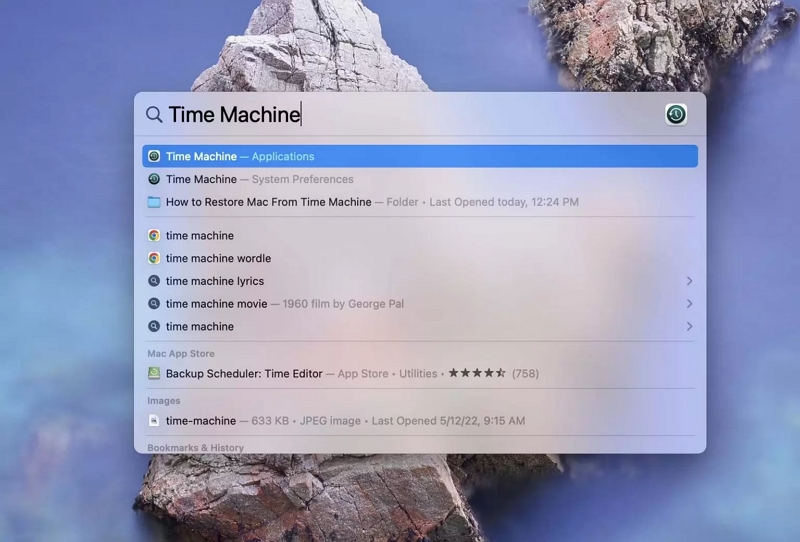
Schritt 3: Wählen Sie den Download-Ordner oder die Zieldatei aus Ihrem Backup aus. Tippen Sie auf „Wiederherstellen“.
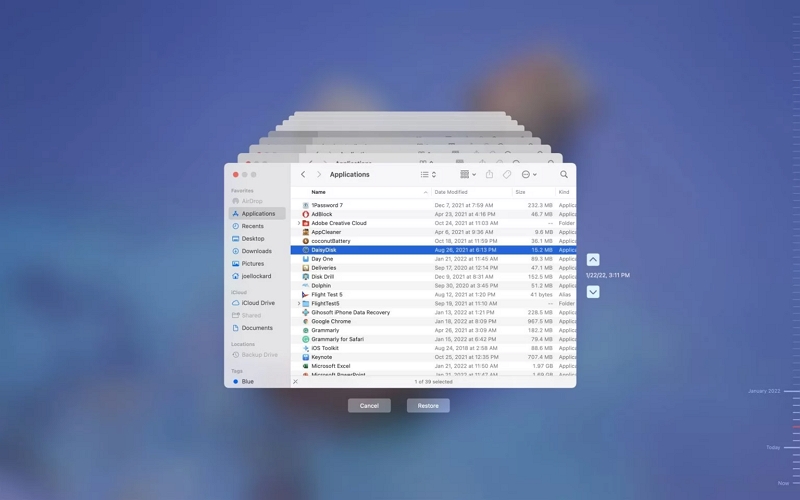
Teil 3: Einfache Möglichkeit, gelöschte Dateien im Download-Ordner wiederherzustellen
Befreien Sie sich von allen Schwierigkeiten beim Versuch, Ihre gelöschten Dateien im Download-Ordner wiederherzustellen. Wir stellen vor Einfache Datenwiederherstellung, eine der besten Software zur Festplattenwiederherstellung, die eine Erfolgsquote von 98.6 % gewährleistet. Es bietet Unterstützung für über 1000 Dateitypen. Es bietet die besten Funktionen für die schnelle Wiederherstellung gelöschter E-Mails, Fotos, Dokumente, Videos und Audiodaten.

Merkmale:
- Stellen Sie Daten von über 2000 Speichergeräten wie Computern, USB-Laufwerken, SD-Karten, Kameras, Festplatten und SSDs wieder her.
- Stellen Sie mehr als 1000 verschiedene Dateitypen wieder her, z. B. E-Mails, Dokumente, Dokumente und Videos.
- Stellen Sie Daten wieder her, die durch Löschen, Formatieren, Rohpartitionierung, Systemausfall, Virenbefall usw. verloren gegangen sind.
- Es gibt zwei verschiedene Scanmodi: Schnellscan und Tiefenscan.
Teil 4: So verwalten und optimieren Sie Downloads auf dem Mac
Wenn Sie immer noch auf der Suche nach einer zuverlässigen Möglichkeit sind, Ihren Mac zu reinigen, weil Sie klären möchten, welche Daten oder Dateien nicht von Nutzen sind, dann sind Sie hier genau richtig Macubenreiniger kann Ihnen bestmöglich helfen. Diese automatische Mac-Bereinigungssoftware dient der Mac-Optimierung, indem sie alle nutzlosen Daten mit einfachen Schritten löscht.
Eine der besten Funktionen ist die Smart Scan-Funktion, die mit einem Fingertipp den umfassenden Scanvorgang abschließt und Ihre Cache-Daten, Junk-Dateien und andere Standarddateien des Geräts für die automatische Bereinigung mit einem Klick trennt. Darüber hinaus können das Deinstallationsprogramm und Large & Old Files helfen, indem es die Apps oder Dateien löscht und so viel Mac-Speicher freigibt, um eine hocheffiziente Mac-Leistung wiederherzustellen.
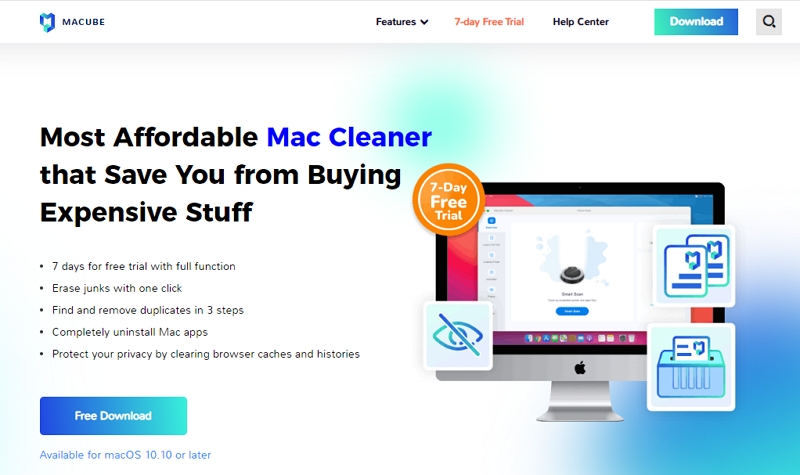
Besondere Merkmale:
- Erleben Sie die erweiterten Funktionen, indem Sie eine siebentägige kostenlose Testversion nutzen.
- Entfernt automatisch unnötige Dateien mit einem einfachen Fingertipp.
- Identifizieren Sie doppelte Dateien und beseitigen Sie sie schnell.
- Sorgt für den Datenschutz, indem Browserverlauf und Caches entfernt werden und so alle Informationen sicher bleiben.
- Ausgezeichnetes Kundensupport-Team.
So bereinigen Sie Ihren Mac und heruntergeladene Dateien und Caches
Schritt 1: Öffnen Sie Macube Cleaner und wählen Sie im linken Bereich die Option „Smart Scan“.
Schritt 2: Tippen Sie anschließend auf die Schaltfläche „Scannen“, um den Scanvorgang des Geräts fortzusetzen.

Schritt 3: Wählen Sie aus der Liste der Elemente die Dateien und Daten aus, die Sie entfernen möchten.

Schritt 4: Klicken Sie auf die Schaltfläche „Reinigen“, um die Mac-Bereinigung abzuschließen.

Häufigste Fragen
1. Kann der Download-Ordner im Finder wiederhergestellt werden?
Führen Sie die folgenden Schritte aus, um auf den Download-Ordner im Finder zuzugreifen:
- Um etwas zu löschen, wählen Sie das Papierkorbsymbol in Ihrem Dock.
- Suchen Sie im Papierkorb nach dem Element, das Sie auf Ihrem Mac wiederherstellen möchten, und klicken Sie dann mit der rechten Maustaste darauf.
- Sie können mehrere Dateien auswählen und dann „Zurücksetzen“ wählen, wenn Sie sie alle wiederherstellen möchten.
2. Wie kann ich das Dock meines Macs zurückbekommen?
Gehen Sie wie folgt vor, um das Dock Ihres Macs wiederherzustellen:
- Klicken Sie auf dem Bildschirm Ihres Mac in der oberen linken Ecke auf das Apple-Menü.
- Entscheiden Sie sich für die Systemeinstellungen.
- Wählen Sie „Dock“ oder „Dock & Menüleiste“ durch Klicken aus.
- Überprüfen Sie das Kontrollkästchen neben Dock automatisch aus- und einblenden, um festzustellen, ob es aktiviert ist. Wenn ja, haben Sie jetzt Ihre Antwort. Klicken Sie auf das Kästchen, um es zu deaktivieren.
3. Warum werden meine Downloads nicht unten auf dem Bildschirm angezeigt?
Wie Edge hat Google nach dem Update vom August 2024 die Downloadleiste vom unteren Rand des Chrome-Browsers in die Symbolleiste oben rechts auf dem Bildschirm verschoben; Benutzer von macOS-, Windows- und ChromeOS-Geräten können diese Änderung jetzt nutzen.
Zusammenfassung
Es ist zweifellos praktisch, den Download-Ordner des Benutzers im Mac OS Dock zu haben, um schnell auf heruntergeladene Dateien zugreifen zu können. Wenn Downloads versehentlich aus dem Dock verschwunden sind oder aus einem anderen Grund im Mac Dock fehlen, möchten Sie es möglicherweise an seinem ursprünglichen Dock-Speicherort wiederherstellen. Mach dir keine Sorge; Das Zurücksetzen des Download-Symbols in das Dock auf einem Mac mit Macube Cleaner ist unkompliziert.
