Sie fragen sich vielleicht, was Arbeitsvolumes ist, wenn Sie Photoshop CS6/CC nicht öffnen können wegen des Fehler „Konnte Photoshop nicht initialisiert, weil die Arbeitsvolumes voll sind“.
Es gibt ein paar ähnliche:
„Der Vorgang konnte nicht ausgeführt werden, weil die Arbeitsvolumes voll sind.“
„Der Befehl konnte nicht abgeschlossen werden, weil die Arbeitsvolumes voll sind.“
„Der Pinsel konnte nicht verwendet werden, weil die Arbeitsvolumes voll sind.“
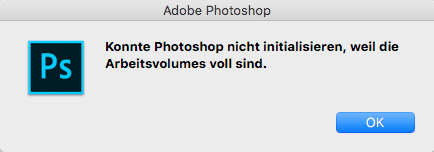
All diese Pop-ups scheinen sehr lästig, wenn man versucht, ein Bild zuzuschneiden oder eine andere Bearbeitung in Photoshop vorzunehmen.
In diesem Beitrag erfahren Sie, was Arbeitsvolumes eigentlich ist und wie Sie das Problem Photoshop Arbeitsvolumes voll auf Windows und Mac zu beheben. Definitive Korrekturen gibt es, um diesen Fehler endgültig zu machen.
Inhalt
Warum sagt Photoshop, dass meine Arbeitsvolumes voll sind?
Was heißt Arbeitsvolumes? Ein Arbeitsvolumen auf PC/Mac ist die Festplatte, die Photoshop als virtueller Speicher verwendet. Genaue gesagt, dort speichert das Programm temporäre Dateien, wenn nicht genügend RAM dafür vorhanden ist. Wenn Sie ein riesiges Projekt in Photoshop öffnen oder bearbeiten, kann es viele temporäre Dateien geben. Und wenn sowohl im RAM als auch auf den Arbeitsvolumes dafür kein Platz mehr, wird der Fehler „Arbeitsvolumes voll“ auftritt.
Komischerweise, manchmal zeigt Photoshop Arbeitsvolumes voll, selbst wenn viel freier Speicherplatz auf dem Computer vorhanden ist. Das liegt daran, dass nicht der gesamte freie Speicherplatz auf einer Festplatte als Arbeitsvolumen für Photoshop zugewiesen ist.
Um den Fehler zu beheben, gibt es vor allem 2 Arten von Lösungen: bereinigen Sie die Arbeitsvolumes zum Freigeben mehr Speicherplatz; Oder, lassen Sie Photoshop mehr Speicherplatz auf den Arbeitsvolumes zuzuweisen.
Lösung 1. Ändern/Vergrößern der Arbeitsvolumes
Da das Laufwerk, das als Arbeitsvolumen von Photoshop verwendet wird, derzeit voll ist, können Sie einige Einstellungen zum Vergrößern der Arbeitsvolumes ändern.
Arbeitsvolumen in ein Laufwerk mit mehr Speicherplatz ändern.
Mehrere Laufwerke als Arbeitsvolumes auswählen.
Wenn Photoshop gerade ausgeführt wird, gehen Sie zu Einstellungen > Arbeitsvolumes. Sie sehen alle Laufwerke, die auf Ihrem Computer verfügbar sind. Wählen Sie ein anderes Laufwerk mit mehr Speicherplatz aus, oder kreuzen Sie mehrere Laufwerke für Arbeitsvolumes an. Klicken Sie auf OK, um die Änderung zu speichern.
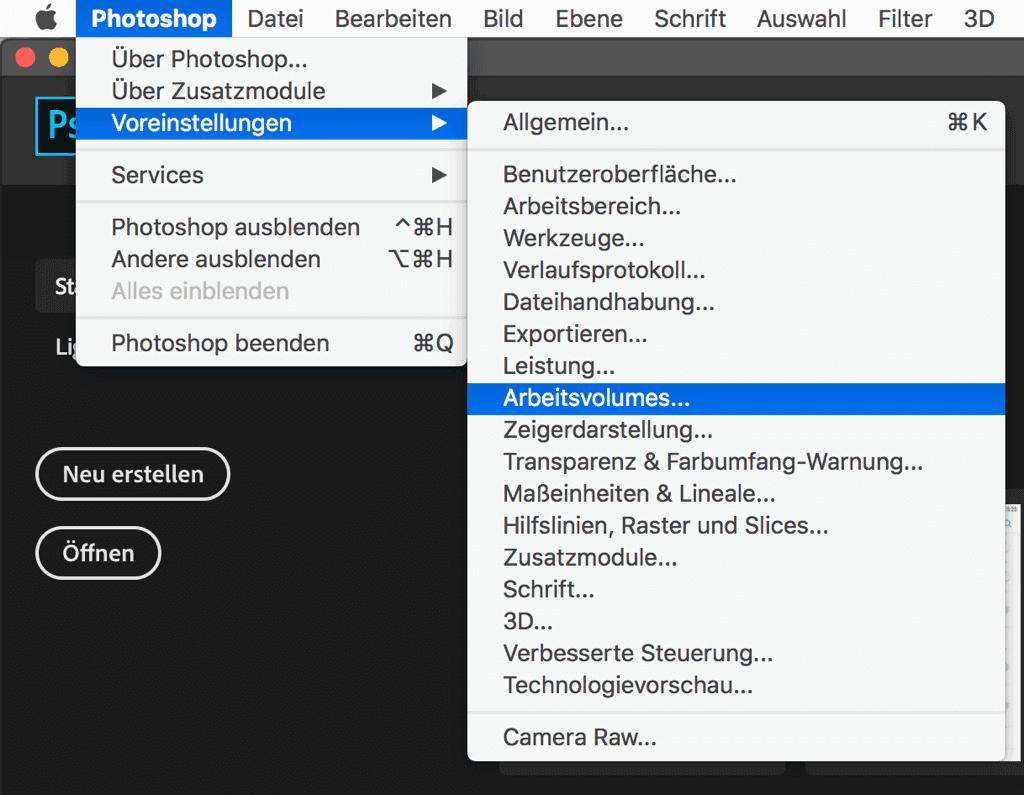
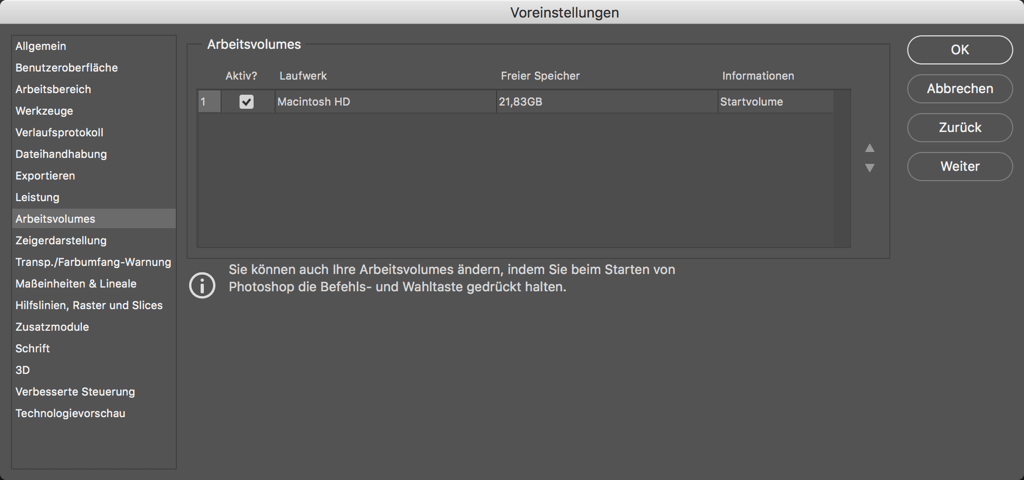
Wenn Photoshop nicht geöffnet werden kann, starten Sie es und halten Sie gleichzeitig die CMD + OPTION-Tasten auf Mac gedrückt (STRG + ALT-Tasten unter Windows), wodurch das folgende Menü „Voreinstellungen: Vertueller Speicher“ angezeigt wird. Wählen Sie einen anderen Datenträger für das erste Arbeitsvolumen aus, oder fügen Sie ein anderes Laufwerk als zweiten/dritten/vierten Arbeitsvolumen hinzu. Klicken Sie auf OK.
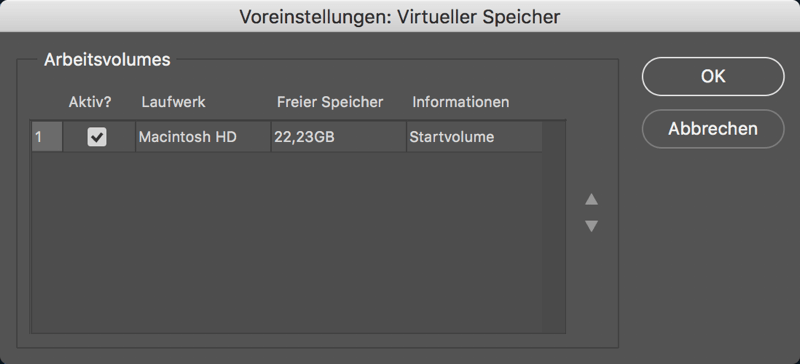
Tipps
Sie sollten keinen Wechsel- oder Netzdatenträger für Arbeitsvolumen verwenden.
Um die Photoshop-Leistung zu optimieren, sollten Sie ein schnelles Laufwerk als Arbeitsvolumen auswählen und die Verwendung des Systemlaufwerks Ihres Windows- oder Mac-Betriebssystems vermeiden.
Starten Sie nun Photoshop neu und das Programm sollte fehlerfrei initiieren können.
Lösung 2. Leeren der Photoshop-Cache
Einige Benutzer fanden heraus, dass das Löschen von Caches von Photoshop hilft, den Fehler Arbeitsvolumes voll zu beheben. Auf Photoshop können Sie Cache-Daten aus dem Menü Bearbeiten löschen.
Schritt 1: Klicken Sie in Photoshop auf Bearbeiten > Entleeren.
Schritt 2: Es gibt 4 Arten von Caches, die Sie säubern können.
Schritt 3: Wählen Sie einen der Caches (Rückgängig, Zwischenablage, Protokolle, Video Cache) zum Bereinigen oder klicken Sie einfach auf Alle, um alle Caches zu entfernen.
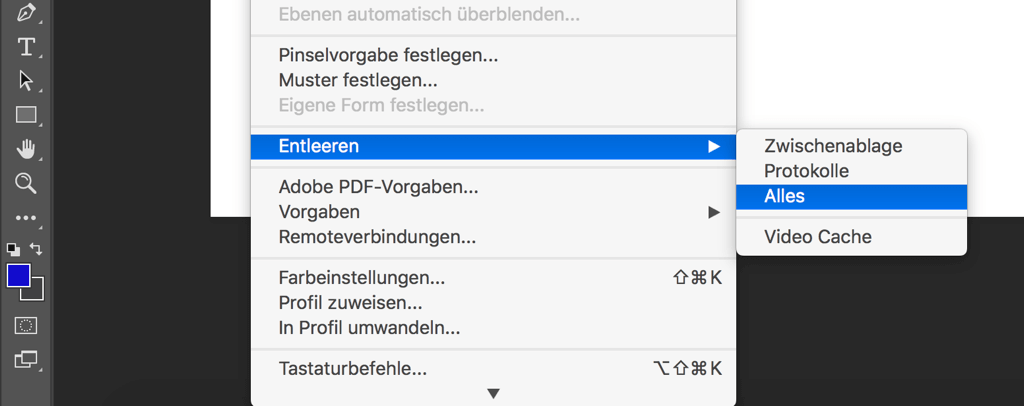
Tipp: Wenn ein Cacheelement ausgegraut ist, bedeutet dies, dass es keine solchen Cachedateien auf Ihrem Computer gibt.
Sie sollten wissen, dass nach dem Löschen von Caches auf Photoshop kann man die Vorherigen Version Ihres Projekts nicht mehr rückgängig machen. Falls Photoshop Dateien ausversehen gelöscht, können Sie mit FonePaw Datenrettung verlorene PSD-Dateien wiederherstellen.
Wenn Photoshop nicht geöffnet werden kann, weil die Arbeitsvolumes voll sind, können Sie dann Photoshop-Cache mit einem Bereinigungstool leeren.
Wenn Sie Photoshop auf einem Mac verwenden, kann Macube Cleaner (opens new window) Ihnen helfen, App-Caches zu löschen, ohne Photoshop zu öffnen.
- Führen Sie Macube Cleaner aus. Klicken Sie auf System-Junk > Scannen. Wählen Sie App Cache > Photoshop und leeren Sie den Cache.
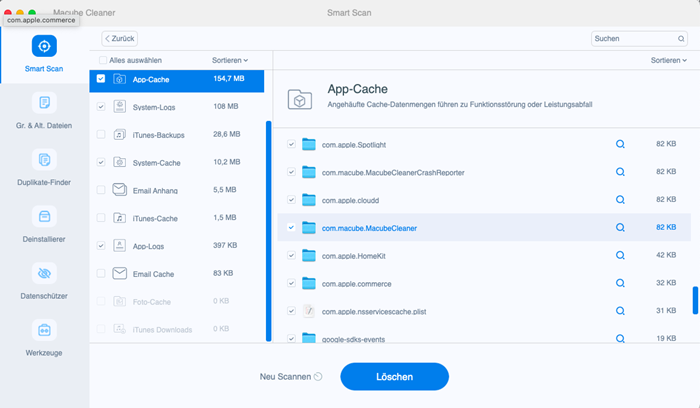
Weitere Informationen finden Sie unter So löschen Sie alle Arten von Caches auf dem Mac (opens new window).
Lösung 3. Löschen von temporären Dateien
Photoshop kann massive temporäre Dateien auf Ihrem Windows oder Mac erstellen, was der Schuldige ist, warum die Arbeitsvolumes voll sind. Sie können temporäre Dateien von Photoshop manuell löschen mit den folgenden Methoden.
# Auf dem Mac
Methode 1: Öffnen Sie Spotlight und geben Sie „Photoshop Temp“ ein, um nach den temporären Dateien auf der gesamten Festplatte zu suchen. Die temporären Photoshop-Dateien werden mit „PST“ oder „Photoshop Temp“ gestartet und mit der Dateierweiterung „.tmp“ beendet.
Methode 2: Starten Sie Terminal, geben Sie den Befehl „open /tmp“ ein und drücken Sie die Eingabetaste, wodurch der temporäre Ordner geöffnet wird. Suchen Sie nun die temporären Dateien von Photoshop und löschen Sie sie.
# Unter Windows
Sie können im folgenden Pfad zum Speicherort von temporären Dateien in Photoshop navigieren:
- C:/ > Users > "YourUser" > AppData > Local > Temp.
Nachdem die temporären Dateien entfernt wurden, führen Sie Photoshop aus, um mal abzuchecken, ob der Fehler „Arbeitsvolumes voll“ verschwunden ist.
Lösung 4. Freigeben des Festplatte-Speicherplatz
Wenn Ihre Festplatte über wenig Speicherplatz verfügt, dann ist es Zeit, ein Clean-Up zu machen. Damit werden mehr Speicherplatz freigegeben, und Photoshop kann dann problemlos und reibungslos ausgeführt werden.
Wenn Sie über einen Mac-Computer verfügen, können Sie mit Macube Cleaner Speicherplatz Ihrer Festplatte freimachen (opens new window), indem Sie die folgenden Dateien säubern.
Systemcache, Protokolle, Benutzerprotokolle;
Doppelte Fotos und Dateien;
Große und alte Dateien;
iTunes-Junk-Dateien;
Nicht benötigte Apps und App-Daten;
...
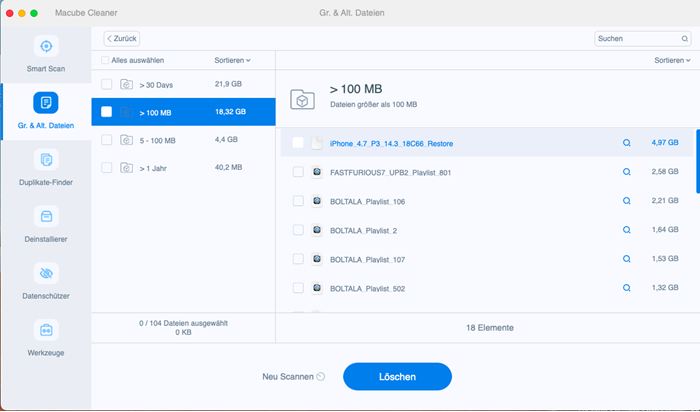
Einfach auf die Schaltfläche „Aufräumen“ auf Macube Cleaner zu klicken und so gewinnen Sie Gigabytes Speicherplatz auf dem Mac.
Sobald genügend freier Speicherplatz auf Ihrem Computer vorhanden ist, sollten Arbeitsvolumes genügend Platz haben, um Photoshop fehlerfrei auszuführen.
Lösung 5. Defragmentieren der Festplatte
Einige Benutzer beheben den Fehler, indem sie die Festplatte defragmentieren. Wenn Photoshop sagt, dass die Arbeitsvolumes voll sind, während noch genügend freier Speicherplatz auf Ihrem Computer vorhanden ist, können Sie dann die Festplatte mal defragmentieren, um zusammenhängenden, nicht fragmentierten Speicherplatz für Photoshop zu erhalten.
Vorsicht: Sie müssen den Computer jedoch nicht defragmentieren, wenn der Computer eine SSD verwendet. Nur mechanische Festplatte muss defragmentiert werden.
Windows bietet ein integriertes Tool zur Datenträgeroptimierung - Laufwerke defragmentieren und optimieren, damit Sie Ihre Laufwerke einfach defragmentieren können. Sie müssen in der Regel keinen Mac defragmentieren, da die meisten von ihnen auf SSD-Laufwerk ausgeführt werden.
Für Mac OS X: Mac Festplatte defragmentieren 7 effektive Methoden (opens new window)
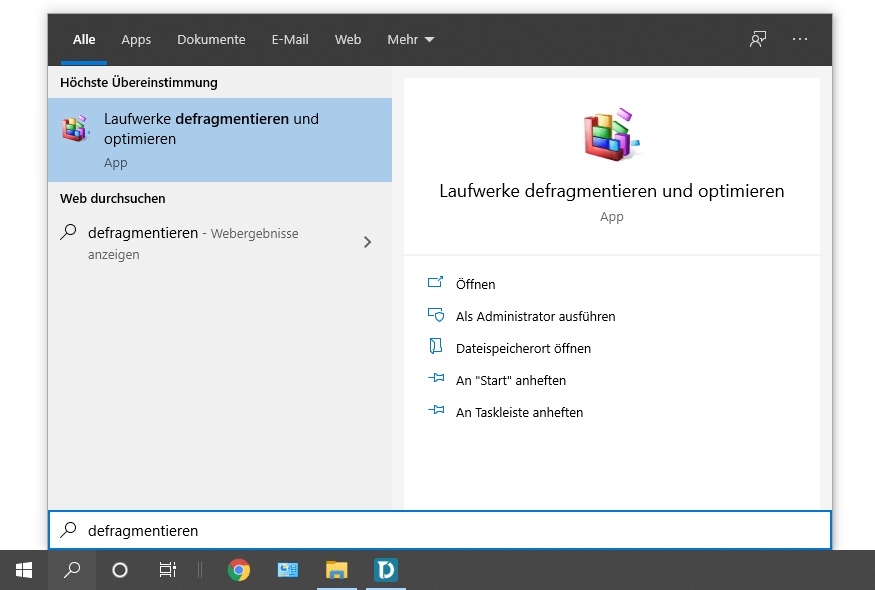
Lösung 6. Zuweisen mehr RAM für Photoshop
Nachdem Sie den „Arbeitsvolumes voll“-Fehler in Photoshop behoben haben, können Sie verhindern, dass der Fehler erneut auftritt, indem Sie dem Programm mehr RAM zuweisen.
Schritt 1: Klicken Sie auf Bearbeiten > Voreinstellungen > Leistung.
Schritt 2: Verschieben Sie die Schieberegler und erhören Sie den für Photoshop verfügbaren RAM-Speicher. Aber sollte es nicht über 80 %, sonst gibt es nicht genügende Speicher für das System.
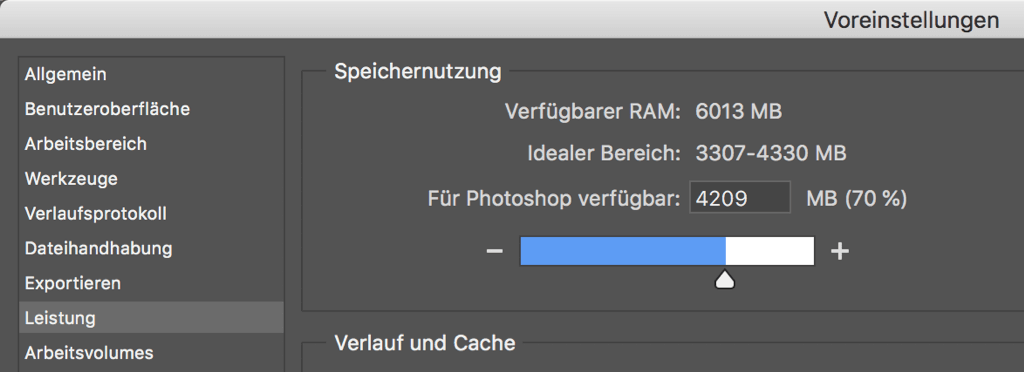
# Ein weiterer Tipp: Den Fehler „Arbeitsvolumes voll“ beim Bildzuschneiden beheben
Wenn Beim Zuschneiden eines Bildes in Photoshop der Fehler „Arbeitsvolumes voll“ angezeigt wird, ist es wahrscheinlich, dass Sie die falschen Werte für die Größe und Auflösung eingegeben haben, z. B. 1080 x 1920, während die Einheit Zoll festgelegt ist. Dies erzwingt Photoshop, eine zu große Datei zu erstellen. Und zu groß, dass der Fehler „Arbeitsvolumes voll“ ausgelöst wird.
Um reibungslos zu laufen benötigt Photoshop massiven Speicherplatz. Und damit Sie die beste Leistung von Photoshop erhalten, sollten Sie Ihren Mac oder PC regelmäßig reinigen.

