Mac-Benutzer suchen immer nach Möglichkeiten, die Leistung ihres Computers zu verbessern. Apple veröffentlicht ständig neue Versionen von MacOS, wie Ventura und Monterey, die mit aufregenden neuen Funktionen und schnellerer Leistung ausgestattet sind. Aber es gibt ein Problem, das Mac-Benutzer schon seit langem beschäftigt: Oft geht ihnen der Speicherplatz auf ihren Computern aus. Glücklicherweise stellen wir Ihnen in diesem Artikel die 8 bewährten Möglichkeiten zur Optimierung des Mac-Speichers vor. Ganz gleich, ob Sie Ihren Mac beruflich oder einfach nur zum Vergnügen nutzen, diese Tipps helfen Ihnen, den Speicher Ihres Computers effektiver zu nutzen.
Teil 1: Vorteile der Speicheroptimierung auf dem Mac
Die Optimierung des Speichers auf dem Mac bringt viele Vorteile mit sich. Hier sind einige der guten Dinge, die passieren, wenn Sie den Speicher auf Ihrem Mac optimieren:
- Schnellerer Mac: Wenn der Speicher Ihres Mac fast voll ist, kann er langsam werden. Durch die Reparatur Ihres Speichers kann Ihr Mac schneller und besser funktionieren.
- Mehr Platz: Wenn Sie Ihren Speicher reparieren, erhalten Sie mehr Platz auf Ihrem Mac für neue Dinge wie Apps, Dateien oder Videos.
- Einfachere Backups: Wenn Sie Backups wie Time Machine verwenden, ist die Reparatur Ihres Speichers einfacher und schneller. Ihre Backups funktionieren besser.
- Einfache Updates: Große Updates benötigen viel Platz. Das Reparieren Ihres Speichers hilft Ihnen, sich auf Updates vorzubereiten und Ihren Mac auf dem neuesten Stand zu halten.
Teil 2: So optimieren Sie den Mac-Speicher
Um den Speicher Ihres Mac zu verbessern, müssen Sie verschiedene Methoden anwenden, um mehr Speicherplatz zu schaffen, Dateien aufzuräumen und Ihren Speicher gesund zu halten. Hier sind einige Methoden zur Optimierung des Mac-Speichers.
Methode 1: Aktivieren Sie die Funktion „Speicher optimieren“.
Was bewirkt die Optimierung des Mac-Speichers? Mit dieser Funktion können Sie mehr Platz auf Ihrem Mac schaffen, indem Sie einige Ihrer Dateien in iCloud ablegen. Wenn Sie es einschalten, behält Ihr Mac wichtige Dinge auf Ihrem Computer und verschiebt weniger wichtige Dinge in iCloud. Auf diese Weise haben Sie auf Ihrem Mac genügend Speicherplatz für die Dinge, die Sie häufig verwenden, und die anderen Dinge können bei Bedarf aus iCloud abgerufen werden. Hier sind die Schritte, um eine optimierte Speicherfunktion zu aktivieren.
Schritt 1: Klicken Sie in der oberen linken Ecke Ihres Bildschirms auf das Apple-Logo und dann im angezeigten Menü auf „Systemeinstellungen“.
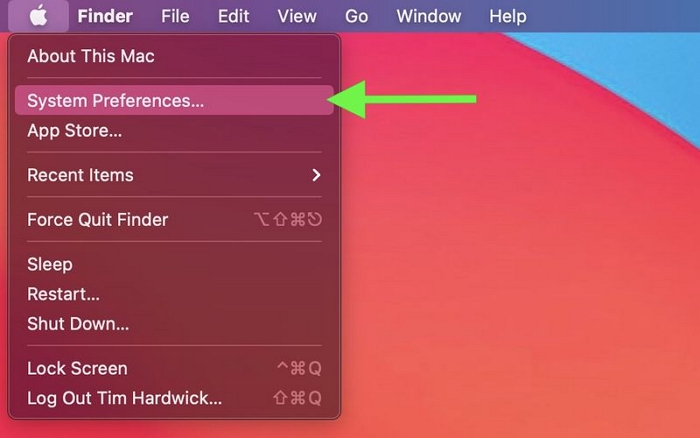
Schritt 2: Im Fenster „Systemeinstellungen“ finden Sie ein Symbol mit „Apple ID“. Klicken Sie darauf, um auf Ihre Apple-ID-Einstellungen zuzugreifen.
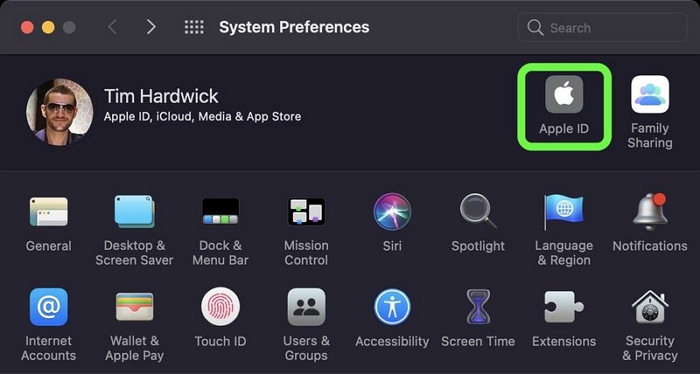
Schritt 3: Wählen Sie „iCloud“ aus den Optionen in Ihren Apple-ID-Einstellungen. Suchen Sie in den iCloud-Einstellungen nach der Schaltfläche „Verwalten“ und klicken Sie darauf. Diese befindet sich häufig neben „iCloud-Speicher“.
Schritt 4: Suchen Sie in der Liste der Optionen für iCloud nach „Mac-Speicher optimieren“ und klicken Sie darauf.
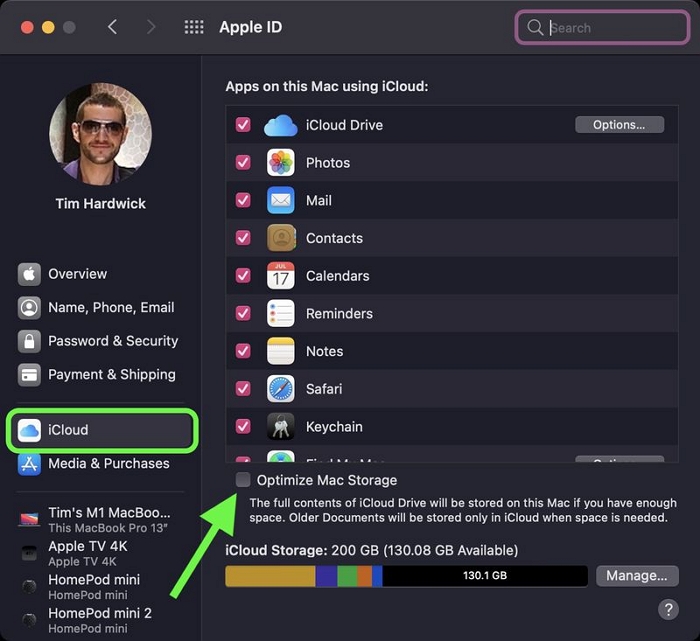
Schritt 5: Es öffnet sich ein Fenster, in dem erläutert wird, was die Speicheroptimierung bewirkt. Klicken Sie auf „Optimieren“, um diese Funktion zu aktivieren. Ihr Mac beginnt nun damit, weniger genutzte Dateien in iCloud zu verschieben, um Speicherplatz freizugeben. Dies kann je nach Datenvolumen und Internetgeschwindigkeit einige Zeit dauern.
Schritt 6: Um sicherzustellen, dass es funktioniert, gehen Sie zum Apple-Menü, wählen Sie „Über diesen Mac“ und klicken Sie auf die Registerkarte „Speicher“. Dort sollte „Optimierter Speicher“ erwähnt werden.
Methode 2: Nicht verwendete Apps löschen
Es ist eine gute Idee, Apps zu entfernen, die Sie nicht auf Ihrem Mac verwenden, damit Ihr Computer besser funktioniert und mehr Platz zur Verfügung steht. Sie können den Finder verwenden, um nicht verwendete Apps von Ihrem Mac zu löschen. Hier sind die Schritte:
Schritt 1: Klicken Sie auf „Bewerbungen“. Sie können es auf zwei Arten auf Ihrem Computer finden: entweder indem Sie auf das Symbol im Dock klicken oder indem Sie den Finder öffnen und auf „Gehe zu“ und dann auf „Anwendungen“ gehen.
Schritt 2: Suchen Sie im Ordner „Anwendungen“ nach der App, die Sie löschen möchten.
Schritt 3: Um die App zu entfernen, ziehen Sie sie entweder auf das Papierkorbsymbol in Ihrem Dock oder klicken Sie mit der rechten Maustaste darauf und wählen Sie „In den Papierkorb verschieben“.
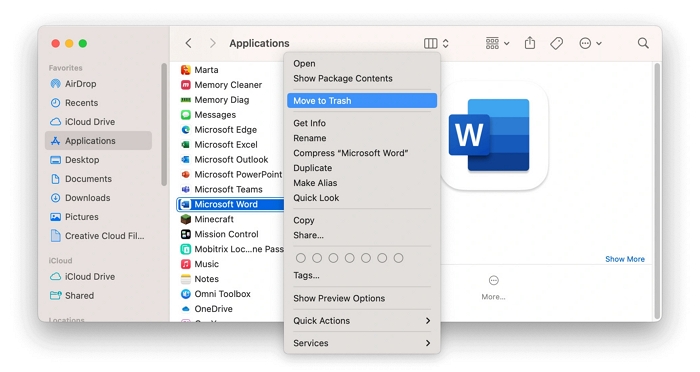
Schritt 4: Um die App und alle damit verbundenen Dinge vollständig zu entfernen, müssen Sie möglicherweise den Papierkorb leeren. Klicken Sie einfach mit der rechten Maustaste auf das Papierkorbsymbol und wählen Sie „Papierkorb leeren“.
Methode 3: Dateien in iCloud speichern
Die Verwendung von Cloud-Speicher ist eine großartige Möglichkeit, die Leistung Ihres Mac zu verbessern. Das bedeutet, dass Ihr Mac einige Ihrer Dateien an einem speziellen Online-Ort namens iCloud ablegen kann. Dazu gehören Dinge von Ihrem Desktop, Dokumente, Fotos und Nachrichten. Wenn Sie dies jedoch verwenden, benötigen Sie möglicherweise mehr iCloud-Speicherplatz. So können Sie iCloud einrichten, um Speicherplatz auf Ihrem Mac zu sparen.
Schritt 1: Klicken Sie auf das Apple-Symbol in der oberen linken Ecke Ihres Bildschirms und wählen Sie „Über diesen Mac“.
Schritt 2: Wählen Sie die Registerkarte „Speicher“ und klicken Sie auf „Verwalten“.
Schritt 3: Klicken Sie im Abschnitt „Empfehlungen“ auf die Schaltfläche „In iCloud speichern“.
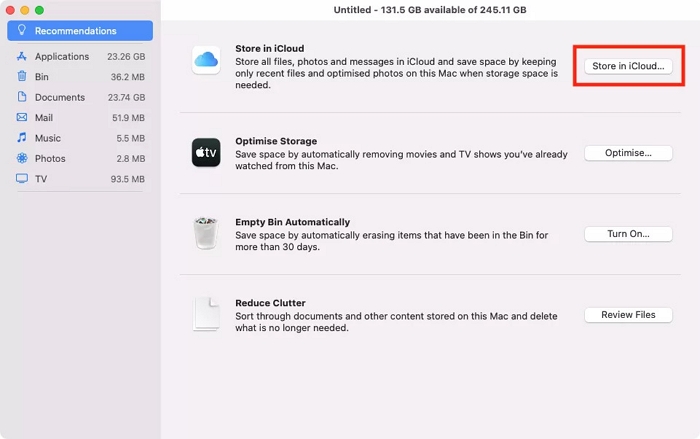
Schritt 4: Markieren Sie die Dinge, die Sie in iCloud ablegen möchten, und klicken Sie dann auf „In iCloud speichern“.
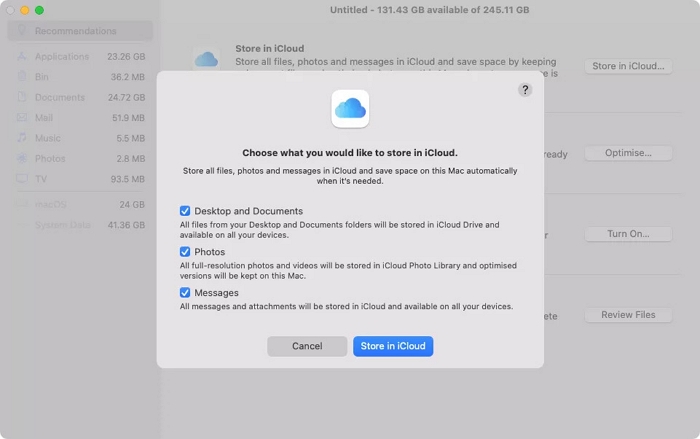
Methode 4: Papierkorb manuell/automatisch leeren
Es ist üblich, Dinge zu löschen, aber zu vergessen, dass sie sich noch im Papierkorb befinden. Mit der Zeit kann dies dazu führen, dass Ihr Mac mit unerwünschten Dateien gefüllt wird. Sie können den Papierkorb manuell leeren oder Ihren Mac veranlassen, den Papierkorb automatisch zu bereinigen, indem Sie Dateien entfernen, die sich seit mehr als 30 Tagen dort befinden. So können Sie den Papierkorb automatisch leeren:
Schritt 1: Klicken Sie oben links auf das Apple-Menü und wählen Sie „Über diesen Mac“.
Schritt 2: Gehen Sie zur Registerkarte „Speicher“ und klicken Sie auf „Verwalten“.
Schritt 3: Klicken Sie neben „Behälter automatisch leeren“ auf „Einschalten“.
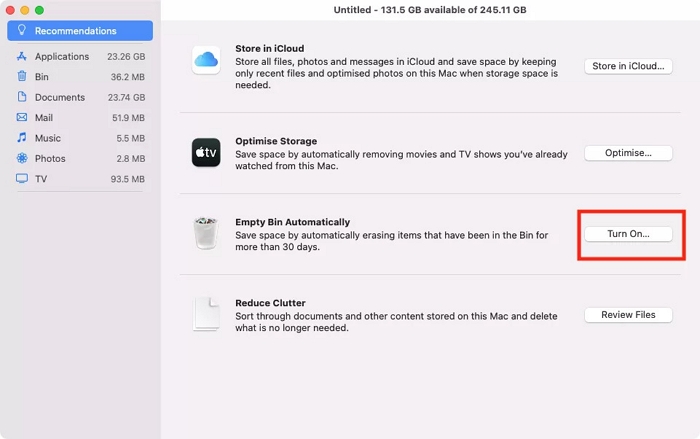
Schritt 4: Jetzt müssen Sie noch einmal mit einem Klick auf „Einschalten“ bestätigen.
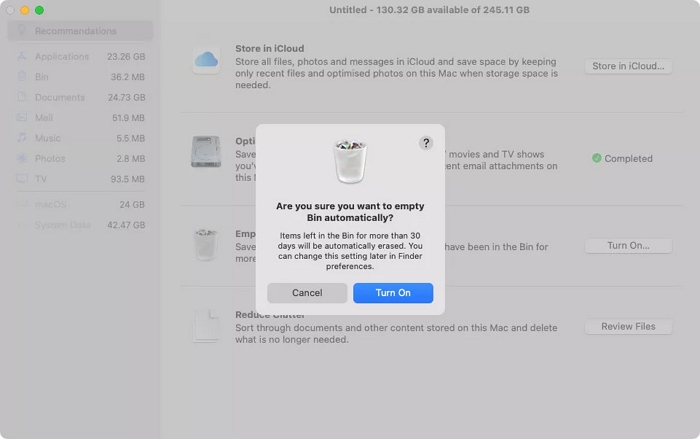
Jetzt übernimmt Ihr Mac das automatische Leeren des Papierkorbs für Sie.
Methode 5: Mac mit Macube Cleaner bereinigen
Um sicherzustellen, dass Ihr Mac-Computer in gutem Zustand bleibt und keine Probleme auftreten, sollten Sie ihn organisiert halten. Das bedeutet, dass Sie nicht benötigte Dateien löschen, die Speicherplatz auf Ihrem Mac beanspruchen. Wenn Sie diesen Vorgang als umständlich empfinden, gibt es ein Tool namens Macubenreiniger Das kann Ihnen dabei helfen, dies innerhalb eines Click-through-Prozesses zu tun. Dies ist die beste Möglichkeit, Ihren Mac sauber und fehlerfrei zu halten.
Macube Cleaner, ein multifunktionales Dienstprogramm, reinigt Ihren Mac gründlich und löscht Gigabyte verfügbaren Speicherplatz, indem es nutzlose Daten wie Systemmüll, doppelte/alte Dateien, nicht benötigte Apps, Browser-Cache und mehr löscht. Es verbessert Ihr Nutzungserlebnis mit einem leichten und aufgeräumten macOS. Darüber hinaus verfügt Macube Cleaner über eine herausragende Funktion namens File Shredder, mit der Sie nicht nur vertrauliche Dateien, sondern auch hartnäckige Dokumente für immer löschen können.
Merkmale:
- Löschen Sie sicher Systemmüll wie Systemcache, Systemprotokolle und Benutzerprotokolle.
- Entfernen Sie problemlos unnötige Daten, einschließlich doppelter Dateien und ähnlicher Bilder.
- Durchsuchen Sie schnell alle großen Dateien, damit Sie nicht benötigte Dateien entfernen und mehr Speicherplatz schaffen können.
- Schützen Sie Ihre Privatsphäre effektiv mit der File Shredder-Funktion, die sicherstellt, dass die gelöschten Dateien zu 100 % nicht wiederhergestellt werden können.
Hier sind die Schritte zum Bereinigen des Mac mit Macube Cleaner.
1. Entfernen Sie doppelte Dateien
Schritt 1: Öffnen Sie Macube Cleaner auf Ihrem Mac-Computer, wählen Sie in der linken Seitenleiste „Duplicate Finder“ und beginnen Sie mit der Suche nach doppelten Dateien.

Schritt 2: Sehen Sie sich die Scanergebnisse an und wählen Sie die zusätzlichen doppelten Dateien aus, die Sie entfernen möchten.

Schritt 3: Klicken Sie auf die Schaltfläche „Bereinigen“ und entfernen Sie die Kopien ganz einfach, um zusätzlichen Speicherplatz freizugeben.
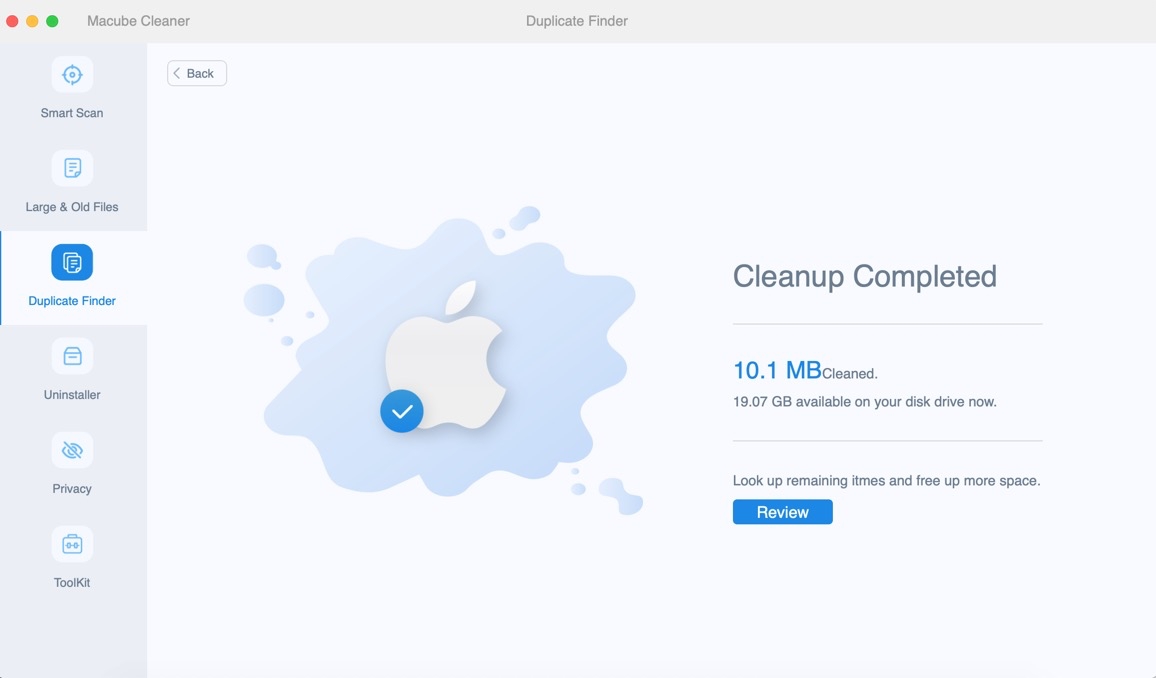
2. Löschen Sie die Browserdaten
Schritt 1: Starten Sie zunächst Macube auf Ihrem Computer und nutzen Sie die Funktion „Datenschutz“. Klicken Sie anschließend auf „Scannen“, um Cookies und den Browserverlauf in Ihren Mac-Webbrowsern zu finden.

Schritt 2: Sehen Sie sich die Scanergebnisse an und wählen Sie die Dateien aus, die Sie nicht benötigen.

Schritt 3: Löschen Sie ganz einfach Cookies und den Browserverlauf, indem Sie auf die Schaltfläche „Bereinigen“ tippen, um Ihre Online-Aktivitäten privat zu halten.

3. Löschen Sie System-Junks
Schritt 1: Führen Sie Macube Cleaner auf Ihrem Mac aus. Klicken Sie auf der linken Seite auf „Smart Scan“. Dies wird Ihnen helfen, System-Junk-Dateien und E-Mail-Anhänge auf Ihrem Gerät zu finden.

Schritt 2: Wählen Sie die Dateien aus, die Sie löschen möchten, nachdem Sie die Scanergebnisse überprüft haben.

Schritt 3: Klicken Sie auf die Schaltfläche „Bereinigen“, um mehr Platz auf Ihrem Computer zu schaffen.

Schlussfolgerung
In diesem Artikel haben wir die 8 bewährten Möglichkeiten zur Optimierung des Mac-Speichers vorgestellt. Eine gute Möglichkeit ist die Verwendung des Tools namens Macube-Reiniger. Es ist wie ein magischer Helfer, der Ihren Mac schneller und sicherer machen kann. Macube Cleaner erledigt Dinge wie das Auffinden und Entfernen doppelter Dateien, hält Ihre privaten Daten privat und bereinigt unnötige Junk-Dateien.
