Wenn Sie gerade von einem Windows-Computer wechseln und versuchen zu verstehen, wie der „Task-Manager“ des Mac funktioniert, geraten Sie nicht in Panik. Das haben wir alle schon erlebt, und es besteht kein Zweifel daran, dass der Prozess ziemlich knifflig ist.
Der Mac-Task-Manager, bekannt als Aktivitätsmonitor, bietet grundsätzlich die gleiche Funktion wie der Windows-Task-Manager. Allerdings ist die Funktionsweise recht unterschiedlich.
In diesem Handbuch haben wir alles zusammengestellt, was Sie über den Mac-Task-Manager wissen müssen, einschließlich dessen Öffnen, seiner Funktionen und Tipps zur Verbesserung der Leistung Ihres Mac, ohne sich ausschließlich auf den Task-Manager zu verlassen.
Teil 1: Was ist der Mac Task Manager?
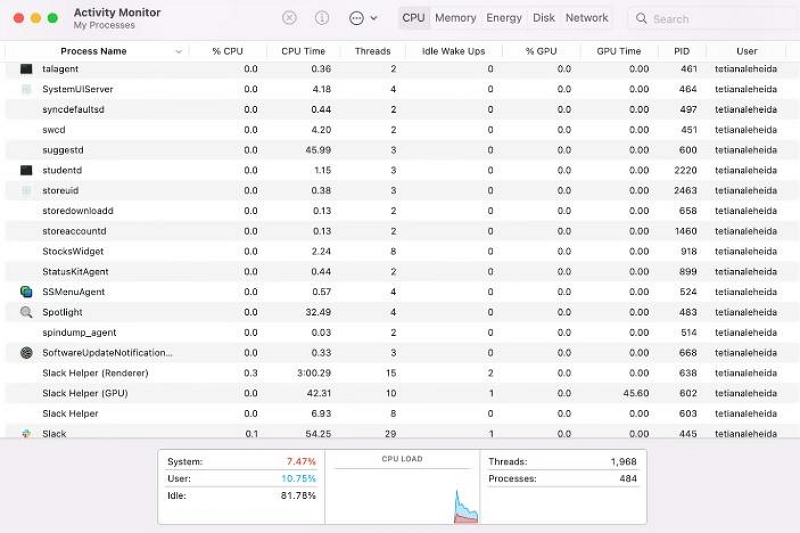
Wenn Sie eine Datei umbenennen möchten, schlägt dies fehl und zeigt an, dass die Datei in Bearbeitung ist. Sie können die Datei jedoch nicht stoppen, sondern sich an den Task-Manager wenden.
Der Mac-Task-Manager, auch Aktivitätsmonitor genannt, ist ein integriertes Dienstprogramm, das als Äquivalent zum Windows-Task-Manager dient. Damit können Sie die Speichernutzung Ihrer Mac-Prozesse überwachen und aktive Anwendungen identifizieren, auch wenn diese gerade nicht geöffnet sind. Außerdem kann es nützlich sein, Fehler zu beheben und die Leistung Ihres Mac zu verwalten.
Teil 2: Wie öffne ich den Task-Manager auf dem Mac?
Es gibt verschiedene Methoden, mit denen Sie den Task-Manager auf einem Mac-Computer öffnen können. Von der Verwendung von Verknüpfungen bis hin zur Verwendung von Spotlight, Finder und Dock. Wir haben die Schritte zur Verwendung jeder dieser Methoden unten erklärt.
Methode 1: Öffnen Sie den Task-Manager mit der Verknüpfung
Im Gegensatz zu Windows verfügen Macs nicht über eine direkte Tastenkombination wie Strg + Alt + Entf zum Öffnen des Task-Managers. Sie können jedoch die folgende Verknüpfung verwenden, um das Beenden von Anwendungen zu erzwingen:
Schritt 1: Drücken Sie gleichzeitig die Befehlstaste (⌘) + Wahltaste + Esc, um das Dienstprogrammfenster „Beenden erzwingen“ aufzurufen.
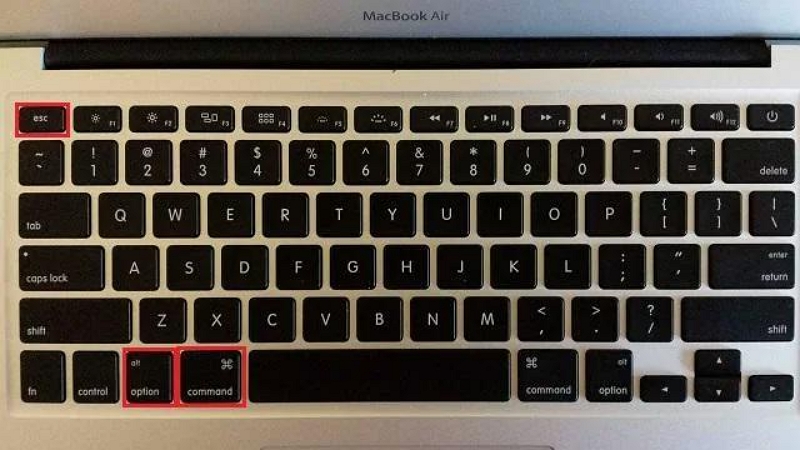
Schritt 2: Wählen Sie dort die Anwendung aus, die Sie schließen möchten, und klicken Sie auf die blaue Schaltfläche in der Ecke.
Methode 2: Öffnen Sie den Task-Manager über Spotlight
Sie können Spotlight auch verwenden, um den Task-Manager auf dem Mac zu starten. Spotlight ist eine integrierte Suchfunktion, mit der Sie Apps und andere hilfreiche Tools auf Ihrem Mac finden können. So öffnen Sie den Task-Manager mit Spotlight auf dem Mac:
Schritt 1: Drücken Sie Befehl + Leertaste, um Spotlight zu öffnen.
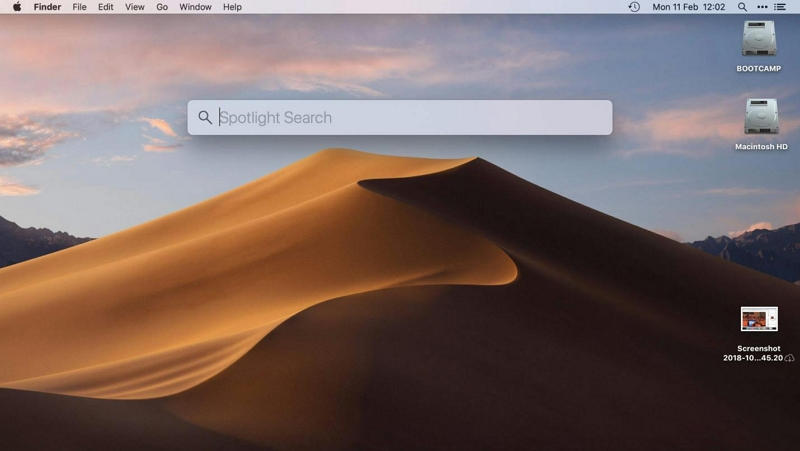
Schritt 2: Geben Sie „Aktivitätsmonitor“ in die Suchleiste ein.
Schritt 3: Sobald „Aktivitätsmonitor“ erscheint, drücken Sie die Eingabetaste oder klicken Sie darauf, um den Task-Manager zu öffnen.
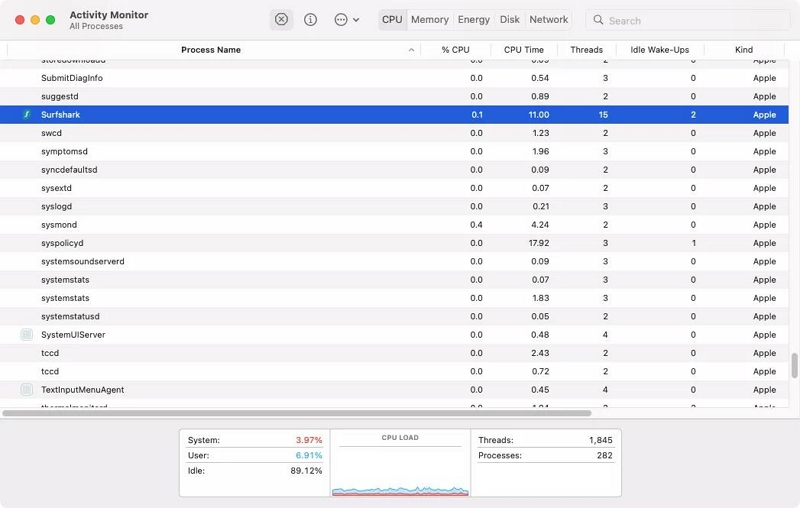
Methode 3: Öffnen Sie den Task-Manager über den Finder
Die Finder-App auf dem Mac ist die Anlaufstelle, um verschiedene Apps zu finden, einschließlich des Task-Managers. Gehen Sie folgendermaßen vor, um den Task-Manager mit der Finder-App zu öffnen:
Schritt 1: Klicken Sie auf das Finder-Symbol in Ihrem Dock.
Schritt 2: Navigieren Sie in der Seitenleiste zu „Anwendungen“. Wählen Sie im Anwendungsfenster „Dienstprogramme“.
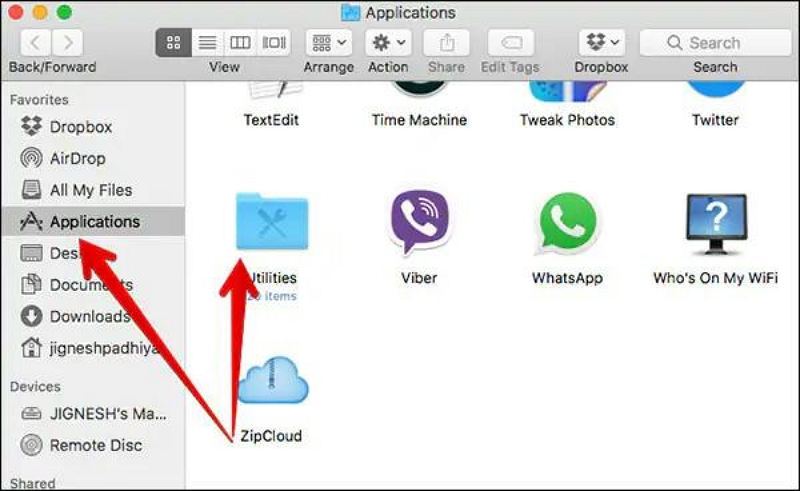
Schritt 3: Doppelklicken Sie auf das Symbol „Aktivitätsmonitor“, um den Task-Manager zu öffnen.
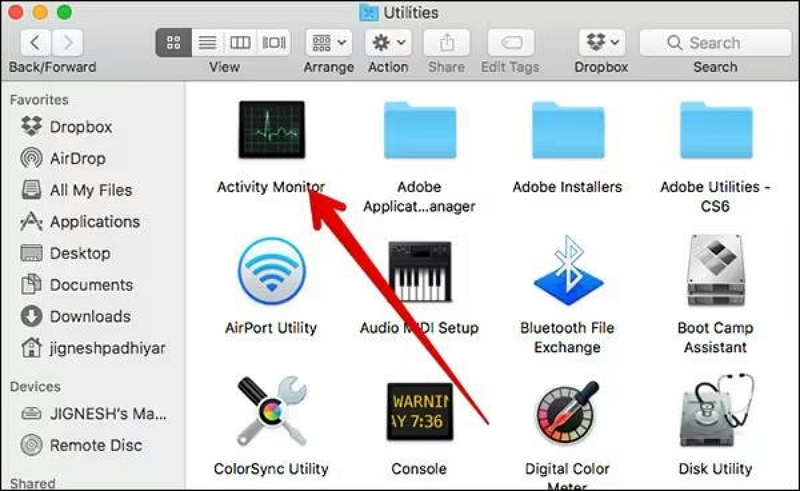
Methode 4: Öffnen Sie den Task-Manager über das Dock
Wenn Sie den Task-Manager über das Dock auf Ihrem Mac zugänglich machen möchten, müssen Sie ihn zunächst dort hinzufügen, indem Sie eine der oben beschriebenen Methoden verwenden. Danach können Sie den Task-Manager über das Dock öffnen. In den folgenden Schritten wird erläutert, wie Sie den Task-Manager auf dem Mac über das Dock öffnen.
Schritt 1: Öffnen Sie den Task-Manager mit einer der vorherigen Methoden.
Schritt 2: Klicken Sie mit der rechten Maustaste auf das Task-Manager-Symbol in Ihrem Dock.
Schritt 3: Optionen wählen." Wählen Sie dann „Im Dock behalten“. Jetzt können Sie den Task-Manager wie jedes andere Programm direkt von Ihrem Dock aus starten.
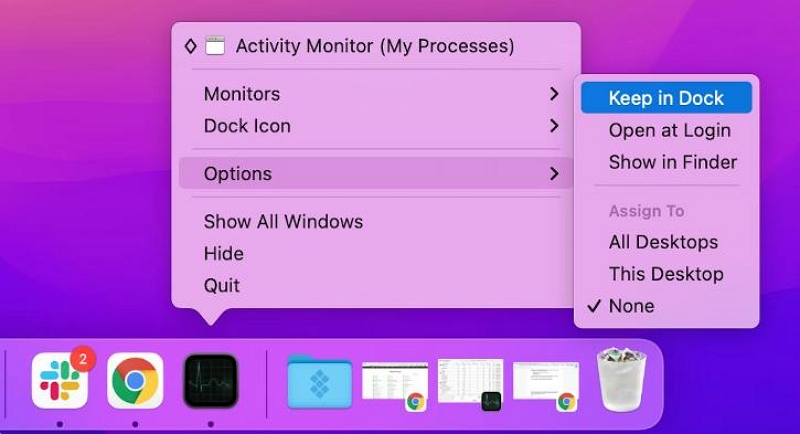
Teil 3: Wie verwende ich den integrierten Task-Manager auf dem Mac?
Der Aktivitätsmonitor bietet mehrere Funktionen, mit denen Sie die Leistung Ihres Mac überwachen und verwalten können. Lassen Sie uns einige seiner Schlüsselfunktionen erkunden:
Überprüfen Sie die RAM-Nutzung
Auf der Registerkarte „Speicher“ im Aktivitätsmonitor wird angezeigt, wie viel RAM von jedem Prozess auf Ihrem Mac verbraucht wird. RAM ist für eine reibungslose Leistung von entscheidender Bedeutung, und die Überwachung seiner Nutzung kann Ihnen dabei helfen, Anwendungen zu identifizieren, die übermäßig viel Speicher verbrauchen. Um die Leistung Ihres Mac zu optimieren, sollten Sie erwägen, Apps mit hohem RAM-Verbrauch zu schließen.
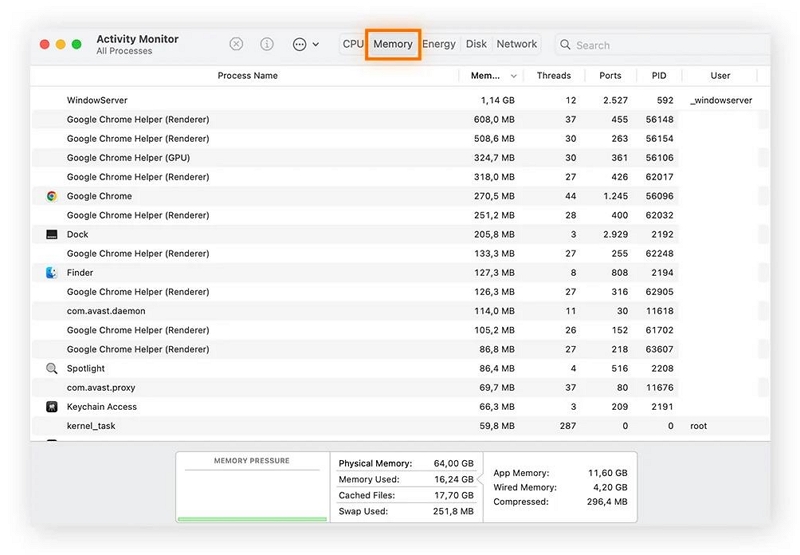
CPU-Auslastung prüfen
Die Registerkarte „CPU“ im Aktivitätsmonitor bietet Einblicke in die CPU-Leistung jeder Anwendung. Es zeigt den genauen Prozentsatz der CPU-Auslastung und die Dauer an, für die jede App ausgeführt wurde. Das Sortieren von Prozessen nach CPU-Auslastung kann Ihnen helfen, ressourcenintensive Anwendungen zu identifizieren und die notwendigen Maßnahmen zur Optimierung der Leistung zu ergreifen.
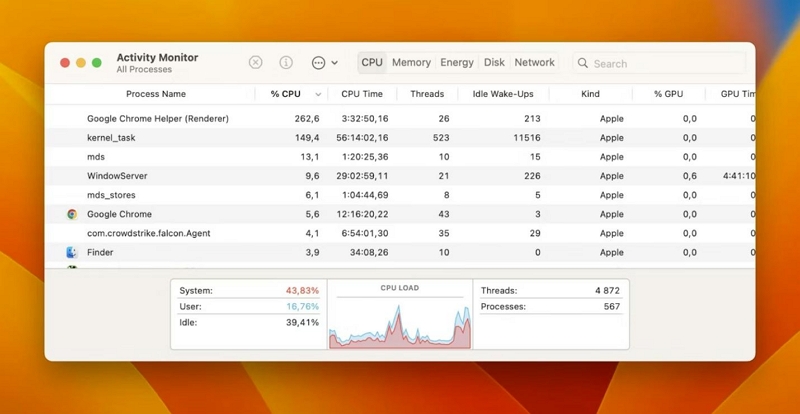
Überprüfen Sie den Energieverbrauch im macOS Task-Manager
Die Registerkarte „Energie“ im Aktivitätsmonitor ist besonders nützlich für MacBook-Benutzer, die überwachen möchten, welche Anwendungen den meisten Akkustrom verbrauchen. Durch die Identifizierung energiehungriger Apps können Sie Ihren Akkuverbrauch optimieren und die Akkulaufzeit Ihres MacBook verlängern.
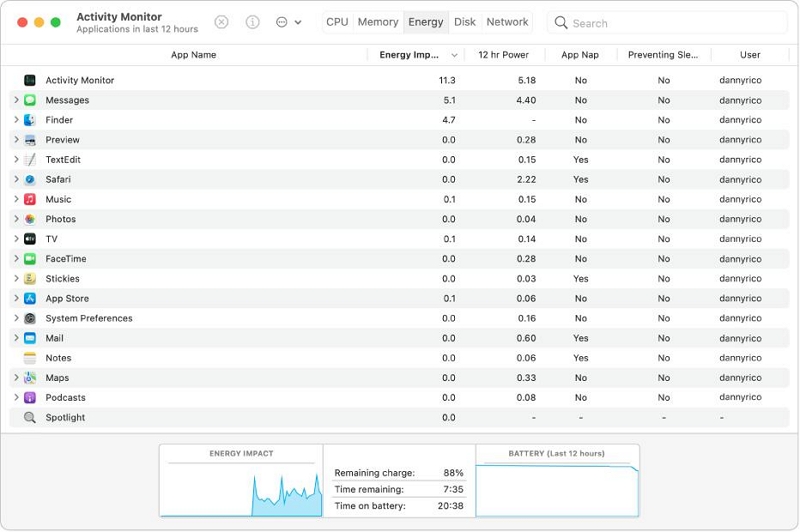
Überprüfen Sie die Festplattenaktivität auf dem Mac
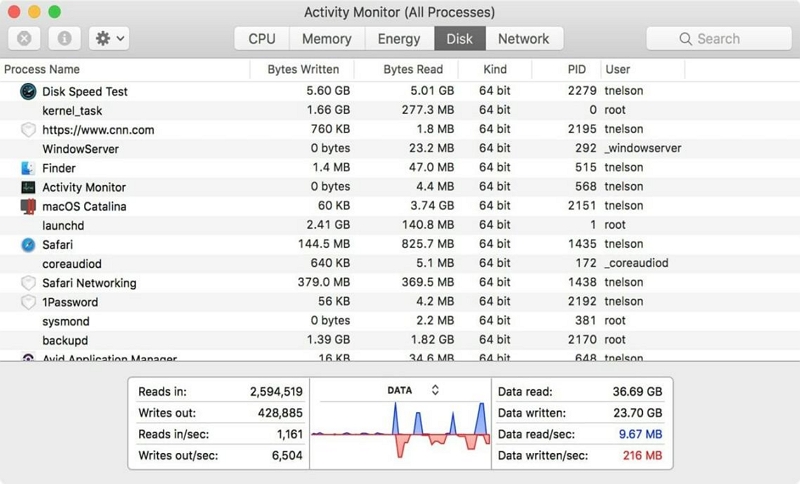
Auf der Registerkarte „Festplatte“ im Aktivitätsmonitor werden Prozesse angezeigt, die mit Ihrer Festplatte interagieren und Daten neu schreiben. Diese Registerkarte ist besonders nützlich, um Malware oder verdächtige Prozesse zu identifizieren, die die Leistung Ihrer Festplatte beeinträchtigen. Durch die Überwachung der Festplattenaktivität können Sie die Sicherheit und Effizienz Ihres Mac gewährleisten.
Überprüfen Sie die Mac-Netzwerkaktivität
Die Registerkarte „Netzwerk“ im Aktivitätsmonitor bietet Einblicke in die Daten, die von jeder Anwendung auf Ihrem Mac gesendet und empfangen werden. Durch die Überwachung der Netzwerkaktivität können Sie ungewöhnliche Datennutzung oder potenzielle Sicherheitsbedrohungen erkennen. Dies ist nützlich für Benutzer, die häufig online surfen oder arbeiten und eine optimale Netzwerkleistung sicherstellen möchten.
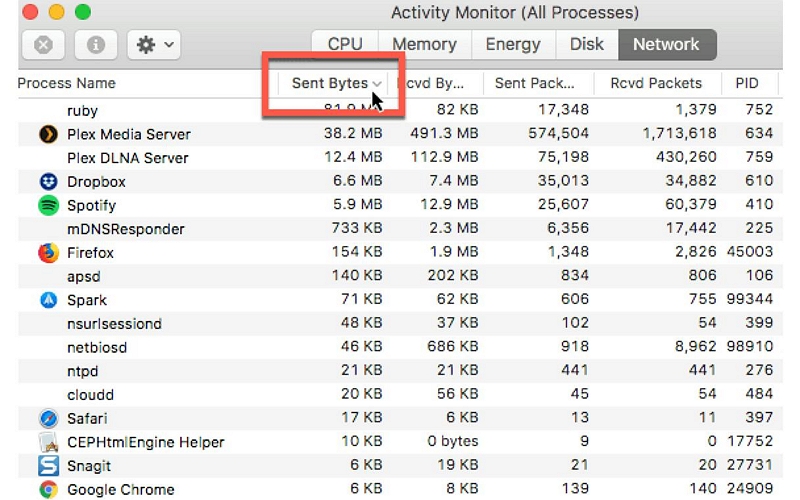
Prozesse prüfen
Wenn Sie tiefer in einen bestimmten Prozess eintauchen möchten, der auf Ihrem Mac ausgeführt wird, können Sie die Funktion „Prozess prüfen“ im Aktivitätsmonitor verwenden. Indem Sie den Prozess markieren und Befehl + I drücken, können Sie auf detaillierte Informationen zu seiner CPU- und Speicherauslastung, Dauer und mehr zugreifen. Diese Funktion ist nützlich für die Fehlerbehebung und um ein tieferes Verständnis der Leistung Ihres Mac zu erlangen.
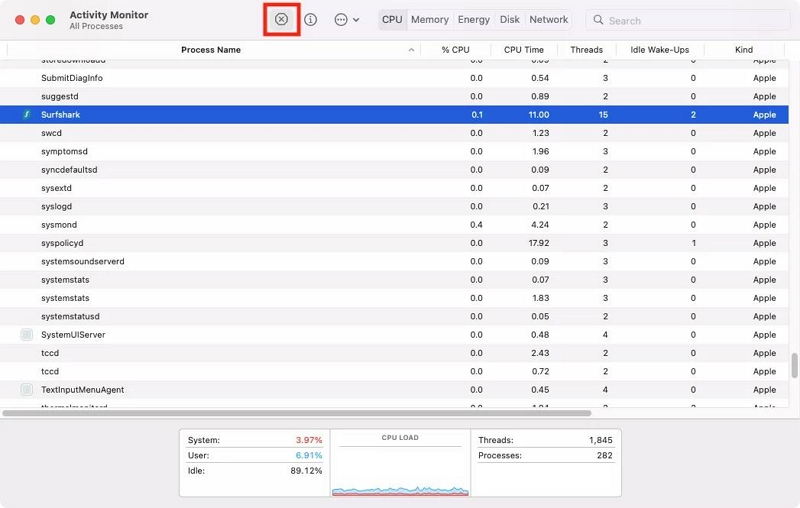
Teil 4: Der beste Weg, die Leistung Ihres Mac ohne Task-Manager zu verbessern
Der Task-Manager ist zwar ein hilfreiches Tool zum Überwachen und Verwalten der Leistung Ihres Mac, es gibt jedoch bequemere und intelligentere Möglichkeiten, die Leistung Ihres Mac zu optimieren. Eine solche Möglichkeit ist die Verwendung Macubenreiniger, eine umfassende Optimierungssoftware, mit der Sie die Leistung Ihres Mac mit nur wenigen Klicks verbessern können.
Merkmale
- Entfernen Sie unnötige Dateien und Systemcaches, um Mac-Speicherplatz freizugeben und die Leistung zu verbessern.
- Deinstallieren Sie unerwünschte Anwendungen und die zugehörigen Dateien, um Ihren Mac aufzuräumen.
- Löschen Sie vertrauliche Daten (Cookies, Browserverlauf, Download-Verlauf, Suchverlauf usw.) sicher und schützen Sie Ihre Privatsphäre mit dem integrierten Datenschutz.
- Identifizieren und entfernen Sie doppelte Dateien und Fotos, um Speicherplatz freizugeben.
- Verwalten Sie einfach Startelemente (integrierte Plug-Ins, Proxys, Erweiterungen von Drittanbietern, Quicklook.etc), um die Startzeiten und die Gesamtsystemleistung zu verbessern.
In den folgenden Schritten wird erläutert, wie Sie mit Macube Cleaner Müll bereinigen und Ihren Mac optimieren können.
Schritt 1. Starten Sie das Macube Cleaner-Programm und navigieren Sie zum linken Bereich. Klicken Sie dann auf die Smart Scan-Funktion.
- Klicken Sie auf die Schaltfläche „Intelligenter Scan“, damit die Software einen umfassenden Scan auf Ihrer Mac-Festplatte durchführen kann.
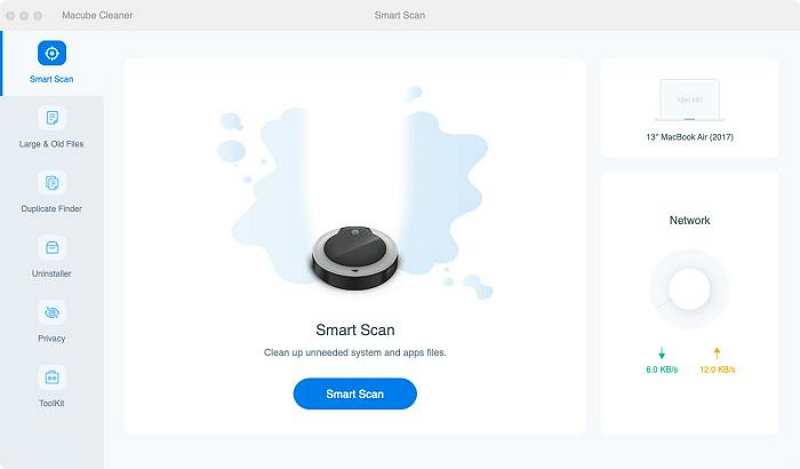
Schritt 2. Das Tool beginnt mit der Suche nach Junk-Dateien, Caches, dem iMessage-Verlauf, iTunes und anderen irrelevanten Dateien auf Ihrem Mac. Sobald der Vorgang abgeschlossen ist, werden alle erkannten Dateien in verschiedenen Kategorien auf Ihrem Bildschirm angezeigt.
- Sehen Sie sich die einzelnen Dateien in der Vorschau an, indem Sie auf die Lupe daneben klicken.
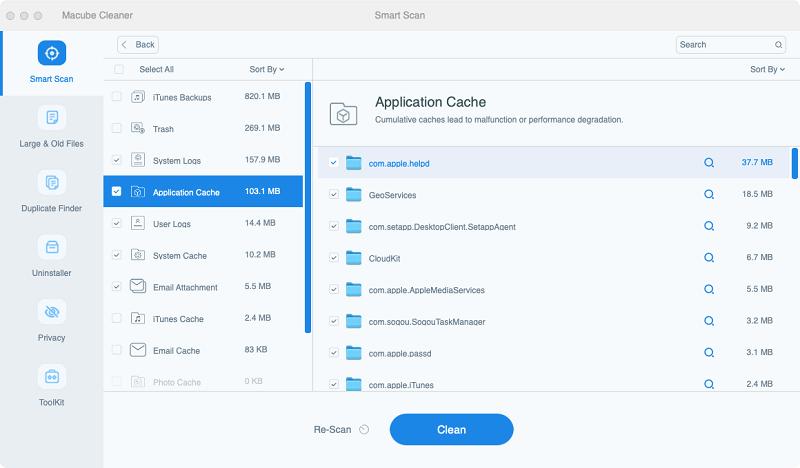
Schritt 3. Suchen Sie die nicht benötigten Junk-Dateien und wählen Sie sie aus. Klicken Sie dann auf die Schaltfläche „Bereinigen“, um die Junk-Dateien zu entfernen und Ihre Mac-Festplatte zu optimieren.
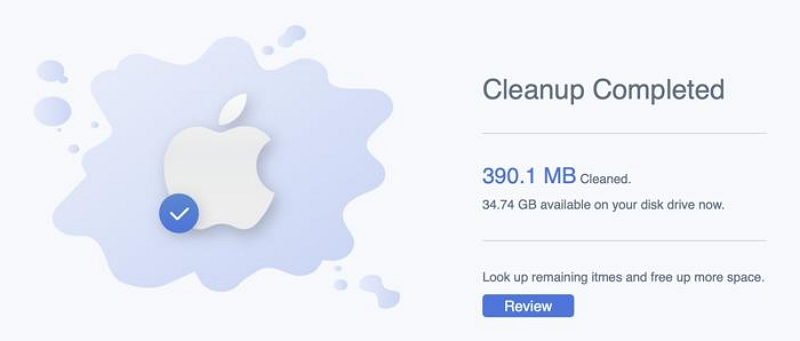
Schlussfolgerung
Letztendlich ist der Mac-Task-Manager, bekannt als Aktivitätsmonitor, ein hervorragendes Dienstprogramm. Wenn Sie die in dieser Anleitung beschriebenen Schritte befolgen, können Sie den Task-Manager auf Ihrem Mac öffnen und seine Funktionen nutzen, um die CPU-Auslastung Ihres Mac zu optimieren, RAM- und Festplattenaktivität zu überwachen, Prozesse zu überprüfen und vieles mehr.
Außerdem können Sie die Leistung und Effizienz Ihres Mac weiter steigern, indem Sie Tools wie Macube Cleaner verwenden.
