Wenn Sie das Problem „Nicht genügend Speicherplatz zum Aktualisieren des Mac“ lösen möchten, müssen Sie genügend Speicherplatz für Systemaktualisierungen reservieren. Wir sagen Ihnen, wie viel Speicherplatz Sie bereinigen müssen und wie Sie ihn bereinigen. Dieser Artikel stellt 11 Lösungen vor und kategorisiert sie in fünf Kategorien: sicher löschbare Teile, Entlastung des Systems, Vermeidung schwerer Dateien, Deinstallation ungenutzter versteckter Programme sowie Übertragung und Erweiterung des Speicherplatzes. Sie können den Teil auswählen, den Sie löschen möchten, um ihn zu studieren. Ich glaube, dass Sie ein zufriedenstellendes Ergebnis erzielen werden.
Teil 1: Wie viel Speicherplatz benötigt das Mac-Update?
Der für ein Mac-Update erforderliche Speicherplatz variiert je nach Größe des Updates und dem auf dem Gerät verfügbaren Speicherplatz. Es wird jedoch empfohlen, vor dem Update mindestens 15–20 GB freien Speicherplatz auf Ihrem Mac zu haben.
Laut Apple Store handelt es sich bei Big Sur um einen 12-GB-Download. Darüber hinaus scheint die Installation etwa 35 GB freien Speicherplatz zu erfordern. Daher sollten wir normalerweise 10–20 % der Festplatte als freien Speicherplatz reservieren, um das temporäre Schreiben von Dateien und die SSD-Selbstverwaltung zu ermöglichen.
Wie viel Platz benötigt Ventura?
Da Apple den für die Installation erforderlichen Speicherplatz nicht bekannt gegeben hat, ist es schwierig, die genaue Antwort zu ermitteln. Angesichts der Tatsache, dass das Installationsprogramm selbst etwa 12 GB groß ist und auf früheren Versionen basiert, wird jedoch empfohlen, die doppelte Menge zuzuweisen. Daher sollten etwa 25 GB verfügbarer Speicher ausreichen.
Teil 2: So überprüfen Sie den freien Speicherplatz auf dem Mac
Wenn Sie nicht wissen, wie viel Speicherplatz Ihr Mac für Systemaktualisierungen hat und ob Sie sicherstellen können, dass die Systemaktualisierungen reibungslos verlaufen, können Sie zunächst im Apple-Menü und im Festplatten-Dienstprogramm nachsehen.
Methode 1: Verwenden Sie das Apple-Menü
Schritt 1. Klicken Sie auf das Apple-Menü > Über diesen Mac > Speicherleiste.
Schritt 2. Der letzte weiße Abschnitt ist „Verfügbarer Speicherplatz“.
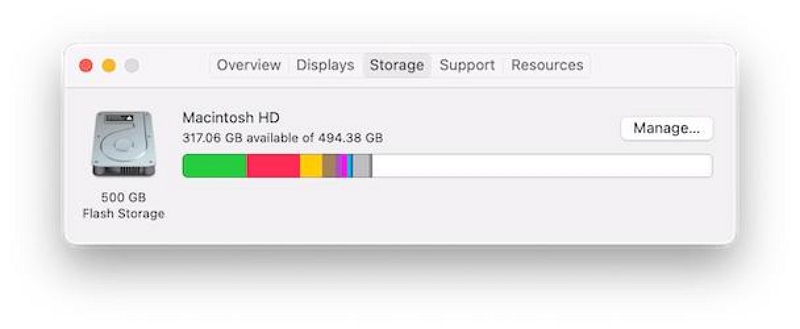
Methode 2: Verwenden Sie das Festplattendienstprogramm
Schritt 1. Öffnen Sie das Festplatten-Dienstprogramm
Schritt 2. Wählen Sie die oberste Ebene Ihres Boot-Volumes aus und überprüfen Sie die Anzahl des freien Speicherplatzes.
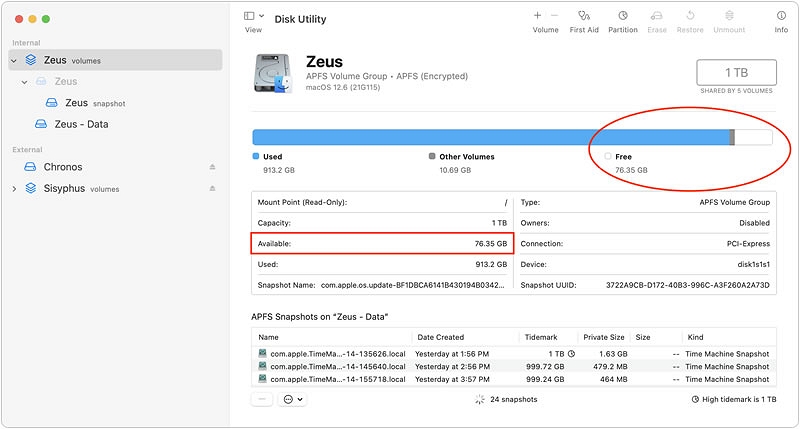
Teil 3: 5 Hauptkategorien zum Umgang mit nicht genügend Speicherplatz zum Aktualisieren des Mac
Kategorie 1: Sicher löschbarer Teil
Der schnellste Weg, mehr Speicherplatz für Mac-Updates freizugeben, besteht darin, einige sehr einfache Junk-Dateien zu löschen. Dadurch wird der normale Betrieb Ihres Computers in keiner Weise gefährdet und es gehen auch keine wichtigen Daten verloren.
Lösung 1. Leeren Sie den Papierkorb
Wenn Sie auf die Schaltfläche „Einschalten“ klicken, werden die Dateien in Ihrem Papierkorb nach 30 Tagen automatisch gelöscht. Wenn Sie die Funktion zur automatischen Reinigung des Mülleimers nicht aktiviert haben, erfahren Sie im Folgenden, wie Sie ihn manuell reinigen.
Schritt 1. Um die Elemente im Ordner zu leeren, wählen Sie das Papierkorbsymbol.
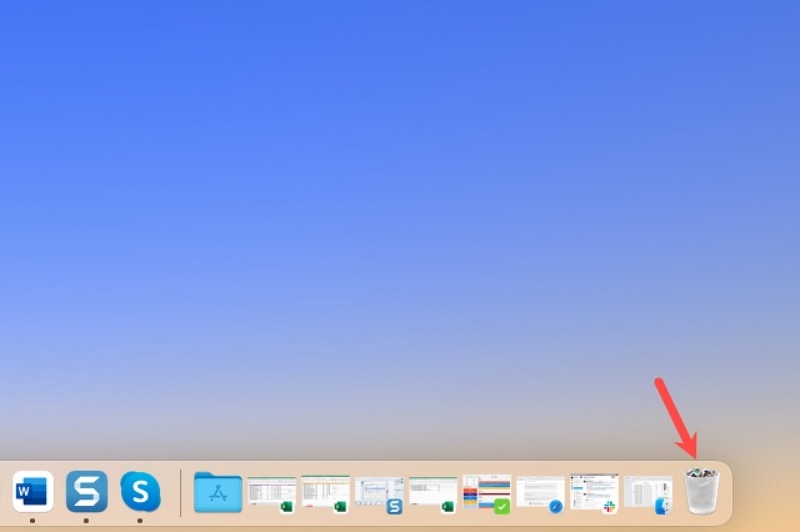
Schritt 2. Wählen Sie oben rechts im Ordner „ leer.
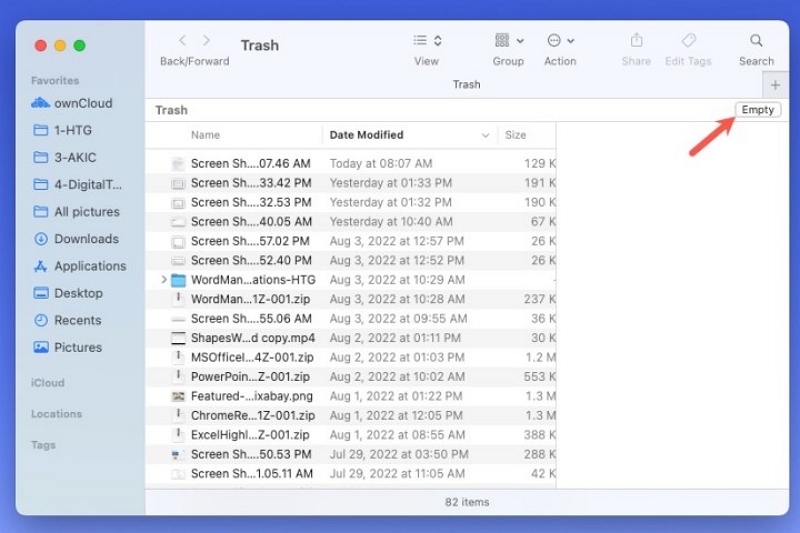
Schritt 3. Wenn die Bestätigungsmeldung angezeigt wird, wählen Sie Empty Trash um fortzufahren und die Elemente zu löschen.
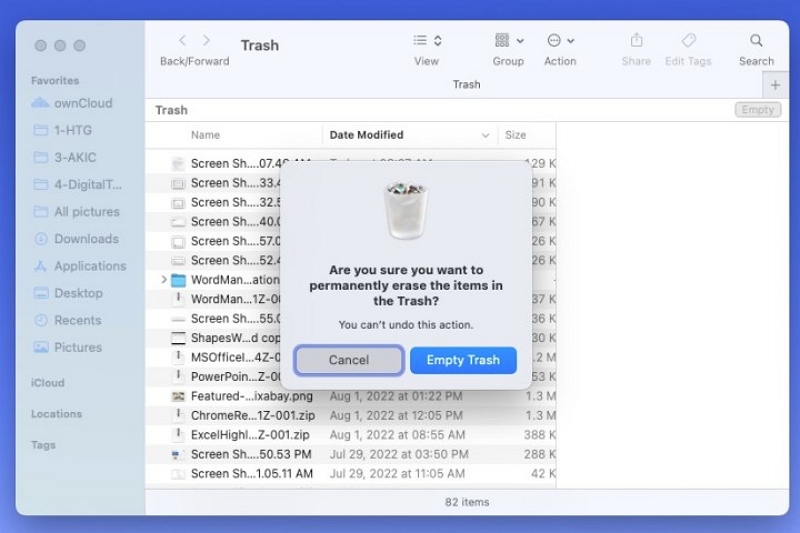
Schritt 4. Alternativ können Sie mit der rechten Maustaste auf ein Element im Ordner klicken und es auswählen Empty Trash. Sie können auch auswählen Finder in der Menüleiste und wählen Sie Empty Trash.
Wenn Sie den Papierkorb ohne Bestätigungsmeldung leeren möchten, verwenden Sie die Tastenkombination Option+Verschiebung+Befehl+Löschen.
Lösung 2. Systemmüll bereinigen
Tatsächlich gibt es immer noch viele Junk-Dateien in unserem System, die uns im täglichen Gebrauch nicht auffallen, aber mit der professionellen Mac-Reinigungssoftware – Macubenreiniger, kann dieses Problem perfekt lösen.
Macube Cleaner ist eine All-in-One-Mac-Reinigungssoftware, die Benutzern dabei hilft, Junk-Systemdateien, doppelte Dateien, ähnliche Bilder, Musik in iTunes und sogar den Verlauf im Browser zu bereinigen. Nach dem Smart Scan sicher löschen. Sie können jede Art von Datei zerstören (MP4, JPG, GIF, DOC, DMG usw.). Auch die Bedienungsschritte sind sehr einfach, was später ausführlich erläutert wird.
Schritt 1. Klicken Sie in der ersten Spalte links auf „Smart Scan“, um Junk-Dateien auf Ihrem Mac zu finden.
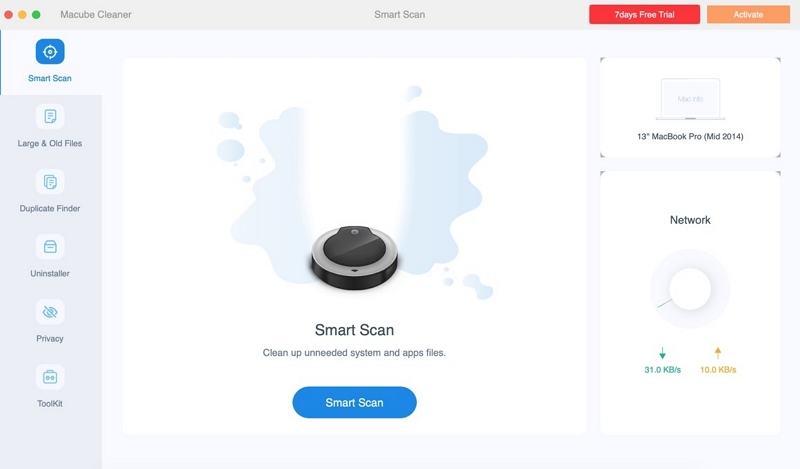
Schritt 2. Nach einigen Sekunden wird Smart Scan beendet. Sehen Sie sich die Scanergebnisse in der Vorschau an und wählen Sie Dateien aus, die Sie nicht benötigen.
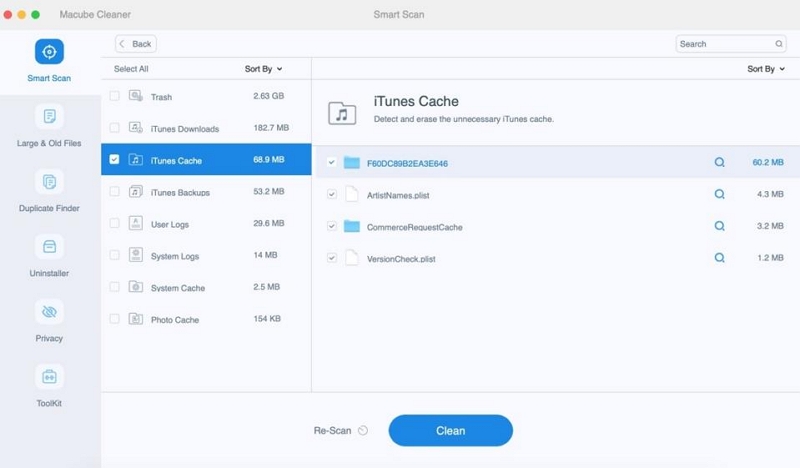
Schritt 3. Klicken Sie auf „Bereinigen“, um Junk-Dateien zu bereinigen und Ihren Speicherplatz zurückzugewinnen.
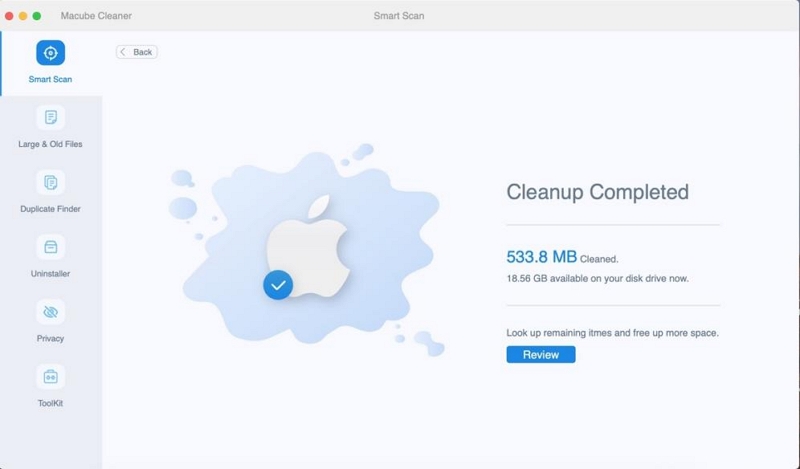
Kategorie 2: Das System entlasten
Zusätzlich zu einigen leicht zu bereinigenden Dateien können Sie auch eine Speicheroptimierung basierend auf den Teilen durchführen, die Ihr Mac Ihnen zur Verwaltung empfiehlt.
Lösung 3. Verwenden Sie die in MacOS integrierten Optimierungen
MacOS verfügt über ein integriertes Optimierungstool, das nach verschiedenen Dateien sucht und diese entfernt, z. B. E-Mail-Anhänge, Filme oder Fernsehsendungen, die Sie bereits angesehen haben. Um auf dieses Tool zuzugreifen, können Sie die folgenden Schritte ausführen:
Schritt 1. Klicken Sie auf „Apple-Menü“ > „Über diesen Mac“ > „Speicher“ > „Verwalten“.
Der Abschnitt „Empfehlungen“ ist bereits ausgewählt. Lesen Sie sich also die Vorschläge durch.
Schritt 2. Klicken Sie abschließend auf „Speicher optimieren“ und lassen Sie den Vorgang abschließen, wie oben im Screenshot gezeigt.
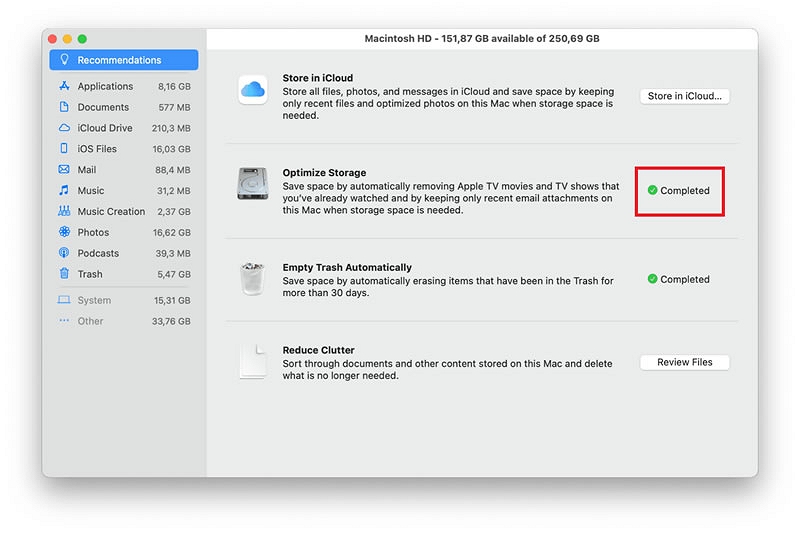
Lösung 4: Lokale Snapshots von Time Machine löschen
Wenn Time Machine so eingestellt ist, dass Ihr Mac automatisch gesichert wird, verfügen Sie möglicherweise über viele lokale Time Machine-Snapshots auf Ihrem Mac. Obwohl sie normalerweise nur einen kleinen Teil des Speicherplatzes beanspruchen, können sie dazu führen, dass der Ventura nicht über genügend Speicherplatz für die Aktualisierung verfügt.
Hier ist die Methode zum Löschen lokaler Time Machine-Snapshots:
Schritt 1. Klicken Sie auf das Apple-Menü > Systemeinstellungen > Time Machine.
Schritt 2. Überprüfen Sie, ob die Option „Automatisch sichern“ aktiviert ist. Wenn dies der Fall ist, deaktivieren Sie das Kontrollkästchen.
Schritt 3. Starten Sie Terminal über Spotlight oder Launchpad.
Schritt 4. Füge den Befehl eintmutil deletelocalsnapshots „Datum“ ersetzen Sie „Datum“ durch das Datum der Sicherung, die Sie löschen möchten, und drücken Sie dann die Eingabetaste.
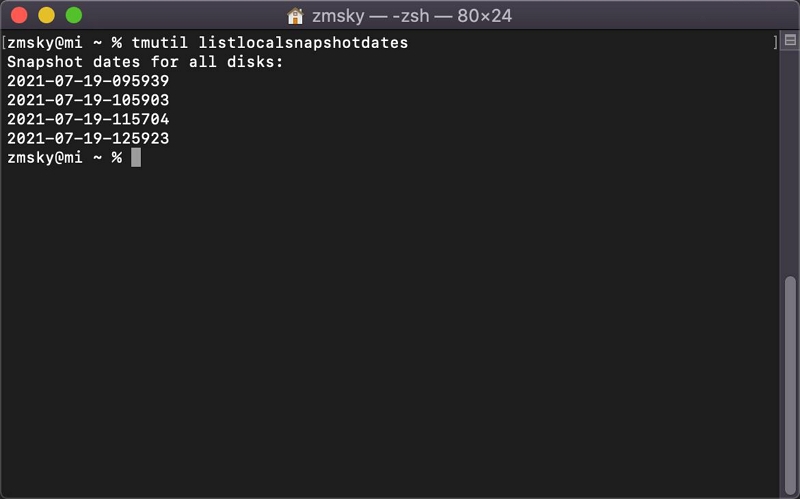
Kategorie 3: Vermeiden Sie schwere Dateien
Es gibt auch einige schwere Dateien, die Sie schnell finden und löschen können, da es keinen Vorteil hat, doppelte, große und alte Dateien auf Ihrem Mac zu haben.
Lösung 5. Bereinigen Sie große und alte Dateien
Es gibt einige Dateien, die Sie möglicherweise schon vor so langer Zeit gespeichert haben, dass Sie sich kaum mehr daran erinnern können, was es war. Wenn diese Dateien alt, groß und für Sie unbrauchbar sind, können Sie sie mit Macube Cleaner löschen.
Schritt 1. Wählen Sie „Große und alte Dateien“, um große und alte Dateien auf dem gesamten Mac zu finden.
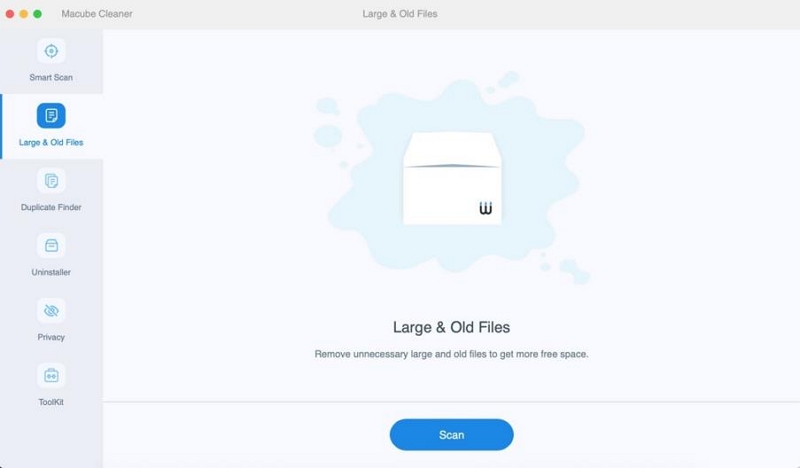
Schritt 2. Sehen Sie sich die Scanergebnisse in der Vorschau an und wählen Sie die nicht benötigten großen und alten Dateien aus.
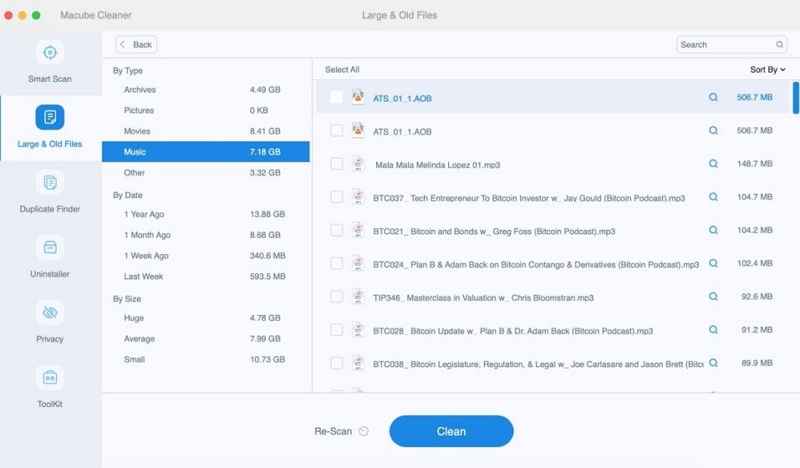
Schritt 3. Löschen Sie nutzlose Dateien in wenigen Sekunden und gewinnen Sie Speicherplatz zurück.
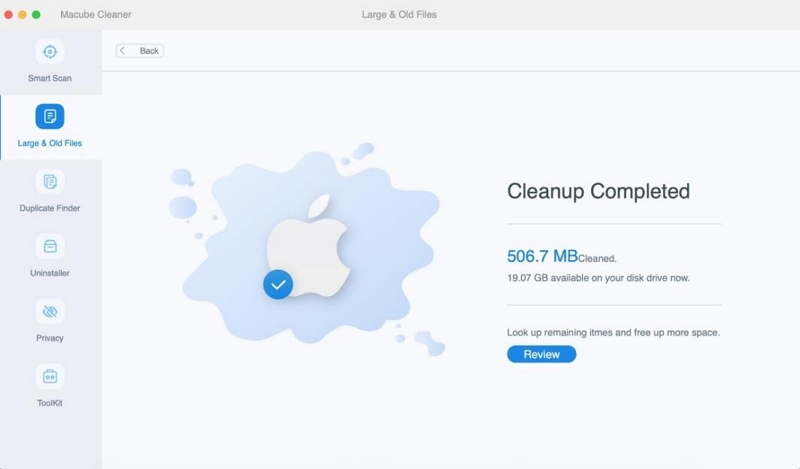
Lösung 6. Doppelte Dateien löschen
Natürlich können Sie Macube Cleaner auch verwenden, um doppelte Dateien zu löschen, da Sie sonst bei der Auswahl der zu verwendenden Dateien verwirrt sein könnten.
Schritt 1.Wählen Sie einen „Duplicate Finder“ und beginnen Sie mit dem Scannen doppelter Dateien.
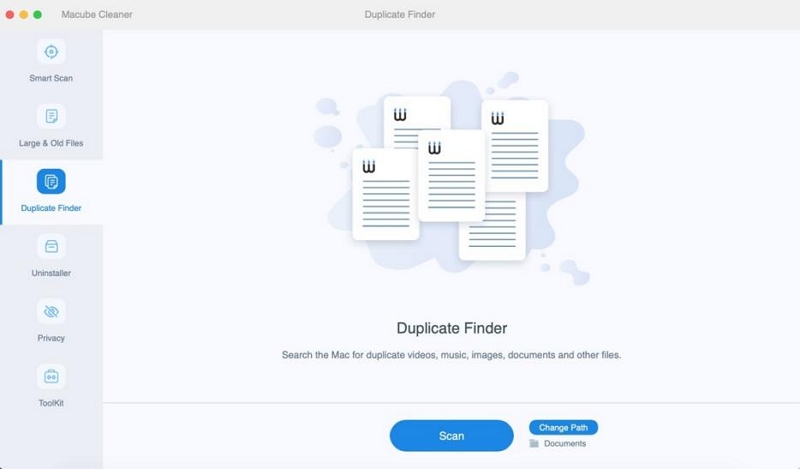
Schritt 2. Sehen Sie sich die Scanergebnisse in der Vorschau an und wählen Sie die nicht benötigten doppelten Dateien aus.
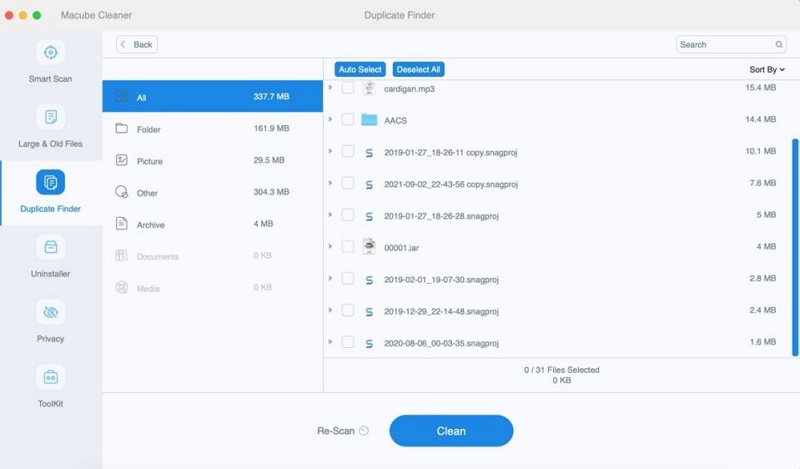
Schritt 3. Bereinigen Sie die Duplikate mit einem Klick, um mehr Speicherplatz freizugeben.
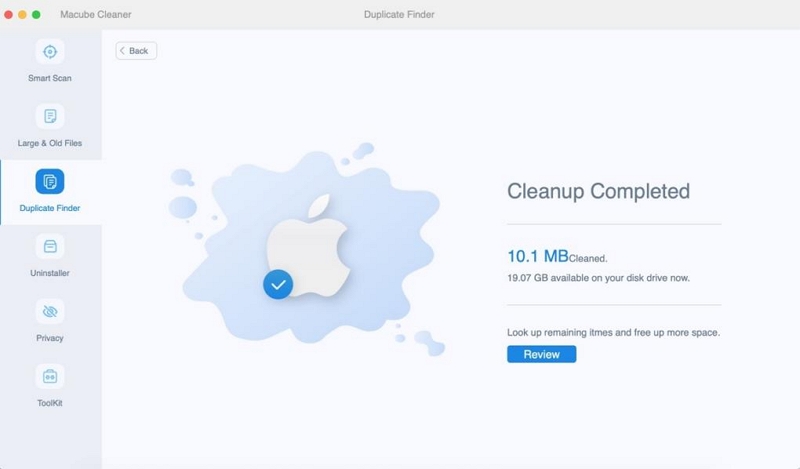
Kategorie 4: Nicht verwendete versteckte Programme deinstallieren
Die Anwendung, die den meisten Speicher auf dem Mac beansprucht, ist die Anwendung, und einige gelöschte Dateien sind wieder auf Ihrem Mac aufgetaucht, was dazu führt, dass Sie immer nicht genügend Speicherplatz haben, um das System zu aktualisieren. Der folgende Artikel bietet Ihnen zwei Lösungen.
Lösung 7. Deinstallieren Sie nicht verwendete Apps vollständig
Mit Macube Cleaner können Sie Anwendungen sowie alle App-Dateien und App-Caches vollständig deinstallieren. Beispielsweise weist alltägliche Software wie Microsoft Office viele komplizierte Cache-Reste auf, und es ist kompliziert und zeitaufwändig, diese vollständig zu löschen. Aber Macube erspart Ihnen auch diese harte Arbeit, Sie können es mit nur wenigen Klicks auf dem Bildschirm deinstallieren. Gehen Sie wie folgt vor:
Schritt 1. Gehen Sie auf Macube zu „Deinstallationsprogramm“ und klicken Sie auf „Scannen“.
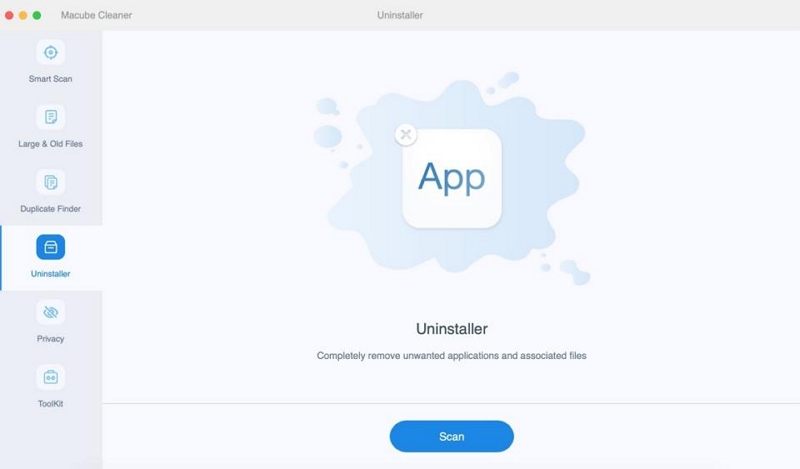
Schritt 2.Sehen Sie sich die Ergebnisse in der Vorschau an und wählen Sie die nicht benötigten Anwendungen aus.
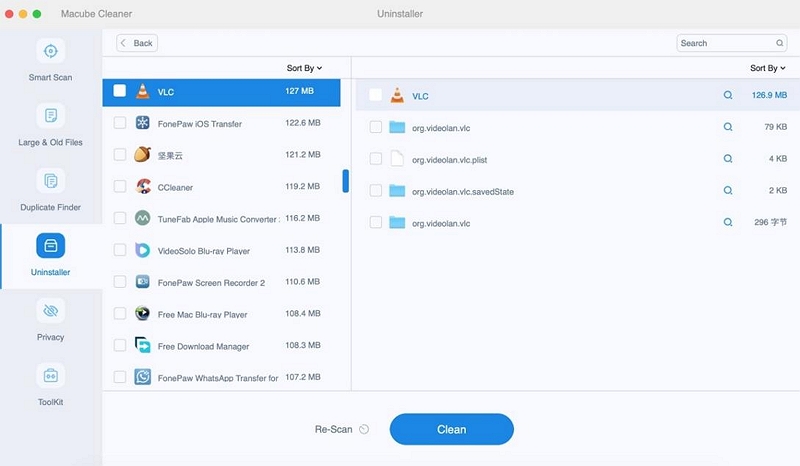
Schritt 3. Löschen Sie Anwendungen und Tracedateien von Ihrem Mac.
Lösung 8. Aktenvernichter
Um unerwünschte Dateien dauerhaft zu vernichten, um Platz für Systemaktualisierungen zu schaffen, können Sie auch Macube Cleaner verwenden:
Schritt 1. Klicken Sie im Toolkit auf die Shredder-Funktion.
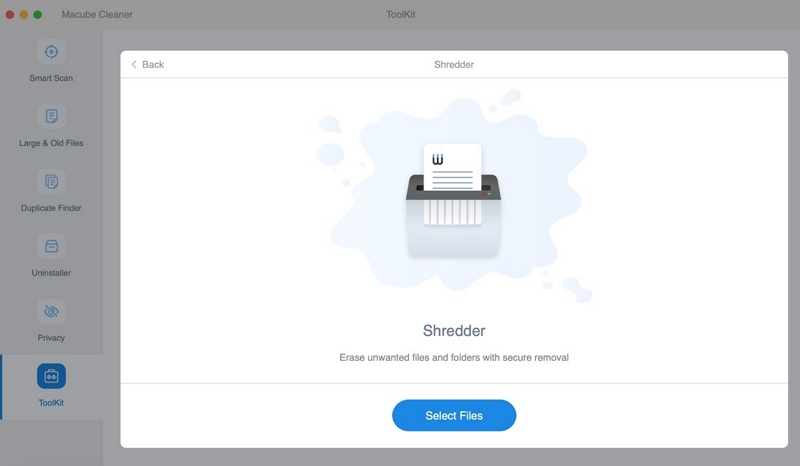
Schritt 2. Machen Sie sich bereit, die von Ihnen ausgewählten Dateien zu vernichten.
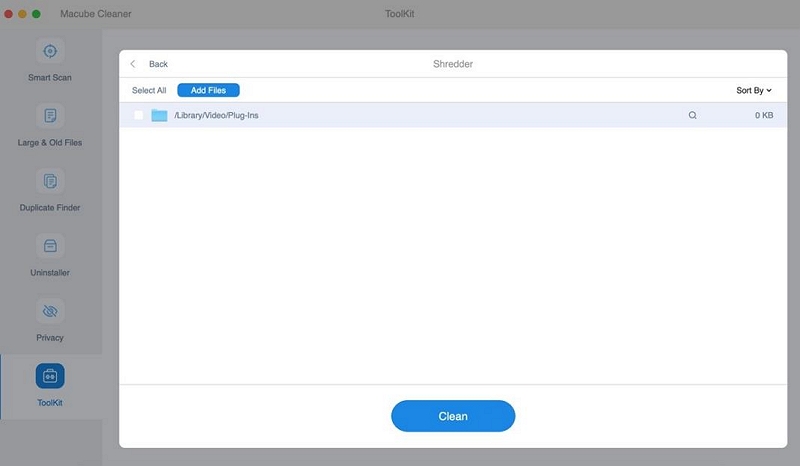
Schritt 3. Wählen Sie das Symbol „Bereinigen“, um die Datei dauerhaft zu entfernen.
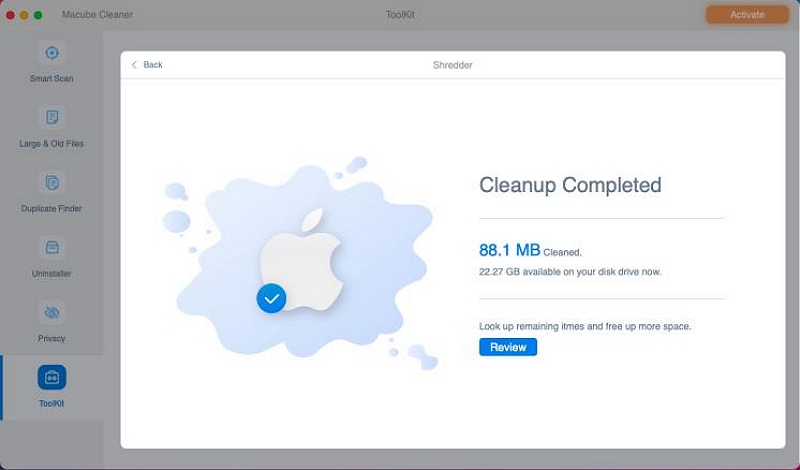
Kategorie 5: Speicherplatz übertragen und erweitern
Wenn Sie die vorhandenen Dateien wirklich nicht bereinigen möchten, können Sie versuchen, den Speicher zu erweitern oder zu übertragen.
Lösung 9. In iCloud oder einem externen Laufwerk speichern
Wenn Sie nicht benötigte Dateien gelöscht haben, aber immer noch nicht genügend Speicherplatz auf Ihrem Mac freigeben, sollten Sie erwägen, einige Ihrer Dateien, insbesondere große Dateien und Dateien, die Sie nicht häufig verwenden, auf iCloud oder ein externes Laufwerk zu verschieben. Dazu können Sie die folgenden Schritte ausführen:

Schritt 1. Wählen Sie die Dateien aus, die Sie von Ihrem Mac verschieben möchten.
Schritt 2. Ziehen Sie die ausgewählten Dateien per Drag-and-Drop oder kopieren Sie sie in den angegebenen Zielordner, bei dem es sich um iCloud oder ein externes Laufwerk handeln kann.
Schritt 3. Sobald die Dateien erfolgreich an das Ziel übertragen wurden, können Sie die Originaldateien sicher von Ihrem Mac löschen, um Speicherplatz zurückzugewinnen.
Schritt 4. Denken Sie daran, eine Sicherungskopie wichtiger Dateien zu erstellen, bevor Sie diese von Ihrem Mac löschen, um einen versehentlichen Datenverlust zu vermeiden.
 Hinweis:
Hinweis:
- Der Vorgang kann je nach den von Ihnen verwendeten spezifischen Tools oder Diensten sowie der von Ihnen installierten macOS-Version leicht variieren.
Lösung 10. Upgrade von einem externen Laufwerk
Wenn Sie das Betriebssystem Ihres Mac lieber über ein externes Laufwerk aktualisieren möchten, finden Sie hier eine detaillierte Schritt-für-Schritt-Anleitung, die Sie durch den Vorgang unterstützt:
Schritt 1. Bereiten Sie das externe Laufwerk vor: Stellen Sie sicher, dass Sie über ein kompatibles externes Laufwerk (z. B. einen USB-Stick oder eine externe Festplatte) mit ausreichender Speicherkapazität verfügen. Formatieren Sie das Laufwerk mit dem Festplatten-Dienstprogramm als macOS Extended (Journaled).
Schritt 2. Laden Sie das macOS-Installationsprogramm herunter: Besuchen Sie den Apple App Store und laden Sie das neueste macOS-Installationsprogramm herunter. Dies wird standardmäßig im Ordner „Programme“ gespeichert.
Schritt 3. Erstellen Sie ein bootfähiges Installationsprogramm: Öffnen Sie Terminal (im Ordner „Dienstprogramme“ im Ordner „Programme“) und geben Sie den entsprechenden Befehl basierend auf Ihrer macOS-Version ein:
1. Für macOS Big Sur und höher:
sudo /Applications/Install\ macOS\ [version].app/Contents/Resources/createinstallmedia --volume /Volumes/[Name Ihres externen Laufwerks]
2. Für macOS Catalina und früher:
sudo /Applications/Install\ macOS\ [version].app/Contents/Resources/createinstallmedia --volume /Volumes/[Name Ihres externen Laufwerks] --applicationpath /Applications/Install\ macOS\ [version].app
Ersetzen Sie [Version] durch die entsprechende macOS-Version und [Name Ihres externen Laufwerks] durch den von Ihnen gewählten Namen für das externe Laufwerk.
Schritt 4. Authentifizieren: Das Terminal fordert Sie zur Eingabe Ihres Administratorkennworts auf. Geben Sie es ein und drücken Sie die Eingabetaste. Der Prozess zum Erstellen des bootfähigen Installationsprogramms beginnt.
Schritt 5. Aktualisieren Sie Ihren Mac: Starten Sie Ihren Mac neu und halten Sie die Wahltaste gedrückt. Wählen Sie im Startup-Manager-Bildschirm das externe Laufwerk mit dem bootfähigen Installationsprogramm aus.
Schritt 6. macOS installieren: Befolgen Sie die Anweisungen auf dem Bildschirm, um die aktualisierte macOS-Version auf Ihrem Mac zu installieren. Wählen Sie die entsprechende Festplatte aus und klicken Sie auf „Installieren“, um fortzufahren.
Schritt 7. Warten Sie, bis die Installation abgeschlossen ist: Der Installationsvorgang kann einige Zeit dauern. Ihr Mac wird während des Vorgangs mehrmals neu gestartet.
Schritt 8. macOS einrichten: Sobald die Installation abgeschlossen ist, werden Sie durch den Einrichtungsprozess geführt. Befolgen Sie die Anweisungen, um das aktualisierte macOS auf Ihrem Mac einzurichten.
 Hinweis:
Hinweis:
- Bitte beachten Sie, dass die Aktualisierung des Betriebssystems Ihres Mac mithilfe eines externen Laufwerks ein komplexer Vorgang sein kann. Es ist wichtig, die Schritte sorgfältig zu befolgen und bei Bedarf zusätzliche Hilfe oder Anleitung einzuholen.
Lösung 11. Entfernen Sie alte iPhone- und iPad-Backups
Der schnellste Weg, mehr Speicherplatz zur Verfügung zu stellen, ist das Löschen von Backups. Insbesondere iPad- und iPhone-Backups können viel Speicherplatz beanspruchen. So löschen Sie ein Backup:
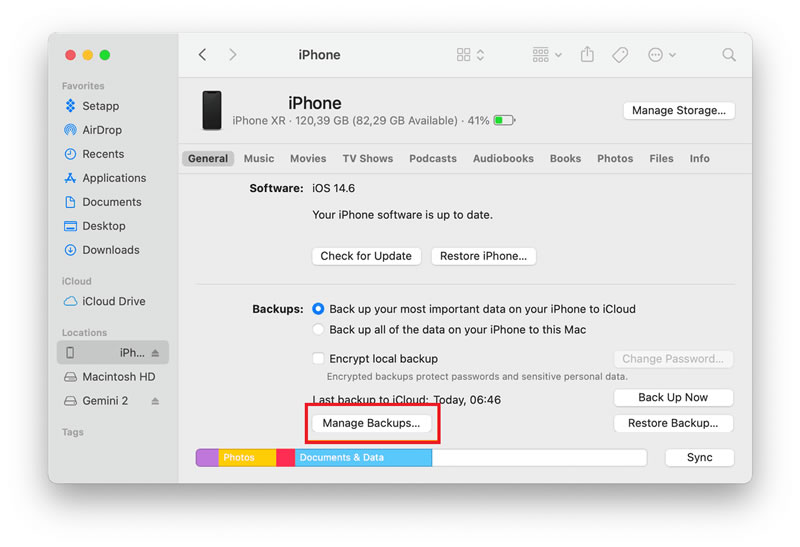
Schritt 1. Verbinden Sie Ihr altes iPad oder iPhone mit Ihrem Mac.
Schritt 2. Öffnen Sie als Nächstes den Finder und suchen Sie das Gerät auf der Registerkarte „Standorte“.
Schritt 3. Wählen Sie nun „Backups verwalten“, wie im Screenshot oben gezeigt.
Schritt 4. Wählen Sie abschließend ein Backup aus und klicken Sie auf Löschen.
Günstige Wendung: Warten Sie auf einen neuen Installer
Wenn Sie den Fehler „Nicht genügend freier Speicherplatz“ beim Upgrade von macOS immer noch nicht beheben können, selbst nachdem Sie den gesamten benötigten Speicherplatz gelöscht haben, wissen Sie nicht, was Sie tun sollen. Mein Rat ist, zu warten.
Ja, es ist frustrierend. Ich weiß das, aber die Installationsprogramme für macOS-Upgrades waren in der Vergangenheit fehlerhaft, und bei Ihnen ist es möglicherweise auch so. Während das neueste macOS Ventura-Installationsprogramm für die meisten Leute gut zu funktionieren scheint, könnte es bei manchen Geräten nur eine einmalige Sache sein.
Daher ist es die einzige Lösung, darauf zu warten, dass Apple einen Fix bereitstellt, und Sie müssen auf dessen Veröffentlichung warten.
Häufig gestellte Fragen:
F: Was passiert, wenn ich die Warnung „Nicht genügend Speicherplatz“ ignoriere und trotzdem versuche, ein Update durchzuführen?
Wenn Sie die Warnung „Nicht genügend Speicherplatz“ ignorieren und trotzdem versuchen, ein Update durchzuführen, besteht eine hohe Wahrscheinlichkeit, dass der Update-Vorgang fehlschlägt oder mittendrin hängen bleibt. Dies kann zu verschiedenen Problemen wie Datenverlust, Beschädigung von Dateien und sogar Schäden an Ihrem Gerät führen.
F: Ist es eine gute Idee, auf macOS Monterey zu aktualisieren?
Es hängt von Ihren spezifischen Bedürfnissen und Umständen ab. Wenn Sie ein älteres Gerät haben, ist es möglicherweise nicht mit dem neuen Betriebssystem kompatibel. Wenn Sie außerdem stark auf bestimmte Apps oder Software angewiesen sind, die möglicherweise nicht mit Monterey kompatibel sind, lohnt sich das Upgrade möglicherweise nicht. Wenn Sie jedoch ein neueres Gerät haben und von den neuen Funktionen und Verbesserungen begeistert sind, könnte ein Upgrade eine gute Idee sein.
Fazit:
Wenn Sie auf die Meldung „Nicht genügend Speicherplatz zum Aktualisieren des Mac“ stoßen, geraten Sie nicht in Panik und seien Sie nicht ungeduldig. Versuchen Sie, einige Dateien zu löschen, die Sie nicht benötigen, und gewöhnen Sie sich gleichzeitig an, regelmäßig Junk-Dateien zu bereinigen Ihr tägliches Leben. Wenn Sie sich wirklich nicht erinnern können, was Sie tun sollen, empfehle ich Ihnen, einen Macube Cleaner herunterzuladen, der die meisten Mac-Reinigungsprobleme lösen kann.
