„Beim Versuch, eine Filmdatei in iMovie zu importieren, wurde die Meldung angezeigt: „Am ausgewählten Zielort ist nicht genügend Speicher verfügbar. Wähle einen neuen Speicherort oder schaffe freien Speicherplatz.“ Ich habe einige Clips gelöscht, um Speicherplatz freizugeben, aber nach dem Löschvorgang gab es keine signifikante Erhöhung meines freien Speicherplatzes. Wie leere ich die iMovie-Mediathek, um mehr Speicherplatz für mein neues Projekt zu erhalten? Ich nutze iMovie 11 auf einem MacBook Pro mit Mojave 12.14.“
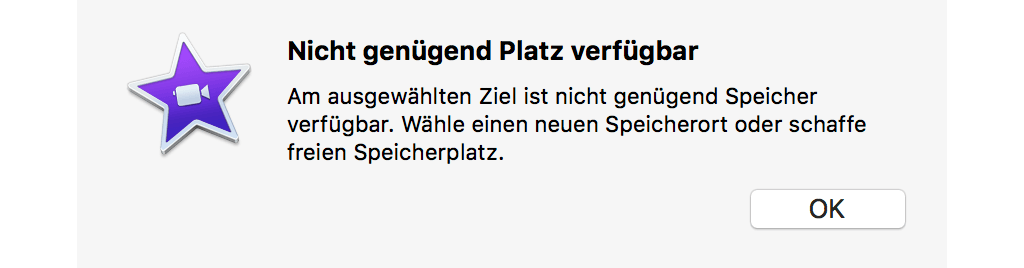
Nicht genügend Speicherplatz in iMovie macht es Ihnen unmöglich, Videoclips zu importieren oder ein neues Projekt zu beginnen. Und einige User fanden es schwierig, Speicherplatz auf iMovie freizugeben, da die iMovie-Mediathek nach dem Entfernen einiger überflüssiger Projekte und Ereignisse immer noch sehr viel Speicherplatz beanspruchte. Wie kann der Speicherplatz auf iMovie effektiv freigegeben werden, um den von iMovie belegten Speicherplatz wiederzuerlangen? Versuchen Sie die folgenden Tipps.
Inhalt
- Löschen Sie iMovie-Caches und mehr
- Löschen Sie Projekte und Ereignisse aus der iMovie-Mediathek
- Entfernen Sie die Render-Dateien von iMovie
- Löschen Sie die iMovie-Mediathek-Dateien
- Entfernen Sie alte Mediatheken nach dem Update auf iMovie 10.0
- Verschieben Sie die iMovie-Mediathek auf eine externe Festplatte
Nicht verpassen
So exportieren Sie iMovie als MP4/MOV/DVD für YouTube (opens new window)
Löschen Sie iMovie-Caches und mehr
Wenn Sie alle iMovie-Projekte und -Ereignisse, die Sie nicht benötigen, gelöscht haben möchten und iMovie immer noch viel Speicherplatz beansprucht, dann können Sie mit Macube Cleaner (opens new window) iMovies-Caches und mehr löschen. FonePaw Macube kann Mac-Speicherplatz freigeben (opens new window), indem Systemcaches, Protokolle, große Videodateien, doppelte Dateien und mehr gelöscht werden.
Schritt 1: Öffnen Sie Macube.
Schritt 2: Klicken Sie Systemreste > Scannen. Und löschen Sie alle iMovie-Junk-Dateien.
Schritt 3: Sie können auch große und alte Dateien anklicken, um nicht benötigte iMovie-Dateien zu entfernen, doppelte Dateien auf dem Mac zu löschen und mehr, um mehr freien Speicherplatz zu erhalten.
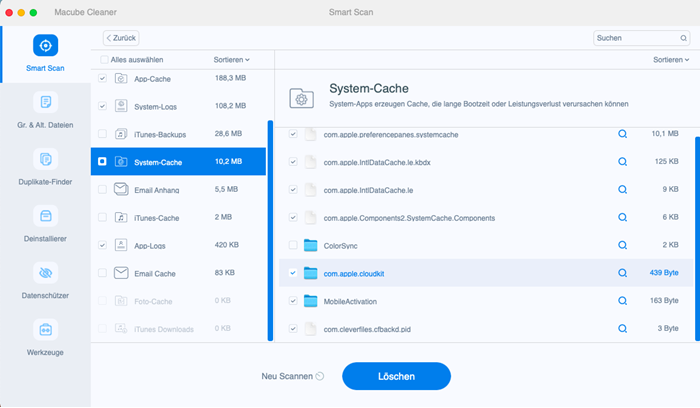
Löschen Sie Projekte und Ereignisse aus der iMovie-Mediathek
Wenn Sie in der iMovie-Mediathek Projekte und Ereignisse haben, die Sie nicht mehr bearbeiten müssen, können Sie diese unerwünschten Projekte und Ereignisse löschen, um Speicherplatz freizugeben.
Um ein Ereignis aus der iMovie-Mediathek zu löschen, wählen Sie die unerwünschten Ereignisse aus und klicken auf „Ereignis löschen“.
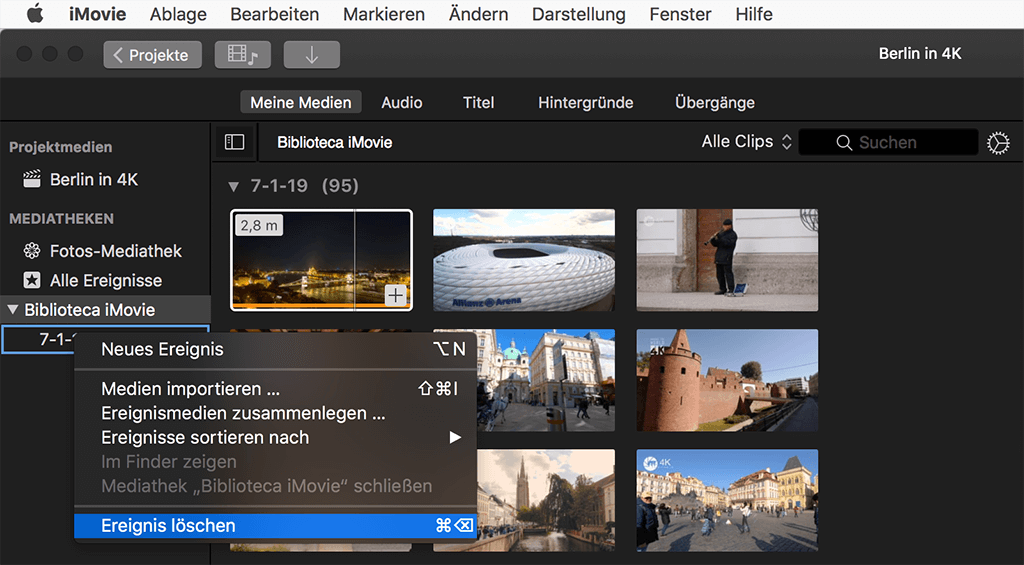
Beachten Sie, dass wenn Sie Clips von einem Ereignis löschen, nur die Clips aus dem Ereignis entfernen, während die Clips selbst noch Ihren Festplattenspeicher belegen. Um Speicherplatz freizugeben, löschen Sie die gesamten Ereignisse.
Um ein Projekt aus der iMovie-Mediathek zu löschen, wählen Sie das unerwünschte Projekt aus und klicken auf „Projekt löschen“.
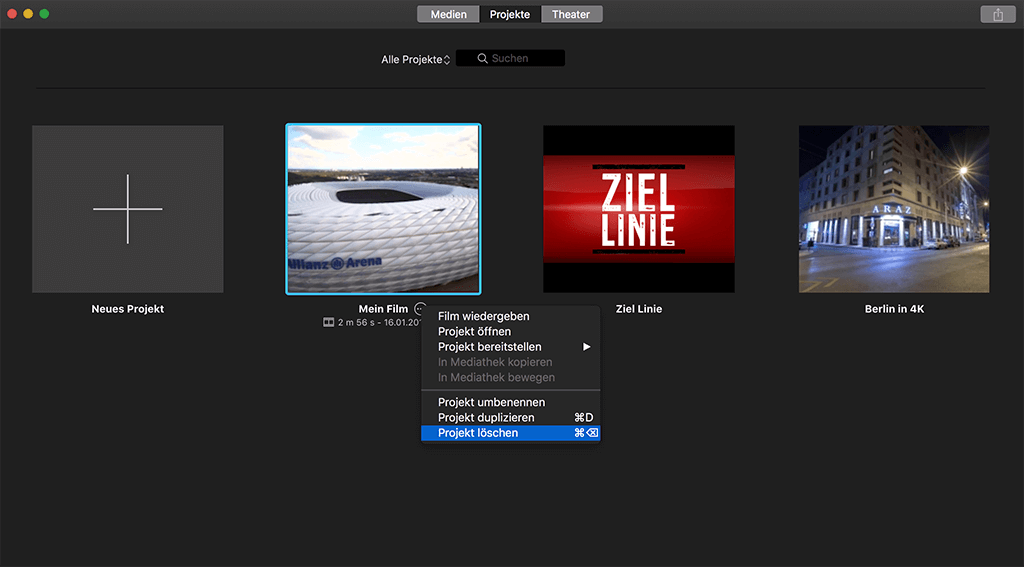
Beachten Sie, dass wenn Sie ein Projekt löschen, die vom Projekt verwendeten Mediadateien nicht wirklich gelöscht werden. Die Mediadateien werden stattdessen in einem neuen Ereignis mit demselben Namen wie das Projekt gespeichert. Um freien Speicherplatz zu erhalten, klicken Sie auf „Alle Ereignisse“ und löschen Sie das Ereignis mit den Mediadateien.
Beenden Sie iMovie nach dem Löschen der nicht benötigten Ereignisse und Projekte und starten Sie iMovie erneut, um zu gucken, ob Sie ohne die Meldung „nicht genügend Platz verfügbar“ neue Videos importieren können.
# Kann ich die gesamte iMovie-Mediathek löschen?
Wenn eine iMovie-Mediathek viel Speicherplatz einnimmt, sagen wie 100 GB, kann man dann die gesamte iMovie-Mediathek löschen, um Speicherplatz freizugeben? Ja. Wenn Sie den endgültigen Film an einen anderen Ort exportiert haben und keine Mediadateien für die weitere Bearbeitung benötigen, dann können Sie die Mediathek löschen. Durch das Löschen einer iMovie-Mediathek werden alle darin enthaltenen Projekte und Mediadateien gelöscht.
Entfernen Sie die Render-Dateien von iMovie
Wenn iMovie nach dem Löschen nicht mehr benötigter Projekte und Ereignisse immer noch viel Speicherplatz belegt, dann können Sie weiteren Speicherplatz auf iMovie freigeben, indem Sie die Render-Dateien von iMovie löschen.
- Öffnen Sie in iMovie die Einstellungen. Klicken Sie neben dem Renderdateien-Abschnitt auf Löschen.
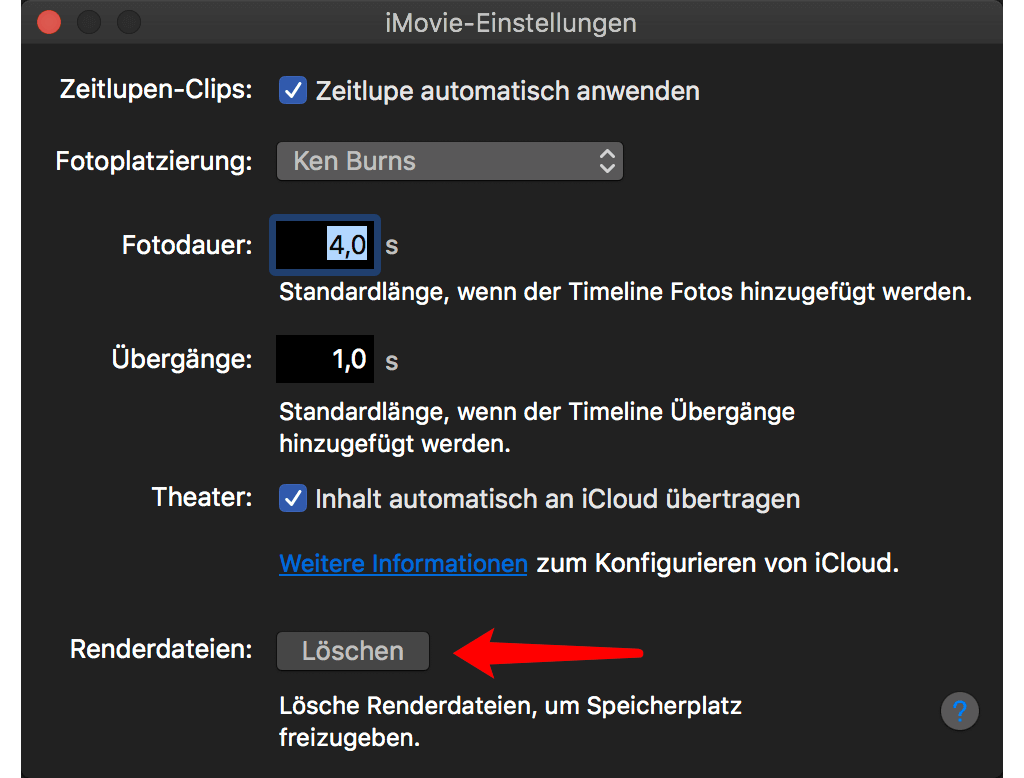
Wenn Sie die Render-Dateien in den Einstellungen nicht löschen können, oder Sie eine ältere Version von iMovie verwenden, dann müssen die Render-Dateien so löschen: Öffnen Sie die iMovie-Mediathek: Öffnen Sie Finder > Gehe zum Ordner > ~/Movies/. Klicken Sie mit der rechten Maustaste auf iMovie-Mediathek und wählen Sie „Paketinhalt zeigen“. Suchen Sie den Ordner „Render Files” und löschen Sie den Ordner.
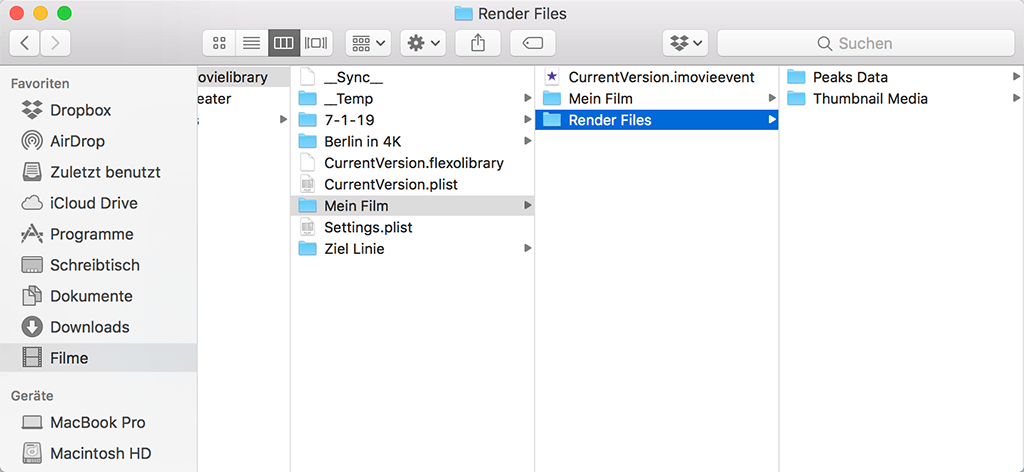
Löschen Sie die iMovie-Mediathek-Dateien
Wenn immer noch nicht genügend Speicherplatz für iMovie verfügbar ist oder iMovie noch zu viel Speicherplatz belegt, dann gibt es einen weiteren Schritt, mit dem Sie die iMovie-Mediathek leeren können.
Schritt 1: Lassen Sie Ihr iMovie geschlossen. Öffnen Sie Finder > Filme (Wenn kein Filme-Ordner gefunden wird, dann klicken Sie auf Gehe zu > Gehe zum Ordner > ~/movies/, um zum Filme-Ordner zu gelangen).
Schritt 2: Klicken Sie mit der rechten Maustaste auf iMovie-Mediathek und wählen Sie „Paketinhalt zeigen“. Dort finden Sie Ordner für jedes Ihrer Projekte.
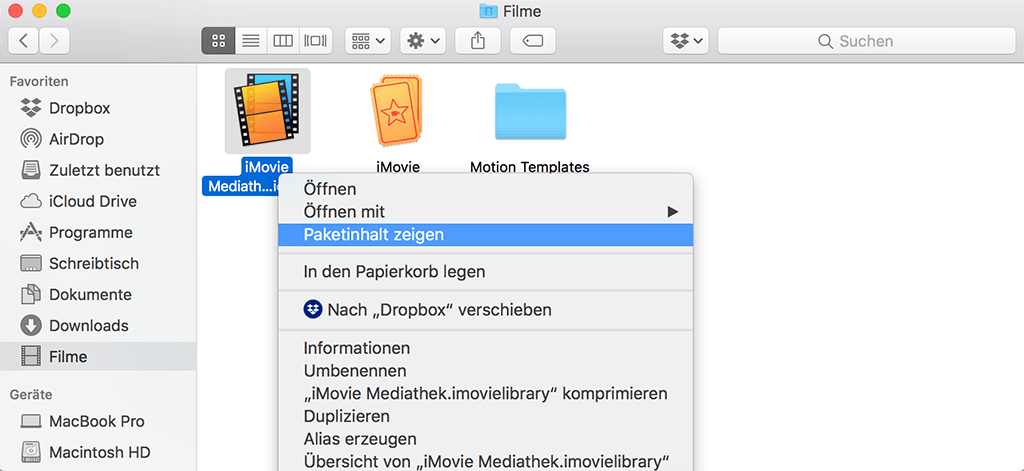
Schritt 3: Löschen Sie die Ordner der Projekte, die Sie nicht benötigen.
Schritt 4: Öffnen Sie iMovie. Möglicherweise erhalten Sie die Meldung, dass Sie die iMovie-Mediathek reparieren müssen. Klicken Sie auf reparieren.
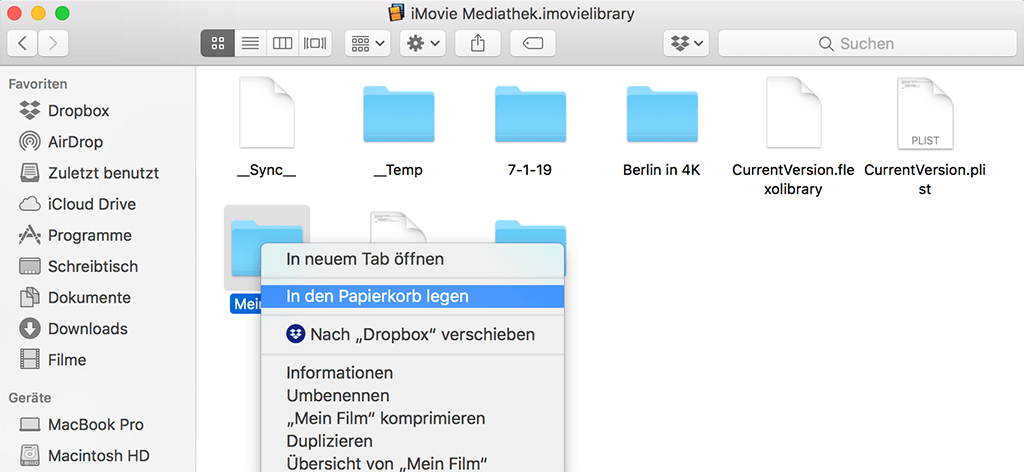
Nach der Reparatur sind alle von Ihnen gelöschten Projekte fort und der von iMovie belegte Speicherplatz ist geschrumpft.
Entfernen Sie alte Mediatheken nach dem Update auf iMovie 10.0
Nach dem Update auf iMovie 10.0 verbleiben die Mediatheken der vorherigen Version weiterhin auf Ihrem Mac. Sie können die Projekte und Ereignisse der vorherigen iMovie-Version löschen, um Speicherplatz freizugeben.
Schritt 1: Öffnen Sie Finder > Filme. (Wenn kein Filme-Ordner gefunden wird, dann klicken Sie auf Gehe zu > Gehe zum Ordner > ~/movies/, um zum Filme-Ordner zu gelangen).
Schritt 2: Ziehen Sie zwei Ordner - „iMovie Ereignisse“ und „iMovie Projekte“, die die Projekte und Ereignisse des vorherigen iMovie enthalten, in den Papierkorb.
Schritt 3: Leeren Sie den Papierkorb.
Verschieben Sie die iMovie-Mediathek auf eine externe Festplatte
In der Tat ist iMovie ein Speicherplatz-Fresser. Um einen Film zu bearbeiten, transkodiert iMovie die Clips in ein Format, das sich zum Bearbeiten eignet, jedoch außerordentlich groß ist. Auch Dateien wie Render-Dateien werden während der Bearbeitung erstellt. Deshalb benötigt iMovie normalerweise einige oder sogar mehr als 100 GB Speicherplatz.
Wenn auf Ihrem Mac begrenzter Speicherplatz zur Verfügung steht, sollten Sie eine externe Festplatte mit mindestens 500 GB für die Speicherung Ihrer iMovie-Mediathek erwerben.
Formatieren Sie eine externe Festplatte MacOS Extended (Journaled).
Schließen Sie iMovie. Gehen Sie zu Finder > Gehe zu > Benutzerordner > Filme.
Ziehen Sie den iMovie-Mediathek-Ordner auf die angeschlossene externe Festplatte. Dann können Sie den Ordner von Ihrem Mac löschen.

