Die regelmäßige Wartung Ihres Mac ist entscheidend für optimale Leistung und Langlebigkeit. Ganz gleich, ob Sie Ihren Mac beruflich, in der Schule oder für andere Zwecke nutzen, Sie müssen die idealen Wartungstipps kennen, um Ihr Gerät in gutem Zustand zu halten.
In diesem umfassenden Leitfaden gehen wir auf eine Reihe wichtiger Mac-Wartungstipps ein, um sicherzustellen, dass Ihr Gerät optimal funktioniert. Von der Verwaltung von Speicher- und Softwareaktualisierungen bis hin zur Verbesserung der Sicherheit und der Behebung häufiger Probleme. Lesen Sie weiter, um mehr zu erfahren.
Teil 1: Bedeutung der Mac-Wartung
Die Durchführung häufiger Wartungsarbeiten an Ihrem Mac bringt viele Vorteile mit sich. Einige davon umfassen Folgendes:
Leistungssteigerung
Ja, die Mac-Wartung kann dazu beitragen, die Leistung Ihres Computers zu verbessern. Es entfernt unnötige Dateien, löscht Caches und Cookies und optimiert die Festplatte, wodurch Ihr Mac schneller und flüssiger läuft.
Datenschutz
Ein weiterer Vorteil der Mac-Wartung ist der Datenschutz. Regelmäßige Backups können Ihnen helfen, verlorene Daten im Falle eines Systemabsturzes oder Hardwarefehlers wiederherzustellen. Mit Time Machine können Sie Ihre Daten auf einer externen Festplatte oder einem Cloud-Speicherdienst wie iCloud sichern.
Software Updates
Das Aktualisieren Ihrer Software ist ein wesentlicher Bestandteil der Mac-Wartung. Software-Updates können Fehler beheben und die Sicherheit auf Ihrem Mac verbessern. Wenn eine Software auf dem neuesten Stand ist, können Sie außerdem Kompatibilitätsprobleme vermeiden und sicherstellen, dass Ihr Mac reibungslos funktioniert.
Teil 2: 8 Tipps zur Mac-Wartung
Nachdem wir die Wichtigkeit der Mac-Wartung verstanden haben, werfen wir einen Blick auf einige Tipps, wie Sie Ihren Mad ohne Komplikationen warten können.
Tipp 1: Erfahren Sie, wie Sie Ihre Daten sichern
Es ist wichtig, Ihre Mac-Daten regelmäßig zu sichern, um einen vollständigen Verlust Ihrer wichtigen Dateien bei versehentlichem Löschen, Formatieren der Festplatte usw. zu vermeiden.
Wenn Sie nicht wissen, wie man ein Mac-Backup durchführt, haben wir unten die Schritte erklärt, mit denen Sie die Aufgabe mithilfe von Time Machine oder iCloud erledigen können.
Time Machine verwenden
- Schließen Sie eine Festplatte oder SSD an Ihren Mac an und wählen Sie im Popup-Fenster, das auf Ihrem Bildschirm erscheint, die Option „Als Backup-Volume verwenden“.
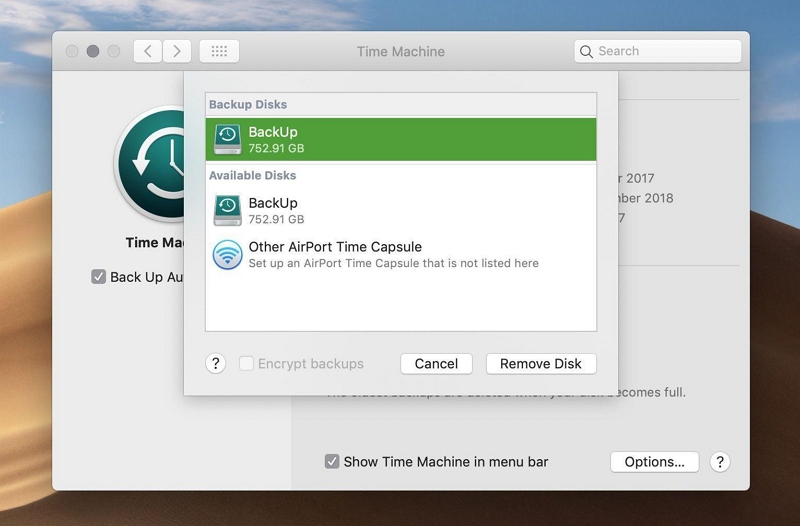
- Wenn Sie keine Warnung sehen, gehen Sie zu den Systemeinstellungen und wählen Sie Time Machine. Wählen Sie dann „Sicherungsdatenträger“ und dann das angeschlossene Speichergerät > „Datenträger verwenden“.
Verwenden von iCloud
- Gehen Sie zu den Systemeinstellungen und klicken Sie auf iCloud.
- Melden Sie sich bei Ihrem iCloud-Konto an und aktivieren Sie das Kontrollkästchen neben iCloud.
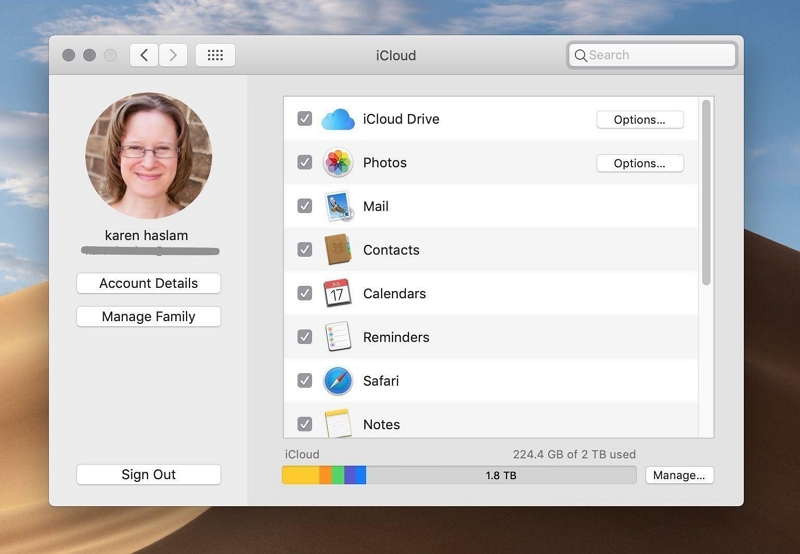
- Klicken Sie anschließend auf das Optionsfeld in der Zeile „iCloud“. Aktivieren Sie dann das Kontrollkästchen neben allem, was Sie in iCloud speichern möchten, um den Vorgang abzuschließen.
Tipp 2: Installieren Sie diese MacBook-Wartungs-App
Eine weitere effektive Möglichkeit, sicherzustellen, dass die Mac-Wartung perfekt durchgeführt wird, ist die Installation von Macubenreiniger Wartungs-App auf Ihrem Gerät. Es ist vollgepackt mit vielen leistungsstarken Funktionen, die es Ihnen ermöglichen, Ihren Mac regelmäßig und ohne Schaden zu optimieren. Zu den wichtigsten Wartungsfunktionen dieses Tools gehören:
- Intelligente Reinigung: Identifiziert und entfernt automatisch unnötige Dateien, optimiert den Speicherplatz und verbessert die Systemleistung.
- Finder für große und alte Dateien: Findet und hilft beim Löschen großer oder veralteter Dateien, wodurch wertvoller Speicherplatz frei wird und die Organisation verbessert wird.
- Finder für doppelte Dateien: Identifiziert doppelte Dateien, einschließlich Dateianhänge, sich wiederholende Fotos, doppelte Musik und Videos, und ermöglicht Ihnen deren Löschung, um Redundanz zu vermeiden und Speicherplatz freizugeben.
- Datenschutz: Schützt sensible Daten, indem es Spuren von Online-Aktivitäten sicher entfernt und Ihre Privatsphäre vor potenziellen Bedrohungen schützt.
- Aktenvernichter: Löscht Dateien dauerhaft bis zur Wiederherstellung und stellt sicher, dass vertrauliche Informationen vollständig gelöscht werden, ohne dass sie wiederhergestellt werden können.
- Extension Manager: Ermöglicht Ihnen das Verwalten und Entfernen von Browsererweiterungen und Add-ons und optimiert so die Browserleistung.
- Ähnlicher Bildfinder: Hilft beim Auffinden und Löschen doppelter oder ähnlicher Bilder, spart Speicherplatz und fördert eine effiziente Fotoverwaltung.
Tipp 3: Junk-Dateien bereinigen
Die Ansammlung von Junk-Dateien kann die Funktion Ihres Mac beeinträchtigen. Stellen Sie daher sicher, dass Sie Junk-Dateien jederzeit bereinigen, um die Leistung Ihres Mac aufrechtzuerhalten.
Hier erfahren Sie, wie Sie Junk-Dateien auf dem Mac manuell bereinigen.
- Gehen Sie zum Apple-Hauptmenü und wählen Sie Einstellungen > Allgemein > Speicher.
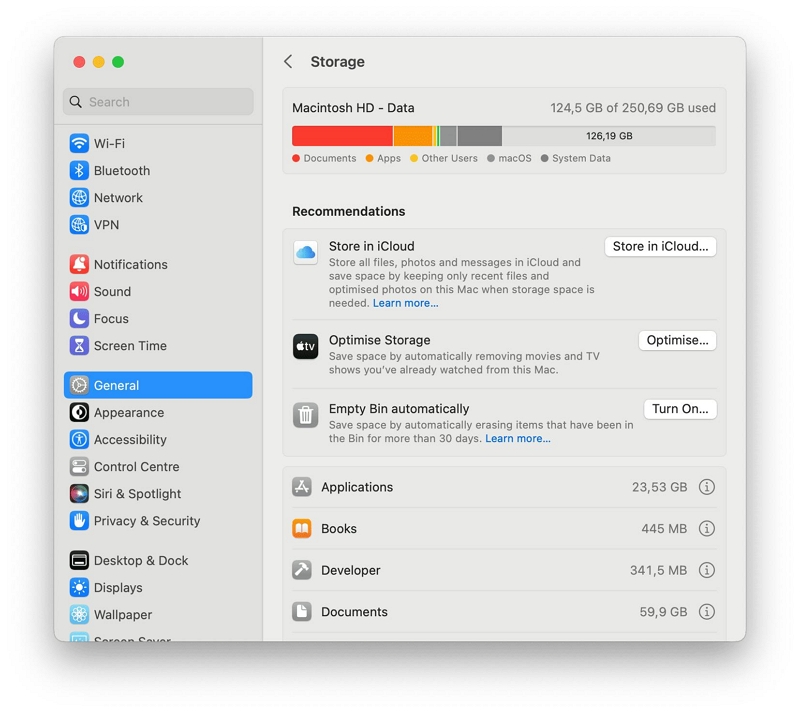
- Unter der farbigen Leiste sollten Empfehlungen angezeigt werden. Verwenden Sie sie, um Junk-Dateien auf Ihrem Mac zu finden und sie sofort zu löschen.
Wenn Sie Junk-Dateien jedoch automatisch vom Mac entfernen und sie unwiederbringlich machen möchten, können Sie die Smart Clean-Funktion von Macube Cleaner verwenden. Es hilft Ihnen, die Aufgabe innerhalb weniger Sekunden zu erledigen.
Tipp 4: Entfernen Sie die unzähligen Desktopsymbole
Je mehr Dateien und Apps Sie auf Ihrem Mac speichern, desto mehr RAM wird verbraucht. Um die Ressourcen Ihres Systems nicht zu belasten, wird daher empfohlen, nicht benötigte Dinge wie große und alte Dateien zu entfernen. Duplizieren von Dateien usw. mit einer Software wie Macube Cleaner und Organisieren von Dateien in Ordnern.
Hier erfahren Sie, wie Sie Dateien auf dem Mac in Ordnern organisieren.
- Klicken Sie mit der rechten Maustaste auf eine leere Stelle auf Ihrem Mac und wählen Sie im Dropdown-Menü „Stapel verwenden“ aus.
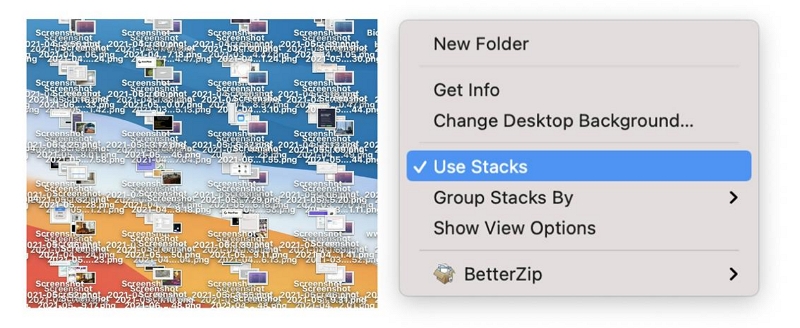
- Alle Inhalte auf Ihrem Mac werden in Ordnern gruppiert, sobald Sie die oben genannten Schritte ausführen.
Tipp 5: Halten Sie Ihre Software aktuell
Es ist auch wichtig, die Software Ihres Macs auf dem neuesten Stand zu halten, indem Sie sie regelmäßig aktualisieren. Dadurch wird sichergestellt, dass das System Ihres Mac frei von Fehlern und Schwachstellen jeglicher Art ist.
Die folgenden Verfahren erläutern, wie Sie auf dem Mac nach verfügbaren Updates suchen.
- Gehen Sie zum App Store und klicken Sie auf die Registerkarte Updates.
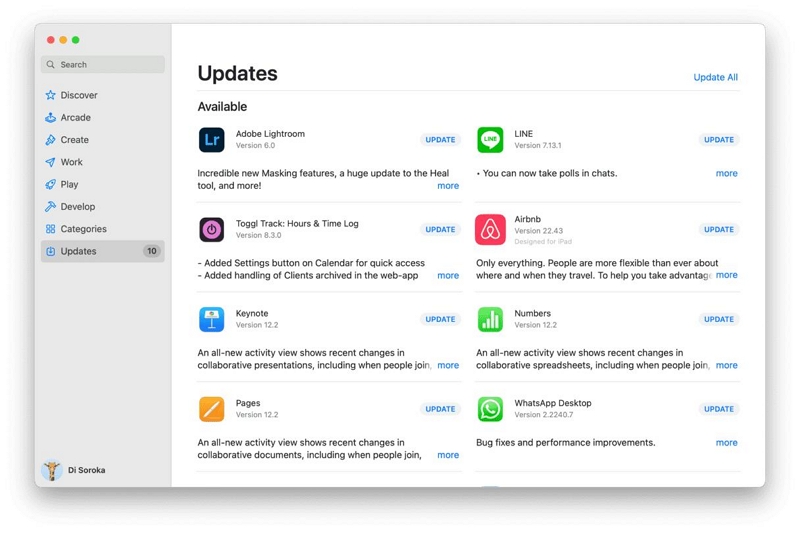
- Navigieren Sie nun zu den Softwareprogrammen, die aktualisiert werden müssen, und klicken Sie auf die Schaltfläche daneben, um das Update zu installieren.
Tipp 6: Schauen Sie sich das Festplatten-Dienstprogramm an
Das Festplatten-Dienstprogramm auf dem Mac ist ein weiteres effektives Tool für die Mac-Wartung. Es kann nützlich sein, um Fehler wie unerwartete App-Abstürze, Dateibeschädigungen und vieles mehr zu beheben.
Hier erfahren Sie, wie Sie die Festplatten-Dienstprogramm-App verwenden.
- Gehen Sie zum Launchpad und geben Sie „Festplatten-Dienstprogramm“ ein.
- Wählen Sie „Ansicht“ > „Alle Geräte anzeigen“.
- Klicken Sie in der Seitenleiste auf die Festplatte, die repariert werden muss.
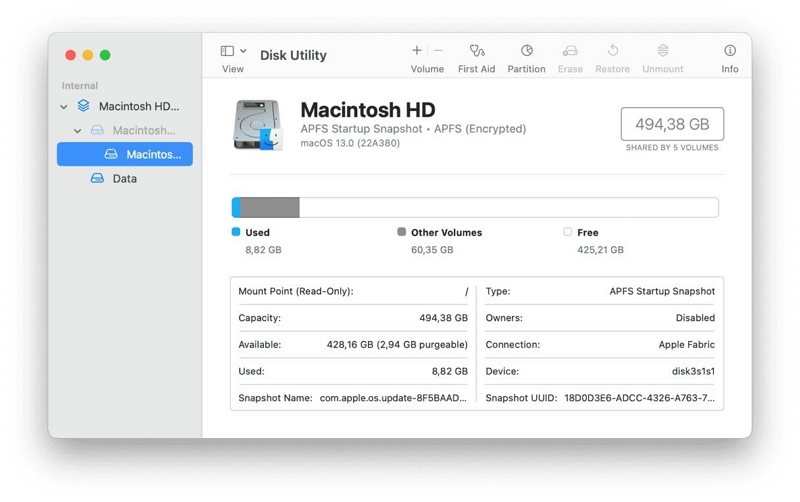
- Klicken Sie abschließend auf Erste Hilfe > Ausführen
Tipp 7: Starten Sie Ihren Mac regelmäßig neu
Durch einen Neustart Ihres Mac können viele Fehler behoben werden. Außerdem hilft es dabei, den Arbeitsspeicher Ihres Systems freizugeben, Cache-Dateien zu entfernen und vieles mehr. Es empfiehlt sich, Ihren Mac jedes Mal neu zu starten, wenn es zu einem unerwarteten Herunterfahren kommt, oder alle zwei Wochen.
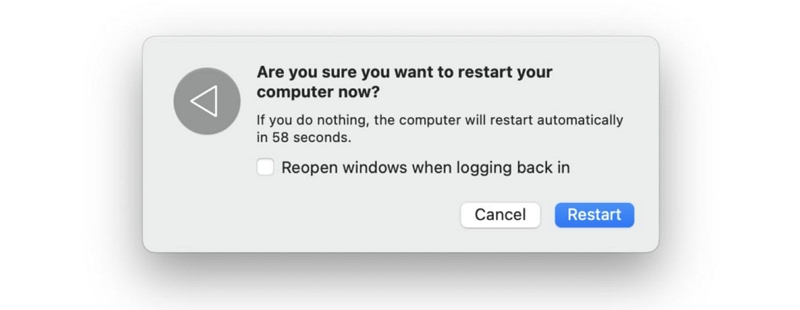
Tipp 8: Auf Malware scannen
Das regelmäßige Scannen Ihres Mac auf Malware ist ein weiterer wichtiger Wartungstipp. Malware kann Ihr System verlangsamen, Daten kompromittieren und zu Sicherheitsverletzungen führen. Nutzen Sie seriöse Antivirensoftware, um Routinescans durchzuführen und sicherzustellen, dass sie auf dem neuesten Stand ist, um neue Bedrohungen zu erkennen.
Teil 3: Effektive Erste Hilfe für Ihr MacBook
Die intelligente Scan- und Reinigungsfunktion von Macube Cleaner ist das ideale Werkzeug, das Sie für die effektive Wartung Ihres Mac benötigen. Es kann Ihnen dabei helfen, nicht benötigte Inhalte, einschließlich iTunes, Fotoalben, Systemcaches, Protokolle, Junk-Dateien und vieles mehr, auf einmal zu entfernen. Darüber hinaus ist Macube Cleaner dank seiner leistungsstarken intelligenten Scanfunktionen in der Lage, den besten Mac-Speicherreinigungsprozess mit erstklassiger Sicherheit zu garantieren. Es genügen nur ein paar Klicks!
Hier erfahren Sie, wie Sie Macube Cleaner verwenden, um Ihren Mac effektiv zu reinigen und zu optimieren.
Schritt 1: Laden Sie das Macube Cleaner-Softwaretool herunter, installieren Sie es auf Ihrem Mac und starten Sie es.
Schritt 2. Klicken Sie im linken Bereich auf die Funktion „Smart Scan“. Klicken Sie dann auf die Schaltfläche „Intelligenter Scan“, um den Mac nach Junk-Dateien zu durchsuchen.
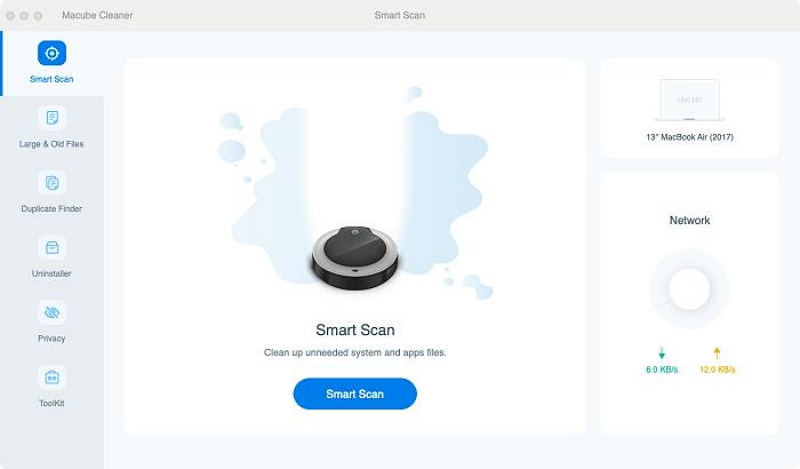
Schritt 3. Macube Cleaner zeigt alle Junk-Dateien auf Ihrem Mac in verschiedenen Kategorien an. Sehen Sie sich jede Datei an, indem Sie auf die Lupe daneben klicken.
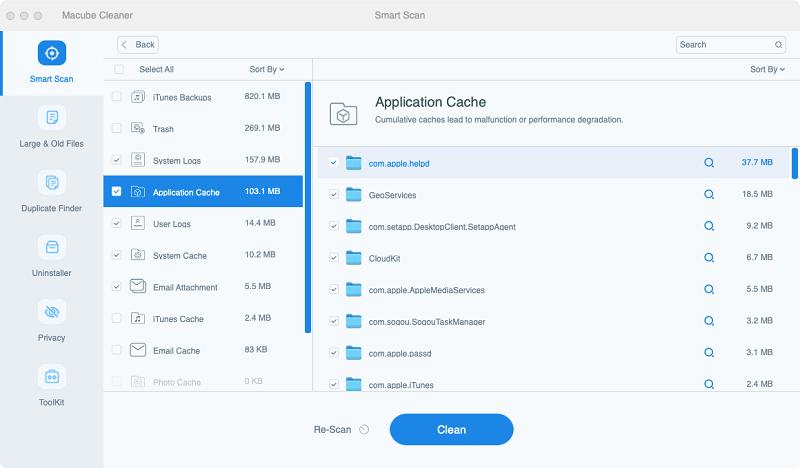
Schritt 4. Wählen Sie die Junk-Dateien aus, die Sie nicht benötigen, und klicken Sie auf die Schaltfläche „Bereinigen“, um den Bereinigungsvorgang abzuschließen.
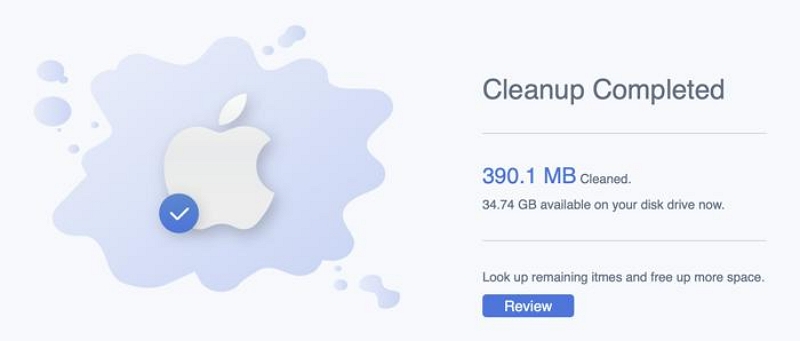
Schlussfolgerung
Die Beherrschung der Kunst der Mac-Wartung ist ein entscheidendes Unterfangen, um die Langlebigkeit und optimale Leistung Ihres Geräts sicherzustellen. Durch die Umsetzung der im obigen Artikel besprochenen Mac-Wartungstipps können Sie die Lebensdauer Ihres Mac effektiv verlängern, seine Geschwindigkeit erhöhen und Ihre Daten schützen. Darüber hinaus sind eine umsichtige Speicherverwaltung und konsistente Updates grundlegende Praktiken, die wesentlich zu einem reibungslosen und angenehmen Mac-Erlebnis beitragen können.
