Eine überfüllte Startdiskette auf Ihrem Mac kann die Gesamtleistung und Reaktionsfähigkeit erheblich beeinträchtigen. Da sich Dateien, Anwendungen und Systemdaten im Laufe der Zeit ansammeln, nimmt der verfügbare Speicherplatz ab, was zu einer geringeren Effizienz und potenziellen Problemen führt.
Ihr Startvolume ist der primäre Speicherort, an dem sich macOS und alle Ihre wichtigen Dateien und Anwendungen befinden. Wenn diese Festplatte überfüllt ist, kann dies die reibungslose Funktion Ihres Mac beeinträchtigen. Wenn Ihr Startvolume fast voll ist, können verschiedene Probleme auftreten, die sich auf Ihre tägliche Arbeit am Computer auswirken. Langsame Startzeiten, Anwendungsabstürze und Systemabstürze sind häufige Symptome einer vollen Festplatte. In dieser Anleitung bieten wir einen umfassenden Überblick über effektive Methoden zum Löschen und Freigeben von Speicherplatz auf dem Startvolume Ihres Mac. Am Ende dieses Handbuchs verfügen Sie über das Wissen und die Tools, die Sie benötigen, um das Startvolume Ihres Mac zu optimieren, wertvollen Speicherplatz zurückzugewinnen und ein reibungsloseres und reaktionsschnelleres Computererlebnis zu genießen.
Teil 1: Diagnostizieren der Nutzung des Startvolumes, bevor Sie das Startvolume löschen
A. Überprüfen des Startdatenträgerspeichers:
- Gehen Sie folgendermaßen vor, um den Speicherstatus Ihres Startvolumes auf einem Mac (macOS) zu überprüfen:
- Klicken Sie auf das Apple-Logo in der oberen linken Ecke des Bildschirms.
- Wählen Sie im Dropdown-Menü „Über diesen Mac“ aus.
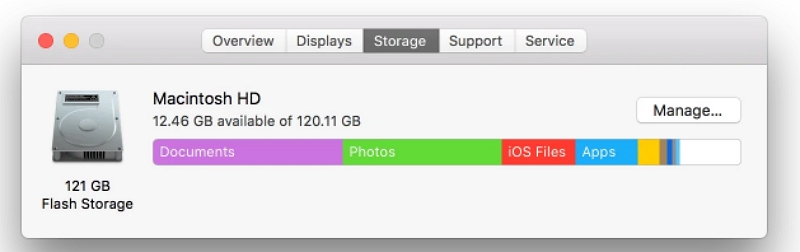
- Klicken Sie im erscheinenden Fenster auf den Reiter „Speicher“. Dadurch erhalten Sie einen Überblick über die Speichernutzung Ihres Mac.
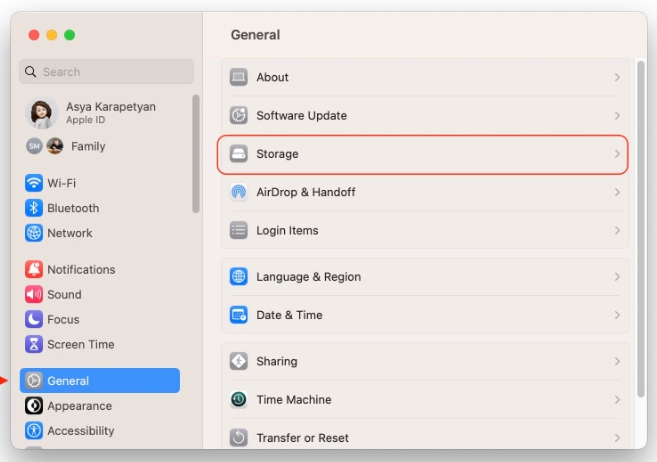
- Sie sehen einen farbigen Balken, der verschiedene Kategorien von Dateien darstellt, die Speicherplatz auf Ihrem Startvolume beanspruchen. Zu den Kategorien gehören typischerweise „System“, „Dokumente“, „Apps“, „Musik“, „Filme“, „Fotos“ und mehr.
- Die Leiste zeigt Ihnen an, wie viel Platz jede Kategorie einnimmt. Bewegen Sie den Mauszeiger über einen Abschnitt der Leiste, um die spezifische Größe dieser Kategorie anzuzeigen.
- Um detailliertere Informationen zu einer bestimmten Kategorie zu erhalten, klicken Sie auf die Schaltfläche „Verwalten…“. Dadurch gelangen Sie zum Fenster „Speicherverwaltung“.
- Im Fenster „Speicherverwaltung“ können Sie eine Aufschlüsselung der Dateien innerhalb jeder Kategorie sehen. Es zeigt an, welche Dateien und Anwendungen den meisten Speicherplatz beanspruchen, sodass Sie große Dateien leichter identifizieren und verwalten können. Verschieben Sie die Dateien, die Sie nicht für notwendig halten, und schaffen Sie Speicherplatz.
B. Identifizieren von platzraubenden Dateien und Anwendungen:
Sobald Sie sich im Fenster „Speicherverwaltung“ befinden, können Sie platzraubende Dateien und Anwendungen wie folgt identifizieren und verwalten:
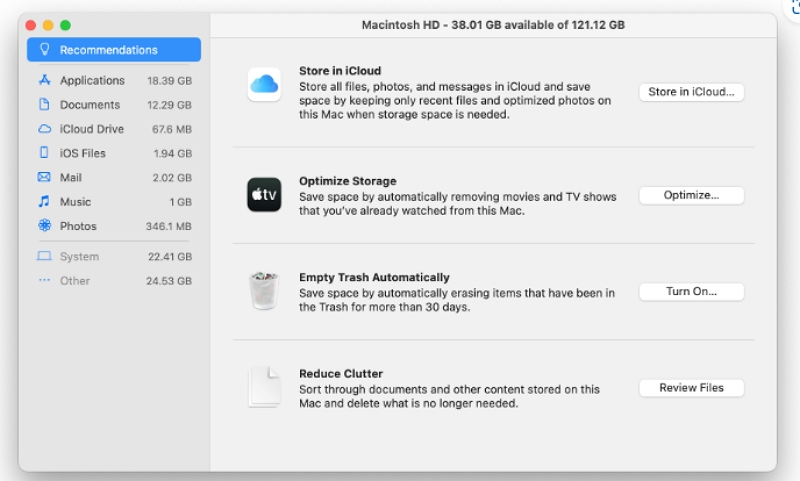
1. Große Dateien:
Klicken Sie auf den Bereich „Dokumente“. Dadurch werden alle Ihre Dokumente nach Größe sortiert angezeigt, wobei die größten ganz oben stehen. Überprüfen Sie alle großen Dateien, die Sie nicht mehr benötigen, und erwägen Sie, sie zu löschen oder zu verschieben.
2. Große Anwendungen:
Klicken Sie auf den Abschnitt „Bewerbungen“. Es wird eine Liste der auf Ihrem Mac installierten Anwendungen angezeigt, sortiert nach Größe. Identifizieren Sie alle Anwendungen, die viel Platz beanspruchen, aber selten verwendet werden. Sie können diese Anwendungen deinstallieren, um Speicherplatz freizugeben.
3. Systemdateien und andere Kategorien:
- Seien Sie beim Umgang mit Systemdateien vorsichtig, da das Löschen der falschen Dateien zu Problemen führen kann. Im Allgemeinen ist es am besten, sich zuerst auf benutzergenerierte Dateien und Anwendungen zu konzentrieren.
- Sie können andere Kategorien wie „Musik“, „Filme“, „Fotos“ usw. überprüfen, um zu sehen, ob es große Dateien gibt, die Sie entfernen oder auf ein externes Laufwerk verschieben können, wenn nicht regelmäßig darauf zugegriffen wird.
4. Papierkorb leeren:
Nachdem Sie die großen Dateien und Anwendungen, die Sie nicht benötigen, identifiziert und gelöscht oder verschoben haben, denken Sie daran, Ihren Papierkorb zu leeren, um den von den gelöschten Elementen belegten Speicherplatz freizugeben.
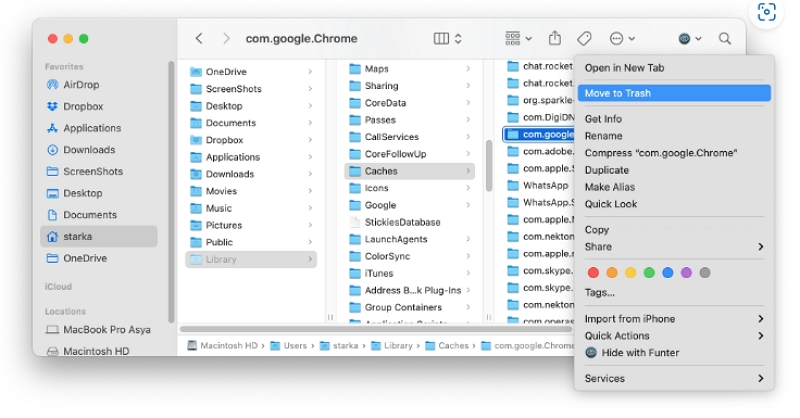
5. Cloud-Speicher und externe Laufwerke:
Erwägen Sie die Nutzung von Cloud-Speicherdiensten (z. B. iCloud, Google Drive, Dropbox), um Dateien und Dokumente, die Sie nicht häufig benötigen, auf Ihrem lokalen Laufwerk zu speichern. Verwenden Sie externe Laufwerke, um große Dateien wie alte Backups auszulagern.
Denken Sie daran, beim Löschen von Dateien immer zu überprüfen, ob Sie sie in Zukunft nicht mehr benötigen. Es empfiehlt sich, Backups wichtiger Daten zu erstellen, bevor Sie wesentliche Änderungen an Ihrem Speicher vornehmen. Auf diese Weise können Sie sicher sein, Speicherplatz auf Ihrem Startvolume freizugeben, ohne wichtige Dateien zu verlieren.
Teil 2: Methoden zum Löschen der Startdiskette auf dem Mac
Methode 1: Entfernen nicht benötigter Dateien und Anwendungen
Löschen Sie nicht verwendete Dateien, Downloads und Anwendungen:
- Überprüfen Sie regelmäßig Ihre Dateien und Ordner, um Elemente zu identifizieren, die nicht mehr benötigt werden. Suchen Sie nach alten Dokumenten, temporären Dateien oder Duplikaten, die Sie sicher löschen können.
- Bereinigen Sie Ihren Download-Ordner, da sich darin häufig große Dateien ansammeln, die möglicherweise keinen Zweck mehr erfüllen. Übertragen Sie wichtige Dateien bei Bedarf in entsprechende Ordner oder einen externen Speicher.
- Deinstallieren Sie Anwendungen, die Sie selten verwenden oder nicht mehr benötigen. Das Entfernen unnötiger Software kann erheblichen Speicherplatz freigeben.
Dateien dauerhaft aus dem Papierkorb löschen:
- Wenn Sie Dateien löschen, indem Sie sie in den Papierkorb verschieben, werden sie nicht sofort von Ihrer Festplatte entfernt. Betonen Sie, wie wichtig es ist, den Papierkorb regelmäßig zu leeren.
- Erklären Sie, dass das dauerhafte Löschen von Dateien aus dem Papierkorb unerlässlich ist, um den belegten Speicherplatz freizugeben.
- Erinnern Sie die Leser daran, dass im Papierkorb verbliebene Dateien immer noch wertvollen Speicherplatz beanspruchen können und dass das Leeren des Papierkorbs eine effiziente Festplattenverwaltung gewährleistet.
Methode 2: Übertragen großer Dateien auf einen externen Speicher
Verschieben Sie große Dateien auf ein externes Laufwerk:
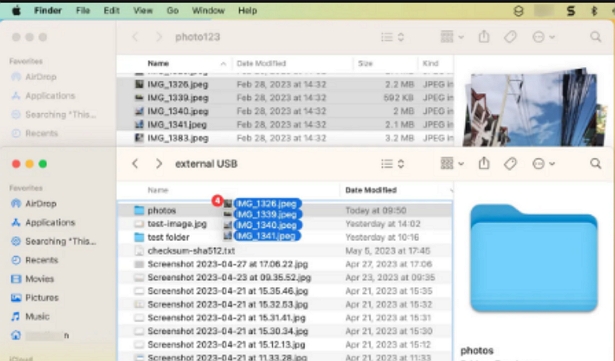
- Übertragen Sie große Videos, Fotos und Dokumente auf eine externe Festplatte oder einen USB-Speicher.
- Dadurch wird Speicherplatz auf dem Startvolume freigegeben, während die Dateien bei Bedarf weiterhin zugänglich bleiben.
Nutzen Sie Cloud-Speicher für Backups:
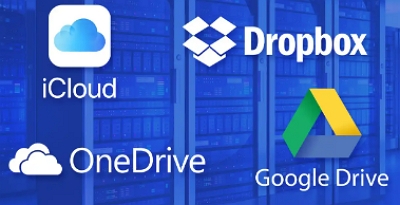
- Nutzen Sie Cloud-Dienste wie iCloud, Google Drive oder Dropbox, um wichtige Dateien zu sichern.
- Speichern Sie Dateien in der Cloud, um Speicherplatz auf der lokalen Festplatte freizugeben und von überall darauf zuzugreifen.
Mit dieser Methode können Benutzer große Dateien effektiv verwalten, Backups erstellen und wertvollen Speicherplatz auf dem Startvolume ihres Mac freigeben.
Methode 3: Cache und temporäre Dateien löschen
Cache und temporäre Dateien und ihre Auswirkungen auf den Speicherplatz:
- Cache-Dateien sind temporäre Daten, die von Anwendungen gespeichert werden, um den zukünftigen Zugriff auf Ressourcen zu beschleunigen. Obwohl sie nützlich sind, können sie sich mit der Zeit ansammeln und erheblichen Speicherplatz beanspruchen.
- Temporäre Dateien werden von Anwendungen für verschiedene Zwecke erstellt, sind jedoch als temporäre Dateien gedacht und können überflüssig werden, sobald ihr Zweck erfüllt ist.
Anweisungen zum Löschen von Cache und temporären Daten: Für Webbrowser:
. Gehen Sie zu Einstellungen > Datenschutz und Sicherheit > Browserdaten löschen. Wählen Sie den Zeitraum aus und aktivieren Sie „Bilder und Dateien im Cache“. Klicken Sie auf „Daten löschen“.
. Gehen Sie zu Safari > Einstellungen > Datenschutz. Klicken Sie auf „Website-Daten verwalten“ und entfernen Sie Cache und Daten für ausgewählte Websites.
Firefox: Gehen Sie zu Optionen > Datenschutz und Sicherheit > Cookies und Websitedaten. Klicken Sie auf „Daten löschen“ und wählen Sie „Zwischengespeicherter Webinhalt“. Bestätigen Sie, indem Sie auf „Löschen“ klicken.
Für macOS-Systemcache:
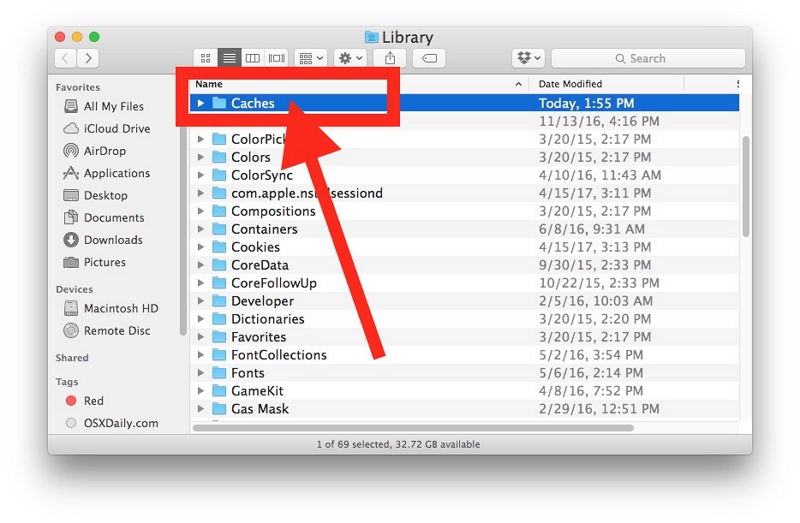
- Gehen Sie zu Finder > Gehe zu (in der Menüleiste) > Gehe zu Ordner.
- Geben Sie „~/Library/Caches“ (ohne Anführungszeichen) ein und drücken Sie die Eingabetaste. Dadurch wird der Caches-Ordner geöffnet.
- Wählen Sie Cache-Ordner aus Anwendungen aus, die Sie nicht mehr verwenden, und löschen Sie sie. Seien Sie vorsichtig und vermeiden Sie das Löschen des Caches wichtiger Apps.
Für temporäre App-Dateien:
Einige Apps speichern temporäre Dateien in ihren Einstellungen oder Support-Ordnern. Überprüfen Sie diese Ordner und löschen Sie temporäre Dateien aus Anwendungen, die Sie selten verwenden.
Verwendung von Reinigungstools von Drittanbietern:
Alternativ können Benutzer Reinigungsanwendungen von Drittanbietern wie Macube, CleanMyMac, CCleaner oder Onyx verwenden, die Cache- und temporäre Dateien sicher löschen können.
Methode 4: System- und Anwendungsaktualisierungen verwalten
Entfernen alter Systemaktualisierungen und Installationspakete:
- Gehen Sie zum Apple-Menü in der oberen linken Ecke Ihres Bildschirms und wählen Sie „Über diesen Mac“.
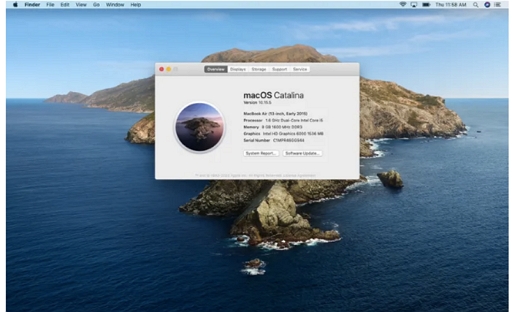
- Klicken Sie im angezeigten Fenster auf „Speicher“ und dann auf „Verwalten“.
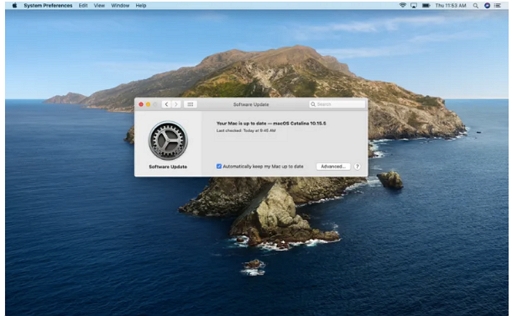
- Klicken Sie in der linken Seitenleiste auf „Updates“, um eine Liste der installierten Updates und Installationspakete anzuzeigen.
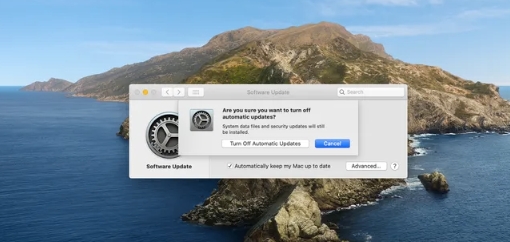
- Überprüfen Sie die Liste und identifizieren Sie alle alten oder unnötigen Updates oder Installationspakete, die Speicherplatz beanspruchen.
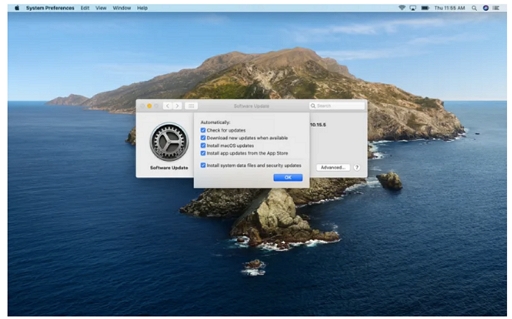
- Um ein Update- oder Installationspaket zu entfernen, wählen Sie es einfach aus und klicken Sie auf die Schaltfläche „Löschen“.
Methode 5: Nach Anwendungsaktualisierungen suchen:
Die meisten Anwendungen auf Ihrem Mac können über die jeweiligen App Stores oder durch Suchen nach Updates in den Anwendungen selbst aktualisiert werden.
Für App Store-Apps:
- Starten Sie den App Store.
- Klicken Sie unten links auf Ihr Profilbild.
- Unter „Updates“ sehen Sie eine Liste der verfügbaren App-Updates. Klicken Sie neben jeder Anwendung auf „Update“, um die Updates zu installieren.
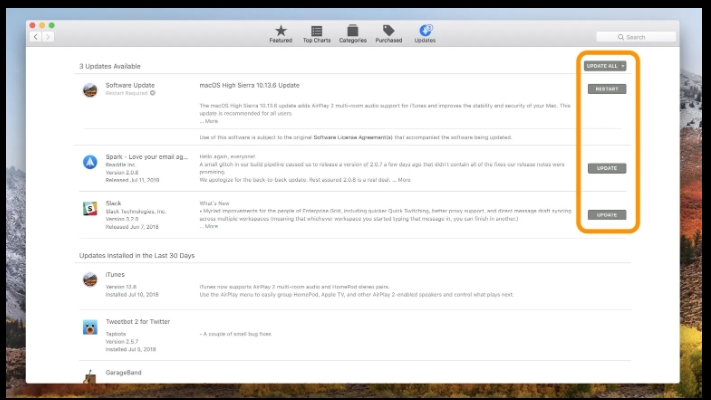
Für Nicht-App-Store-Apps:
- Starten Sie die Anwendung, für die Sie nach Updates suchen möchten.
- Suchen Sie im Menü oder in den Einstellungen der Anwendung nach der Option „Nach Updates suchen“ oder „Update“.
- Installieren Sie die neueste Version, indem Sie den Anweisungen auf dem Bildschirm folgen.
Teil 3: So geben Sie mit Macube Speicherplatz auf der Mac-Startdiskette frei
Ein nützliches Dienstprogramm für Mac, das sich auf Reinigungsaktivitäten konzentriert, heißt Macubenreiniger. Es bietet eine Vielzahl von Bereinigungsoptionen, wie z. B. das Löschen von Systemunordnung, das Deinstallieren von Programmen, das Löschen großer und veralteter Dateien, das Auffinden von Duplikaten, das Zerstören hartnäckiger Dateien und vieles mehr. Die meisten Funktionen funktionieren effektiv und können dabei helfen, eine beträchtliche Menge Mac-Speicherplatz wiederherzustellen.
Macube könnte jedoch die richtige Wahl sein, wenn Sie nach einer leichten App mit einer einfachen, übersichtlichen Benutzeroberfläche suchen, die Ihren Mac nicht verlangsamt. Es lohnt sich, zumindest die Testversion herunterzuladen, um zu sehen, was sie für Sie leisten kann.
Eigenschaften von Macube:
- Entfernung von Junk-Dateien: Identifiziert und löscht unnötige System-Junk-Dateien und optimiert so den Speicher.
- Finder für doppelte Dateien: Erkennt und löscht doppelte Dateien und stellt so zusätzlichen Speicherplatz auf der Festplatte wieder her.
- Datenschutz: Löscht vertrauliche Dateien sicher und schützt so Ihre persönlichen Daten.
- App-Deinstallationsprogramm: Ermöglicht die vollständige Deinstallation von Anwendungen und den zugehörigen Dateien.
- Aktenvernichter: Löscht Dateien dauerhaft und macht sie für einen verbesserten Datenschutz unwiederbringlich.
Schritt für Schritt:
Schritt 1: Laden Sie Macube Cleaner herunter und installieren Sie ihn.
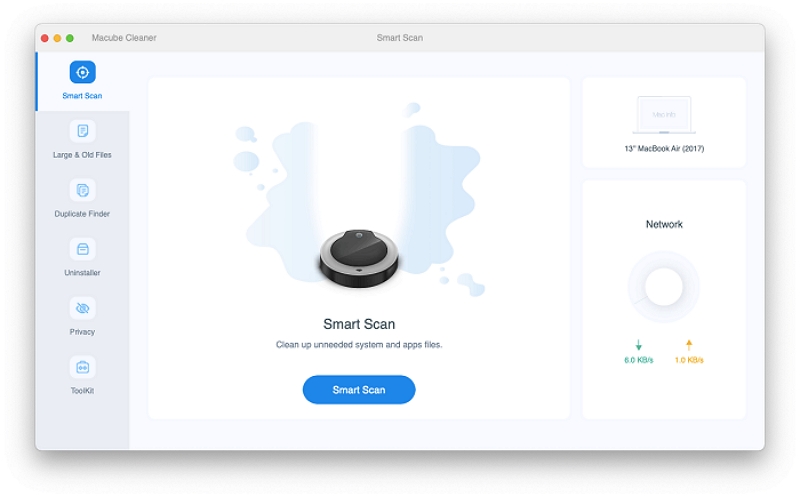
Schritt 2: Wählen Sie „Smart Scan“ auf der Hauptoberfläche aus. Um das Problem, dass das Startvolume fast voll ist, sofort zu beheben, scannt diese Funktion sofort Mülldateien, Systemdateien, Caches, Protokolle und iTunes-Backups auf Ihrem gesamten Mac.
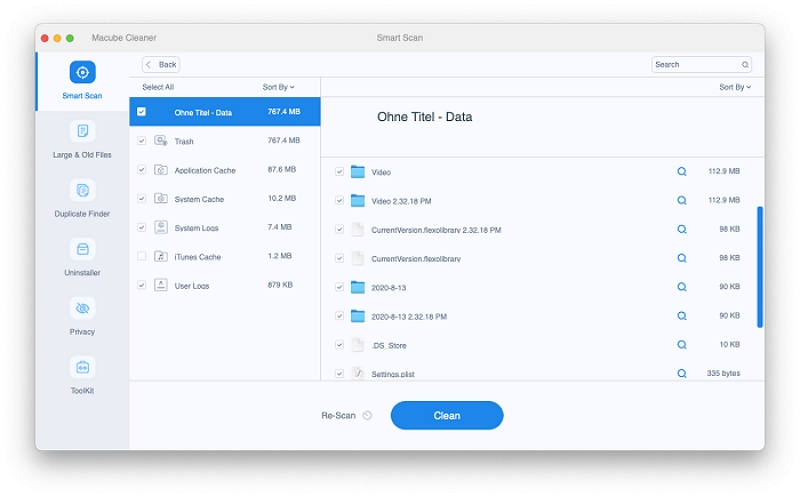
Schritt 3: Nach dem Scan werden Ihnen alle Mülldateien angezeigt. Sie können es jederzeit einsehen, die Elemente auswählen, die Sie nicht mehr benötigen, und dann auf „Bereinigen“ klicken, um sie alle auf einmal zu löschen.
Schritt 4: Sofort wird der Speicherplatz auf Ihrem Mac verfügbar gemacht.
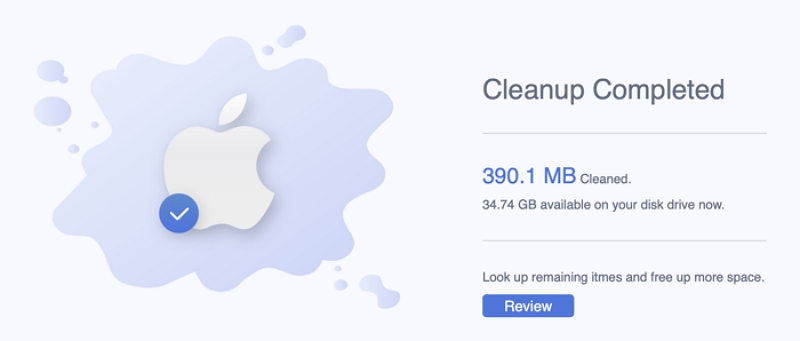
Teil 4: Vorsichtsmaßnahmen und Überlegungen vor dem Bereinigen der Startdiskette des Mac
Sichern Sie wichtige Daten vor der Bereinigung:
- Erstellen Sie Backups wichtiger Daten, bevor Sie mit dem Bereinigungsprozess fortfahren.
- Diese Vorsichtsmaßnahme gewährleistet die Datensicherheit im Falle versehentlicher Löschungen oder unvorhergesehener Probleme während der Bereinigung.
Vorsicht vor dem Löschen von Systemdateien:
- Seien Sie vorsichtig, wenn Sie keine kritischen Systemdateien oder -ordner löschen oder ändern.
- Konzentrieren Sie sich bei der Bereinigung nur darauf, unnötige benutzergenerierte Dateien und Anwendungen zu entfernen.
Zusammenfassend lässt sich sagen, dass die Optimierung des Startvolumes auf einem Mac entscheidend für eine verbesserte Leistung und Effizienz ist. Wir haben verschiedene Methoden besprochen, darunter das Entfernen unnötiger Dateien und Anwendungen, das Übertragen großer Dateien auf externen Speicher, das Löschen von Cache und temporären Daten sowie das Verwalten von Systemaktualisierungen. Durch die Befolgung dieser Methoden können Benutzer wertvollen Speicherplatz freigeben und ein reibungsloseres Computererlebnis gewährleisten. Um langfristig Speicherplatz zu erhalten, sollten Benutzer regelmäßig eine Datenträgerbereinigung und -organisation durchführen. Es trägt dazu bei, die Ansammlung unnötiger Unordnung zu verhindern und stellt sicher, dass das System optimiert bleibt. Als effizientes Tool zur Festplattenbereinigung und -optimierung kann Macube eine wertvolle Hilfe bei der Aufrechterhaltung einer sauberen Startfestplatte und der effektiven Verwaltung des Speicherplatzes sein.
