Inhaltsverzeichnis
- 1. Warum funktioniert das Freigeben von Onedrive-Speicherplatz auf dem Mac nicht?
- 2. So beheben Sie, dass das Freigeben von Speicherplatz auf OneDrive Mac nicht funktioniert
- 3. Möglichkeiten für OneDrive, Speicherplatz auf dem Mac freizugeben
In der heutigen Welt helfen Dienste wie OneDrive Mac-Benutzern sehr. Sie ermöglichen Ihnen das Speichern und Abrufen Ihrer Dateien von überall, was sehr praktisch ist. Da wir jedoch immer mehr Daten speichern, ist es äußerst wichtig, sicherzustellen, dass auf OneDrive für Mac genügend Speicherplatz vorhanden ist. Im Jahr 2024 ist es angesichts der vielen digitalen Dinge von entscheidender Bedeutung, richtig damit umzugehen. In dieser Anleitung sprechen wir darüber, wie Sie Speicherplatz auf OneDrive Mac freigeben. Dadurch wird Ihr digitales Leben reibungsloser und organisierter. Erfahren Sie also, wie Sie das Problem, dass OneDrive auf dem Mac nicht funktioniert, beheben und dafür sorgen können, dass es besser funktioniert.
Teil 1: Warum funktioniert das Freigeben von Onedrive-Speicherplatz auf dem Mac nicht?
Manchmal ist Ihr OneDrive-Speicher voll und Ihr Mac funktioniert nicht mehr. Hier sind einige Gründe, warum Sie Speicherplatz auf Mac OneDrive freigeben müssen:
- Speicherlimit: OneDrive stellt Ihnen eine bestimmte Menge an kostenlosem Speicherplatz zur Verfügung, normalerweise 5 GB für kostenlose Konten. Wenn Sie dieses Limit überschreiten, können Sie keine neuen Dateien zu OneDrive hinzufügen, bis Sie Platz schaffen oder einen größeren Speicherplan abschließen.
- Mac-Speicher: OneDrive beansprucht etwas Speicherplatz auf Ihrem Mac, um Dateien mit der Cloud zu synchronisieren. Wenn auf Ihrem Mac nicht mehr genügend Speicherplatz vorhanden ist, kann er langsamer werden und Probleme mit anderen Apps verursachen. Das Freigeben von Speicherplatz auf OneDrive kann dabei helfen.
- Daten organisieren: Im Laufe der Zeit sammeln Sie möglicherweise viele Dateien in OneDrive an. Das Sortieren und Löschen nicht benötigter Inhalte kann Ihnen dabei helfen, Ordnung in Ihren Daten zu halten und wichtige Dateien leichter zu finden.
- Geld sparen: Wenn Sie für OneDrive bezahlen und Ihr Speicherlimit fast erreicht ist, kann die Freigabe von Speicherplatz verhindern, dass Sie für einen größeren Plan mehr bezahlen müssen.
Teil 2: Wie kann man das Problem beheben, dass „OneDrive Mac Free Space“ nicht funktioniert?
Wenn Sie Probleme mit OneDrive auf Ihrem Mac haben und die Funktion „Speicherplatz freigeben“ nicht ordnungsgemäß funktioniert, können Sie die unten aufgeführten Lösungen ausprobieren, um das Problem zu beheben, dass OneDrive Speicherplatz auf dem Mac freigibt:
Lösung 1: Stellen Sie sicher, dass Ihre Dateien auf OneDrive aktuell sind
Um durch die Verwaltung von Dateien Speicherplatz auf Ihrem Computer freizugeben, stellen Sie zunächst sicher, dass diese Dateien in der Cloud gespeichert sind. Wenn Sie eine Datei öffnen, wird sie für kurze Zeit auf Ihren Computer heruntergeladen. Stellen Sie also sicher, dass Ihre Dateien sicher in der Cloud sind. Stellen Sie außerdem sicher, dass Sie die richtigen Dinge getan haben, um „Files On-Demand“ zu verwenden. Wenn nicht, kann es sein, dass OneDrive nicht ordnungsgemäß funktioniert.
Lösung 2: Verbinden Sie Ihr OneDrive-Konto erneut
Wenn Sie manchmal Probleme beim Freigeben von Speicherplatz auf Ihrem Computer mit OneDrive haben, können Sie das Problem beheben, indem Sie die folgenden Schritte ausführen:
Schritt 1: Zuerst müssen Sie OneDrive schließen. Um OneDrive zu schließen, klicken Sie auf das „OneDrive“-Symbol und dann auf „Hilfe & Einstellungen“. Wählen Sie abschließend „OneDrive beenden“.
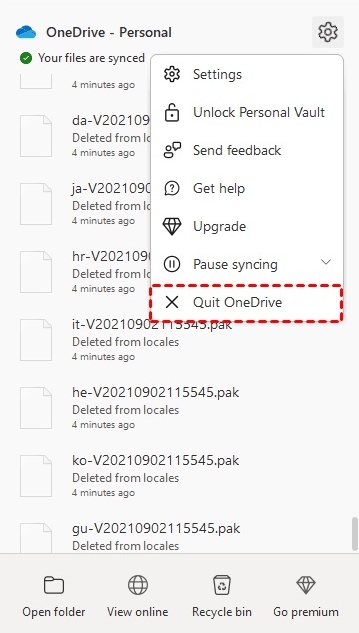
Schritt 2: Warten Sie einige Minuten und öffnen Sie OneDrive erneut. Danach müssen Sie die oben genannten Schritte ausführen, um erneut zu versuchen, Speicherplatz auf Ihrem Computer freizugeben.
Lösung 3: Stellen Sie sicher, dass Ihr OneDrive immer auf dem neuesten Stand ist
Wenn Sie OneDrive aktualisieren, funktionieren manchmal bestimmte Funktionen der älteren Version möglicherweise nicht mehr so gut und Sie können die Option „Speicherplatz freigeben“ möglicherweise nicht finden. Wenn Ihre App nicht von selbst aktualisiert wird, führen Sie die folgenden Schritte aus:
Schritt 1: Klicken Sie auf das Startmenü, gehen Sie dann zu Einstellungen und klicken Sie auf Apps. Geben Sie im Suchfeld „OneDrive“ ein, wählen Sie es aus und wählen Sie dann die Option „Deinstallieren“.
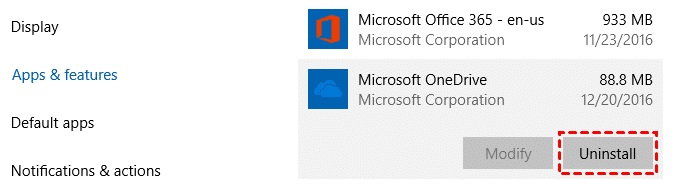
Schritt 2: Besuchen Sie die offizielle OneDrive-Website, laden Sie die neueste App herunter und öffnen Sie sie auf Ihrem Computer.
Lösung 4: Starten Sie das Gerät neu
Wenn Ihr Computer Probleme beim Freigeben von Speicherplatz in OneDrive auf Mac oder Windows hat, kann das Problem normalerweise durch einen einfachen Neustart behoben werden. Sie können versuchen, Ihren Laptop auszuschalten und dann wieder einzuschalten, um zu sehen, ob es hilft. Gehen Sie dazu in das Apple-Menü und klicken Sie auf „Neustart“. Entfernen Sie dann das Häkchen bei „Fenster beim erneuten Anmelden erneut öffnen“ und klicken Sie auf „Neu starten“, wenn das Bestätigungsfenster erscheint.
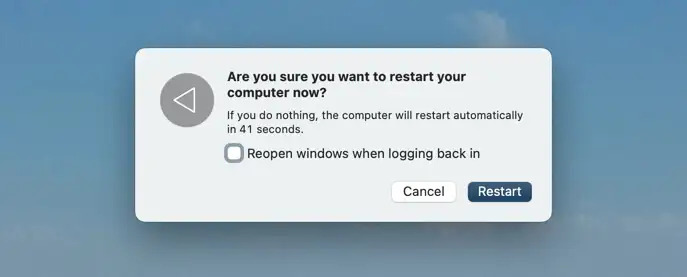
Lösung 5: Entfernen Sie OneDrive und installieren Sie es erneut
Wenn Sie Probleme mit OneDrive auf Ihrem Mac haben, können Sie versuchen, es zu deinstallieren und erneut zu installieren:
Schritt 1: Trennen Sie zunächst Ihr Microsoft-Konto von OneDrive.
Schritt 2: Suchen Sie dann OneDrive im Anwendungsordner Ihres Mac und werfen Sie es in den Papierkorb.
Schritt 3: Möglicherweise müssen Sie das Passwort Ihres Mac eingeben und auf OK klicken.
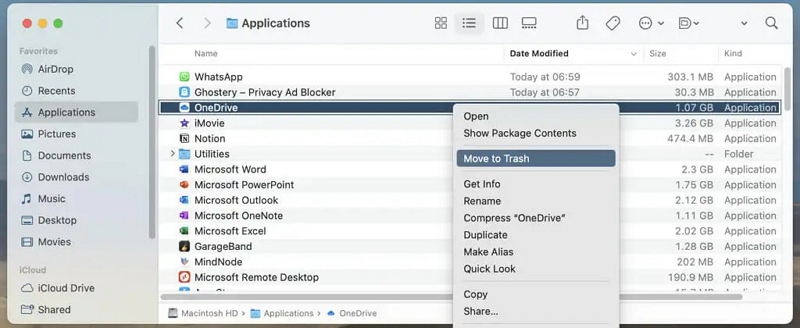
Schritt 4: Gehen Sie anschließend zur Microsoft-Website oder zum Mac App Store, um OneDrive herunterzuladen und erneut zu installieren.
Schritt 5: Abschließend richten Sie OneDrive wie gewohnt auf Ihrem Mac ein und verwenden es.
Teil 3: Möglichkeiten für OneDrive, Speicherplatz auf dem Mac freizugeben
Selbst nachdem Sie das Problem mit der Schaltfläche „Speicherplatz freigeben“ behoben haben, kann es manchmal erneut passieren. Die effektivste Lösung besteht darin, Speicherplatz auf OneDrive auf Ihrem Mac freizugeben. Hier sind einige Möglichkeiten, wie OneDrive Speicherplatz auf dem Mac freigibt:
Weg 1: Entfernen Sie Dateien, die Sie nicht benötigen
Sehen Sie sich Ihre Dateien an und löschen Sie diejenigen, die Sie nicht mehr benötigen. Dabei kann es sich um Kopien, alte Inhalte oder Dateien handeln, die Sie woanders gespeichert haben. Hier sind die Schritte, um Dateien zu entfernen, die Sie nicht benötigen.
Schritt 1: Melden Sie sich mit einem Webbrowser bei Ihrem OneDrive-Konto an.
Schritt 2: Klicken Sie auf „Meine Dateien“, wählen Sie die Dateien und Ordner aus, die Sie entfernen möchten, und klicken Sie auf „Löschen“.
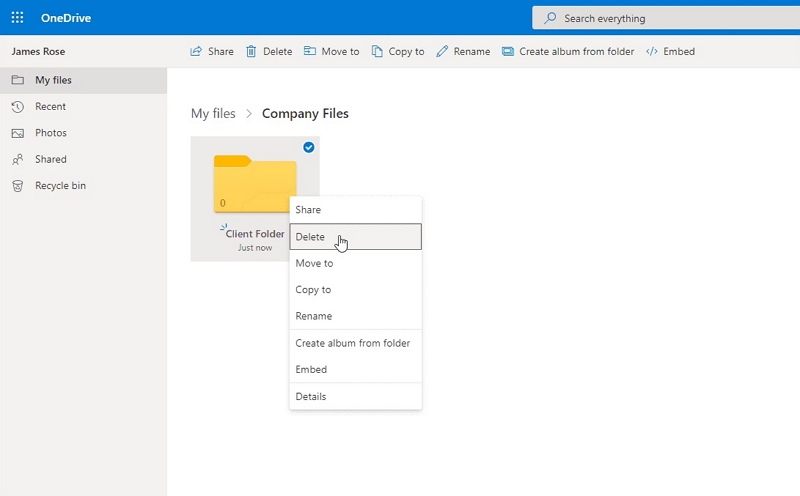
Schritt 3: Gehen Sie zum Papierkorb und klicken Sie im oberen Menü auf „Papierkorb leeren“, um diese Dateien dauerhaft zu löschen.
Hinweis: Um sicherzustellen, dass Sie Ihre OneDrive-Dateien nicht verlieren, empfiehlt es sich, sie entweder auf Google Drive oder Ihren Computer zu kopieren.
Weg 2: Entfernen Sie Bilder und Videos von OneDrive
Wenn Sie viele Bilder und Videos in OneDrive ablegen, kann der Platz knapp werden. Um dies zu beheben, können Sie Ihre Bilder und Videos auf andere Online-Speicherorte verschieben oder alte Bilder und Videos von OneDrive entfernen. So entfernen Sie nicht benötigte Bilder und Videos aus OneDrive:
Schritt 1: Gehen Sie zum Teil „Fotos“ der OneDrive-Website.
Schritt 2: Wählen Sie die Bilder und Videos aus, die Sie entfernen möchten, und klicken Sie oben auf „Löschen“.
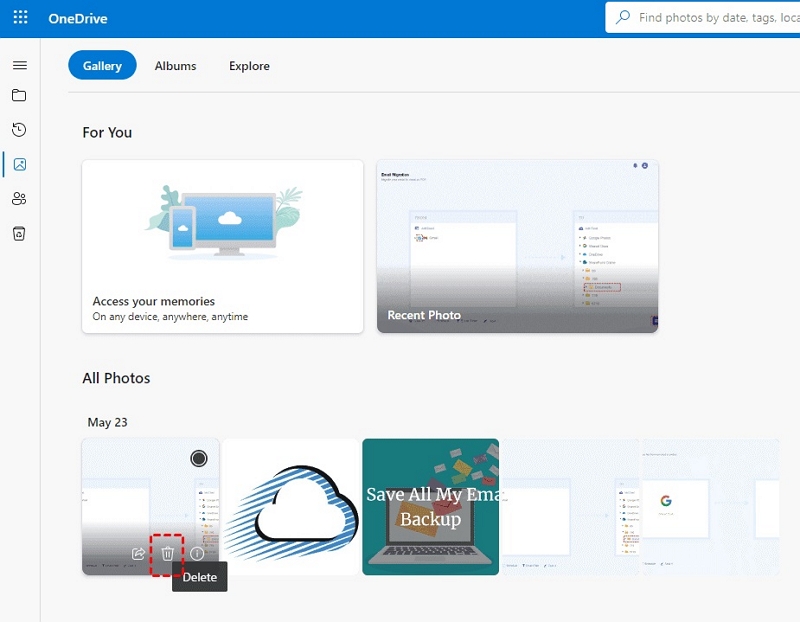
Schritt 3: Klicken Sie erneut auf „Löschen“, um sicherzustellen, dass Sie sie löschen möchten.
Weg 3: Leeren Sie den Papierkorb
Wenn Sie Inhalte aus OneDrive löschen, werden diese an einem speziellen Ort namens „Papierkorb“ abgelegt. Normalerweise bleibt es dort etwa 30 Tage, bevor es vollständig verschwunden ist. Aber diese Dinge beanspruchen immer noch Platz, also müssen Sie sie loswerden, um Platz zu schaffen. Um den Papierkorb zu leeren und Speicherplatz in OneDrive freizugeben, führen Sie die folgenden Schritte aus:
Schritt 1: Zunächst müssen Sie sich beim OneDrive-Konto anmelden.
Schritt 2: Gehen Sie in OneDrive zum Papierkorb und klicken Sie auf „Papierkorb leeren“.
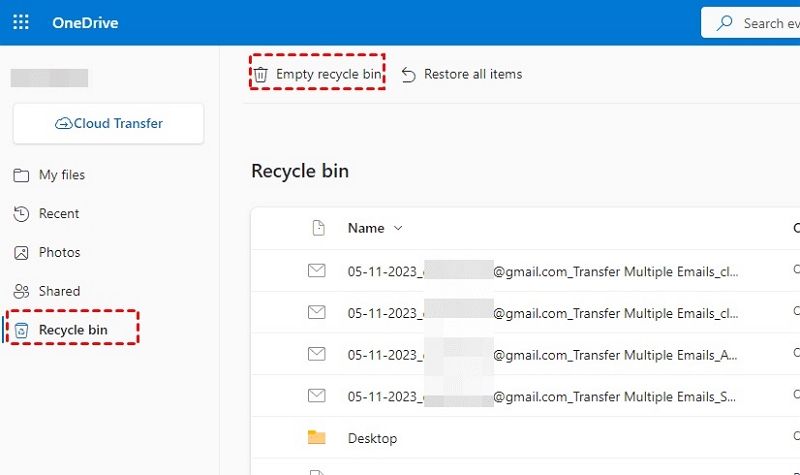
Schritt 3: Bestätigen Sie, dass Sie alles dauerhaft löschen möchten, indem Sie auf „Ja“ klicken.
Weg 4: Speichern Sie OneDrive-Dateien auf Ihrem Computer
Wenn Sie Dateien in OneDrive haben, die Sie nicht oft verwenden oder teilen möchten, können Sie diese auf Ihrem Computer oder einer externen Festplatte ablegen. Dadurch wird mehr Platz in OneDrive geschaffen und Sie können weiterhin auf diese Dateien zugreifen. Hier sind die Schritte zum Speichern von OneDrive-Dateien auf Ihrem Computer.
Schritt 1: Navigieren Sie zur OneDrive-Website und melden Sie sich an.
Schritt 2: Klicken Sie auf „Meine Dateien“, wählen Sie die gewünschten Dateien und Ordner aus und klicken Sie dann auf „Herunterladen“.
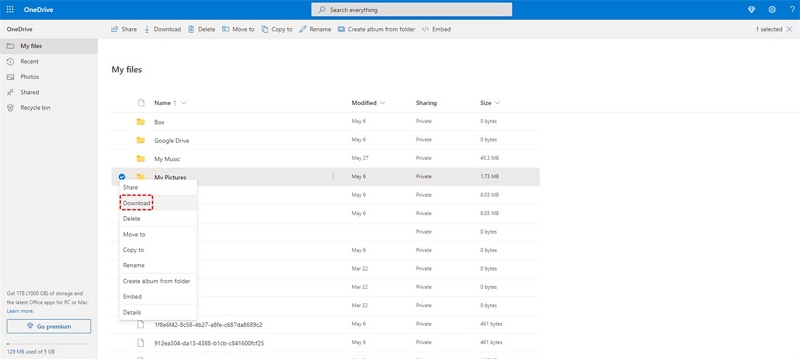
Schritt 3: Dadurch wird ein ZIP-Ordner erstellt. Öffnen Sie es und verschieben Sie die Dateien an die gewünschte Stelle.
Weg 5: Übertragen Sie Ihre OneDrive-Dateien auf eine SharePoint-Website
Neben der Verwendung von Power Automate können Sie auch ein spezielles OneDrive-Administratorkonto verwenden, um Dateien auf eine SharePoint-Site zu verschieben. Hier sind die Schritte zum Übertragen Ihrer OneDrive-Dateien auf eine SharePoint-Website
Schritt 1: Melden Sie sich mit Ihrem OneDrive-Administratorkonto an.
Schritt 2: Klicken Sie links auf „Meine Dateien“. Wählen Sie dann die Dateien und Ordner aus, die Sie verschieben möchten, und klicken Sie auf „Verschieben nach“.
Schritt 3: Wählen Sie einen Ordner auf der SharePoint-Site und klicken Sie auf „Hierher verschieben“.
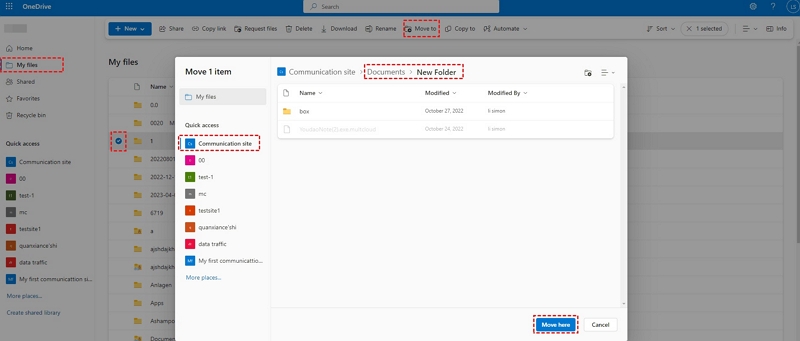
Bonus: Die effektivste Möglichkeit, Speicherplatz auf dem Mac freizugeben
Suchen Sie nach einer effektiven Möglichkeit, Speicherplatz auf dem Mac freizugeben? Dann können Sie es versuchen Macube, einem der besten Mac-Reiniger auf dem Markt, um Speicherplatz freizugeben. Mit diesem Programm können Sie Ihren Mac aufgeräumt und sauber machen. Dieses Tool hilft Ihnen, Dinge wie doppelte Dateien, alte Dateien und große Dateien zu entfernen. Sie können auch Ihre Browserdaten, unerwünschte Apps usw. entfernen.
Merkmale:
- Macube unterstützt das Löschen von Browser-Caches und -Verläufen, um den Datenschutz zu gewährleisten.
- Sie können doppelte Dateien mit einem benutzerdefinierten Pfad scannen und so Zeit sparen.
- Hilft Ihnen, die Mac-Sicherheit durch die Deinstallation von Malware zu verbessern.
- Bietet eine Vorschaufunktion, um das Entfernen wichtiger Dateien zu verhindern.
- Ermöglicht Ihnen, unerwünschte Apps spurlos von Ihrem Mac zu entfernen.
Schritte zum Bereinigen von Junk-Dateien.
Schritt 1: Sie können Macube auf Ihrem Gerät installieren, indem Sie es herunterladen und installieren. Öffnen Sie dann das Programm und klicken Sie links auf „Smart Scan“. Dadurch werden Dateien auf Ihrem Gerät gefunden, die Sie löschen können.

Schritt 2: Wählen Sie die Dateien aus, die Sie entfernen möchten, nachdem Sie sich die Scanergebnisse angesehen haben.

Schritt 3: Klicken Sie auf die Schaltfläche „Reinigen“, um Speicherplatz auf Ihrem Computer freizugeben.

Um es ganz klar zu sagen: Benutzer können mit Macube auch doppelte Dateien, große Dateien entfernen, Cache/Cookies löschen und mehr. Dadurch können Sie ganz einfach Speicherplatz auf dem Mac freigeben.
Häufig gestellte Fragen zum Problem mit der Freigabe von Speicherplatz auf Mac OneDrive:
1. Was passiert mit meinen Dateien, wenn ich sie aus OneDrive entferne?
Wenn Sie eine Datei aus OneDrive löschen, wird sie an einen speziellen Ort namens OneDrive-Papierkorb verschoben, wo sie 30 Tage lang verbleibt, bevor sie automatisch entfernt wird. Wenn Sie gleich Platz schaffen möchten, können Sie den Papierkorb auch selbst leeren.
2. Ist OneDrive eine geeignete Option zum Sichern von Dateien?
Microsoft OneDrive ist ein großer Cloud-Dienst, in dem Sie Ihre Ordner und Dateien speichern, synchronisieren und freigeben können. Es funktioniert auf Computern, Telefonen und Websites.
Jeder Benutzer erhält kostenlos 5 GB Speicherplatz. Wenn Sie mehr Speicherplatz benötigen, können Sie 2 US-Dollar pro Monat für 50 GB bezahlen. Das beste Angebot erhalten Sie jedoch mit Office 365 Home- oder Personal-Abonnements, die Ihnen satte 1000 GB (1 TB) Speicherplatz bieten, den bis zu fünf Benutzer gemeinsam nutzen können.
3. Warum belegt Mac OneDrive so viel Speicherplatz auf meinem Computer?
Mac OneDrive benötigt viel Speicherplatz, da Sie alle Ihre Cloud-Dateien in Ihrem OneDrive-Ordner sehen können, auch wenn sie nicht auf Ihrem Mac gespeichert sind. Dies soll den Zugriff auf Ihre Dateien erleichtern, kann jedoch den Speicher Ihres Computers füllen. Darüber hinaus kann die Aufbewahrung alter Dateiversionen und Offlinedateien ebenfalls Speicherplatz verbrauchen.
Schlussfolgerung
Es ist wichtig, sich um Ihren OneDrive-Speicher auf Ihrem Mac zu kümmern. Es trägt dazu bei, dass Ihr Computer einwandfrei funktioniert und Ihre Dateien organisiert bleiben. In dieser Anleitung haben wir darüber gesprochen, wie Sie Speicherplatz auf OneDrive Mac freigeben können. Wenn Sie eine Komplettlösung suchen, um Speicherplatz freizugeben und die Leistung Ihres Mac zu verbessern, sollten Sie über die Verwendung von Macube nachdenken. Es ist ein leistungsstarkes Tool, das Ihnen dabei helfen kann, doppelte und große Dateien zu entfernen und Ihren Mac sauber und schnell zu halten. Probieren Sie Macube aus, damit Ihr Mac reibungslos läuft!
