iCloud bietet 5 GB kostenlosen Speicherplatz und ermöglicht Benutzern ein Upgrade auf iCloud+, um auf Premium-Funktionen zuzugreifen. Auch wenn die Verwaltung eines iCloud-Kontos entmutigend sein kann, müssen Sie manchmal Ihre weniger genutzten Mediendateien und Apps löschen, um Platz für die neuen zu schaffen. Wenn Sie als iOS-Benutzer über die Geräte- und Systemunordnung nachdenken Wie gebe ich iCloud-Speicherplatz auf meinem Mac frei? und iPhone, Sie sind am richtigen Ort gelandet.
Dieser Artikel bietet praktische Lösungen und führt Sie durch einige effiziente und dennoch mühelose Tipps zum Freigeben von iCloud-Speicherplatz. Bevor Sie also etwas mehr Geld für ein kostenpflichtiges Upgrade ausgeben, werfen wir einen Blick darauf, wie Sie Ihren Platz zurückgewinnen können, indem Sie unerwünschte Gegenstände entsorgen. Wenn Sie bereits Interesse haben, lesen Sie weiter, um es herauszufinden Gibt iCloud Speicherplatz auf dem Mac frei?
Wichtige Einblicke in Cloud Storage und Cloud Computing
Faktencheck: Laut Fortune Business Insights wurde die Größe des globalen Cloud-Speichermarktes im Jahr 2022 auf 90.17 Milliarden US-Dollar geschätzt. Im Jahr 2024 soll es nun von 108.69 Milliarden US-Dollar auf 472.47 Milliarden US-Dollar im Jahr 2030 wachsen, mit einem CAGR von 23.4 % im Prognosezeitraum.
Mit einigen der führenden Marktteilnehmer hat AWS (Amazon Web Series) im Jahr 2022 mit einem Anteil von 32 % den größten Cloud-Computing-Markt, während Google Drive mit 94.44 % der Internetnutzer, davon 89.35 %, die am häufigsten genutzte Cloud-Speicherplattform ist. des Cloud-Zugriffs über Mobilgeräte und insgesamt 8 % Marktanteil.
Apple ist noch nicht im Cloud Computing tätig und nutzt daher eine Kombination aus AWS und Googles Cloud für iCloud.
Schauen wir uns einige fortgeschrittene Tipps an So verwenden Sie iCloud, um Speicherplatz auf dem Mac freizugeben und iPhone, bevor Sie zu einem Cloud-Computing-Tool eines Drittanbieters wechseln.
Der beste Weg, iCloud-Speicher auf dem Mac mit Macube Mac Cleaner freizugeben
Macubenreiniger ist eine Komplettlösung für Ihre Mac-Anforderungen. Das Programm ist ein vielseitiges Tool, mit dem Sie verschiedene Funktionen wie das Bereinigen von Datenmüll, das Löschen großer und alter Dateien, die vollständige Deinstallation nutzloser Apps, das Suchen und Entfernen ähnlicher Bilder und vieles mehr ausführen können. Darüber hinaus ist Macube Cleaner ein Aktenvernichter, Erweiterungsmanager, Duplikatentferner und Datenschutzschutz, damit Ihr System ordnungsgemäß und effizient funktioniert. Mit nur wenigen Klicks können Sie Ihren Mac-Speicher verwalten und Speicherplatz erfolgreich freigeben.
Zu den bemerkenswerten Highlights gehören:
- Bereinigt den Mac in wenigen Sekunden.
- Entfernt lästige Duplikate sofort.
- Findet ähnliche Bilder.
- Bereinigt private Browserdaten und löscht das Webprotokoll mit einem Klick.
- Schreddert Dateien, um Daten dauerhaft vom Mac zu löschen.
- Verwaltet Erweiterungen zur individuellen Gestaltung Ihres Mac und löscht Mac-Apps vollständig.
Hier ist, So geben Sie Speicherplatz in iCloud auf dem Mac frei mit Macube Mac Cleaner.
Schritt 1: Macube Cleaner herunterladen und starten.
Laden Sie Macube Cleaner kostenlos herunter und installieren Sie es. Starten Sie das Macube Cleaner-Programm auf Ihrem System.
Schritt 2: Wählen Sie den Scanmodus
Wählen Sie in der linken Spalte den Smart Scan-Modus aus, damit die Funktion schnell die zu scannenden entfernbaren Systemdateien findet. Wenn Sie fertig sind, tippen Sie auf Smart Scan.

Schritt 3: Vorschau der Dateien anzeigen und auswählen.
Nach dem Scannen der Dateien wird im linken Bereich eine Liste aller Junk- und Papierkorbdateien (die sicher gelöscht werden können) entsprechend ihrer Größe angezeigt.
Schritt 4: Löschen Sie die ausgewählten Dateien.
Wählen Sie die zu löschenden Dateien aus und tippen Sie auf Reinigen Klicken Sie auf die Schaltfläche, um Ihren Mac-Speicher freizugeben. Der Bereinigungsvorgang wird innerhalb von Sekunden abgeschlossen.

4 Tipps zum Freigeben von iCloud-Speicher auf dem Mac
Wenn Ihnen der iCloud-Speicher ausgeht, sichert Ihr Gerät keine Daten in iCloud. Neue Mediendateien wie Fotos und Videos werden nicht auf iCloud Photos oder iCloud Drive hochgeladen und andere iCloud-Anwendungen und Nachrichten bleiben nicht auf allen Ihren verbundenen Geräten auf dem neuesten Stand. Darüber hinaus können Sie mit Ihrer iCloud-E-Mail-Adresse keine E-Mails senden/empfangen. Lassen Sie es uns also überprüfen So geben Sie Speicherplatz auf der Mac-iCloud frei und iPhone mit einigen der unten aufgeführten einfachsten und schnellsten Möglichkeiten.
Tipp 1: Reduzieren Sie die Größe Ihres iCloud-Backups
Beim Sichern des Geräts werden die meisten wertvollen Daten automatisch in iCloud gesichert. Einige Anwendungen werden nach der Installation automatisch in iCloud gesichert. So können Sie die Größe Ihres iCloud-Backups reduzieren, indem Sie unnötige Unordnung beseitigen Geben Sie mit iCloud Speicherplatz auf dem Mac frei wenn Sie die Sicherung der weniger genutzten Apps beenden oder die alten iCloud-Backups löschen. Überprüfen Sie den Vorgang So geben Sie iCloud-Speicherplatz auf dem Mac frei durch Reduzieren der iCloud-Backupgröße.
Schritt 1: Wähle aus Apple-Menü und geh zu Systemeinstellungen. Alternativ können Sie wählen Apple-Menü und klicken auf Systemeinstellungen.
Schritt 2: Tippen Sie auf „Apple ID“ und dann auf „iCloud“.
Schritt 3: Wählen Sie „Verwalten“ und klicken Sie auf „Backups“.
Schritt 4: Wählen Sie eines der Geräte-Backups aus und löschen Sie es.
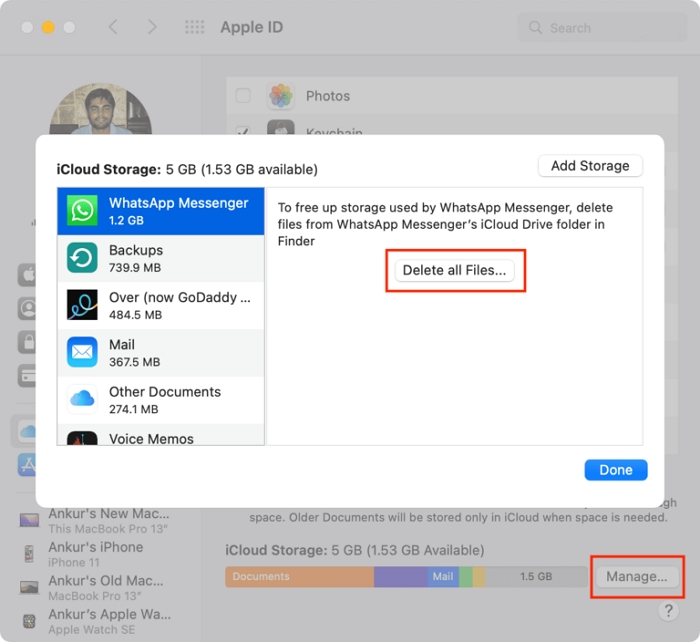
Hinweis: Sie können die Sicherung deaktivieren und alle Sicherungen für dieses Gerät aus iCloud entfernen, indem Sie „Löschen“ wählen, wenn Sie zur Bestätigung aufgefordert werden.
Schritt 5: Sobald Sie ein Backup löschen, wird auch das iCloud-Backup für Ihr Gerät deaktiviert. Sie müssen es daher in den iCloud-Einstellungen auf Ihrem Gerät wieder aktivieren.
Tipp 2: Apps aus iCloud löschen
Unerwünschte oder weniger genutzte Anwendungen beanspruchen ausreichend iCloud-Speicherplatz, Sie können sie jedoch mit wenigen Klicks entfernen. Überprüfen So geben Sie Speicherplatz in iCloud auf dem Mac frei indem Sie unnötige Anwendungen im folgenden Schnellverfahren verwalten und löschen.
Schritt 1: Wählen Sie das Apple-Symbol in der oberen linken Ecke Ihres Bildschirms aus.
Schritt 2: Wählen Sie Systemeinstellungen.
Schritt 3: Klicken Sie im Dialogfeld „Systemeinstellungen“ von Mac OS auf „Apple-ID“.
Schritt 4: Geben Sie Ihre Anmeldedaten ein: Apple-ID und Passwort, wenn Sie dazu aufgefordert werden. Wenn die Zwei-Faktor-Authentifizierung eingerichtet ist, müssen Sie auch den Verifizierungscode eingeben (der auf dem registrierten Gerät gesendet wird).
Schritt 5: Klicken Sie unten rechts in der iCloud-Benutzeroberfläche auf „Verwalten“.
Schritt 6: Wählen Sie in der linken Spalte die Anwendung aus, die Sie löschen möchten.
Schritt 7: Zylinderkopfschrauben Alle Dateien löschen um alle mit der Anwendung verknüpften Dateien aus Ihrer iCloud zu entfernen.
Hinweis: Wenn eine Warnmeldung angezeigt wird, klicken Sie auf „Löschen“, um den Vorgang abzuschließen.
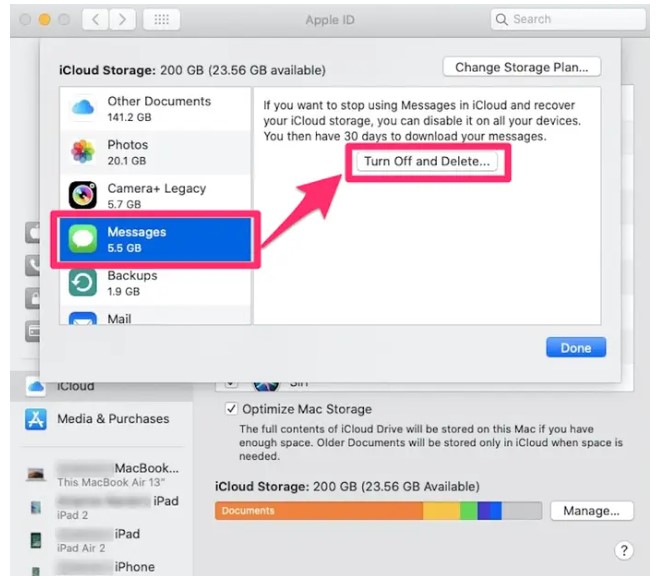
Tipp 3: Fotos in iCloud-Fotos löschen
iCloud-Fotos nutzen den iCloud-Speicher, um alle Ihre Mediendateien auf Ihren Geräten auf dem neuesten Stand zu speichern. Nachdem Sie Fotos und unnötig lange Videos aus der Fotos-App gelöscht haben, können Sie mehr Speicherplatz in iCloud schaffen. Stellen Sie jedoch sicher, dass Sie die wesentlichen Dateien, die Sie noch benötigen, sichern, bevor Sie Fotos oder Videos löschen. Verwenden Sie diese Schritte, um Fotos und Videos zu entfernen iCloud gibt Speicherplatz auf dem MacBook frei ohne Ärger
Schritt 1: Öffnen Sie die Fotoanwendung auf Ihrem Mac.
Schritt 2: Klicken Sie auf die Fotos und Videos, die Sie löschen möchten.
Schritt 3: Klicken Sie auf der Tastatur auf die Entf-Taste. Klicken Sie bei gedrückter Strg-Taste oder mit der rechten Maustaste und wählen Sie Fotos löschen (#).
Schritt 4: Wählen Sie Löschen, um zu bestätigen.
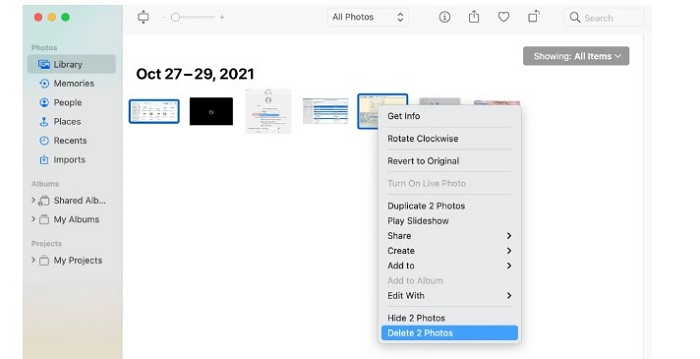
Tipp 4: Ordner oder Dateien in iCloud Drive löschen
Mac- und iOS-Benutzer können Dateien und Ordner in iCloud Drive ganz einfach von ihren Geräten aus verwalten und löschen, um mehr iCloud-Speicher zu erhalten. Wenn Sie außerdem Teilnehmer am freigegebenen Ordner einer anderen Person sind, wird dieser bestimmte Ordner nicht in Ihrem iCloud-Speicher gezählt. Überprüfen Sie die Methode So geben Sie iCloud-Speicher auf dem MacBook Air frei mit ein paar schnellen Schritten.
Schritt 1: Gehen Sie zum Apple-Menü und wählen Sie Systemeinstellungen.
Schritt 2: Klicken Sie auf Ihre Apple-ID und tippen Sie auf iCloud. Nun öffnet sich eine umfassende Liste aller Apps, die Daten in iCloud speichern können.
Schritt 3: Deaktivieren Sie den Schalter neben einer App, um zu verhindern, dass sie iCloud vollständig verwendet.
Schritt 4: Um Apps mit mehr Optionen zu finden, klicken Sie auf die App, um zusätzliche Einstellungen anzuzeigen.
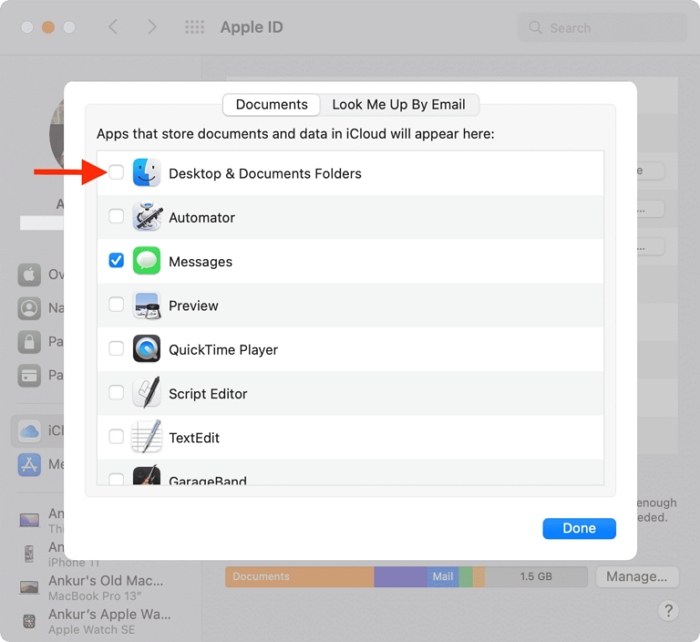
So geben Sie iCloud-Speicher auf dem iPhone frei
Lesen Sie diese effizienten Tipps, um die Leistung Ihres iPhones auf optimalem Niveau zu halten, ohne externe Apps zu verwenden.
Tipp 1: Bereinigen Sie das iCloud-Laufwerk
Apple speichert App-Ordner, PDFs und Dokumente in iCloud Drive. Durch die Reinigung des Laufwerks können Sie erheblich Platz sparen. Überprüfen Sie den Vorgang zum sofortigen Löschen unnötiger Daten auf iCloud Drive auf dem iPhone.
Schritt 1: Gehen Sie zu Einstellungen und klicken Sie auf Apple ID.
Schritt 2: Wählen Sie „iCloud“ und tippen Sie in der Hauptübersicht des iPhone-iCloud-Speichers auf „Speicher verwalten“.
Schritt 3: Tippen Sie auf iCloud Drive und greifen Sie auf alle gespeicherten Daten zu.
Schritt 4: Wischen Sie nach links und klicken Sie auf das Papierkorbsymbol, um die ausgewählten Dateien zu löschen.
Hinweis: Sie können Dateien manuell sortieren und löschen oder auf die Registerkarte „Dokumente und Daten löschen“ tippen, um alles auf einmal zu löschen.
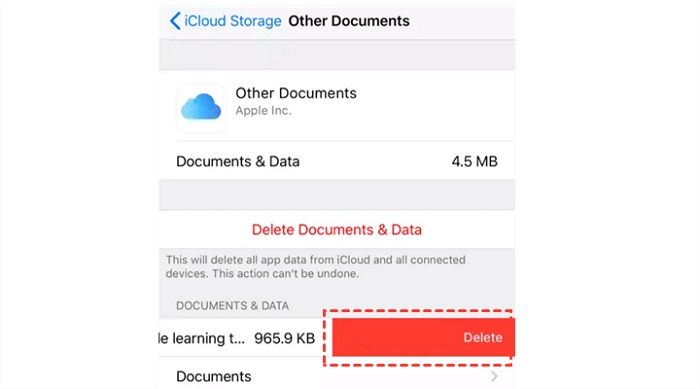
Tipp 2: Sprachnotizen löschen
Wenn sich Sprachnotizen in iCloud befinden, werden Ihre Sprachaufzeichnungen in iCloud gespeichert. Sie können diese Sprachnotizen löschen, um mehr Platz zu schaffen. Hier ist der schnelle Vorgang, um sie zu löschen und Speicherplatz auf Ihrem iPhone zu schaffen. Du kannst auch Verwenden Sie iCloud, um Speicherplatz auf dem Mac freizugeben indem Sie Sprachnotizen mit den gleichen Schritten löschen.
Schritt 1: Klicken Sie auf Bearbeiten und wählen Sie die Sprachnotizen aus, die Sie löschen möchten.
Schritt 2: Wählen Sie Löschen.
Schritt 3: Öffnen Sie die Registerkarte „Zuletzt gelöscht“ und klicken Sie auf Bearbeiten.
Schritt 4: Wählen Sie „Alle löschen“. Alternativ klicken Sie auf „Sprachnotizen“ und dann auf „Löschen“.
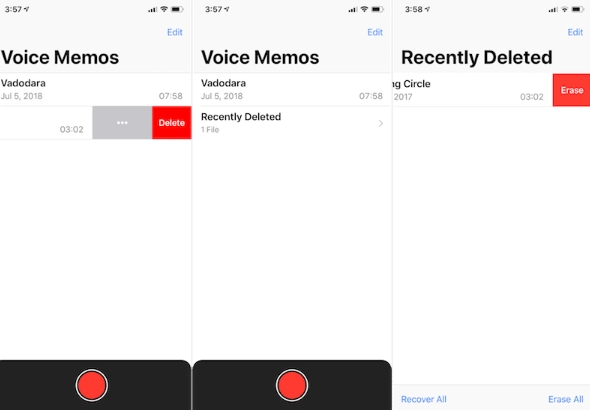
Tipp 3: Texte und Anhänge in Nachrichten löschen
Bei der Verwendung von iMessages in iCloud nutzen alle Textnachrichten und alle gesendeten/empfangenen Anhänge den iCloud-Speicher. Doch kannst du Geben Sie iCloud-Speicher auf dem iPhone frei indem Sie Texte und Anhänge wie Bilder, Videos und Dokumente löschen, die für Sie nicht mehr von Nutzen sind. Hier ist So geben Sie iCloud-Speicher auf dem iPhone frei mit ein paar einfachen Klicks.
Schritt 1: Öffnen Sie eine Nachrichtenkonversation.
Schritt 2: Tippen Sie bei gedrückter Ctrl-Taste auf den leeren Bereich einer Nachrichtenblase, die gelöscht werden soll.
Schritt 3: Wählen Sie Löschen.
Schritt 4: Wählen Sie zur Bestätigung erneut Löschen.
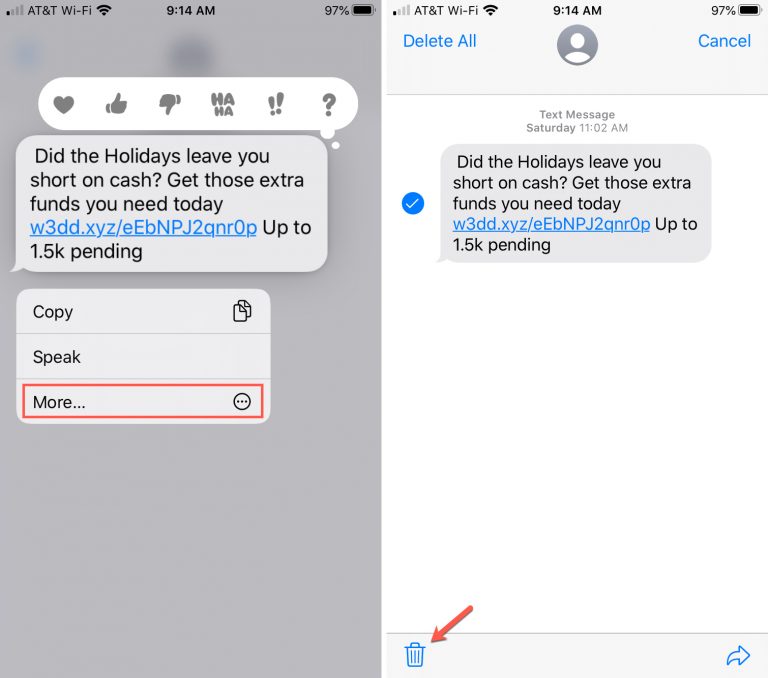
So löschen Sie eine gesamte Konversation
Schritt 1: Tippen Sie bei gedrückter Ctrl-Taste auf ein Gespräch.
Schritt 2: Wählen Sie „Löschen“ oder „Konversation löschen“.
Schritt 3: Wählen Sie Löschen, um zu bestätigen.
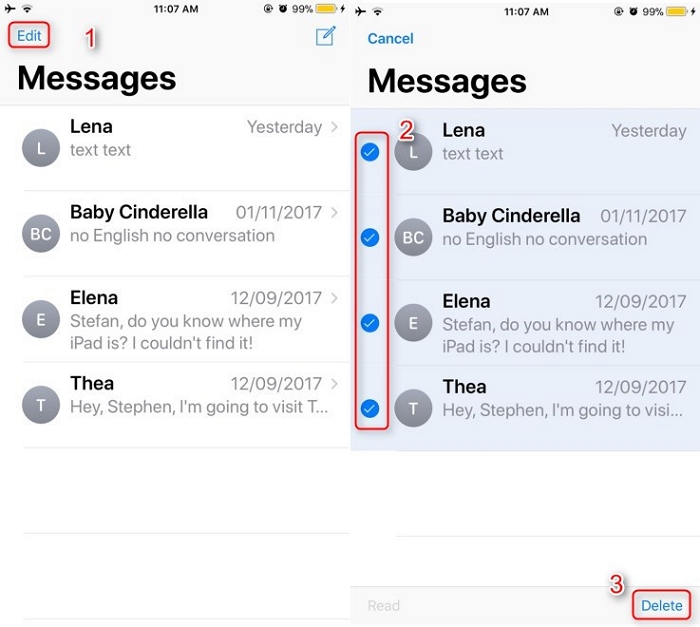
Tipp 4: Alte Nachrichten und Anhänge löschen
Normalerweise nehmen Nachrichten mit großen Anhängen mehr Platz ein als normale Textnachrichten. Durch das Löschen solcher Nachrichten aus einem iCloud-Konto können Benutzer außerdem ausreichend iCloud-Speicherplatz freigeben. Benutzer können alte Nachrichten vom Gerät löschen, wodurch sie nicht mehr zum iCloud-Speicherplatz beitragen. Finden wir es in den folgenden Schritten heraus So geben Sie mit iCloud Speicherplatz auf dem iPhone frei durch das Löschen großer Anhänge aus Nachrichten.
Schritt 1: Wechseln Sie zur Nachrichten-App auf Ihrem iPhone.
Schritt 2: Wählen Sie eine Nachrichtenkonversation aus, die Sie nicht mehr benötigen und entfernen möchten.
Schritt 3: Wählen Sie im Transkript eine oder mehrere Nachrichten mit Text, Fotos, Videos, Weblinks, Audio, Dateien, Emojis oder Audionachrichten aus.
Schritt 4: Tippen Sie auf Löschen.
Schritt 5: Tippen Sie im Dialog auf Löschen.
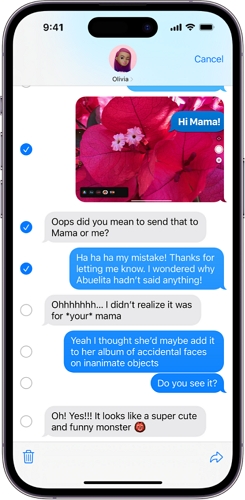
Häufigste Fragen
Q1. Was belegt den iCloud-Speicher auf dem Mac?
A. Sie können in der Speicheranzeige mehrere Kategorien sehen, z. B. Backups, E-Mails, Nachrichten, Dateien, Notizen, Passwörter, Dokumente, Fotos, Videos usw.
Q2. Wie kann ich den iCloud-Speicher auf Mac und iPhone überprüfen?
A. Verwenden Sie diese Schritte, um den iPhone-Speicher auf iPhone und Mac zu überprüfen.
iPhone/iPad oder iPod touch:
- Einstellungen > [Ihr Name] > iCloud.
- Klicken Sie für weitere Details auf „Kontospeicher verwalten“ oder „Speicher verwalten“.
Mac OS Ventura:
- Apple-Menü > Systemeinstellungen > [Ihr Name] oben in der Seitenleiste > iCloud rechts.
- Klicken Sie auf „Verwalten“, um weitere Informationen zu erhalten.
Mac OS 12 oder früher:
- Apple-Menü > Systemeinstellungen > Apple-ID > iCloud.
- Tippen Sie für weitere Details auf „Verwalten“.
Q3. Warum kann ich eine App auf meinem iPhone nicht löschen?
A. Oft verhindern die Bildschirmzeiteinstellungen, dass Sie iPhone-Apps löschen. Sie können stattdessen:
- Öffnen Sie Einstellungen > Bildschirmzeit.
- Wählen Sie Inhalts- und Datenschutzbeschränkungen.
- Klicken Sie auf „iTunes- und App-Store-Käufe“.
- Tippen Sie auf Apps löschen > Zulassen.
Stellen Sie sicher, dass Ihre Bildschirmzeit aktiviert ist, um diese Optionen anzuzeigen und Änderungen vorzunehmen.
Fazit
Die Verwaltung eines vollständigen iCloud-Kontos ist herausfordernd und frustrierend. Aber wir haben einfache Tipps für Sie zusammengestellt, damit Sie es besser wissen So geben Sie Speicherplatz in iCloud auf dem Mac frei und iPhone. Sie können diese neun Tipps ausprobieren Geben Sie mit iCloud Speicherplatz auf dem Mac frei ohne einen Cent mehr auszugeben. Außerdem müssen Sie es versuchen Macube Mac Cleaner um die Leistung Ihres Mac problemlos auf optimalem Niveau zu halten. Vielen Dank, dass Sie bis zum Ende dabei waren.
