Wie jedes andere Computersystem können sich Mac-Computer automatisch Passwörter merken und eine Verbindung zu WLAN-Netzwerken herstellen, mit denen Sie zuvor verbunden waren, wann immer Sie sich in Reichweite befinden.
Obwohl diese Funktion praktisch sein kann, möchten Sie aus Datenschutzgründen möglicherweise auf ein Netzwerk verzichten. Um Ihre Netzwerkliste zu entrümpeln oder die Leistung Ihres Systems zu verbessern.
Um Ihnen zu helfen, haben wir diesen Leitfaden vorbereitet, der Sie mit drei verschiedenen Methoden durch den Prozess führt, wie Sie WLAN-Netzwerke auf dem Mac vergessen können. Außerdem erfahren Sie, welches Tool sich am besten zum Schutz der Online-Privatsphäre bei der Verbindung mit WLAN-Netzwerken eignet.
Teil 1: Warum merkt sich der Mac Wi-Fi-Netzwerke?
Wenn Sie auf Ihrem Mac eine Verbindung zu einem Wi-Fi-Netzwerk herstellen, wird es automatisch zu Ihrer Liste der bevorzugten Netzwerke hinzugefügt, sodass Sie nahtlos auf das Netzwerk zugreifen können, wann immer es in Reichweite ist.
Der Zweck der automatischen Verbindungsfunktion besteht darin, den Benutzerkomfort zu erhöhen und die Notwendigkeit einer manuellen Netzwerkauswahl oder Passworteingabe jedes Mal zu eliminieren, wenn Sie auf ein bekanntes Netzwerk stoßen.
Teil 2: Wann müssen Sie auf ein Wi-Fi-Netzwerk auf dem Mac verzichten?
Es gibt mehrere Gründe, warum Sie möglicherweise auf ein Wi-Fi-Netzwerk auf Ihrem Mac verzichten müssen. Im Folgenden haben wir drei häufige Szenarien besprochen, in denen das Vergessen eines Netzwerks von Vorteil sein kann.
Verbessern Sie Ihre Sicherheit und Privatsphäre
Einer der Hauptgründe, ein Wi-Fi-Netzwerk zu vergessen, besteht darin, Ihre Sicherheit zu erhöhen und Ihre Privatsphäre zu schützen. Ja, Wi-Fi-Netzwerke können durch böswillige Angriffe und Viren kompromittiert werden, was Ihre Daten gefährden könnte. Indem Sie diese Netzwerke regelmäßig aus Ihrer Liste der bevorzugten Netzwerke entfernen, können Sie verhindern, dass Sie versehentlich eine Verbindung zu bösartigen Wi-Fi-Netzwerken herstellen, und potenzielle Sicherheitsbedrohungen mindern. Das Vergessen des Netzwerks ist besonders wichtig für öffentliche Netzwerke, die anfällig für Datensniffing und unbefugten Zugriff sind.
Organisieren Sie Ihre Netzwerkliste
Mit der Zeit kann die Liste der bevorzugten Netzwerke Ihres Mac mit Netzwerken überfüllt sein, die Sie nicht mehr verwenden oder die nicht mehr verfügbar sind.
Wenn Sie unnötige Netzwerke vergessen, können Sie Ihre Netzwerkliste aufräumen und organisieren, sodass Sie die Netzwerke, die Sie häufig verwenden, leichter finden und eine Verbindung zu ihnen herstellen können. Darüber hinaus kann eine übersichtliche und organisierte Netzwerkliste Ihren Netzwerkauswahlprozess rationalisieren und Ihr Gesamterlebnis verbessern.
Optimieren Sie Ihre Leistung und Akkulaufzeit
Nicht alle WLAN-Netzwerke bieten die gleiche Leistung und Signalstärke. Einige Netzwerke sind möglicherweise langsam, überlastet oder haben einen schwachen Signalempfang.
Wenn Sie langsame und umkämpfte Wi-Fi-Netzwerke vergessen, kann Ihr System automatisch eine Verbindung zu schnelleren und zuverlässigeren Netzwerken herstellen, sodass Sie ein reibungsloseres Online-Erlebnis genießen und den Akku Ihres Mac schonen können.
Teil 3: Wie vergisst man ein Wi-Fi-Netzwerk auf dem Mac? [3 beste Methoden]
Das Vergessen eines Wi-Fi-Netzwerks auf Ihrem Mac kann mit verschiedenen Methoden erfolgen. Hier führen wir Sie mit drei der effektivsten Methoden durch den Prozess: Systemeinstellungen, Terminal und eine schnellere Methode.
Methode 1: Vergessen Sie das Wi-Fi-Netzwerk auf dem Mac mithilfe der Systemeinstellungen
Die Systemeinstellungen-App bietet eine einfache Möglichkeit, ein Wi-Fi-Netzwerk auf Ihrem Mac zu vergessen. Folge diesen Schritten:
Schritt 1: Klicken Sie auf das „Apple-Menü“-Symbol in der oberen linken Ecke Ihres Bildschirms und wählen Sie „Systemeinstellungen“.
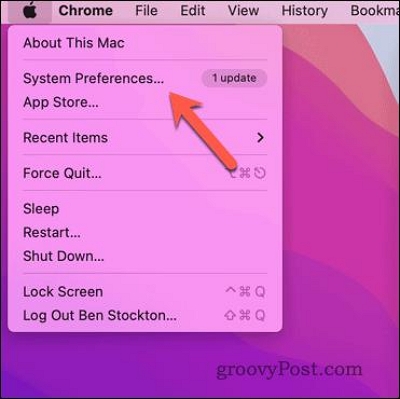
Schritt 2: Klicken Sie im Dialogfeld „Systemeinstellungen“ auf „Netzwerk“.
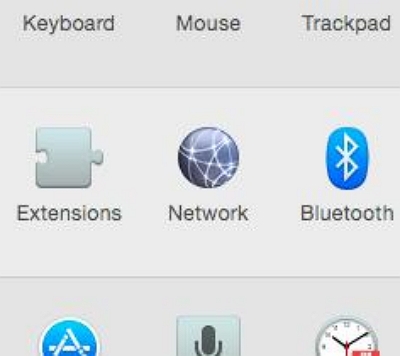
Schritt 3: Wählen Sie auf der Seite „Netzwerk“ in der Seitenleiste „Wi-Fi“ aus. Klicken Sie dann unten rechts im Fenster auf „Erweitert“.
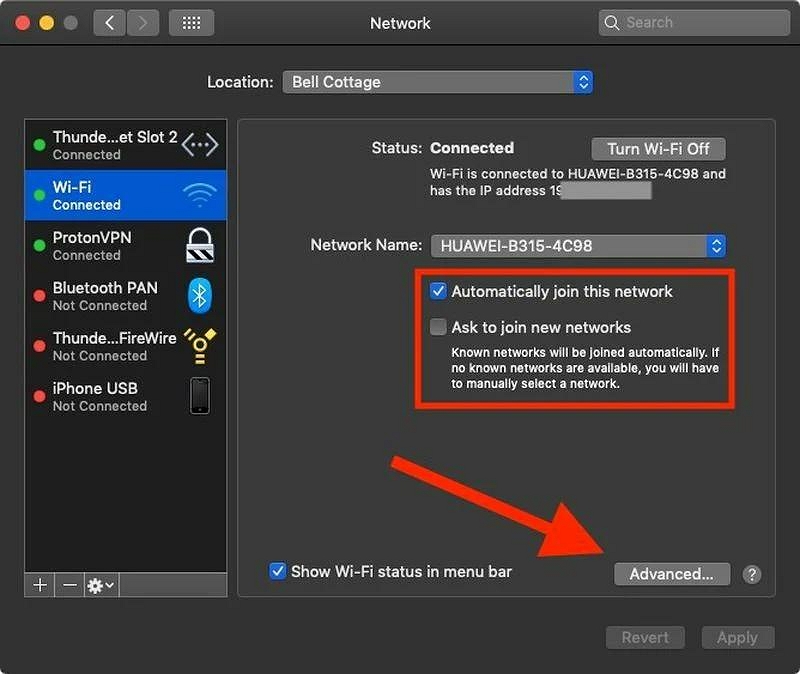
Schritt 4: Klicken Sie auf die Registerkarte „WLAN“ und scrollen Sie durch die Liste der bevorzugten Netzwerke, um das Netzwerk zu finden, das Sie vergessen möchten.
Schritt 5: Wählen Sie das Netzwerk aus und klicken Sie auf die Minusschaltfläche („-“) unterhalb der Liste. Bestätigen Sie anschließend die Aktion, indem Sie auf „OK“ und dann auf „Übernehmen“ klicken.
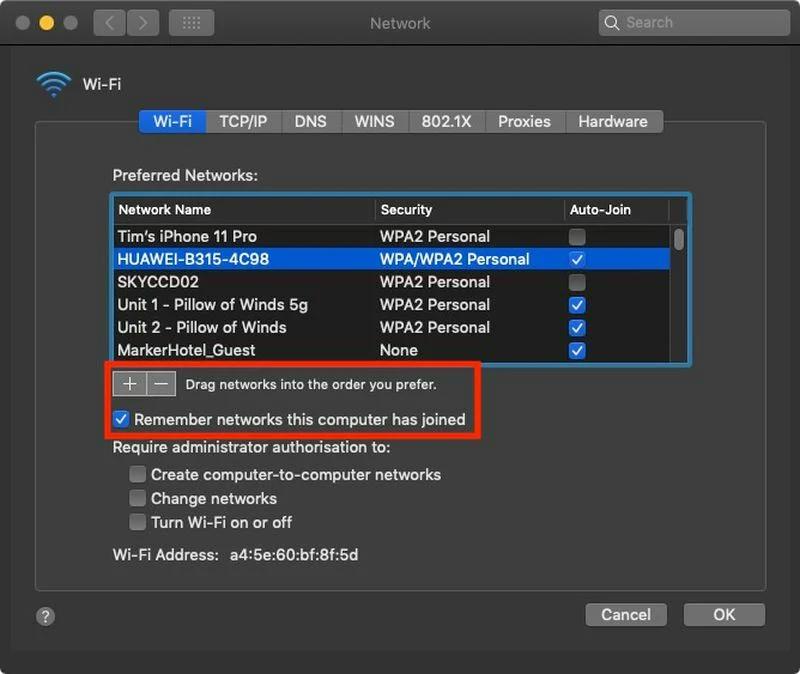
Wiederholen Sie den Vorgang für alle anderen Netzwerke, die Sie entfernen möchten.
Methode 2: Vergessen Sie das Wi-Fi-Netzwerk auf dem Mac mithilfe des Terminals
Wenn Sie Befehlszeilen vielseitig nutzen können, kann Ihnen die integrierte Terminalfunktion Ihres Mac dabei helfen, Wi-Fi-Netzwerke mit wenigen Klicks zu vergessen. So können Sie effizient arbeiten:
Schritt 1: Starten Sie Terminal über den Ordner „Anwendungen“ > „Dienstprogramme“ im Launchpad.
- Alternativ können Sie die Spotlight-Suche verwenden, indem Sie Befehlstaste + Leertaste drücken und „Terminal“ eingeben, um die App zu finden und zu öffnen.
Schritt 2: Geben Sie im Terminalfenster „networksetup -listpreferredwirelessnetworks en0" (ohne Anführungszeichen) und drücken Sie die Eingabetaste. Dieser Befehl zeigt eine Liste der bevorzugten drahtlosen Netzwerke an, die Ihr Mac speichert.
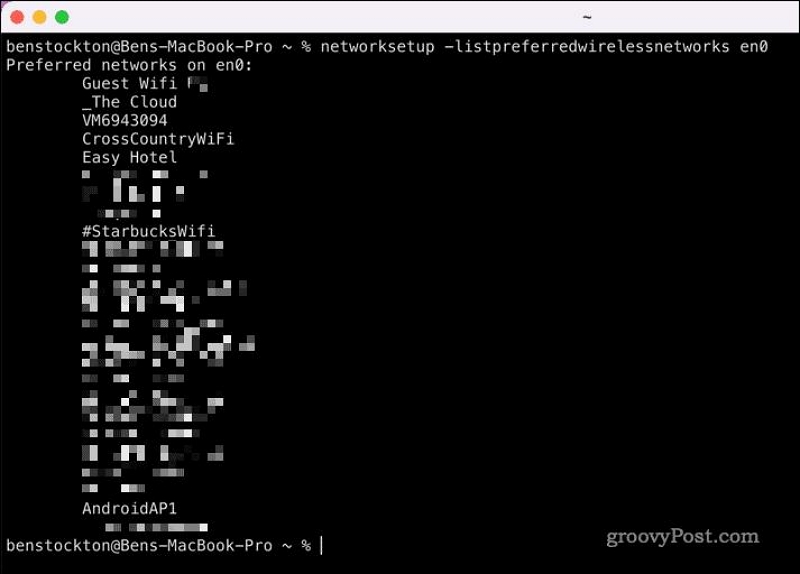
Schritt 3: Wenn der vorherige Befehl nicht funktioniert, ersetzen Sie „en0"mit"en1" im Befehl und drücken Sie die Eingabetaste.
Schritt 4: Identifizieren Sie das Netzwerk, das Sie vergessen möchten, und kopieren Sie seinen Namen genau so, wie er erscheint, einschließlich Leerzeichen und Satzzeichen.
Schritt 5: Geben Sie als Nächstes „networksetup -removepreferredwirelessnetwork en0 'Netzwerkname'" (ersetzen 'Netzwerkname' durch den tatsächlichen Namen des Netzwerks, das Sie kopiert haben) und drücken Sie die Eingabetaste.
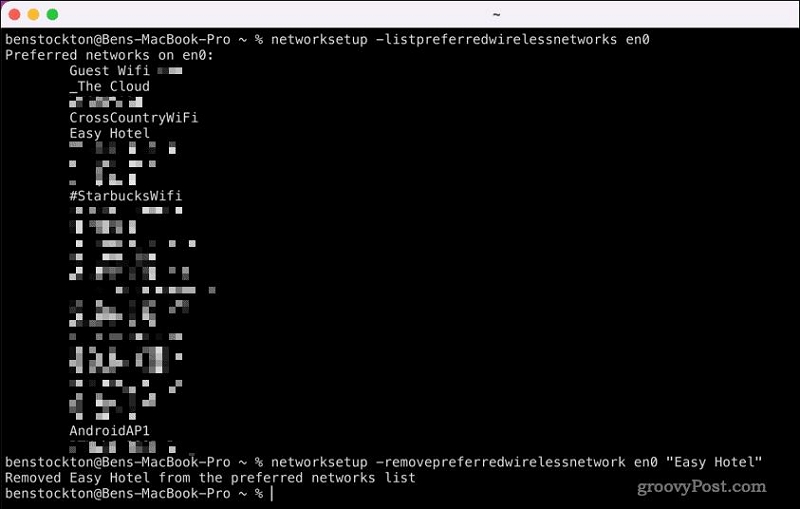
Schritt 6: Je nach Ergebnis zeigt das Terminal entweder „Bevorzugtes drahtloses Netzwerk wurde entfernt“ oder „Bevorzugtes drahtloses Netzwerk konnte nicht entfernt werden“ an.
 Hinweis:
Hinweis:
- Stellen Sie sicher, dass Sie den Netzwerknamen noch einmal überprüfen und die Schritte genau befolgen, um eine erfolgreiche Entfernung zu gewährleisten.
Methode 3: Schnellere Möglichkeit, das Wi-Fi-Netzwerk auf dem Mac zu vergessen
Neben der Verwendung des Apple-Menüs und des Terminals gibt es eine schnellere Möglichkeit, das Wi-Fi-Netzwerk auf dem Mac zu vergessen. Diese Methode bietet eine bequeme und effiziente Möglichkeit, Wi-Fi-Netzwerke zu vergessen, ohne durch Menüs navigieren oder Terminalbefehle verwenden zu müssen. Sie müssen lediglich Folgendes tun:
Schritt 1: Klicken Sie in der Menüleiste oben rechts auf dem Bildschirm auf das WLAN-Symbol. Wählen Sie dann „Netzwerkeinstellungen öffnen“.
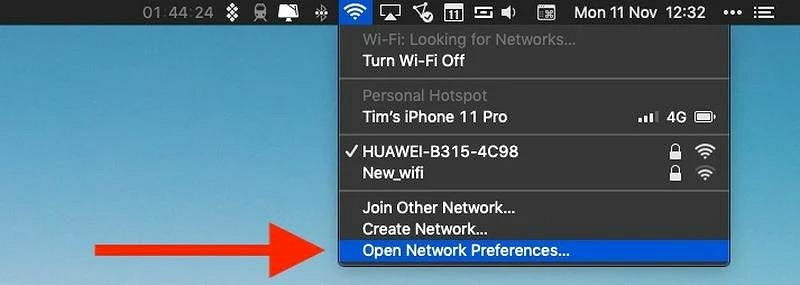
Schritt 2: Wählen Sie im neuen Fenster, das erscheint, im linken Bereich „WLAN“ aus und klicken Sie unten rechts auf „Erweitert“.
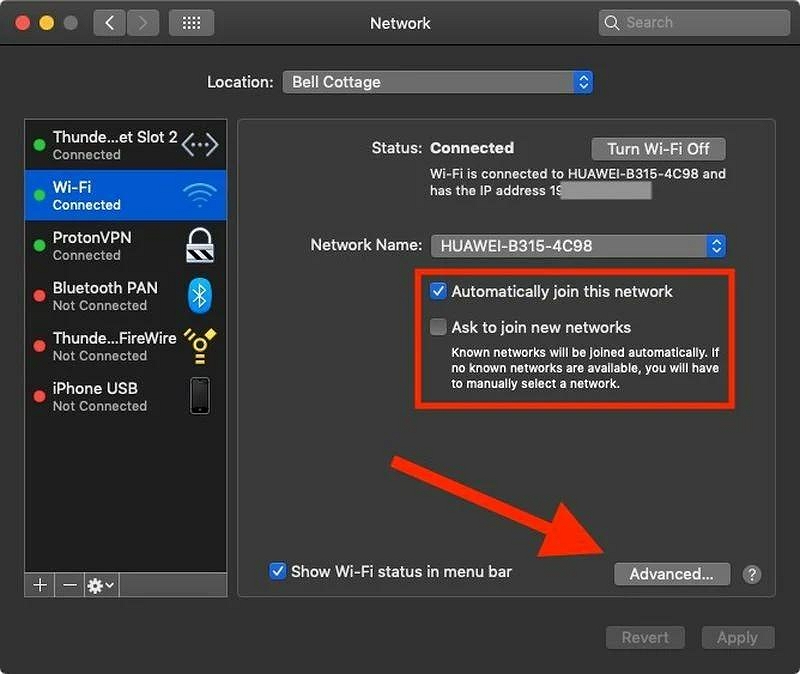
Schritt 3: Wählen Sie das „Netzwerk“, das Sie vergessen möchten. Klicken Sie dann auf das „Minus (-)“-Zeichen. Klicken Sie dann auf OK > Übernehmen, um den Vorgang abzuschließen.
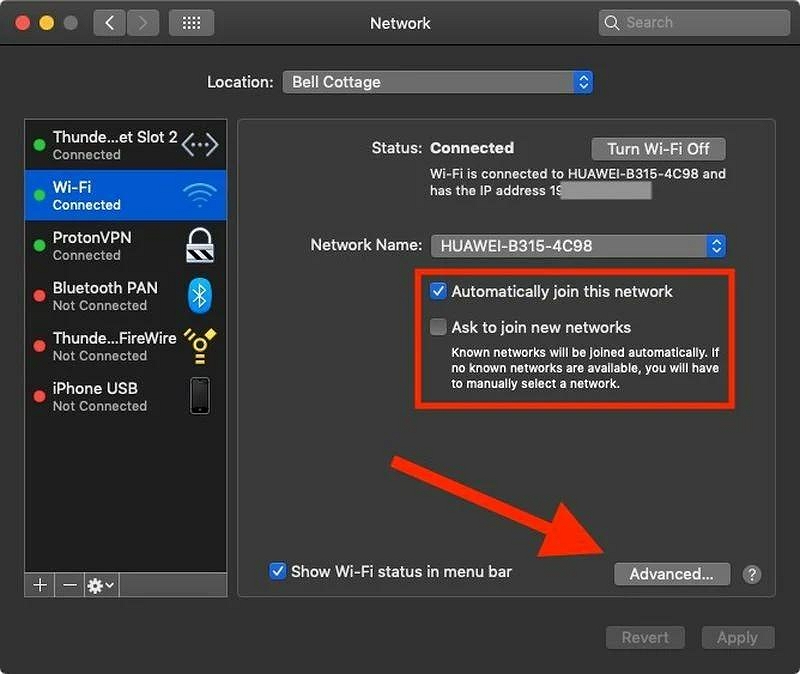
Bonus: Schützen Sie ganz einfach Ihre Online-Privatsphäre mit Macube Cleaner
Sie können damit nicht nur Wi-Fi-Netzwerke vergessen, sondern auch Ihren Datenschutz auf dem Mac auf die nächste Stufe heben Macubenreiniger.
Macube Cleaner ist ein vielseitiges Tool, das die Leistung Ihres Mac optimiert und gleichzeitig Ihre Online-Privatsphäre durch intelligente Technologie und einen fortschrittlichen Datenschutz schützt. Mit der integrierten Datenschutzfunktion dieses Tools können Sie vertrauliche Daten sicher löschen, den Browserverlauf löschen und digitale Fußabdrücke entfernen, um Ihre Privatsphäre zu schützen.
Darüber hinaus spielt Macube Cleaner eine große Rolle bei der Bereinigung Ihres Mac-Speichers mit Funktionen wie einem Aktenvernichter, um unerwünschte Dateien vollständig zu entfernen und sie nicht mehr wiederherstellbar zu machen, einem App-Deinstallationsprogramm zum Deinstallieren von Apps und den zugehörigen Dateien, einem Finder für doppelte Dateien zum Erkennen und Entfernen Sie doppelte Dateien und vieles mehr.
Schritt 1: Starten Sie das Softwareprogramm. Wählen Sie im linken Bereich „Datenschutz“ und klicken Sie auf die Schaltfläche „Scannen“.
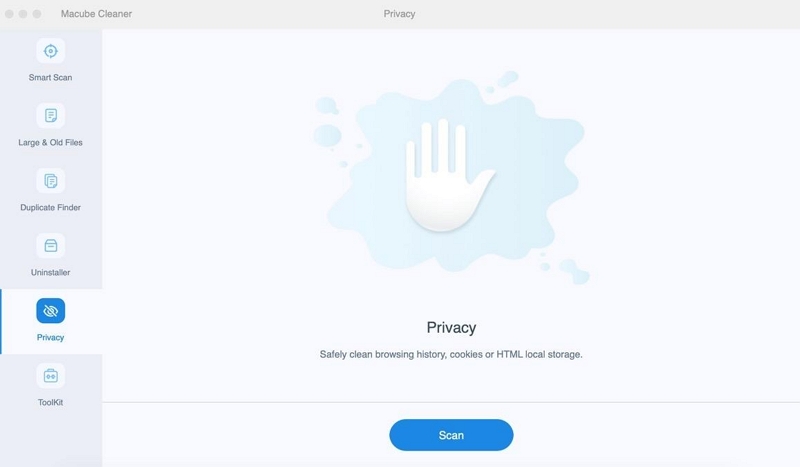
Schritt 2: Sobald Sie auf die Schaltfläche „Scannen“ klicken, beginnt die Software, Ihren Mac-Browser nach vertraulichen Daten zu durchsuchen, einschließlich Cache-Dateien, Cookies, Verlauf, Downloads und vielem mehr.
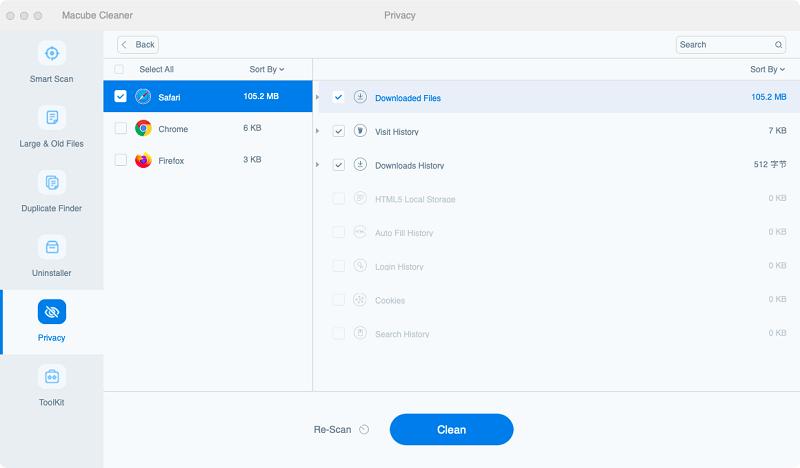
Schritt 3: Wählen Sie abschließend den Browser aus, aus dem Sie Ihren Verlauf löschen möchten. Aktivieren Sie dann die Kontrollkästchen neben „Verlauf automatisch ausfüllen“, „Besuchsverlauf“, „Dateien herunterladen“ usw. Klicken Sie auf „Bereinigen“, um den Vorgang abzuschließen.
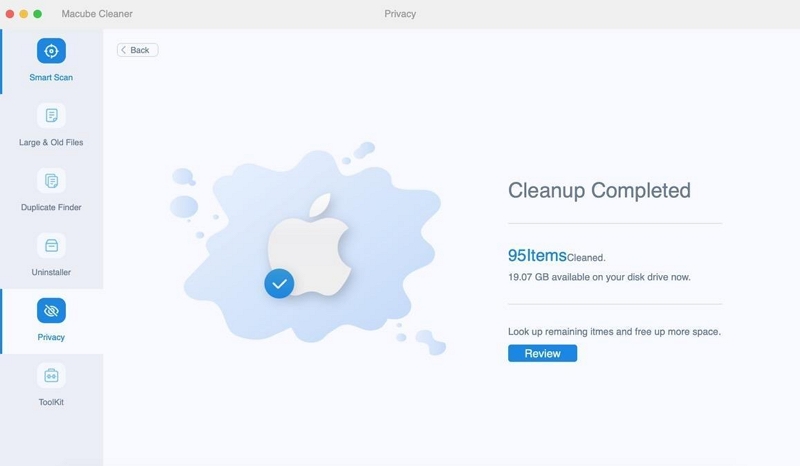
Insgesamt sorgt die Integration von Macube Cleaner in Ihre Datenschutzroutine für ein sauberes und sicheres Online-Erlebnis auf Ihrem Mac.
Schlussfolgerung
Indem Sie ein Wi-Fi-Netzwerk auf Ihrem Mac vergessen, können Sie die Sicherheit erhöhen, Ihre Netzwerkliste aufräumen und die Leistung optimieren. Unabhängig davon, ob Sie die Systemeinstellungen, Terminal oder die schnellere Methode verwenden, können Sie unerwünschte Netzwerke ganz einfach aus Ihrer bevorzugten Liste entfernen.
Wenn Sie außerdem nach einer umfassenden Datenschutzlösung suchen, um Ihre Online-Aktivitäten zu schützen und eine sichere digitale Umgebung aufrechtzuerhalten, können Sie mit Macube Cleaner ein sichereres und effizienteres WLAN-Erlebnis auf Ihrem Mac genießen.
