„Macintosh HD-Laufwerk kann nicht entsperrt werden“ ist ein sehr häufiger Mac-Fehler. Wenn Sie auf eine solche Warnung stoßen, können Sie online viele Lösungen finden. Aber keiner davon ist so umfassend wie dieser Artikel. Sie können weiterlesen. Dieser Artikel bietet Ihnen sieben Lösungen, nämlich „Erste Hilfe ausführen“, „Erste Hilfe ausführen“, „Einen professionellen Datenwiederherstellungsdienst finden“, „MacOS aktualisieren“, „NVRAM zurücksetzen“, „Passwort im Wiederherstellungsmodus zurücksetzen“ und „Passwort im Wiederherstellungsmodus zurücksetzen“. Sie können die Lösung wählen, die am besten zu Ihnen passt. Jeder Schritt ist mit detaillierten Bildern versehen, um zu verhindern, dass Sie während des Betriebs Fehler machen und zu schlimmen Situationen führen.
Teil 1: Was ist Macintosh HD und Macintosh HD Data?
Macintosh HD und Macintosh HD Data sind die beiden Hauptspeichervolumes auf einem Mac-Computer. Macintosh HD enthält das Betriebssystem, Anwendungen und Benutzerdaten, während Macintosh HD Data nur Benutzerdaten enthält.
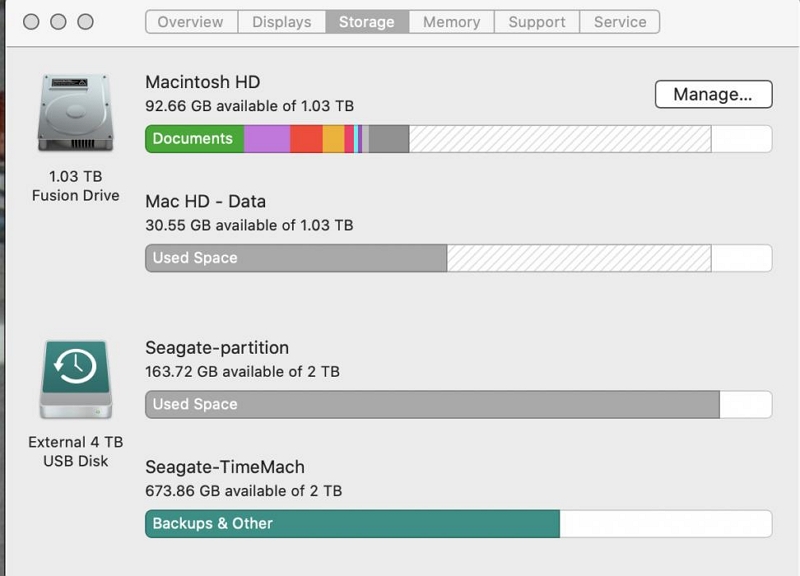
Teil 2: Warum tritt das Problem „Macintosh HD-Festplatte kann nicht entsperrt werden“ auf?
Wenn Sie die Fehlermeldung „Macintosh HD-Festplatte kann nicht entsperrt werden“ erhalten, bedeutet dies, dass das Volume, das die Datei enthält, gesperrt ist und nicht vom Benutzer verwaltet werden kann. Sie verfügen höchstwahrscheinlich über eine redundante Mac OS-Festplatte auf Ihrem Mac.
Macintosh HD ist ein Speicherlaufwerk, das Dokumente, Bilder, Anwendungen und mehr enthält. Es handelt sich um ein schreibgeschütztes Volume, das heißt, Sie können ihm keine Dateien hinzufügen, ändern oder löschen. Sie verlieren den Zugriff auf Dateien, die nur angezeigt werden können, wenn die Macintosh HD entsperrt ist.
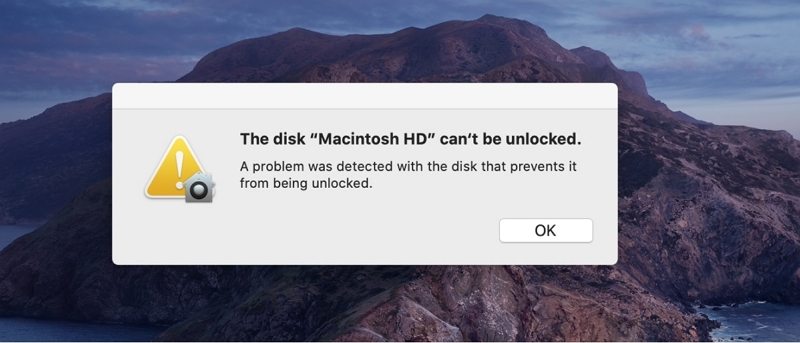
Viele Benutzer erhalten Warnungen wie „Die Festplatte des Macintosh HD kann nicht entsperrt werden“. Dies liegt daran, dass Ihr Mac höchstwahrscheinlich über eine redundante Mac OS-Festplatte verfügt. Sie können es löschen, das Mac OS aktualisieren und das integrierte Programm des Computers verwenden, um Erste Hilfe zu leisten. Folgen Sie diesem Artikel, um zu verstehen, was Disk Macintosh HD ist und wie Sie diese Warnung beheben können.
Teil 3: Wie bereite ich meinen Mac vor, bevor ich das Problem „Macintosh HD-Festplatte kann nicht entsperrt werden“ behebe?
Alle Daten im Computer können für uns nützlich sein, daher müssen wir sehr vorsichtig sein, bevor wir das Problem beheben. Der Vorschlag in diesem Artikel besteht darin, zunächst mit der Zeitmaschine ein Backup zu erstellen. Hier ist wie:
Schritt 1. Verbinden Sie Ihr externes Speicherlaufwerk mit dem Mac.
Schritt 2. Klicken Sie auf das Apple-Menü > Systemeinstellungen > Time Machine.
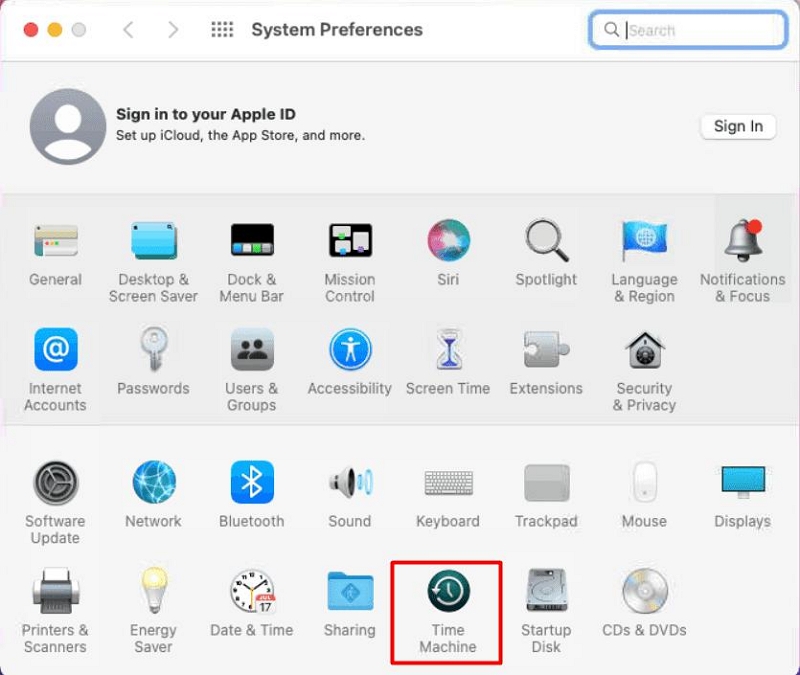
Schritt 3. Klicken Sie dann auf „Sicherungsdatenträger auswählen“, wählen Sie den Namen Ihres externen Laufwerks aus und klicken Sie auf „Datenträger verwenden“.
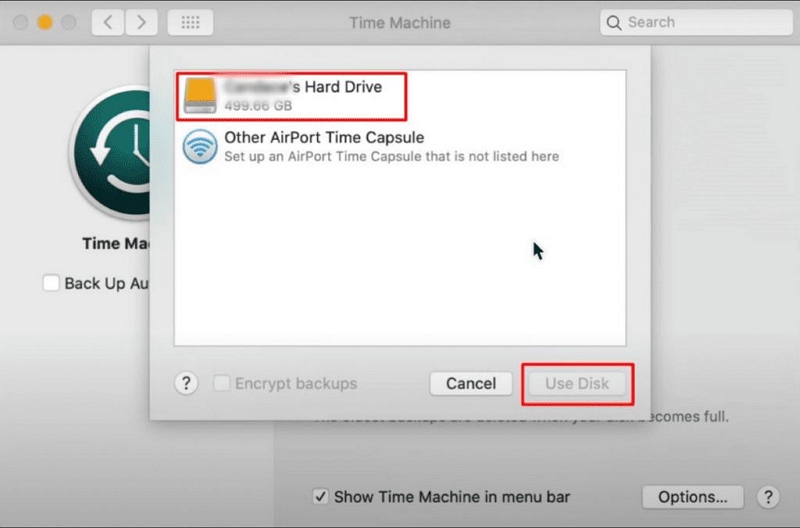
Die Vorarbeiten zur Reparatur waren in wenigen Minuten erledigt.
Teil 4: 7 Möglichkeiten zur Lösung des Problems „Macintosh HD-Festplatte kann nicht entsperrt werden“.
Wenn Sie sicher sind, dass Sie eine gute Sicherungsarbeit geleistet haben, können wir mit der Behebung dieses lästigen Problems „Macintosh HD-Festplatte kann nicht entsperrt werden“ beginnen. Nachfolgend stehen Ihnen sieben Optionen zur Verfügung. Sie können den gewünschten Vorgang auswählen.
1. Führen Sie „Erste Hilfe“ aus, um die Macintosh HD zu überprüfen und zu reparieren
Auf das Erste-Hilfe-Dienstprogramm kann über das Festplatten-Dienstprogramm zugegriffen werden. Es dient zum Scannen und Reparieren der internen Festplatte, des Containers und aller darin enthaltenen Volumes. Obwohl es einige Zeit dauern kann, ist diese Methode die effizienteste Möglichkeit, das Problem zu lösen, dass die Mac HD-Festplatte mit dem Namen „Macintosh HD“ nicht entsperrt werden kann.
Schritt 1. Gehen Sie in den macOS-Wiederherstellungsmodus und starten Sie Ihr System mit einer der beiden Methoden:
- Wenn Sie einen Intel-basierten Mac verwenden, halten Sie die Befehlstaste + R auf Ihrer Tastatur gedrückt, während Ihr Mac neu startet.
- Wenn Sie einen Apple M1 Mac verwenden, halten Sie die Ein-/Aus-Taste Ihres Systems gedrückt, während Ihr Mac neu startet. Halten Sie gedrückt, bis „Laden der Startoptionen“ angezeigt wird. Wählen Sie Optionen > Weiter, um loszulegen.
Schritt 2. Öffnen Sie das Festplatten-Dienstprogramm im Wiederherstellungsmodus.
Schritt 3. Gehen Sie im Festplatten-Dienstprogramm zum Menü „Ansicht“ > „Alle Geräte anzeigen“. Es werden die gewünschten Festplatten und Laufwerke angezeigt.
Schritt 4. Klicken Sie dort im linken Bereich auf die interne Festplatte (Over the Container).
Schritt 5. Klicken Sie auf Erste Hilfe.
Schritt 6. Führen Sie das Popup-Fenster aus und lassen Sie First Aid mit der Überprüfung der Festplatte beginnen.
Schritt 7. Führen Sie First Aid einzeln für den Container, das Macintosh HD-Volume, das Macintosh HD-Datenvolume und alle verbleibenden Volumes aus. Dies hilft, den Mac HD-Fehler zu beheben.
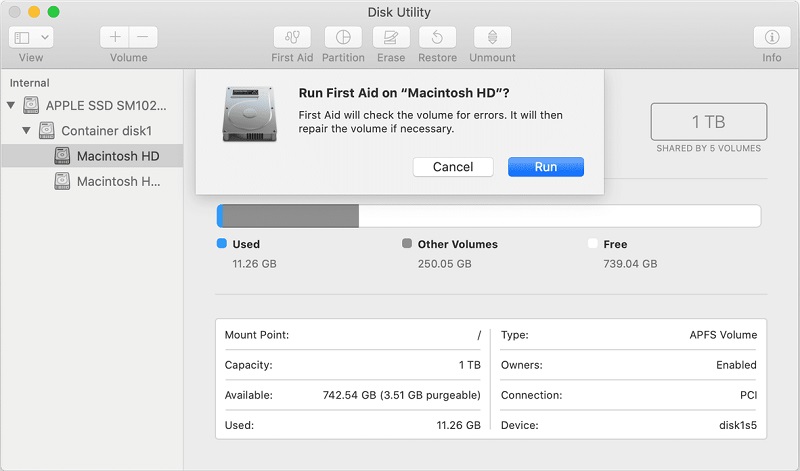
Schritt 8. Stellen Sie sicher, dass Sie alle Container und Volumes einschließen.
Schritt 9. Starten Sie dann Ihren Mac neu, um zu prüfen, ob das Problem mit den „Macintosh HD-Daten“ weiterhin besteht oder nicht.
2. Aktualisieren Sie macOS auf die neueste Version
Das Auftreten der Meldung „Die Festplatte des Macintosh HD kann nicht entsperrt werden“ wird höchstwahrscheinlich durch eine Systeminkongruenz verursacht. Möglicherweise müssen Sie die neueste Systemversion herunterladen und aktualisieren, um den Festplattensperrfehler zu beheben.
Um zu vermeiden, dass Sie beim Aktualisieren des Systems daran erinnert werden, dass nicht genügend Speicherplatz zum Abschließen der Installation vorhanden ist, sollten Sie zuerst den Arbeitsspeicher des Computers bereinigen. Sie können verwenden Macube Cleaner, eine Reinigungssoftware speziell für Mac. Er kann 98.6 % des Mülls auf dem Mac beseitigen. Sie können damit sogar doppelte Videos und Dateien sowie ähnliche Fotos finden und den Browserverlauf, den Cache und die Anhänge sowie die in iTunes gespeicherte Musik und E-Mails bereinigen. All dies lässt sich nirgendwo verstecken. Nachfolgend finden Sie die Bedienschritte.
Schritt 1. Wählen Sie „Smart Scan“, um Junk-Dateien auf dem gesamten Mac zu finden.
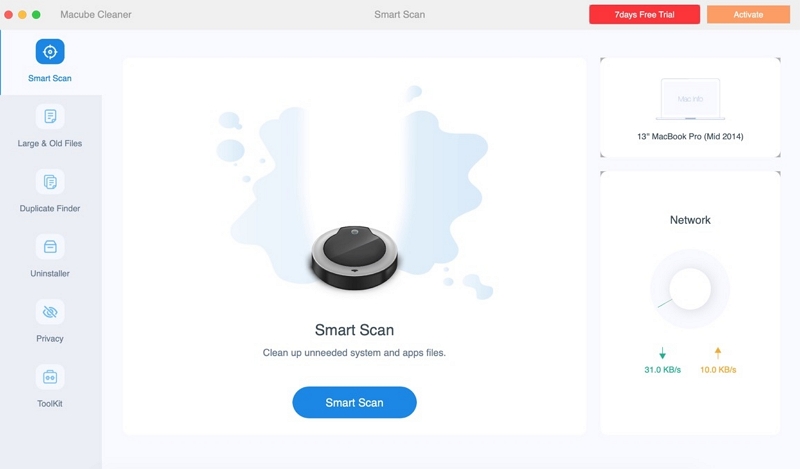
Schritt 2. Sehen Sie sich die gescannten Ergebnisse in der Vorschau an, wählen Sie die nicht benötigten Dateien aus und klicken Sie auf „Bereinigen“.
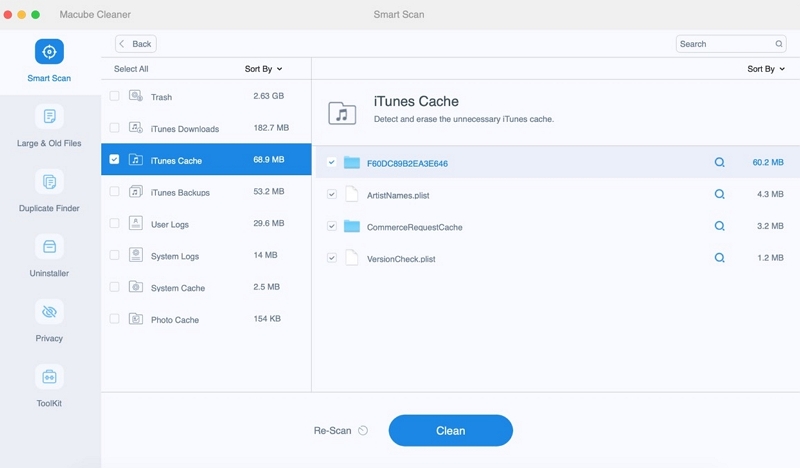
Schritt 3. Abschließend können Sie sehen, dass die ausgewählten Dateien vollständig bereinigt wurden und Ihr Speicherplatz zugenommen hat.
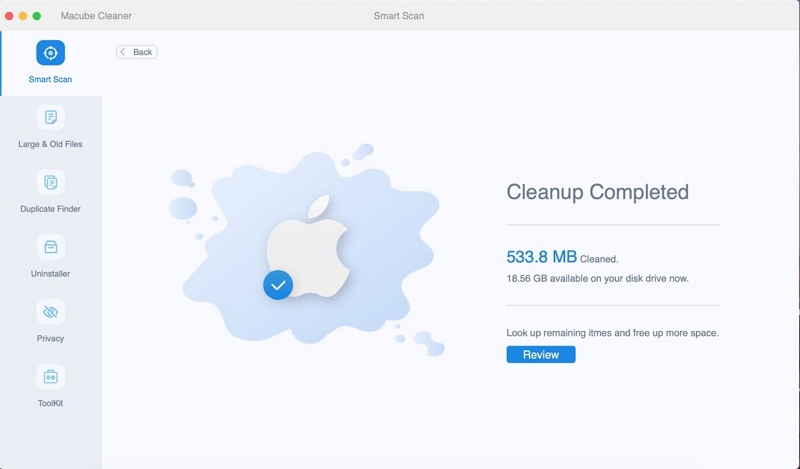
Nachdem Sie sichergestellt haben, dass genügend Speicherplatz für Reparaturarbeiten vorhanden ist, können Sie die folgenden Schritte ausführen, um macOS neu zu installieren.
Klicken Sie auf „Apple-Menü“ > „Systemeinstellungen“ > „Allgemein“ > „Software-Update“.
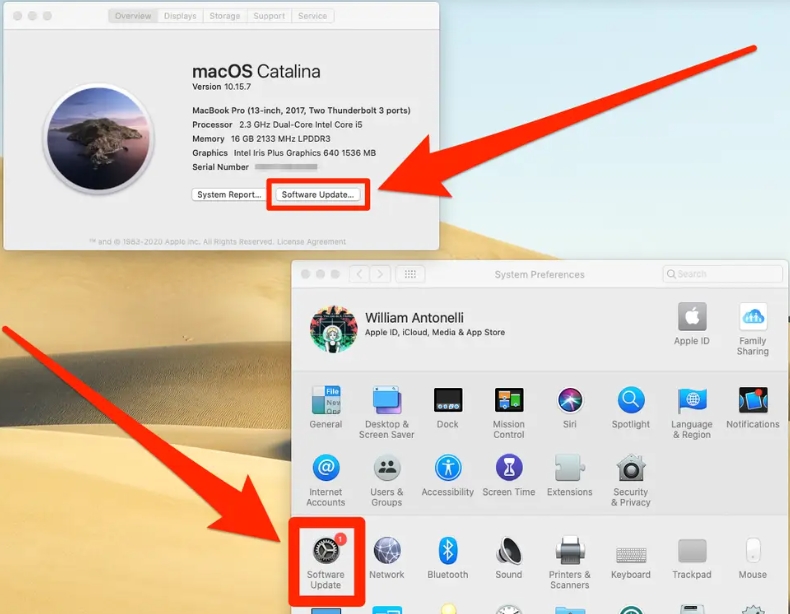
3. Setzen Sie den NVRAM zurück
Wenn Ihr Mac weiterhin nach einem Passwort fragt, obwohl Sie die richtigen Informationen eingegeben haben, können Sie den NVRAM (nichtflüchtigen Direktzugriffsspeicher) zurücksetzen, um die Benachrichtigung zu entfernen. Durch das Löschen des beschädigten NVRAM sollten Sie Ihren Mac wie gewohnt verwenden können.
So setzen Sie den NVRAM auf Intel-basierten Macs zurück:
Schritt 1. Fahren Sie Ihren Mac herunter.
Schritt 2. Drücken Sie den Netzschalter und halten Sie dann sofort die Tasten „Befehl + Wahl + P + R“ gedrückt.
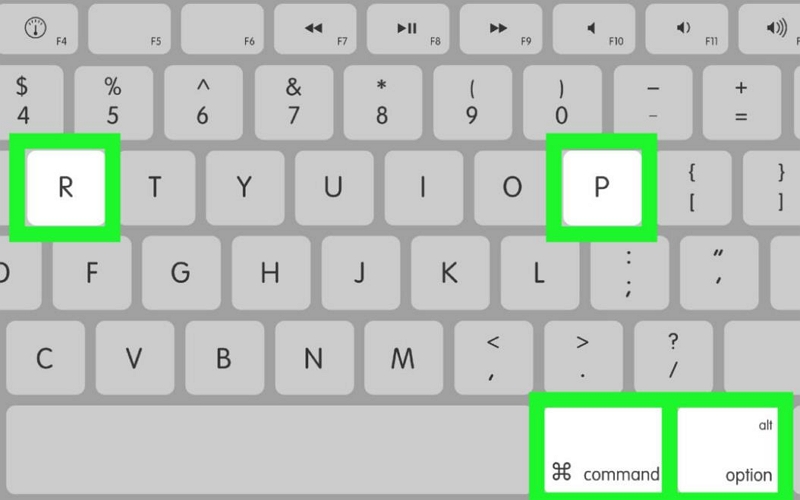
Schritt 3. Lassen Sie die Tasten nach etwa 20 Sekunden los. Während dieser Zeit hören Sie möglicherweise den Startton oder sehen das Apple-Logo zweimal.
4. Setzen Sie das Passwort im Wiederherstellungsmodus zurück
Wenn das Problem weiterhin besteht, können Sie Ihr Passwort im Wiederherstellungsmodus zurücksetzen. Hier stellen wir zwei Möglichkeiten vor, dies zu tun. Bitte wählen Sie entsprechend Ihren Bedürfnissen.
Schritt 1. Rufen Sie die macOS-Wiederherstellung auf, indem Sie die folgenden Schritte ausführen.
a.Auf einem Intel-basierten Mac: Fahren Sie Ihren Mac herunter, drücken Sie dann den Netzschalter und halten Sie sofort die Befehlstaste + R gedrückt, bis Sie das Apple-Logo sehen.
b.Auf einem Apple Silicon Mac: Schalten Sie Ihren Mac aus, halten Sie dann die Ein-/Aus-Taste gedrückt, bis „Startoptionen werden geladen“ angezeigt wird, und wählen Sie Optionen > Weiter.
Schritt 2. Wählen Sie ein Konto aus und geben Sie das Administratorkennwort ein. Wählen Sie eine der beiden folgenden Möglichkeiten, um Ihr Passwort zurückzusetzen, je nachdem, ob Sie macOS Recovery aufrufen können.
- Wenn Sie auf das Fenster „Dienstprogramme“ zugreifen können, in dem sich die Terminal-App befindet, führen Sie die folgenden Schritte aus:
Schritt 1. Wählen Sie in der Menüleiste Dienstprogramme > Terminal aus.
Schritt 2. Geben Sie den folgenden Befehl ein und drücken Sie die Eingabetaste:
Passwort zurücksetzen
Schritt 3. Geben Sie Ihr neues Passwort ein, geben Sie einen Hinweis und klicken Sie auf Weiter.
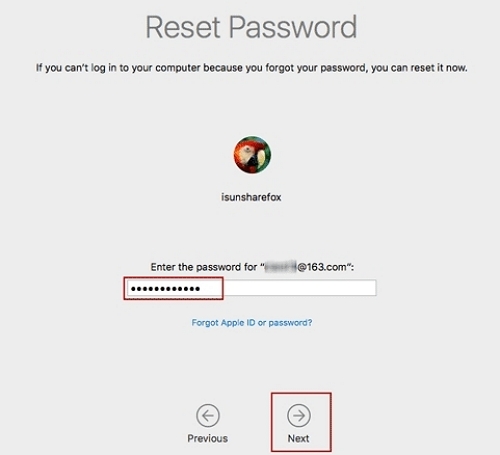
Schritt 4. Klicken Sie auf Neu starten.
- Wenn Sie macOS Recovery nicht aufrufen können, müssen Sie auf „Alle Passwörter vergessen?“ klicken und dann Ihre Apple-ID-Anmeldeinformationen oder den FileVault-Wiederherstellungsschlüssel verwenden, um ein neues Passwort zu erstellen.
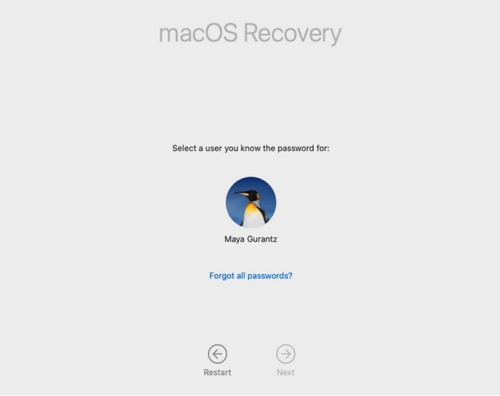
5. Löschen Sie zusätzliche doppelte Volumes
Wussten Sie, dass das Problem möglicherweise durch das Löschen zusätzlicher doppelter Volumes behoben wird? Ja! Das ist richtig!
Hier sind einige Schritte, die Sie befolgen müssen:
Schritt 1. Öffnen Sie den „Finder“.
Schritt 2. Wählen Sie „Gehe zu“ aus dem Menü und klicken Sie auf „Dienstprogramme“.
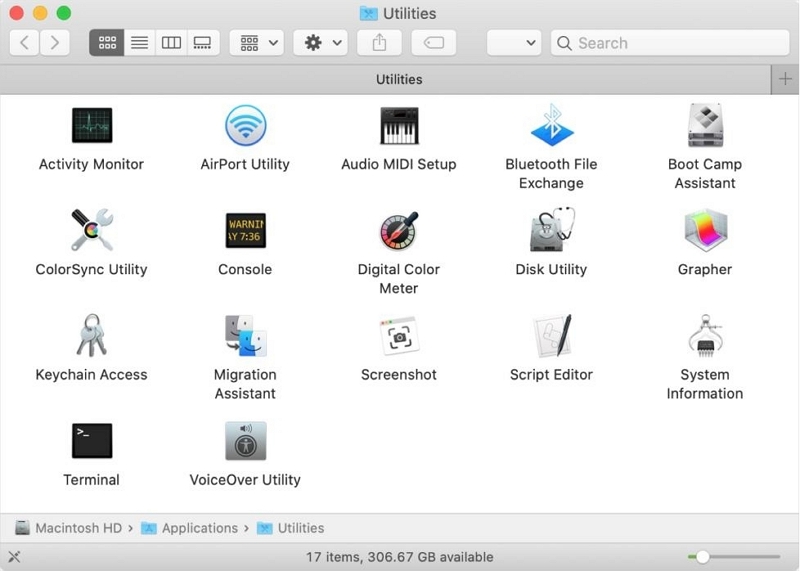
Schritt 3. Wählen Sie im Fenster „Dienstprogramme“ erneut das Festplatten-Dienstprogramm aus.
Schritt 4.Suchen Sie das doppelte Volume, das Sie löschen möchten, aus der Liste und wählen Sie es aus.
Schritt 5. Drücken Sie Löschen.
Schritt 6. Geben Sie Ihr Administratorkennwort ein, wenn Sie dazu aufgefordert werden.
6. Löschen Sie redundante Volumes
Schritt 1. Gehen Sie zur macOS-Wiederherstellung: Schalten Sie Ihren Mac ein und halten Sie dann die Befehlstaste + R auf Ihrer Tastatur gedrückt.
Schritt 2. Wählen Sie einen Benutzer aus und geben Sie bei Aufforderung sein Passwort ein.
Schritt 3. Gehen Sie im Dienstprogrammfenster zu Festplatten-Dienstprogramm > Weiter und klicken Sie in der Seitenleiste auf Macintosh HD.
Schritt 4. Klicken Sie in der Symbolleiste auf die Schaltfläche „Löschen“ und geben Sie dann Folgendes ein:
Name: Macintosh HD
Format: APFS oder Mac OS Extended (Journaled)
Schritt 5. Klicken Sie auf die Schaltfläche „Volumegruppe löschen“ oder „Löschen“.
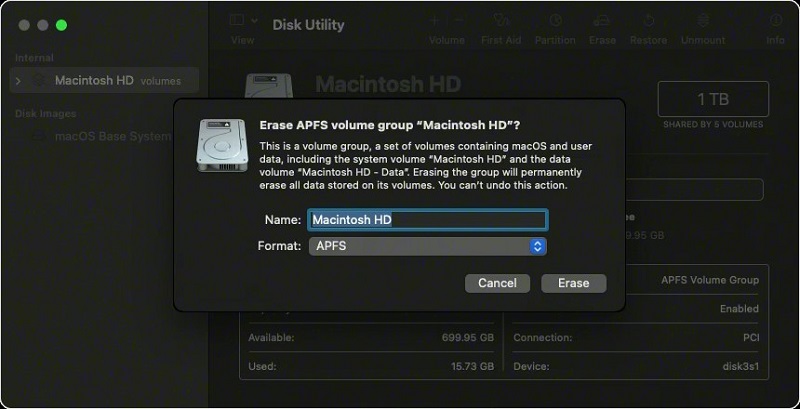
Schritt 6. Geben Sie Ihre Apple-ID-Anmeldeinformationen ein, wenn Sie dazu aufgefordert werden.
Schritt 7. Nachdem das Festplatten-Dienstprogramm das Volume gelöscht hat, können Sie in der Seitenleiste andere interne Volumes auswählen und diese dann von Ihrem Mac löschen, indem Sie auf „Volume löschen“ klicken.
Schritt 8. Ignorieren Sie während dieses Vorgangs die Datenträger „Macintosh HD“ oder „Macintosh HD – Daten“.
Schritt 9. Stoppen Sie das Festplatten-Dienstprogramm, um zum Dienstprogrammfenster zurückzukehren.
Schritt 10. Wählen Sie im Dienstprogrammfenster die Option „MacOS neu installieren“, um von der gelöschten Festplatte erneut zu starten. Installieren Sie macOS, indem Sie den Anweisungen auf dem Bildschirm folgen.
7. Finden Sie einen professionellen Datenrettungsdienst: Nutzen Sie Eassiy Data Recovery
Verschiedene Softwarelösungen können Ihnen beim Entsperren der Festplatte helfen. Aber nach dem Löschen redundanter Volumes vom Mac gehen alle Daten verloren und Benutzer haben möglicherweise Schwierigkeiten, ihre Dateien wiederherzustellen.
Wenn Ihnen das passiert, könnte die Eassiy Data Recovery-Software für Mac helfen. Dabei handelt es sich um ein Mac-Wiederherstellungstool, das patentierte Technologie nutzt. Diese Software garantiert eine Erfolgschance von 98.6 % bei der Wiederherstellung verlorener Dateien auf jedem Mac-Gerät. Sie können jeden Dateityp von der Mac-Festplatte wiederherstellen, einschließlich Bilder, Audioaufnahmen, Dokumente, E-Mails, und das ist nur die Spitze des Eisbergs. Mit diesem Tool können Benutzer auch Dateien von externen Laufwerken und dem Papierkorb wiederherstellen. Holen Sie sich Ihre Daten in drei einfachen Schritten zurück auf Ihren Mac.
Schritt 1. Wählen Sie Lautstärke
Öffnen Sie Eassiy Data Recovery und wählen Sie den wiederherzustellenden Datentyp und das zu scannende Volume aus.
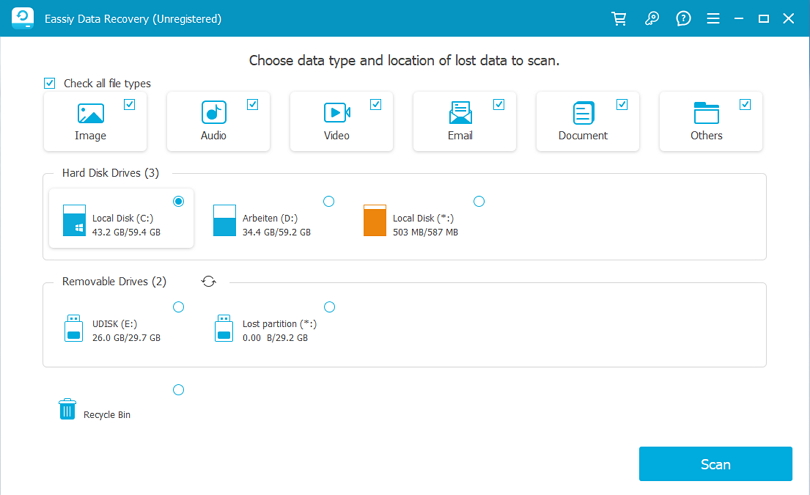
Schritt 2. Überprüfen Sie die gescannten Ergebnisse.
Eassiy Data Recovery verfügt über zwei Scanmethoden: Schnellscan und Tiefenscan. Wenn Sie der Meinung sind, dass die Ergebnisse des Schnellscans nicht zufriedenstellend sind, können Sie einen Tiefenscan durchführen.
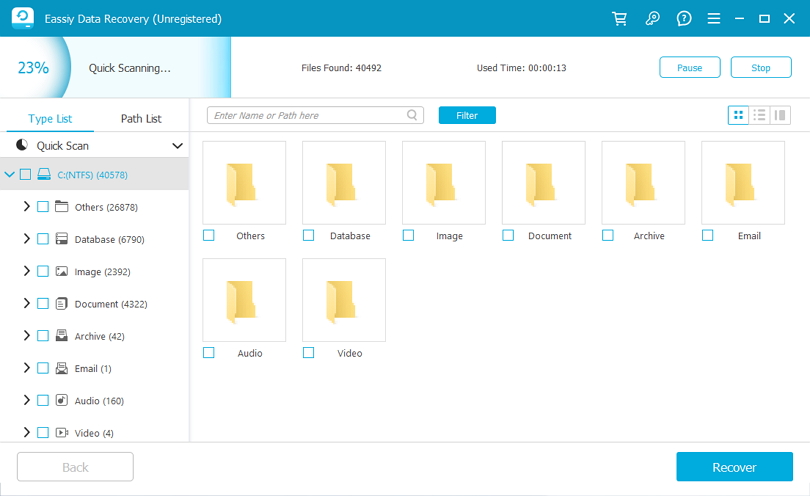
Schritt 3. Ausgewähltes Volume wiederherstellen.
Markieren Sie in den Ergebnissen das Volumen, das Sie wiederherstellen möchten. Stellen Sie abschließend die ausgewählten Volumes wieder her, indem Sie auf die Schaltfläche „Wiederherstellen“ klicken.
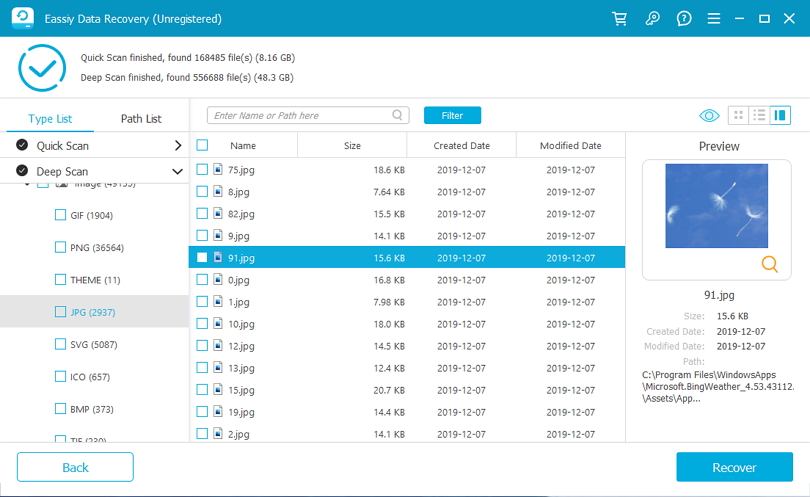
Zusätzliche Hilfe:
1. Wie kann „Macintosh HD – Daten können nicht entsperrt werden“ behoben werden?
Um das Problem mit dem redundanten Macintosh HD-Datenvolumen zu beheben, besteht die übliche Methode darin, es zu löschen. Wie lösche ich das Macintosh HD-Datenvolumen?
Wählen Sie im Festplatten-Dienstprogramm auf Ihrem Mac in der Seitenleiste das APFS-Volume aus, das Sie löschen möchten. Wenn das Festplatten-Dienstprogramm derzeit nicht geöffnet ist, klicken Sie auf das Launchpad-Symbol im Dock, geben Sie „Festplatten-Dienstprogramm“ in das Suchfeld ein und wählen Sie dann das Festplatten-Dienstprogramm-Symbol aus. Klicken Sie in der Symbolleiste auf die Schaltfläche „Volume löschen“.
2. Wie kann man solche Warnungen verhindern?
Um diese systembedingte Warnung auf Ihrem Mac zu vermeiden, können Sie den Arbeitsspeicher Ihres Computers regelmäßig bereinigen, um sicherzustellen, dass immer genügend Speicherplatz zum Ausführen vorhanden ist. Auf diese Weise treten keine Probleme auf, z. B. dass das Gerät hängen bleibt, die Entsperrung nicht möglich ist oder das System nicht aktualisiert werden kann.
Sie können Macube Cleaner verwenden, eine fortschrittliche Mac-Reinigungssoftware. Alle System-Junk-Dateien oder Caches auf dem Mac können perfekt gelöscht werden. Doppelte Dateien, ähnliche Fotos, hartnäckige Programme und Musik in iTunes können schnell zerstört werden. Es kann Ihnen sogar dabei helfen, den Browserverlauf und die Anmeldeinformationen zu löschen, um das Eindringen von Virensoftware in den Computer zu verhindern und die Sicherheit Ihres Mac zu schützen.
Auch die Bedienoberfläche ist sehr einfach. Im Folgenden erfahren Sie, wie Sie Dateien dauerhaft löschen.
Schritt 1. Laden Sie Macube Cleaner herunter und starten Sie es. Klicken Sie auf „Toolkit“, um den Aktenvernichter zu verwenden.
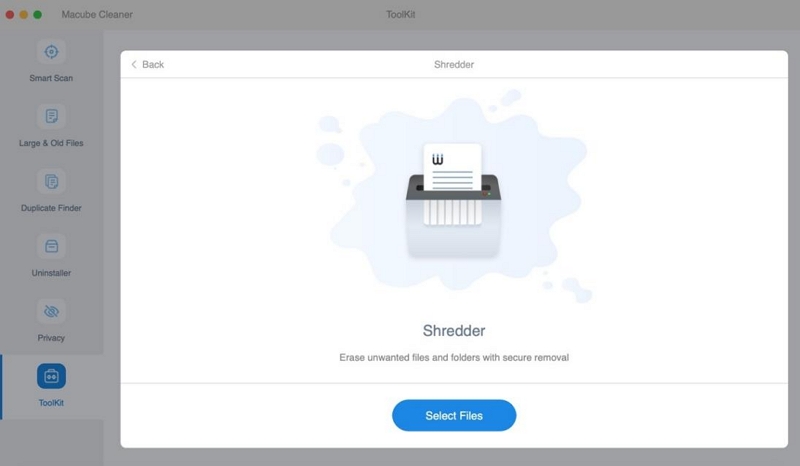
Schritt 2. Klicken Sie auf „Dateien auswählen“, um unerwünschte Dateien auszuwählen. Tippen Sie dann auf „Reinigen“ und warten Sie.
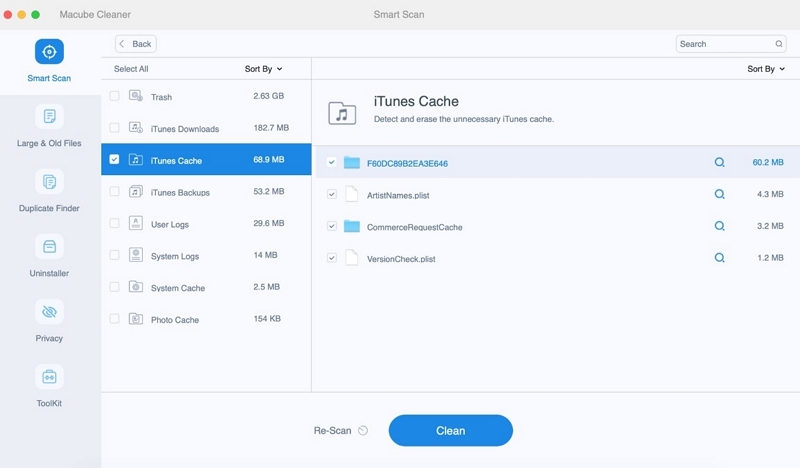
Schritt 3. Abschließend können Sie sehen, dass die ausgewählten Dateien vollständig bereinigt wurden.
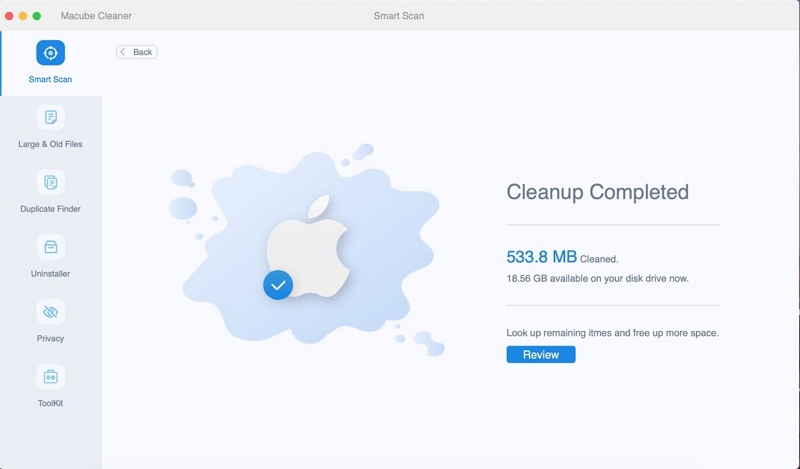
Teil 5. Externe Laufwerke können nicht entsperrt werden, wie man das Problem behebt
Einige Benutzer stoßen auch auf das Problem, dass ihre externen Festplatten auf dem Mac nicht entsperrt werden können. Warum tritt dieses Problem auf und wie kann es behoben werden? Als nächstes werden wir uns auf die folgenden Fragen konzentrieren, um Ihnen zu helfen.
Mögliche Gründe, warum externe Festplatten nicht entsperrt werden können:
- Unzureichende Verbindung zwischen der externen Festplatte und dem Mac.
- Es gibt einige Festplattenfehler.
- Der Treiber der externen Festplatte ist veraltet.
Lösungen für das Problem, dass externe Festplatten nicht entsperrt werden können:
Lösung 1: Überprüfen Sie die Verbindung
Wenn Ihre externe Festplatte über einen USB-Hub mit Ihrem Mac verbunden ist, versuchen Sie, das USB-Laufwerk direkt in den USB-Anschluss Ihres Mac einzustecken. Wenn das USB-Laufwerk bereits an den USB-Anschluss Ihres Mac angeschlossen ist, versuchen Sie, einen anderen USB-Anschluss für die Verbindung zu verwenden. Manchmal kann eine fehlgeschlagene Verbindung durch einen defekten USB-Anschluss, nicht aber durch das USB-Laufwerk selbst verursacht werden.
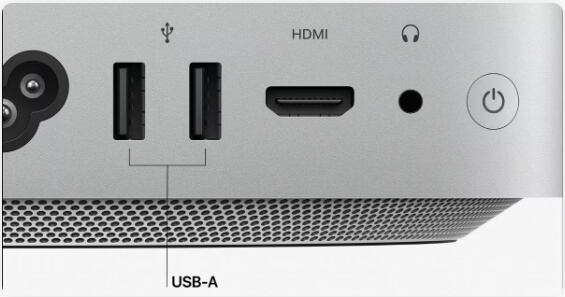
Lösung 2: Reparieren Sie die externe Festplatte
Festplattenfehler können auch verhindern, dass Sie Ihre angeschlossene Festplatte entsperren und darauf zugreifen können. Daher wird empfohlen, die externe Festplatte mit dem Dienstprogramm "Festplattendienstprogramm" auf Ihrem Mac zu reparieren. Hier ist, wie es geht.
Schritt 1: Öffnen Sie ein Finder-Fenster und klicken Sie auf "Programme" in der Seitenleiste.
Schritt 2: Suchen Sie und starten Sie das Festplatten-Dienstprogramm.
Schritt 3: Klicken Sie auf die Option "Ansicht" im oberen Menü und wählen Sie "Alle Geräte anzeigen".
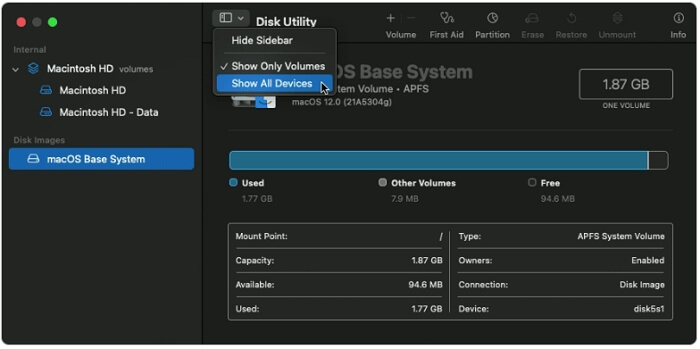
Schritt 4: Wählen Sie das externe Laufwerk im linken Bereich aus und klicken Sie auf "Erste Hilfe" im oberen Bereich.
Schritt 5: Klicken Sie auf "Ausführen" und befolgen Sie die Bildschirmanweisungen, um die externe Festplatte zu reparieren.
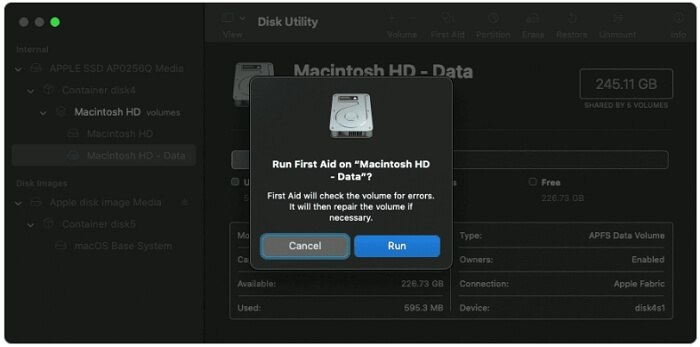
Lösung 3: macOS aktualisieren
Es ist bedauerlich, dass macOS kein einzelnes Treiberupdate unterstützt und wir stattdessen macOS aktualisieren müssen.
Schritt 1: Öffnen Sie das Apple-Menü und wählen Sie "Systemeinstellungen".
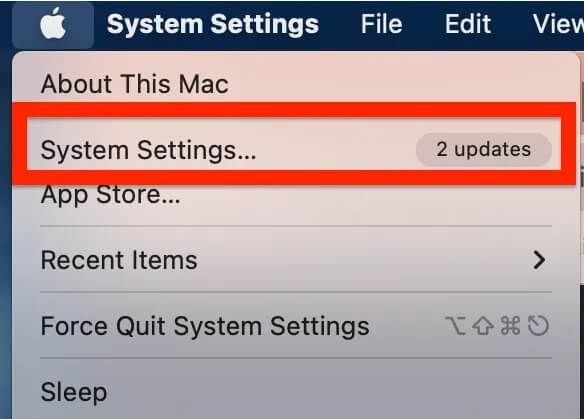
Schritt 2: Wählen Sie "Allgemein" aus der linken Leiste und wählen Sie "Softwareupdate" im rechten Abschnitt.
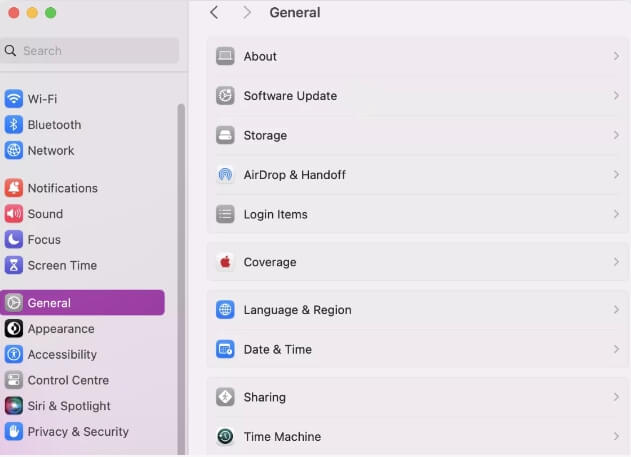
Schritt 3: Klicken Sie auf "Nach Updates suchen". Wenn ein Update verfügbar ist, geben Sie Ihr Administratorpasswort ein (falls Sie dazu aufgefordert werden). Warten Sie dann, bis das Update abgeschlossen ist.
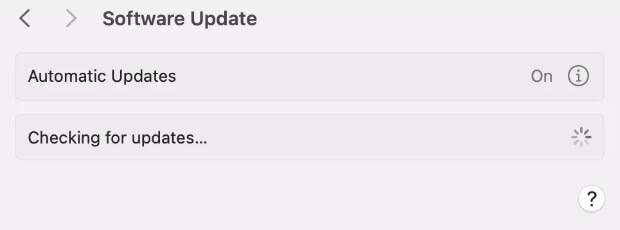
Lösung 4: Wenden Sie sich an Apple um Hilfe
Suchen Sie Hilfe bei Apple, wenn die oben genannten Methoden das Problem nicht für Sie lösen. Sie können Apple über seine offizielle Website, die Apple Support-App oder direkt in den Apple Store kontaktieren.
Lösung 5: Kontaktieren Sie den Hersteller Ihres externen Laufwerks
Wenn Sie zuvor kein Passwort für Ihr externes Laufwerk festgelegt haben, aber Ihr Mac Sie auffordert, das Passwort einzugeben, versuchen Sie, den Hersteller Ihres externen Laufwerks zu kontaktieren, um bei der Fehlerbehebung zu helfen.
Fazit
„Macintosh HD-Laufwerk kann nicht entsperrt werden“ ist ein sehr häufiger Mac-Fehler. Hier kann der Benutzer das Laufwerk nicht verwalten oder darauf zugreifen. Es gibt mehrere Gründe, die dieses Problem verursachen können, z. B. vergessenes Passwort, beschädigte Dateien, Systemkonflikte usw. Es gibt 7 Lösungen für dieses Problem. Sie können beispielsweise redundante Volumes löschen oder Festplattenprobleme beheben. Sie können macOS auch auf die neueste Version aktualisieren. Wenn bei der Anwendung dieser Lösungen ein Datenverlust auftritt, wenden Sie sich an Eassiy Data Recovery, um Hilfe zu erhalten. Es handelt sich um eine leistungsstarke, benutzerfreundliche und zuverlässige Datenwiederherstellungssoftware. Denken Sie auch daran, Ihren Mac regelmäßig mit Macube Cleaner zu reinigen, um einen reibungslosen Betrieb zu gewährleisten.
