Angenommen, Sie befinden sich mitten in einem wichtigen Projekt und versuchen, auf Dokumente auf Ihrer Festplatte zuzugreifen, diese werden jedoch nicht einfach auf Ihrem Mac angezeigt. Keine Panik – es ist ein Problem, mit dem viele Mac-Benutzer konfrontiert sind.
Normalerweise soll jede externe Festplatte, die an den USB-Anschluss Ihres Mac angeschlossen ist, auf dem Desktop bereitgestellt oder im Finder auf der linken Seite im Abschnitt „Speicherorte“ angezeigt werden. In einigen Fällen finden Sie Ihre Festplatte jedoch möglicherweise an keinem dieser Speicherorte. Dies kann in der Regel verschiedene Gründe haben, darunter eine schlechte Verbindung, eine Beschädigung oder eine fehlerhafte Festplatte.
Wenn Sie sich fragen, wie Sie den Fehler „Festplatte wird auf Mac nicht angezeigt“ beheben können, zeigt Ihnen dieser Artikel die bewährten Schritte zum Auffinden und Öffnen Ihrer Festplatte unter jedem Mac OS, einschließlich aller aktuellen iOS-Systeme. Außerdem erfahren Sie, warum die Festplatte auf dem Mac möglicherweise nicht angezeigt wird.
Schnelle Antwort: Wie finde, öffne und zeige ich meine Festplatte auf meinem Mac?
Wenn kein Problem mit Ihrer Festplatte vorliegt, finden Sie hier eine kurze Schritt-für-Schritt-Anleitung zum Suchen, Öffnen und Anzeigen Ihrer Festplatte auf dem Mac:
Schritt 1. Schließen Sie die Festplatte an den Mac an
Schritt 2. Suchen und öffnen Sie die Festplatte auf dem Mac
- Wenn auf Ihrem Desktop ein Symbol für das Laufwerk angezeigt wird, doppelklicken Sie darauf, um es zu öffnen.
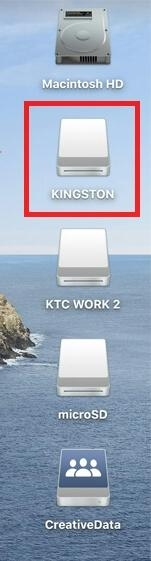
- Andernfalls können Sie auf das Finder-Symbol im Dock klicken, um den Finder zu öffnen. Suchen Sie dann die Festplatte im Abschnitt „Geräte“.
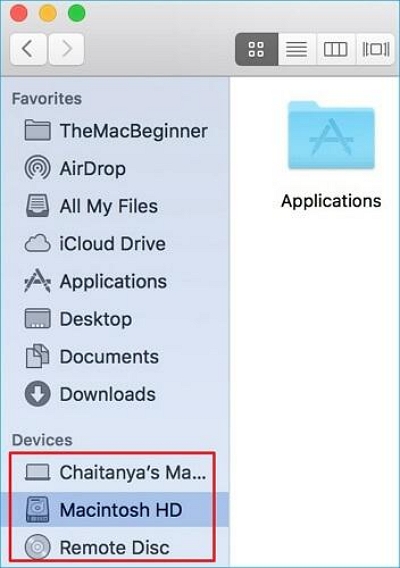
Schritt 3. Zeigen Sie die Festplatte auf dem Mac-Desktop an.
Teil 1: Warum können Sie Ihre Festplatte auf dem Mac nicht sehen? Top-Gründe!
Der Fehler „Festplatte wird auf dem Mac wird nicht angezeigt“ kann aus verschiedenen Gründen auftreten. Dazu gehört Folgendes:
- Die Einstellungen Ihres Mac sind möglicherweise nicht für die Anzeige externer Festplatten auf dem Desktop oder im Finder konfiguriert.
- Fehlerhafte USB-Kabel, lose Verbindungen oder beschädigte USB-Anschlüsse können dazu führen, dass Ihr Mac die Festplatte nicht erkennt.
- Wenn die Festplatte mit einem Dateisystem formatiert ist, das von macOS nicht unterstützt wird, wird sie möglicherweise nicht auf Ihrem Mac angezeigt.
- Außerdem kann eine durch Viren oder Malware verursachte Beschädigung dazu führen, dass auf Ihre Festplatte nicht mehr zugegriffen werden kann und diese nicht auf Ihrem Mac angezeigt wird.
Nachdem wir nun die möglichen Ursachen kennen, gehen wir zu den Lösungen über.
Teil 2: Wie behebe ich, dass eine Festplatte auf dem Mac nicht angezeigt wird?
Es ist einfach, das Problem zu beheben, dass die Festplatte auf dem Mac nicht angezeigt wird. Alles, was Sie brauchen, ist eine professionelle Lösung, wie wir sie Ihnen gleich zeigen. Weiter lesen!
Methode 1: Einstellungen bearbeiten
Wenn Ihre Festplatte nicht dort angezeigt wird, wo sie hingehört, sollten Sie zunächst Ihre Finder-Einstellungen überprüfen. Manchmal ist Ihr Mac möglicherweise nicht für die Anzeige externer Festplatten eingerichtet. Folgendes müssen Sie tun:
Schritt 1: Öffnen Sie den Finder und gehen Sie in der oberen Menüleiste auf „Einstellungen“.
Schritt 2: Stellen Sie sicher, dass auf der Registerkarte „Allgemein“ die Option „Externe Festplatten“ ausgewählt ist, um externe Festplatten auf dem Desktop anzuzeigen.
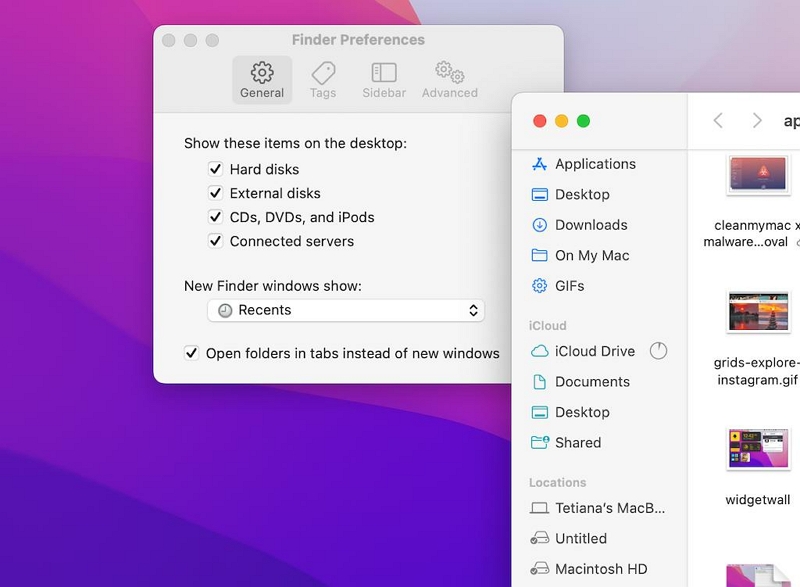
- Wenn die Option „Externe Festplatten“ nicht ausgewählt ist, aktivieren Sie das Kontrollkästchen daneben, um sie zu aktivieren.
Methode 2: Überprüfen Sie das USB-Kabel und die Anschlüsse
Wenn Sie die Einstellungen bearbeitet haben, die Festplatte jedoch immer noch nicht angezeigt wird, kann es zu Verbindungsproblemen kommen. Überprüfen Sie das USB-Kabel und die Anschlüsse, um sicherzustellen, dass sie ordnungsgemäß funktionieren. Folge diesen Schritten:
Schritt 1: Trennen Sie die Festplatte von Ihrem Mac und warten Sie einen Moment.
Schritt 2: Starten Sie Ihren Mac neu und schließen Sie dann die Festplatte wieder an.
Schritt 3: Versuchen Sie, ein anderes USB-Kabel zu verwenden oder die Festplatte an einen anderen USB-Anschluss Ihres Mac anzuschließen.

- Stellen Sie bei externen Desktop-Festplatten sicher, dass das Netzteil ordnungsgemäß angeschlossen ist.
- Wenn Sie ein MacBook mit Thunderbolt 3-Anschlüssen verwenden, stellen Sie sicher, dass der USB-C-Adapter und der USB-Hub ordnungsgemäß funktionieren.
Methode 3: Führen Sie First Aid über das Festplatten-Dienstprogramm aus
Die oben genannten Methoden haben nicht funktioniert? Es ist an der Zeit, First Aid mit dem Festplatten-Dienstprogramm auszuführen. Dies hilft bei der Diagnose und Reparatur etwaiger Fehler auf der Festplatte. So führen Sie First Aid über das Festplatten-Dienstprogramm auf dem Mac aus:
Schritt 1: Drücken Sie gleichzeitig „Befehl + Leertaste“ auf Ihrer Tastatur, um Spotlight zu öffnen. Geben Sie dann „Festplatten-Dienstprogramm“ in das Suchfeld ein und doppelklicken Sie auf das Symbol, um es zu öffnen.
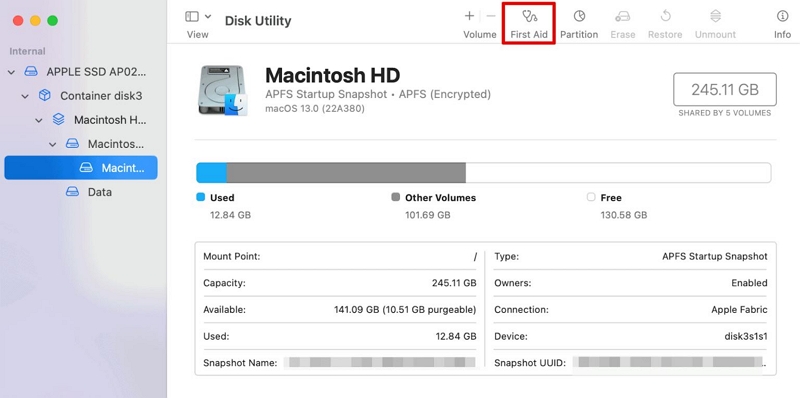
Schritt 2: Wählen Sie die Festplatte aus, die Sie reparieren möchten, und klicken Sie auf „Erste Hilfe“.
Schritt 3: Wählen Sie „Ausführen“ im Popup, das auf Ihrem Bildschirm erscheint. Danach beginnt das Festplatten-Dienstprogramm mit dem Scannen der Festplatte und alle erkannten Fehler werden sofort behoben.
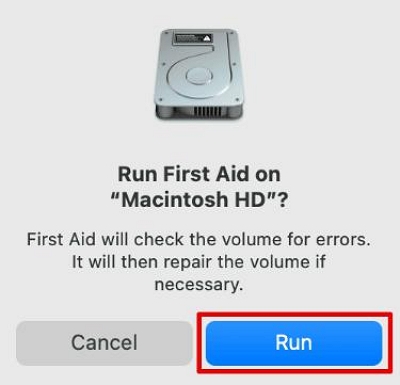
Methode 4: Externe Festplatte auf dem Mac einbinden
Wenn die Festplatte von macOS erkannt, aber nicht gemountet wird, können Sie sie manuell im Festplatten-Dienstprogramm mounten. Schließen Sie dazu die Festplatte an den USB-Anschluss Ihres Mac an und gehen Sie wie folgt vor:
Schritt 1: Öffnen Sie „Festplatten-Dienstprogramm“ über „Finder“ > Anwendungen > Dienstprogramme > Festplatten-Dienstprogramm.
Schritt 2: Klicken Sie auf die Option „Ansicht“ und wählen Sie „Alle Geräte anzeigen“, um alle angeschlossenen Laufwerke anzuzeigen. Wählen Sie dann die externe Festplatte aus, die nicht angezeigt wird.
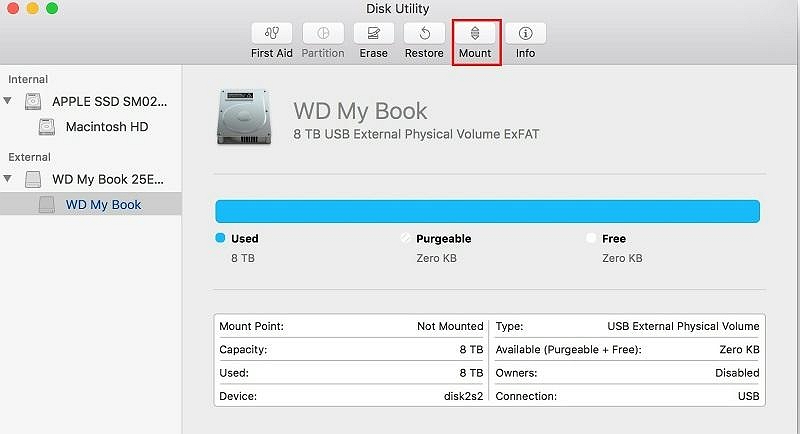
Schritt 3: Klicken Sie in der oberen Menüleiste auf die Schaltfläche „Mount“, um die Festplatte manuell zu mounten.
Methode 5: Festplattenformat ändern
Die Festplatte wird immer noch nicht angezeigt? Dann ist es möglich, dass das Dateisystemformat nicht mit macOS kompatibel ist. In diesem Fall müssen Sie möglicherweise die Festplatte neu formatieren. Beachten Sie jedoch, dass bei einer Neuformatierung alle Daten auf dem Laufwerk gelöscht werden.
Schritt 1: Öffnen Sie das Festplatten-Dienstprogramm und wählen Sie die externe Festplatte aus.
Schritt 2: Klicken Sie auf die Schaltfläche „Löschen“ und befolgen Sie die Anweisungen, um die Festplatte neu zu formatieren.
Schritt 3: Wählen Sie ein kompatibles Dateisystemformat, z. B. „Mac OS Extended (Journaled)“ oder „AFPS“.
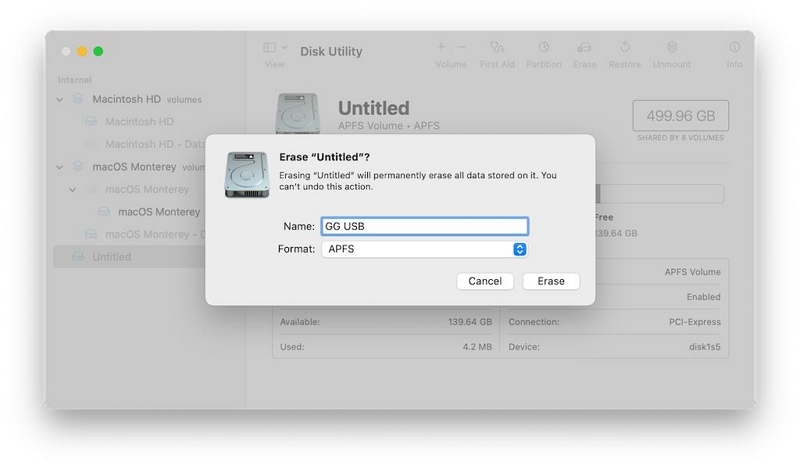
Schritt 4: Klicken Sie auf „Löschen“, um die Festplatte neu zu formatieren.
Methode 6: Formatieren Sie die Festplatte
Wenn keine der oben genannten Methoden funktioniert und die Festplatte nicht mehr repariert werden kann, können Sie sie neu formatieren. Sie müssen lediglich die externe Festplatte auswählen und im Festplatten-Dienstprogramm auf die Schaltfläche „Löschen“ klicken. Befolgen Sie dann die nachstehenden Anweisungen, um die Festplatte neu zu formatieren.
Free Download Free Download Free Download Free Download
Bevor Sie jedoch mit den Schritten fortfahren, empfehlen wir die Verwendung einer zuverlässigen Datenwiederherstellungssoftware, wie z Einfache Datenwiederherstellung für Mac, um alle verlorenen oder unzugänglichen Daten von der Festplatte vor der Neuformatierung wiederherzustellen. Dadurch soll sichergestellt werden, dass keine Ihrer wichtigen Daten nach dem Formatierungsvorgang völlig unzugänglich werden.
Schritt 1: Nachdem Sie oben auf die Schaltfläche „Löschen“ geklickt haben, wählen Sie im Popup-Fenster, das auf Ihrem Bildschirm erscheint, „FAT32“ oder „exFAT“ als bevorzugtes Format aus.
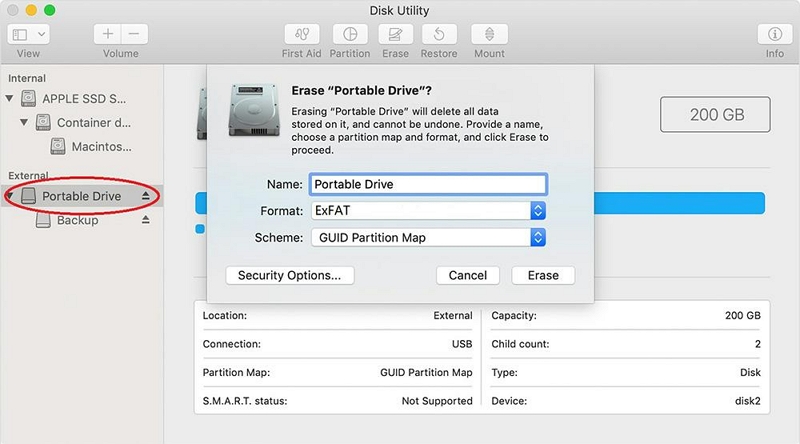
Schritt 2: Klicken Sie erneut auf „Löschen“ und befolgen Sie die entsprechende Aufforderung, um den Vorgang abzuschließen.
Teil 3: Weitere Tipps zum Verwalten Ihrer Dateien auf der Mac-Festplatte
Zusätzlich zum Auffinden und Anzeigen Ihrer Festplatte auf dem Mac finden Sie hier einige nützliche Tipps, die Ihnen bei der effektiven Verwaltung Ihrer Dateien helfen:
Bereinigen Sie Ihre Festplatte regelmäßig mit einem vertrauenswürdigen Reinigungstool
Ein Werkzeug wie Macubenreiniger stellt Ihnen die gesamte notwendige Ausrüstung zur Verfügung, um Ihre Mac-Dateien problemlos zu verwalten. Egal, ob Sie Junk-Daten entfernen, doppelte Inhalte löschen, unerwünschte Apps entfernen oder große und alte Dateien löschen möchten, dieses Tool bietet die besten Tools, die Ihnen bei der Erledigung Ihrer Aufgabe helfen.
Darüber hinaus beschränkt sich Macube Cleaner nicht nur auf die Verwaltung von Dateien auf dem Mac. Es kann auch zum Verwalten von Browsererweiterungen und zur Verbesserung der Online-Privatsphäre eingesetzt werden, indem vertrauliche Browserdaten, einschließlich Browser-Caches und Cookies, gelöscht werden.
Hier ist eine kurze Schritt-für-Schritt-Anleitung zur Verwendung von Macube Cleaner zum Bereinigen Ihrer Festplatte auf dem Mac:
Schritt 1. Starten Sie Macube Cleaner auf Ihrem Mac. Wählen Sie dann „Smart Scan“ und klicken Sie auf „Scannen“.
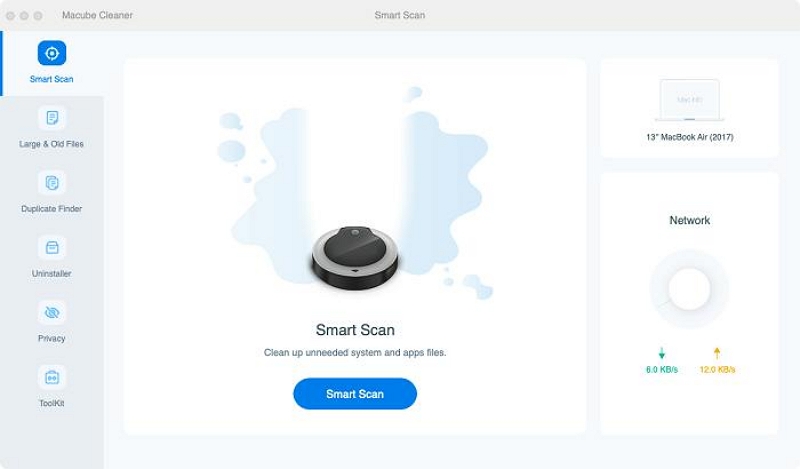
Schritt 2. Macube Cleaner durchsucht Ihre Festplatte nach Dateien, die Ihren Speicherplatz belegen, und ordnet sie dann in verschiedene Kategorien ein. Verwenden Sie das „Lupe“-Symbol, um eine Vorschau der Dateien anzuzeigen.
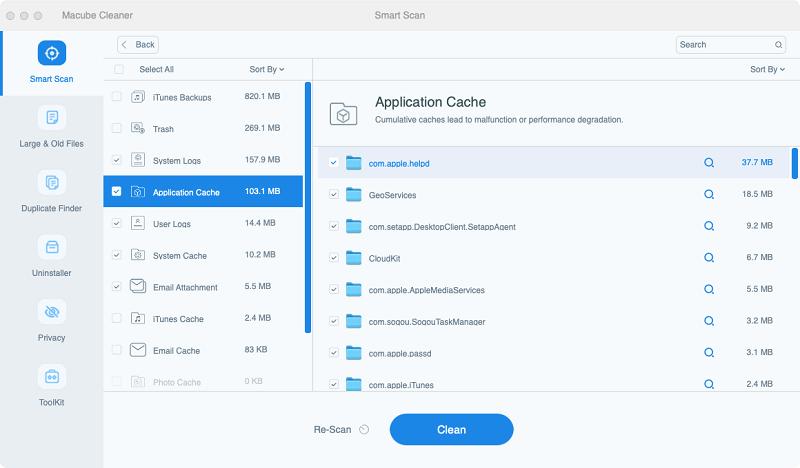
Schritt 3. Wählen Sie die Dateien aus, die Ihren Speicher überladen, und klicken Sie auf die Schaltfläche „Bereinigen“, um sie von Ihrer Festplatte zu entfernen. So einfach ist das!
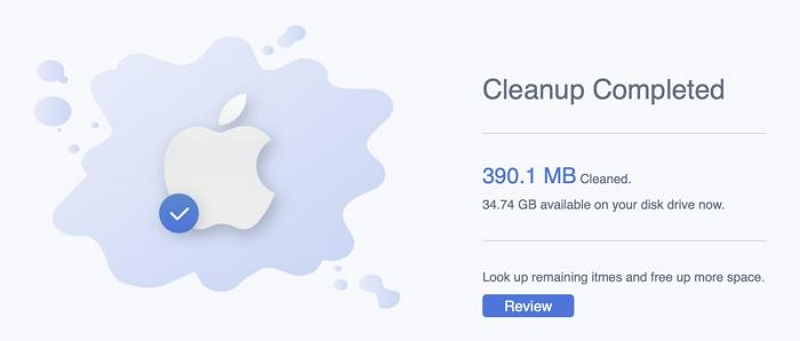
Neben Macube Cleaner können Sie auch die folgenden Tipps nutzen, um Ihre Dateien effizient zu verwalten.
- Organisieren Sie Ihre Dateien in Ordnern und verwenden Sie aussagekräftige Dateinamen, um das Auffinden und den Zugriff darauf zu erleichtern.
- Verwenden Sie Tags und Labels, um Ihre Dateien zu kategorisieren und zu sortieren, damit sie schnell abgerufen werden können.
- Nutzen Sie die Spotlight-Suche, um Dateien auf Ihrem Mac schnell zu finden.
- Erwägen Sie die Nutzung von Cloud-Speicherdiensten, um Ihre wichtigen Dateien zu sichern und von überall darauf zuzugreifen.
FAQs zum Suchen und Zugreifen auf Festplatten auf dem Mac
F: Wie findet man eine versteckte Festplatte auf dem Mac?
Um eine versteckte Festplatte auf dem Mac zu finden, können Sie die Option „Gehe zu Ordner“ des Finders verwenden. Öffnen Sie den Finder, klicken Sie in der Menüleiste auf „Gehe zu“ und wählen Sie „Gehe zu Ordner“. Geben Sie „/Volumes“ ein und drücken Sie die Eingabetaste. Dadurch werden alle bereitgestellten Laufwerke auf Ihrem Mac angezeigt, einschließlich aller versteckten.
F: Wie greife ich auf einer externen Festplatte auf dem Mac zu?
Sobald die externe Festplatte an Ihren Mac angeschlossen ist, führen Sie die folgenden Schritte aus, um darauf zuzugreifen:
- Wenn das Festplattensymbol auf Ihrem Desktop sichtbar ist, doppelklicken Sie darauf, um es zu öffnen.
- Wenn nicht, klicken Sie auf das Finder-Symbol im Dock, um den Finder zu öffnen, und suchen Sie unter „Speicherorte“ in der Seitenleiste nach der Festplatte.
- Klicken Sie auf die Festplatte, um auf deren Inhalt zuzugreifen.
Schlussfolgerung
Das Auffinden und Anzeigen Ihrer Festplatte auf dem Mac muss keine entmutigende Aufgabe sein. Mit den in diesem Handbuch beschriebenen Methoden können Sie Ihre Festplatte auf Ihrem Mac leicht finden und darauf zugreifen. Denken Sie daran, Ihre Einstellungen zu überprüfen, sicherzustellen, dass die Verbindungen ordnungsgemäß sind, führen Sie bei Bedarf Erste Hilfe durch und ziehen Sie als letzten Ausweg eine Neuformatierung in Betracht. Stellen Sie außerdem sicher, dass Sie die empfohlenen Tipps in Ihre Routine zum Verwalten von Dateien auf Ihrem System einbeziehen, da dies dazu beiträgt, das Erlebnis Ihres Mac zu verbessern.
