Es gibt im Allgemeinen zwei Gründe, weswegen Sie als Nutzer Ihren Mac alle Daten löschen möchten.
-
Sie möchten alle Daten auf Ihrem MacBook Pro/Air, MacBook oder iMac löschen, weil Sie den Mac verkaufen oder verschenken möchten.
-
Ihr Mac läuft sehr langsam oder Ihr Computer hat andere Probleme, die Sie mit dem Löschen des gesamten Inhalts beheben möchten.
Alle Daten auf einem Mac zu löschen und ihn anschließend neu zu formatieren ist definitiv keine schwere Aufgabe. Wenn Sie Ihren MacBook Pro/Air oder Ihren iMac sicher, jedoch ohne Datenverlust komplett zurücksetzen möchten, sollten Sie vor dem Löschen einige Dinge beachten. Folgen Sie den Schritten in dieser Anleitung, damit Sie alles auf Ihrem Mac sicher löschen können.
Inhalt
Schritt 1: Mac vor dem Löschen und Reset sichern
Da sich sehr wahrscheinlich auch wichtige Dateien auf Ihrem Mac befinden, sollten Sie diese vor dem Rücksetzen unbedingt sichern. Ein Backup Ihrer Daten können Sie auf verschiedene Wege erstellen:
-
Verschieben Sie alle wichtigen Dateien auf eine externe Festplatte. Wenn es sich dabei nicht um allzu viele Dokumente, Bilder und Videos handelt, erweist sich dieser Weg durchaus als praktikabel, bei einer größeren Menge jedoch als sehr zeitintensiv.
-
Erstellen Sie ein Backup Ihrer Dateien in einem Cloudspeicher, wie z.B. iCloud. Stellen sie davor jedoch sicher, dass Sie über ausreichend Speicherplatz verfügen.
-
Sichern Sie alle Daten Ihres Macs mit Hilfe eines Datensicherungsprogramms, wie z.B. Time Machine, Apples eigenes Datensicherungs-Tool für Mac. Erfahren Sie alle nötigen Schritte hierzu im Artikel: Mac-Backup mit/ohne Time Machine sichern – So geht´s (opens new window)
Alle obengenannten Wege helfen Ihnen dabei, Ihren Mac ohne jeglichen Datenverlust zurückzusetzen. Wenn Sie darüber hinaus die Größe des Backups Ihres Mac reduzieren und somit den Datensicherungsprozess verkürzen möchten, bietet es sich an, unnötige Junk-Dateien vor dem Sichern über Time Machine oder iCloud zu löschen. Macube Cleaner (opens new window) lässt Sie ganz leicht alle unnötigen Cache- und Protokolldateien, Ihren Browserverlauf, doppelte Dateien, große Dateien (opens new window), nutzlose Programme und viele weitere Inhalte von Ihrem Mac löschen.
-
Laden Sie Macube Cleaner auf Ihren Mac herunter und starten Sie das Programm.
-
Wählen Sie die gewünschten Datentypen aus, die Sie bereinigen möchten, wie z.B. Systemreste oder auch doppelte Bilder, und klicken Sie auf Scannen.
-
Klicken Sie anschließend auf Aufräumen, um alle unnötigen Inhalte von Ihrem Mac zu löschen.
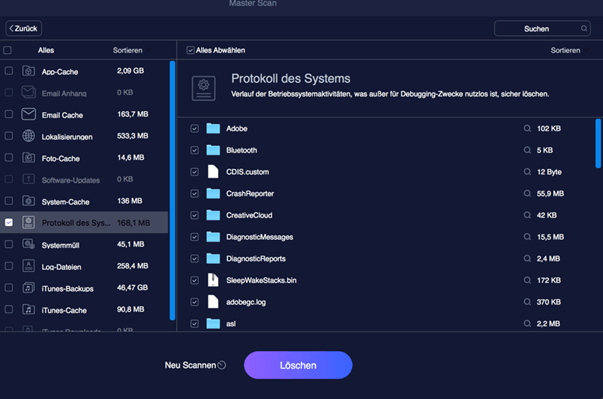
Nun können Sie Ihre Dateien sichern. Das Erstellen des Backups nimmt nun weitaus weniger Zeit in Anspruch und auch weniger Platz auf Ihrer externen Festplatte oder in Ihrer iCloud ein.
Schritt 2: Private Dateien permanent löschen
Wussten Sie, dass es auch nach dem Rücksetzen auf Werkseinstellungen möglich ist, Dateien auf dem Mac wiederherzustellen? Und es ist auch gar nicht so schwer. Mit einem professionellen Datenrettungsprogramm, wie z.B. Eassiy Datenrettung, können Dateien auch nach dem Löschen aller Daten und der Neuformatierung Ihres Macs ganz leicht wiederhergestellt werden. Wenn sich also vertrauliche Informationen auf Ihrem Mac befinden und Sie nicht möchten, dass jemand anderes nach der Neuformatierung auf diese zugreift, nutzen Sie den Vernichter im Macube Cleaner, um Ihre Daten vor dem Rücksetzen sicher permanent zu löschen. Der Vernichter kann jegliche Datenspuren vollständig von der Festplatte löschen, sodass Dateien nicht mehr wiederhergestellt werden können.
-
Installieren Sie Macube auf Ihrem Mac.
-
Klicken Sie in der Leiste auf Vernichter und wählen Sie alle Dateien aus, die permanent entfernt werden sollen.
-
Mit einem Klick auf Vernichten sind diese Daten dann für immer verschwunden.
Mehr erfahren: Der beste Datei-Shredder für Mac 2019 (Ausprobiert von 4K+ Benutzern) (opens new window)
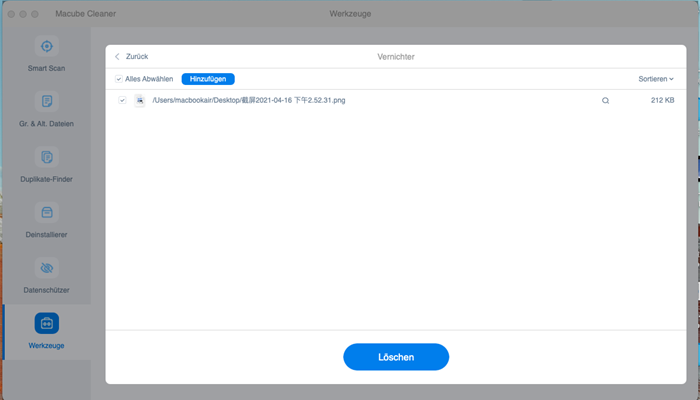
Schritt 3: Deaktivieren Sie FileVault
FileVault ist eine in Apple-Geräten vorinstallierte Funktion, die Ihre Daten auf der Festplatte sowie die Festplatte selbst verschlüsselt. Es empfiehlt sich, FileVault vor dem Rücksetzen und Neuinstallieren von macOS zu deaktivieren. So deaktivieren Sie die FileVault-Festplattenverschlüsslung:
-
Öffnen Sie Systemeinstellungen > Sicherheit.
-
Klicken Sie in diesem Fenster auf den Tab „FileVault“.
-
Klicken Sie nun auf das Schloss-Symbol und geben Sie das Passwort eines Administrators ein, um Veränderungen an den Einstellungen zur FileVault vornehmen zu können.
-
Klicken Sie anschließend auf FileVault deaktivieren.
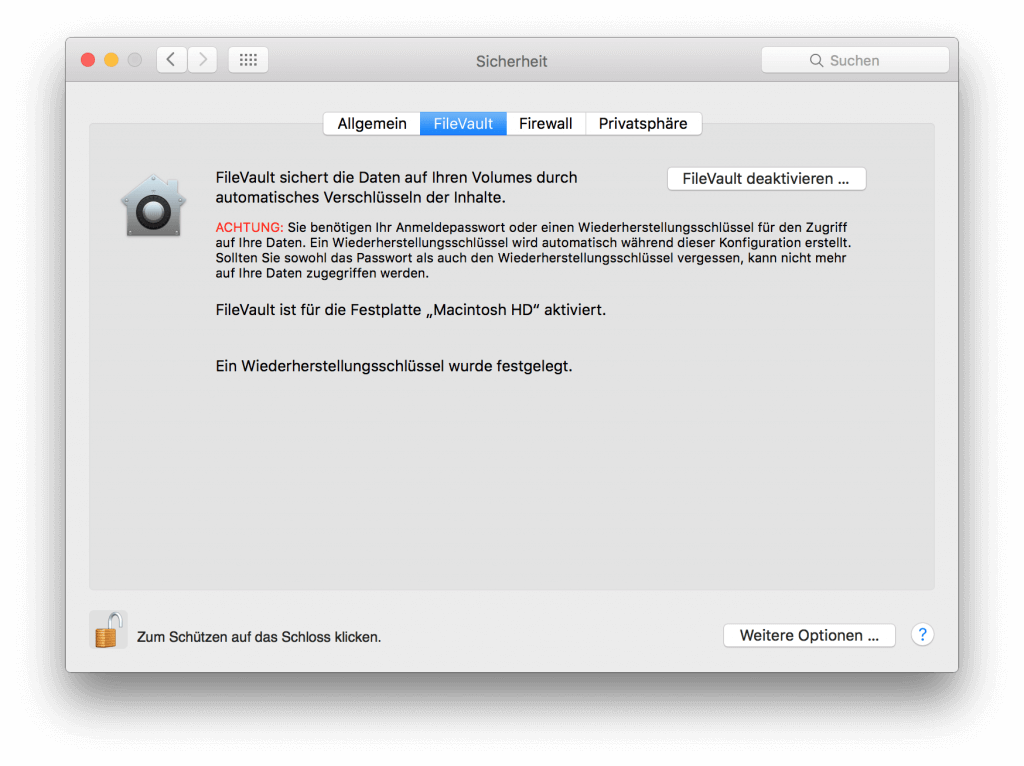
Nachdem Sie FileVault deaktiviert haben, wird die Verschlüsslung aller Daten auf Ihrem Mac rückgängig gemacht.
Schritt 4: Von iTunes und iCloud abmelden
Um zu vermeiden, dass Ihr iTunes- oder iCloud-Konto mit Ihrem Computer verbunden bleibt, sollten Sie sich unbedingt aus beiden Programmen abmelden. Ihr iTunes-Konto kann nur mit maximal 5 Computern verknüpft werden, weswegen Sie keine Zuweisung an einen Computer verlieren möchten, den Sie nicht mehr nutzen. Bevor Sie Ihr MacBook oder Ihren iMac also zurücksetzen, sollten Sie iCloud sowie Ihren Computer in iTunes deaktivieren.
# Mac in iTunes deaktivieren
-
Öffnen Sie iTunes auf Ihrem Mac. Klicken Sie auf Account > Autorisierungen > Diesen Computer deautorisieren.
-
Sie werden nun dazu aufgefordert, das Passwort für Ihre Apple-ID einzugeben. Klicken Sie anschließend auf Deautorisieren.
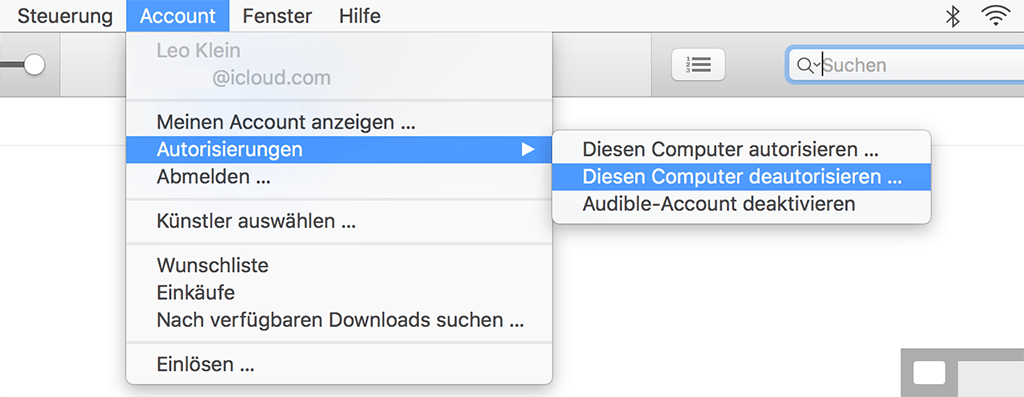
# Von iCloud abmelden
-
Öffnen Sie Systemeinstellungen > iCloud. Klicken Sie auf Abmelden. Sie werden nun in einem neuen Fenster gefragt, ob eine Kopie der Daten in der iCloud auf Ihrem Computer gespeichert werden soll.
-
Entfernen Sie den Haken bei allen Dateien, damit keine Daten auf dem Mac verbleiben.
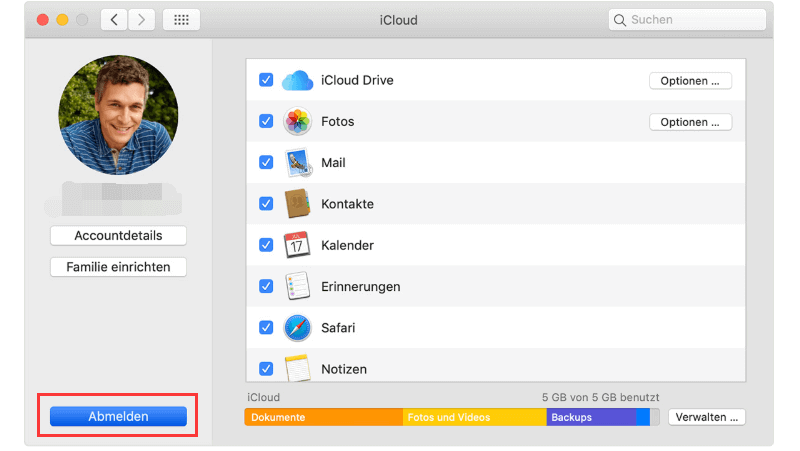
Beachten Sie außerdem, dass iMessage mit iCloud verbunden ist. Öffnen Sie Nachrichten, klicken Sie auf Einstellungen und melden Sie sich unter Accounts aus iMessage ab.
Schritt 5: MacBook, MacBook Pro/Air, iMac zurücksetzen
Nachdem Sie die oberen Schritte abgeschlossen haben, können Sie Ihren MacBook, MacBook Pro, MacBook Air oder iMac nun sorgenlos zurücksetzen. Hierzu müssen Sie Ihren Mac im Wiederherstellungsmodus starten.
# Mac im Wiederherstellungsmodus starten
Schalen Sie Ihren Mac aus und danach wieder ein. Drücken Sie beim Hochfahren Befehlstaste + R (Wahltaste + Befehlstaste + R oder Umschalttaste + Wahltaste + Befehlstaste + R) bis das Apple-Logo erscheint.
Mit der Tastenkombination Befehlstaste + R gelangen Sie in den Wiederherstellungsmodus. Wenn Sie die aktuellste Version von macOS, die mit Ihrem Gerät kompatibel ist, herunterladen möchten, drücken Sie dann Wahltaste + Befehlstaste + R und wenn Sie die Version, die zuvor auf Ihrem Mac installiert war, neu installieren möchten, nutzen Sie die Kombination Umschalttaste+ Wahltaste + Befehlstaste + R.
# Alle Daten vom Mac löschen
Im Wiederherstellungsmodus wird Ihnen das Fenster „macOS-Dienstprogramme“ angezeigt. Wählen Sie Festplattendienstprogramm.
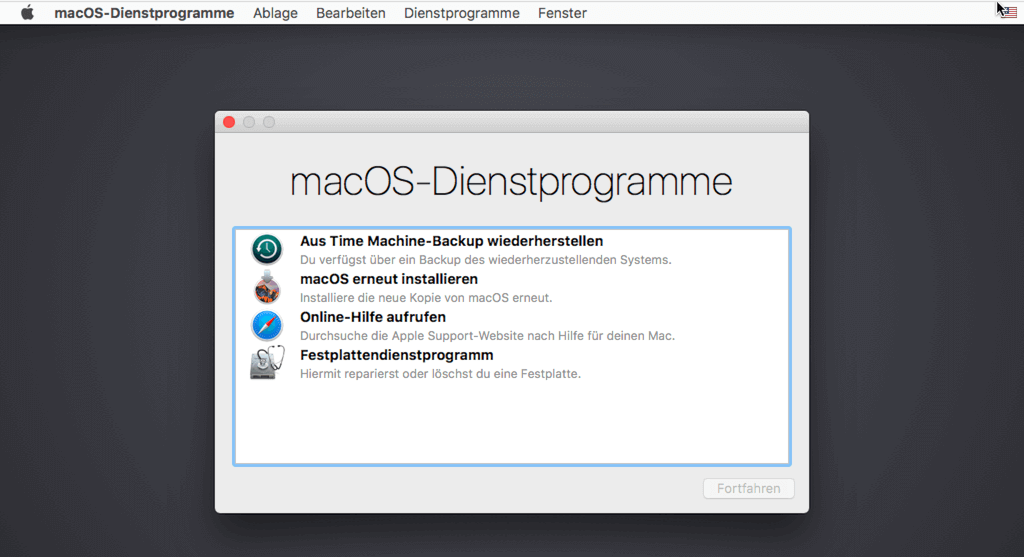
Wählen Sie nun die Festplatte, die gelöscht werden soll. Um alle Daten auf Ihrem Mac zu löschen, sollten Sie die Hauptfestplatte mit dem Namen Macintosh HD auswählen.
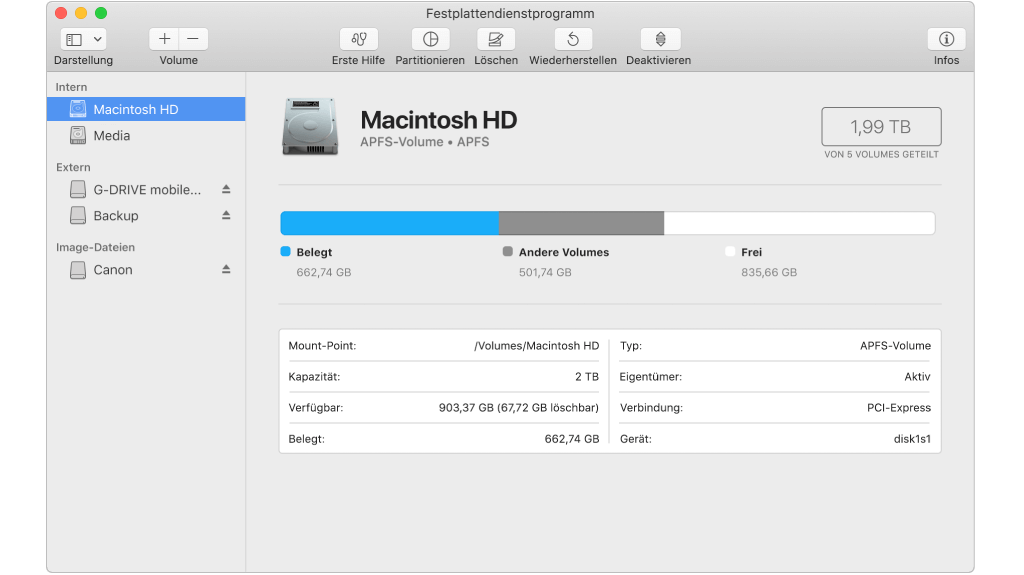
Wenn Ihr Mac über High Sierra oder eine neuere Version verfügt, zeigt Ihnen das Festplattendienstprogramm unter Macintosh HD alle Macs an, die mit Ihrer Apple-ID verbunden sind. Achten Sie hierbei also darauf, dass Sie nicht versehentlich andere Festplatten löschen.
Klicken Sie anschließend auf Löschen. Nun müssen Sie den Namen und das Format der Festplatte eingeben. Hier können Sie zur Neuformatierung der Festplatte zwischen APFS und Mac OS Extended (Journaled) wählen. Das APFS-Format ist seit High Sierra ein neues Dateiformat und die empfohlene Wahl. Klicken Sie dann auf Löschen, um den Löschvorgang u beginnen.
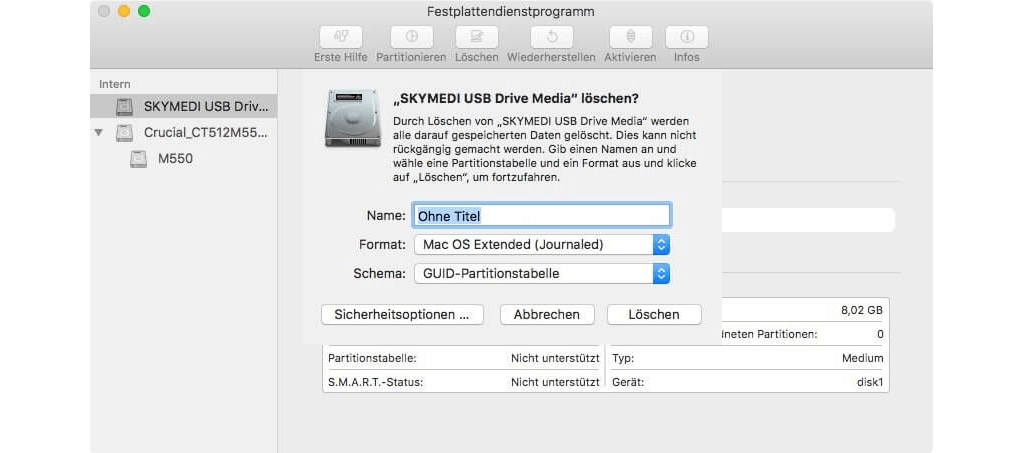
Schritt 6: macOS erneut auf dem MacBook oder iMac installieren
Sobald alle Inhalte von Ihrem Mac gelöscht worden sind, wird es Zeit, das Betriebssystem erneut auf Ihrem Gerät zu installieren. Öffnen Sie hierzu erneut die Dienstprogramme, wählen Sie macOS erneut installieren und folgen Sie den Anweisungen auf dem Bildschirm.
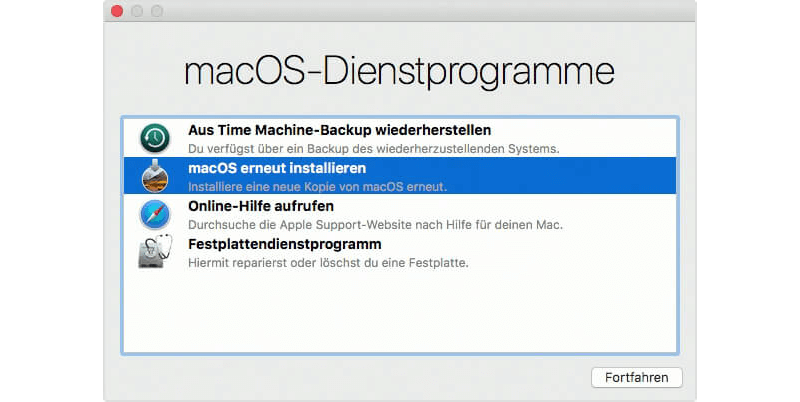
Mit diesen wenigen Schritten können Sie Ihren Mac ohne Datenverlust erfolgreich zurücksetzen. Wenn Sie Fragen haben, können Sie uns diese gerne unten in den Kommentaren stellen.

