Cookies eignen sich hervorragend für jeden Webbrowser, da sie Ihr Surferlebnis angenehmer machen. Wenn Sie Cookies in Ihrem Safari-, Chrome- oder Firefox-Browser auf dem Mac aktivieren, müssen Sie sich nicht darum kümmern, sich persönliche Informationen wie Anmeldeinformationen, Standort, Warenkorb und mehr für bestimmte Plattformen zu merken. Diese Browsing-Funktion ist so strukturiert, dass Sie Ihre Informationen speichern und zur späteren Bezugnahme speichern können. Manchmal müssen Sie jedoch möglicherweise Cookies in Ihrem Browser auf Ihrem Mac-Computersystem deaktivieren und löschen. Der Grund dafür ist, dass Werbetreibende und andere Eindringlinge mithilfe von Cookies Ihre Surfgewohnheiten und andere Informationen über Sie ohne Ihre Zustimmung verfolgen können. Tatsächlich können wir daraus schließen, dass Cookies Ihre Privatsphäre und Sicherheit beim Surfen gefährden.
Angesichts der oben genannten Vor- und Nachteile ist es wichtig, dass Sie lernen, wie Sie Cookies auf Ihrem Mac verwalten. Um Ihnen zu helfen, wird in diesem Beitrag erläutert, wie Sie Cookies in Safari, Chrome und Firefox auf einem Mac-Computer aktivieren, deaktivieren und löschen. Weiter lesen!
Teil 1. So aktivieren/deaktivieren/löschen Sie Safari-Cookies auf dem Mac
Aktivieren oder deaktivieren Sie Cookies in Safari
- Starten Sie Safari auf Ihrem Mac.
- Navigieren Sie zu dem Safari- Symbol in der oberen linken Ecke Ihres Bildschirms und klicken Sie auf die Registerkarte „Vorzug“ , wenn das Flyout-Menü angezeigt wird.
- Auf dem VorzugBildschirm, klicken Sie auf Datenschutz, then check the box beside Blockieren Sie alle Cookies to disable cookies on Safari. If you wish to enable cookies, kindly uncheck the box.
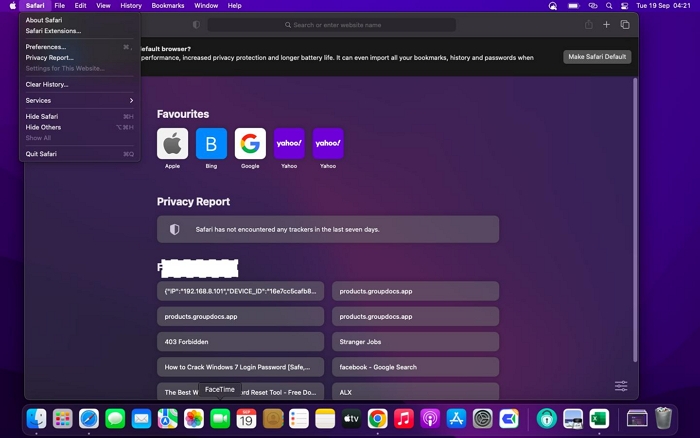
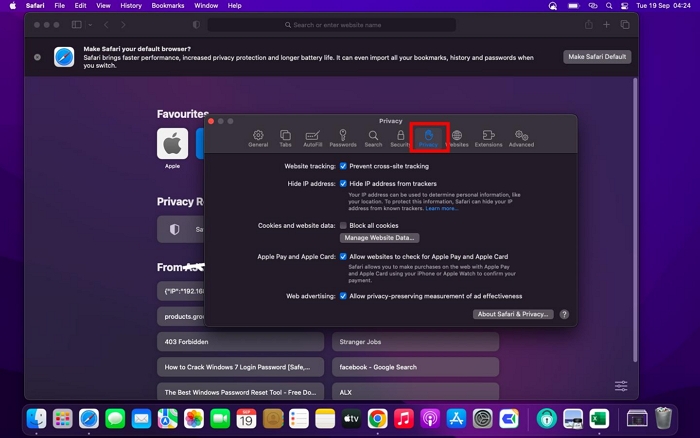
Cookies in Safari löschen
- Öffnen Sie Safari und gehen Sie zur oberen linken Ecke Ihres Bildschirms.
- Als Nächstes klicken Sie auf Safari> Voreinstellungen.
- Suchen Sie in der oberen Menüleiste nachDatenschutz Symbol und klicken Sie darauf.
- Schlag Website-Daten verwalten fortfahren.
- Wählen Sie die Cookies aus, die Sie aus Safari löschen möchten, oder klicken Sie noch besser auf Alle entfernen > Entfernen . Die Cookies werden ohne weiteres gelöscht.
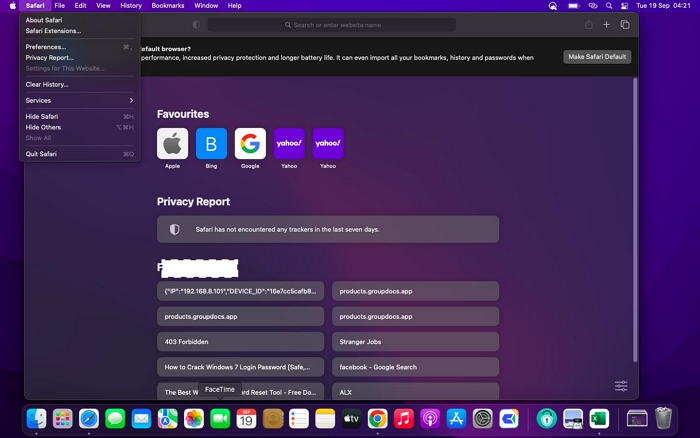
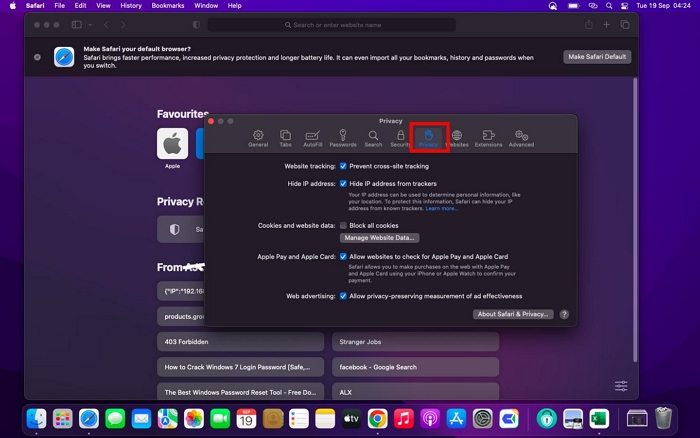
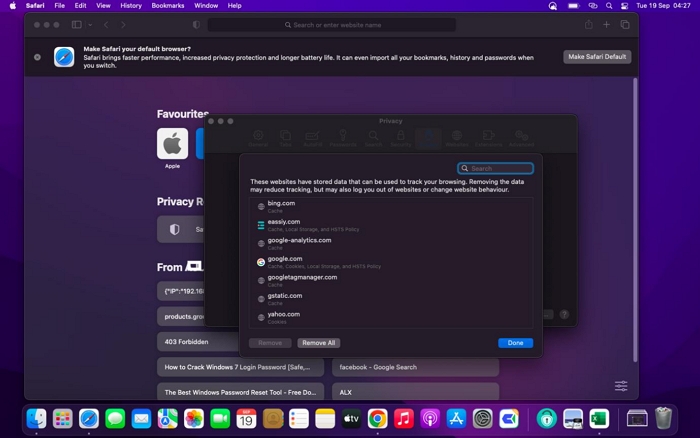
Teil 2. So aktivieren/deaktivieren/löschen Sie Chrome-Cookies auf dem Mac
Cookies in Chrome aktivieren/deaktivieren
- Halten Sie die Befehl +Leertaste buttons and enter Chrome then tap the appropriate icon.
- Tippen Sie auf die Hamburger icon at the upper right corner of your screen, and pick Einstellungen aus der angezeigten Liste.
- Auswählen Datenschutz und Sicherheit auf der linken Seitenleiste.
- On the right hand panel, click Site-Einstellungen at the bottom of the interface shown.
- Scrollen Sie nun nach unten und klicken Sie auf Cookies von Drittanbietern unterhalb der Inhalt.
- Lastly, check the box near Blockieren Sie Cookies von Drittanbietern to disable cookies on Chrome.
- To enable cookies on Chrome, check the box next to Cookies von Drittanbietern zulassen.
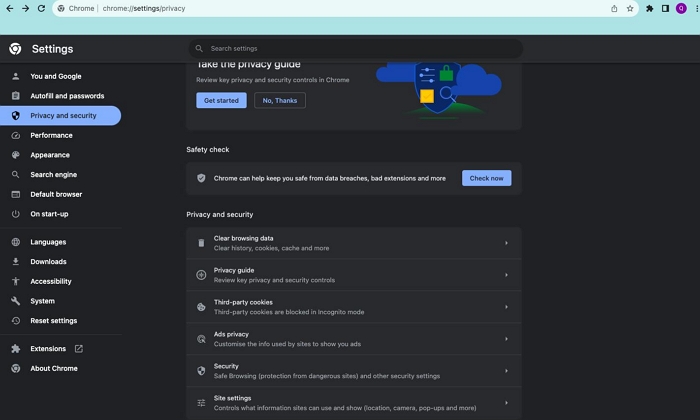
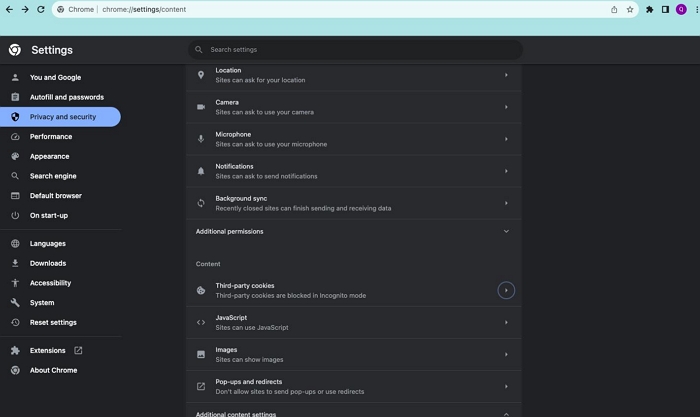
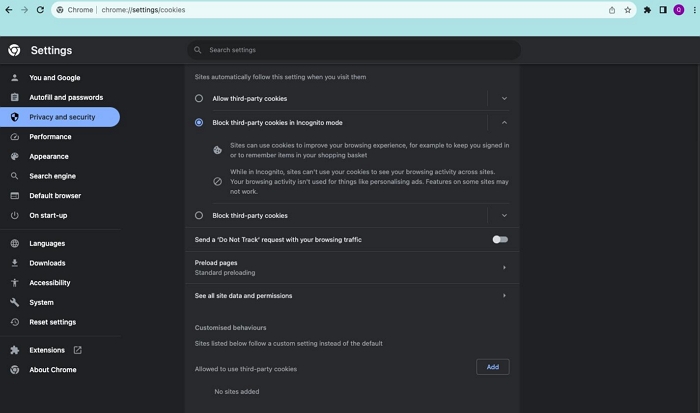
Löschen Sie Cookies in Chrome
- Starten Sie Chrome und halten Sie die Befehlstaste+ gedrückt, um auf das Einstellungsmenü zuzugreifen.
- Tippen Sie auf Datenschutz und Sicherheittab on the left hand panel.
- Als Nächstes klicken Sie auf Browserdaten löschen.
- Klicken Sie nun auf das Kästchen neben „Cookies und andere Website-Daten“. und tippe auf das Blau Genaues Datum Schaltfläche zum Löschen von Cookies aus Chrome.
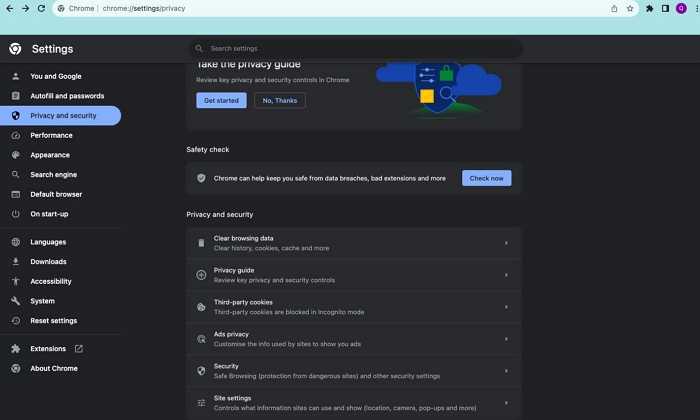
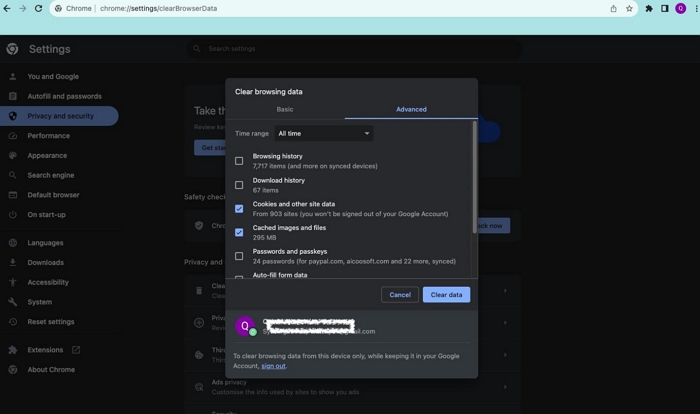
Teil 3. So aktivieren/deaktivieren/löschen Sie Firefox-Cookies auf dem Mac
Cookies in Firefox aktivieren oder deaktivieren
- Go to the Firefox page on your Mac, and hit the Hamburger Zeichen in der oberen rechten Ecke Ihres Bildschirms.
- Zylinderkopfschrauben Einstellungen and jump to the next step.
- Auswählen Datenschutz & Sicherheit und klicken Sie auf Streng unterhalb der Aktivieren Sie den Tracking-Schutz to block cookies on Firefox.
- Um die Funktion zu aktivieren, aktivieren Sie bitte das Kästchen „Normen“.
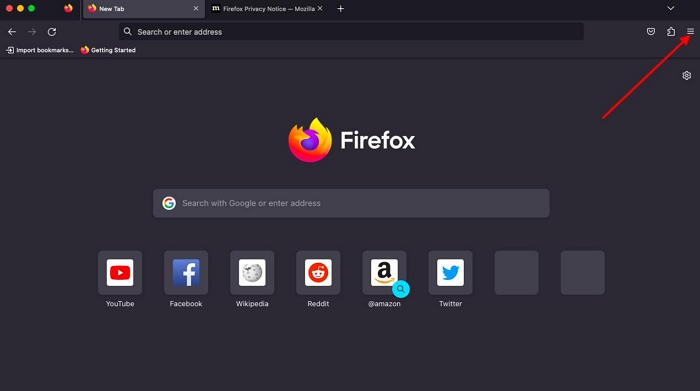
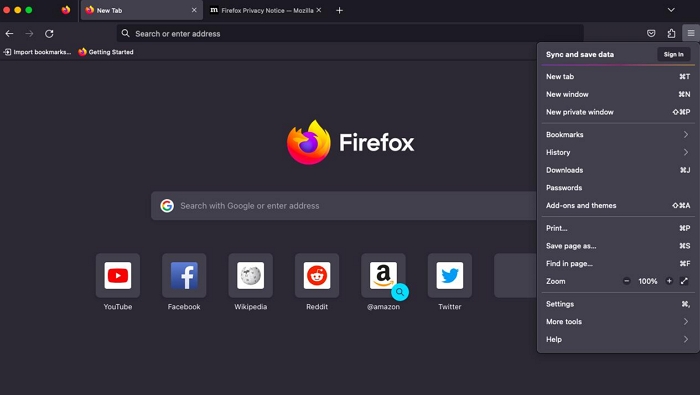
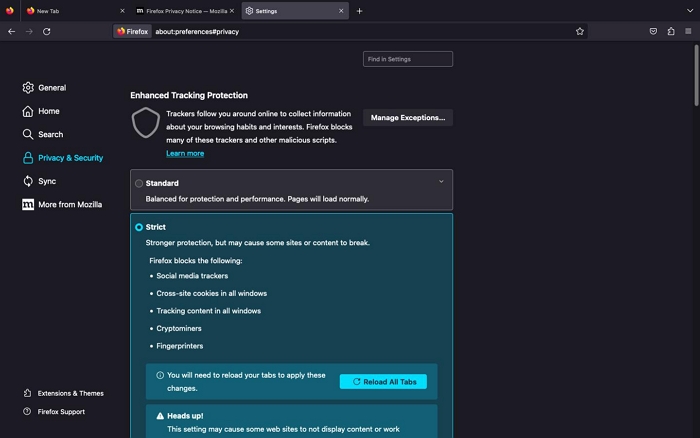
Löschen Sie Cookies in Firefox
- When you launch the Firefox browser on your mac, click on the Hamburger-Taste und wählen Einstellungen .
- Auswählen Datenschutz & Sicherheit on the left sidebar and scroll down to Cookies und Site-Daten.
- Klicken Sie nun auf Daten löschen and confirm your action by clicking the corresponding button.
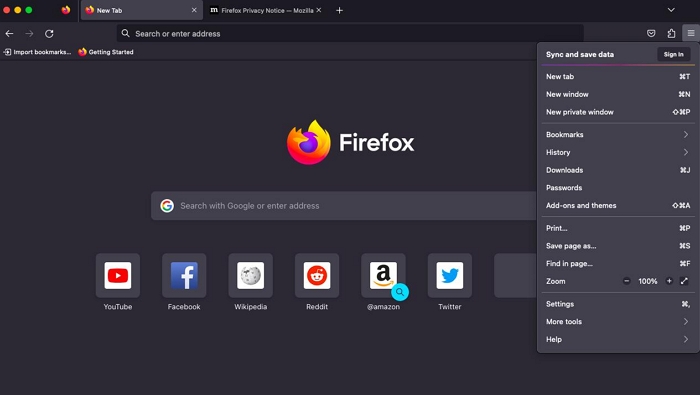
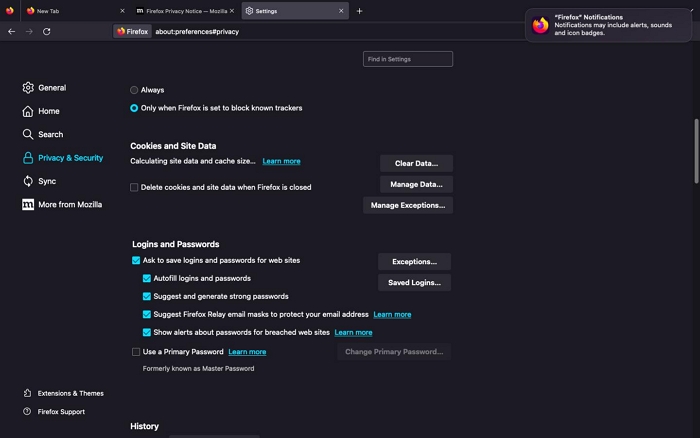
Teil 4. Löschen Sie Cookies auf einmal aus Safari/Chrome/Firefox auf dem Mac
Anstatt sich die Mühe zu machen, Cookies für jeden Browser auf Ihrem Mac-Computer zu löschen, können Sie sich jederzeit darauf verlassen, dass Macubenreiniger Cookies für Chrome löscht. Safari und Firefox gleichzeitig. Macube Cleaner ist eine vielseitige Systemreinigungssuite, die alle unnötigen Daten wie Junks, Systemprotokolle, Browserverlauf, Caches, doppelte Dateien und mehr verarbeitet, die für die Verlangsamung des Betriebs eines Mac-Computers verantwortlich sind. Es ist gut aufgebaut mit 8 Reinigungsmodi wie Junk Cleaner, Duplicate Remover, File Shredder, Large & Old & Ähnliche File Finder, aus denen Sie wählen können, um Ihr System zu reinigen.
Kostenloser Download Kostenfreier Download
Merkmale
- Verwalten Sie Ihre Privatsphäre beim Surfen ganz einfach mit nur wenigen Klicks.
- Erhalten Sie Gigabyte Speicherplatz mit einem Klick, ohne Ihr System zu gefährden.
- Macube Cleaner kann von jedem bedient werden, unabhängig von den technischen Kenntnissen.
- Bietet eine 7-tägige Testversion.
- Erweiterte Funktionen: Deinstallationsprogramm, große & alte Dateien, Aktenvernichter, Duplikat-Finder und viele andere.
Schritte zum Löschen von Cookies aus Safari/Chrome/Firefox mit Macube Cleaner
Schritt 1: Öffnen Sie Macube Cleaner nach dem Download und tippen Sie dann auf das Symbol Datenschutz im linken Bereich Ihres Displays Klicken Sie anschließend auf das blaue Scan Symbol, um fortzufahren.

Schritt 2: Warten Sie, bis Macube Cleaner alle Browser auf Ihrem Computer durchgelesen hat und die folgende Oberfläche angezeigt wird:

Aktivieren Sie das Kontrollkästchen neben jedem Browser und wählen Sie das Cookie-Symbol im rechten Bereich aus.
Schritt 3: Klicken Sie nun auf die blaue Schaltfläche Reinigen , um alle Cookies aus Safari, Chrome und Firefox zu entfernen sofort.
Bonus-Tipps
Wie aktiviere ich Cookies in Safari auf dem iPhone/iPad?
Führen Sie die folgenden Schritte aus, um Cookies in Safari auf Ihrem iPhone oder iPad zu aktivieren:
- Hit the Einstellungen Symbol und wählen Sie Safari.
- Gehen Sie zum PRIVATSPHÄRE & SICHERHEIT Abschnitt und schalten Sie das Symbol daneben umAlle Cookies blockieren um Cookies zu aktivieren oder zu deaktivieren. Wenn Sie fertig sind, klicken Sie auf das entsprechende Bestätigungssymbol.
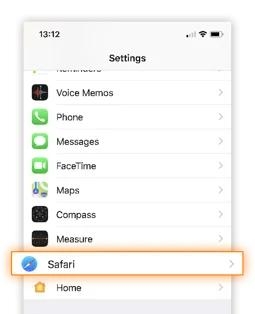
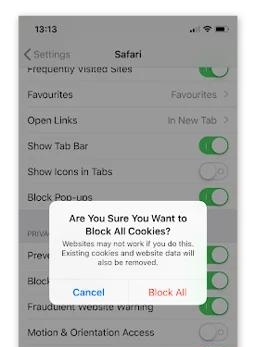
2. Warum kann ich Cookies auf meinem Mac nicht aktivieren?
Das Aktivieren von Cookies in jedem Browser ist keine große Sache, aber manchmal kann es zu Schwierigkeiten kommen. Nachfolgend finden Sie einige Gründe, warum Sie Cookies auf Ihrem Mac nicht aktivieren können:
Browsereinstellungen
Haben Sie Ihren Browser so eingestellt, dass Cookies deaktiviert sind? Wenn dies der Fall ist, können Sie die Browserfunktion auf Ihrem Mac nicht aktivieren. Sie müssen zu den Einstellungen gehen und die erforderlichen Änderungen vornehmen, damit der Browser mit der Erfassung und Speicherung von Cookie-Daten beginnen kann.
Third Party Extensions
Erweiterungen von Drittanbietern wie UltraBlock, Ghostery Privacy Suites und viele andere sind darauf ausgelegt, die Privatsphäre und Sicherheit der Benutzer zu schützen. Sie deaktivieren also automatisch Cookies auf Ihrem Mac, wenn Sie diese darauf installiert haben. Um dies zu beheben, müssen Sie die entsprechenden Erweiterungen vollständig aus Ihrem Browser entfernen.
Sicherheitssoftware
Antiviren- und Malware-Software wie Avast kann die Cookie-Aktivierung auf Ihrem Mac-Computer stören. In diesem Fall müssen Sie die Software von Ihrem Gerät deinstallieren oder löschen, damit Sie Cookies aktivieren können.
Schlussfolgerung
Das Aktivieren, Deaktivieren und Löschen von Cookies auf dem Mac ist unabhängig vom verwendeten Webbrowser ganz einfach. Unser Team hat die verschiedenen Möglichkeiten zur Verwaltung Ihrer Privatsphäre und Sicherheit in den Browsern Chrome, Safari und Firefox demonstriert. Bitte wählen Sie eine aus.
Macubenreiniger ist unsere bevorzugte Option unter den angebotenen Lösungen. Die Software verwaltet Ihre Privatsphäre und Sicherheit auf dem Mac mit hoher Genauigkeit und Präzision, sodass niemand Sie über Ihren Browserverlauf, Caches oder Cookies aufspüren kann.
