Wenn Sie den Speicher Ihres Mac-Laufwerks überprüfen, stellen Sie möglicherweise fest, dass Fotos viel Speicherplatz beanspruchen. Warum? Da Fotos auf Ihrem Mac problemlos über viele Wege generiert werden können, z. B. durch Screenshot-Aufnahmen, Foto-Downloads, Kameraimporte usw., kann es außerdem zu nutzlosen Fotoduplikaten kommen. Mit der Zeit verbrauchen die angesammelten Bilder den Speicher des Laufwerks und belasten dadurch Ihren Mac. Daher wird empfohlen, regelmäßig nicht benötigte Fotos auf Ihrem Mac zu löschen. Befolgen Sie zum Fortfahren diese Anleitung.
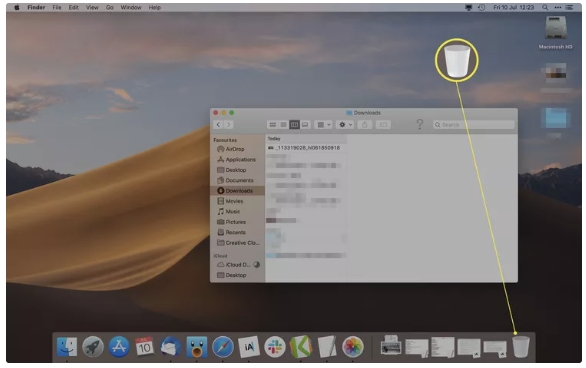 Tipps: Wenn Sie die Fotos dauerhaft löschen möchten, können Sie mit der rechten Maustaste auf das Papierkorbsymbol klicken und auf „Papierkorb leeren“ klicken.
Tipps: Wenn Sie die Fotos dauerhaft löschen möchten, können Sie mit der rechten Maustaste auf das Papierkorbsymbol klicken und auf „Papierkorb leeren“ klicken.
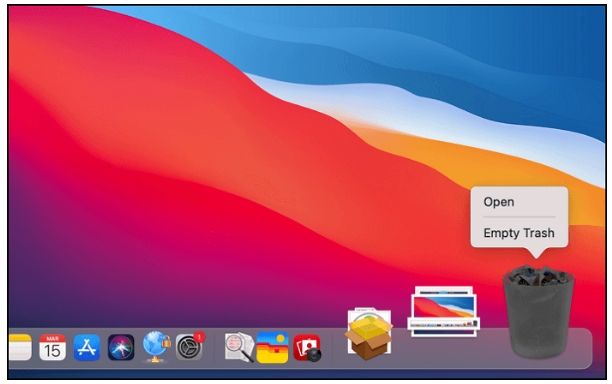
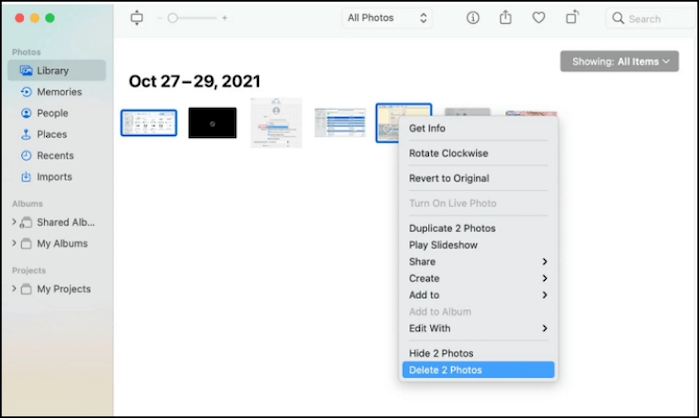 Sie können diesen Ordner leeren, indem Sie in der Benutzeroberfläche „Zuletzt gelöscht“ auf „Alle löschen“ klicken.
Sie können diesen Ordner leeren, indem Sie in der Benutzeroberfläche „Zuletzt gelöscht“ auf „Alle löschen“ klicken.
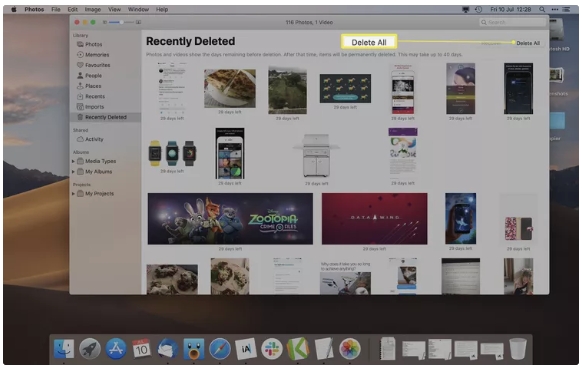
 Schritt 2: Klicken Sie auf „Dateien auswählen“ und wählen Sie die Datei aus, die Sie endgültig löschen möchten. Tipps: Die mit File Shredder gelöschten Dateien können nicht wiederhergestellt werden.
Schritt 2: Klicken Sie auf „Dateien auswählen“ und wählen Sie die Datei aus, die Sie endgültig löschen möchten. Tipps: Die mit File Shredder gelöschten Dateien können nicht wiederhergestellt werden.
 Schritt 3: Klicken Sie auf „Bereinigen“, um die ausgewählten Dateien dauerhaft zu löschen.
Schritt 3: Klicken Sie auf „Bereinigen“, um die ausgewählten Dateien dauerhaft zu löschen.
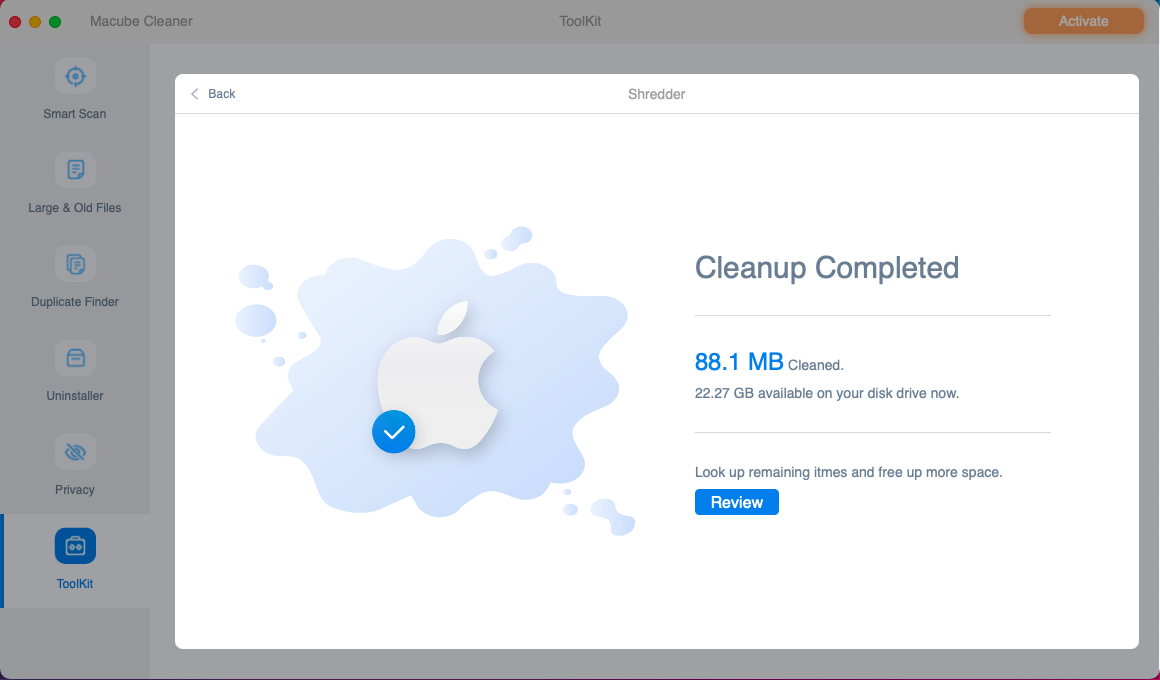
 Schritt 2: Navigieren Sie zu den benötigten Bildern und zeigen Sie sie vor der Wiederherstellung in der Vorschau an, um sicherzustellen, dass sie Ihren Wünschen entsprechen.
Schritt 2: Navigieren Sie zu den benötigten Bildern und zeigen Sie sie vor der Wiederherstellung in der Vorschau an, um sicherzustellen, dass sie Ihren Wünschen entsprechen.
 Schritt 3: Wählen Sie die Zielbilder aus. Klicken Sie dann auf „Wiederherstellen“ und legen Sie einen sicheren Speicherort für die wiederhergestellten Fotos fest.
Schritt 3: Wählen Sie die Zielbilder aus. Klicken Sie dann auf „Wiederherstellen“ und legen Sie einen sicheren Speicherort für die wiederhergestellten Fotos fest.

Teil 1: So löschen Sie Fotos auf dem Mac
Way 1. Delete Photos from Mac via Mülleimer
Dies ist eine gängige Methode zum Löschen von Bildern auf dem Mac und steht normalerweise zum Löschen von Bildern vom Desktop, aus Downloads und anderen Orten außerhalb der Fotos-App zur Verfügung. Um es auf diese Weise zu versuchen, sind 2 Schritte erforderlich. Schritt 1: Suchen Sie das Foto, das Sie löschen möchten, und wählen Sie es aus. Um mehrere Bilder auszuwählen, können Sie die Befehlstaste gedrückt halten und auf jede Datei klicken oder mit der Maus mehrere Dateien auswählen, indem Sie ein Auswahlfeld aufziehen. Schritt 2: Ziehen Sie die ausgewählten Fotos auf das Papierkorbsymbol und Sie werden feststellen, dass sie in den Papierkorb verschoben wurden.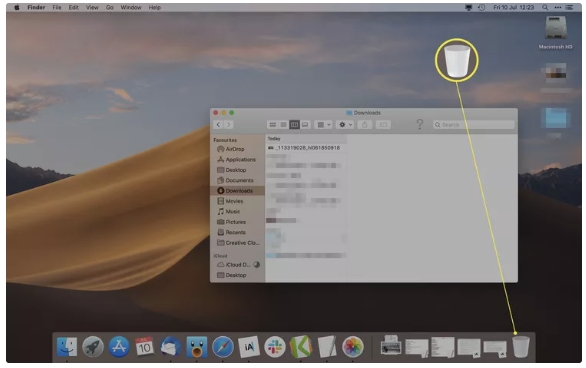 Tipps: Wenn Sie die Fotos dauerhaft löschen möchten, können Sie mit der rechten Maustaste auf das Papierkorbsymbol klicken und auf „Papierkorb leeren“ klicken.
Tipps: Wenn Sie die Fotos dauerhaft löschen möchten, können Sie mit der rechten Maustaste auf das Papierkorbsymbol klicken und auf „Papierkorb leeren“ klicken.
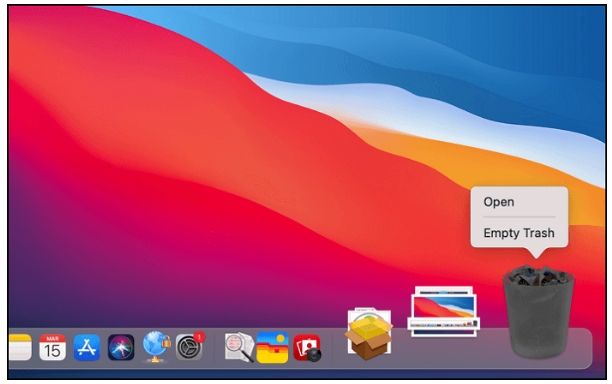
Weg 2: Fotos in der Foto-App des Mac löschen
Photo ist eine integrierte App von macOS, mit der Benutzer ihre Fotos und Videos organisieren, anzeigen, bearbeiten und teilen können. Mit dieser nützlichen Mac-App können Sie Fotos wie Screenshots und importierte Bilder löschen. Im Folgenden erfahren Sie, wie Sie Bilder mit der Foto-App löschen. Schritt 1: Starten Sie die Foto-App. Schritt 2: Suchen Sie das unerwünschte Foto und wählen Sie es aus. Wenn Sie alle Bilder löschen müssen, können Sie sie mit Befehl+A auf Ihrer Tastatur auswählen. Drücken Sie dann die Entf-Taste auf Ihrer Tastatur und bestätigen Sie den Löschvorgang im Popup-Fenster. Die gelöschten Fotos werden an den Ordner „Zuletzt gelöscht“ gesendet.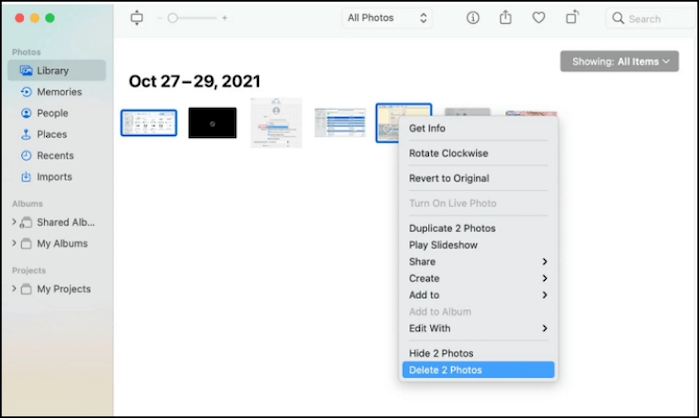 Sie können diesen Ordner leeren, indem Sie in der Benutzeroberfläche „Zuletzt gelöscht“ auf „Alle löschen“ klicken.
Sie können diesen Ordner leeren, indem Sie in der Benutzeroberfläche „Zuletzt gelöscht“ auf „Alle löschen“ klicken.
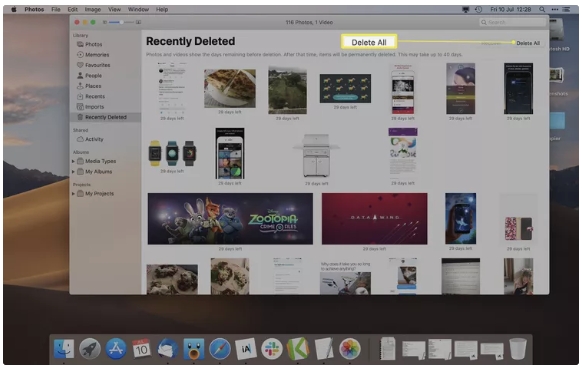
Teil 2. So löschen Sie Fotos dauerhaft auf dem Mac
Wenn Sie den Papierkorb oder den Ordner „Zuletzt verwendet“ nach dem Löschen der Datei aus Datenschutzgründen leeren, wird eine Meldung angezeigt, die Sie darüber informiert, dass die Dateien dauerhaft gelöscht werden. Möglicherweise bestätigen Sie Ihren Vorgang und glauben, dass alle gelöschten Daten sofort, aber vollständig gelöscht werden. Es ist jedoch schade, Ihnen mitteilen zu müssen, dass die entfernten Dateien nicht für immer entfernt werden, bis neue Daten auf die Festplatte geschrieben werden. Gibt es also eine Möglichkeit, Ihre Fotos sofort und dauerhaft zu löschen, nachdem Sie den Löschvorgang ausgeführt haben? Ja, verwenden Sie einfach Macubenreiniger , ein leistungsstarkes All-in-One-Toolkit für Mac. Macube Cleaner bietet eine Reihe von Funktionen wie File Shredder, Junk Cleaner und Privacy Protector, sodass Sie Ihren Mac an einem Ort bereinigen, schützen und verwalten können. Besonders hervorzuheben ist die Aktenvernichter-Funktion, mit der Sie Ihre Dateien nicht nur vollständig und spurlos löschen können, sondern auch hartnäckige Dokumente hervorragend entfernen können. Darüber hinaus bietet Macube Cleaner eine 7-tägige kostenlose Testversion mit vollem Funktionsumfang. Klingt großartig, oder? Sie können es über die Schaltfläche unten herunterladen, um es auszuprobieren.Kostenfreier Download Kostenfreier Download
Merkmale:- Stellen Sie die Funktionen „Junk Cleaner“ und „Große und alte Dateien“ bereit, um effektiv Speicherplatz freizugeben.
- Verfügbar, um Ihre Privatsphäre mit den Funktionen „File Shredder“ und „Privacy Protection“ sicher zu schützen.
- Unterstützt Duplicate Remover und ähnliche Image Finder-Funktionen und löscht problemlos unnötige Dateien von Ihrem Mac.
- Bieten Sie App Uninstaller- und Extension Manager-Funktionen an, die Ihnen bei der bequemen Verwaltung Ihrer Software helfen.
- Kompatibel mit macOS 10.10 oder höher.
 Schritt 2: Klicken Sie auf „Dateien auswählen“ und wählen Sie die Datei aus, die Sie endgültig löschen möchten. Tipps: Die mit File Shredder gelöschten Dateien können nicht wiederhergestellt werden.
Schritt 2: Klicken Sie auf „Dateien auswählen“ und wählen Sie die Datei aus, die Sie endgültig löschen möchten. Tipps: Die mit File Shredder gelöschten Dateien können nicht wiederhergestellt werden.
 Schritt 3: Klicken Sie auf „Bereinigen“, um die ausgewählten Dateien dauerhaft zu löschen.
Schritt 3: Klicken Sie auf „Bereinigen“, um die ausgewählten Dateien dauerhaft zu löschen.
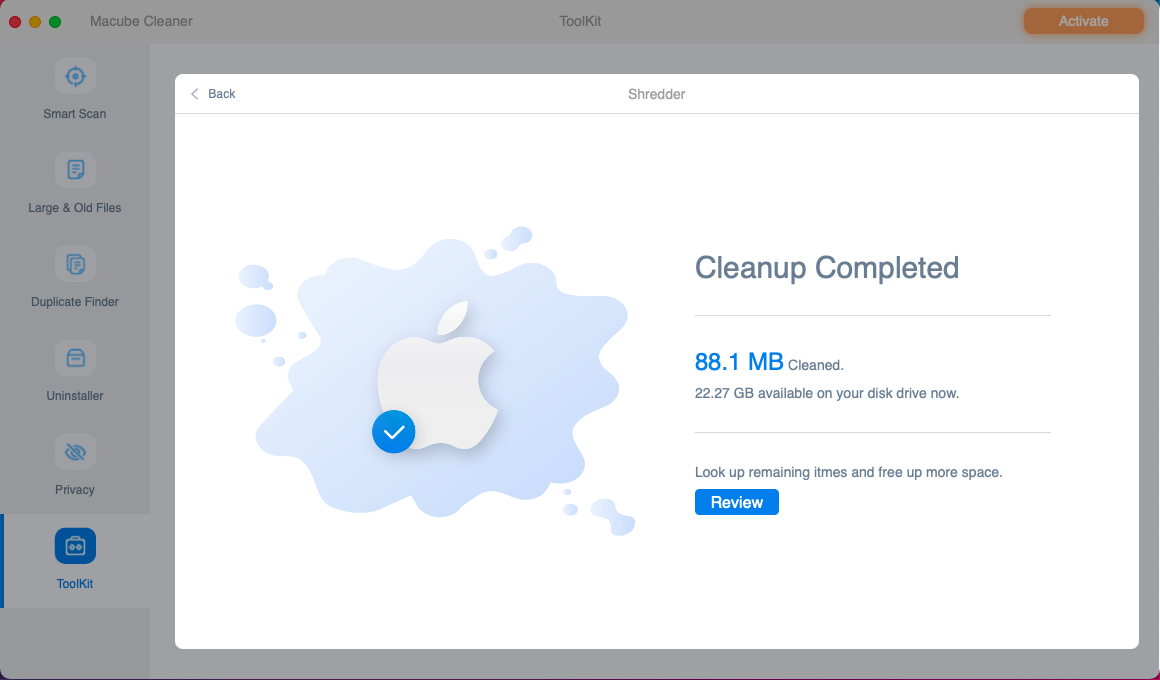
Teil 3. So stellen Sie gelöschte Fotos auf dem Mac wieder her
Manchmal kann es passieren, dass Sie versehentlich wertvolle Fotos von Ihrem Mac löschen. Zu diesem Zeitpunkt konnten Sie Ihre Bilder je nach Fotoverlustsituation mit bestimmten Methoden wiederherstellen. Wenn die Fotos einfach in den Papierkorb verschoben werden, können Sie zum Papierkorb gehen, mit der rechten Maustaste auf die Zielfotos klicken und „Zurücklegen“ auswählen, um sie wiederherzustellen. Wenn die Bilder aus der Foto-App entfernt werden, können Sie zunächst zum Ordner „Zuletzt gelöscht“ in der Foto-App wechseln. Wählen Sie dann die Bilder aus, die Sie wiederherstellen möchten, und wählen Sie „Wiederherstellen“. Wenn es um Szenarien wie das Wiederherstellen von Fotos aus dem geleerten Papierkorb/Zuletzt gelöschten Ordner oder das Wiederherstellen von Bildern geht, die aufgrund eines Virenbefalls verloren gegangen sind, benötigen Sie ein professionelles Datenwiederherstellungstool. Eine einfache Datenwiederherstellung wird hier dringend empfohlen. Eassiy Data Recovery kann Ihnen dabei helfen, verlorene Fotos in verschiedenen Formaten wie JPG/JPEG, PNG, GIF, BMP usw. aus dem geleerten Papierkorb/zuletzt gelöschten Ordner, internen Partitionen, externen Laufwerken und mehr auf Mac und Windows wiederherzustellen. Unabhängig davon, ob Ihre Fotos aufgrund versehentlicher Vorgänge, einer Virusinfektion, einer Formatierung oder aus anderen Gründen gelöscht wurden, können Sie gelöschte Fotos im Handumdrehen und mit einer Erfolgsquote von 98,6 % wiederherstellen.Kostenfreier DownloadKostenfreier Download
Merkmale:- Unterstützt die Wiederherstellung von Fotos, Videos, Dokumenten, Audio, E-Mails usw. von verschiedenen Speichergeräten, einschließlich Flash-Laufwerken, Festplatten, Speicherkarten, Digitalkameras und Camcordern.
- Verfügbar zum Wiederherstellen gelöschter oder verlorener Daten, die durch versehentliches Löschen, Formatieren, Beschädigung, Systemfehler usw. verursacht wurden.
- Benutzerfreundliche und dennoch umfassende Benutzeroberfläche, die Sie in drei Schritten durch den gesamten Datenwiederherstellungsprozess führt.
- Bietet eine Vorschaufunktion, die Ihnen hilft, die gewünschten Bilder genau zu finden.
 Schritt 2: Navigieren Sie zu den benötigten Bildern und zeigen Sie sie vor der Wiederherstellung in der Vorschau an, um sicherzustellen, dass sie Ihren Wünschen entsprechen.
Schritt 2: Navigieren Sie zu den benötigten Bildern und zeigen Sie sie vor der Wiederherstellung in der Vorschau an, um sicherzustellen, dass sie Ihren Wünschen entsprechen.
 Schritt 3: Wählen Sie die Zielbilder aus. Klicken Sie dann auf „Wiederherstellen“ und legen Sie einen sicheren Speicherort für die wiederhergestellten Fotos fest.
Schritt 3: Wählen Sie die Zielbilder aus. Klicken Sie dann auf „Wiederherstellen“ und legen Sie einen sicheren Speicherort für die wiederhergestellten Fotos fest.

