Durch die Freigabe von Speicherplatz auf Ihrem Gerät wird die Leistung verbessert, die Dateiorganisation verbessert und effiziente Sicherungsoptionen ermöglicht. Durch das Löschen von iTunes werden Ihre Musikdateien nicht gelöscht, da diese separat gespeichert werden. Es ist jedoch wichtig, dass Sie Ihre iTunes-Sicherungsdateien manuell sichern, bevor Sie iTunes entfernen. Diese Dateien finden Sie im iTunes-Ordner auf Ihrem Computer. Wenn Sie die Schritte befolgen, können Sie iTunes sicher löschen, ohne Ihre Musik zu verlieren, und die Sicherheit Ihrer Sicherungsdateien gewährleisten. In dieser Anleitung beschreiben wir Ihnen, wie Sie iTunes vom Mac löschen.
Teil 1: Vorbereitung zum Löschen von iTunes
A. Sichern Sie Ihre iTunes-Bibliothek und -Dateien
Um die Datensicherheit zu gewährleisten, empfiehlt es sich, vor dem Löschen ein Backup Ihrer iTunes-Mediathek und anderer wichtiger Dateien zu erstellen. Befolgen Sie diese Schritt-für-Schritt-Anleitung, um ein Backup auf Ihrem Mac zu erstellen:
Schritt 1: Greifen Sie auf den Finder zu und suchen Sie Ihren Home-Ordner.
Schritt 2: Suchen und öffnen Sie den Ordner „Musik“.
Schritt 3: Suchen Sie im Ordner „Musik“ den Ordner „iTunes“ und erstellen Sie eine Kopie, indem Sie mit der rechten Maustaste klicken und „Duplizieren“ wählen oder die Tastenkombination Befehl + D verwenden.
Schritt 4: Benennen Sie den duplizierten Ordner um, um ihn vom Original zu unterscheiden, z. B. „iTunes Backup“.
Schritt 5: Speichern Sie den Backup-Ordner zur sicheren Aufbewahrung an einem sicheren Ort, z. B. auf einer externen Festplatte oder einem Cloud-Speicherdienst.
B. Erkundung alternativer Musikverwaltungsoptionen
Neben iTunes gibt es mehrere alternative Software- und Streaming-Dienste für die Verwaltung von Mac-Musikbibliotheken:
- Spotify: Bietet einen umfangreichen Musikkatalog, personalisierte Wiedergabelisten und die Möglichkeit, Ihre Bibliothek zu kuratieren.
- Apple-Musik: Apples Streaming-Dienst mit Millionen von Songs, Radiosendern und nahtloser Integration in Apple-Geräte.
- VLC Media Player: Vielseitiger Mediaplayer mit Playlist-Verwaltung und anpassbaren Equalizer-Einstellungen.
- Plex: Medienserversoftware zum Organisieren und Streamen Ihrer Musikbibliothek über Geräte hinweg, mit Funktionen wie automatischem Metadatenabruf und Fernzugriff.
- Foobar2000: Leichter und anpassbarer Musikplayer, der verschiedene Formate unterstützt, lückenlose Wiedergabe und eine anpassbare Benutzeroberfläche bietet.
Diese Optionen bieten vielfältige Funktionen, sodass Sie je nach Ihren Vorlieben und Bedürfnissen eine Auswahl treffen können.
C. Stellen Sie sicher, dass Sie sich auf Ihrem Mac mit Root-Administratorrechten angemeldet haben
Bevor Sie wesentliche Änderungen an Ihrem Mac vornehmen, müssen Sie unbedingt überprüfen, ob Sie über Administratorrechte (Administratorzugriff) verfügen. Befolgen Sie diese Schritte, um zu überprüfen, ob Sie über die erforderlichen Berechtigungen verfügen:
- Tippen Sie auf das Apple-Logo in der oberen linken Ecke des Bildschirms.
- Im Dropdown-Menü müssen Sie „Systemeinstellungen“ auswählen.
- Navigieren Sie im Fenster „Systemeinstellungen“ zu „Benutzer & Gruppen“ (oder „Benutzer & Konten“ in einigen macOS-Versionen).
- Suchen Sie in der linken Seitenleiste nach Ihrem Kontonamen. Wenn Sie über Administratorrechte verfügen, wird dies unter Ihrem Kontonamen als „Admin“ gekennzeichnet.
Wenn Ihr Konto keine Administratorrechte hat, müssen Sie sich entweder als Administrator anmelden oder jemanden mit Administratorrechten kontaktieren, um mit dem Löschen von iTunes fortzufahren.
D. Um iTunes (und andere Apps) auf dem Mac zu deinstallieren, müssen Sie iTunes zuerst beenden
Um iTunes (und andere Apps) auf einem Mac zu deinstallieren, beenden Sie zunächst iTunes. Befolgen Sie dann diese Schritte:
- Beenden Sie iTunes, indem Sie im Menü „iTunes“ die Option „iTunes beenden“ wählen.
- Öffnen Sie den Finder und gehen Sie in der linken Seitenleiste auf „Anwendungen“.
- Suchen Sie im Ordner „Programme“ nach „iTunes“.
- Ziehen Sie das iTunes-Symbol in den Papierkorb in Ihrem Dock oder klicken Sie mit der rechten Maustaste und wählen Sie „In den Papierkorb verschieben“.
- Leeren Sie den Papierkorb, um iTunes dauerhaft von Ihrem Mac zu löschen.
Sichern Sie immer Ihre iTunes-Mediathek und -Dateien, bevor Sie eine Anwendung deinstallieren, um Datenverlust zu vermeiden.
Teil 2: 5 Methoden zum Löschen von iTunes vom Mac
Da es auf der Apple-Support-Website keine offizielle Anleitung gibt, sind zusätzliche Schritte erforderlich, um eine gründliche Prüfung durchzuführen und iTunes von macOS zu löschen. Es ist wichtig, Vorsicht walten zu lassen und sicherzustellen, dass Sie den Vorgang vollständig verstehen, da iTunes eine wichtige Anwendung für macOS ist. Treffen Sie die erforderlichen Vorsichtsmaßnahmen und behalten Sie während des gesamten Deinstallationsvorgangs die Kontrolle. Hier sind die Methoden zum Löschen von iTunes vom Mac.
Methode 1: Verwenden des Anwendungsordners
Für eine vollständige Deinstallation von iTunes können Sie Dateien im Zusammenhang mit der App manuell entfernen, einschließlich der App selbst, Bibliotheken, Einstellungen und anderen zugehörigen Dateien. Wenn Sie jedoch eine einfachere Methode bevorzugen, fahren Sie mit dem nächsten Abschnitt fort, um zu erfahren, wie Sie iTunes mit nur wenigen Klicks automatisch deinstallieren. Beachten Sie, dass durch diese vollständige Entfernung iTunes bei der Neuinstallation auf den Standardzustand zurückgesetzt wird, was zu leeren Wiedergabelisten und einer leeren Musikbibliothek führt. Machen Sie sich bereit für einige technische Details.
Schritt 1: Öffnen Sie den Finder, wählen Sie in der linken Seitenleiste „Anwendungen“ und doppelklicken Sie auf den Ordner „Dienstprogramme“.
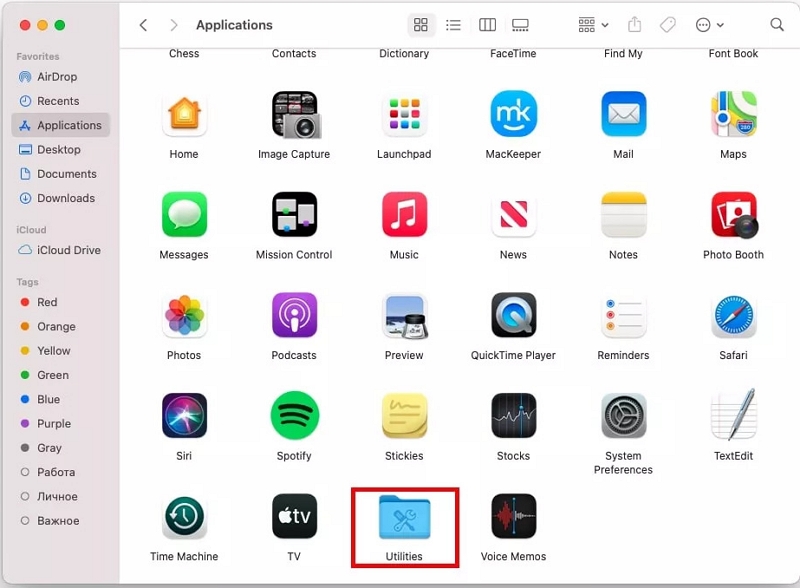
Schritt 2: Öffnen Sie den Ordner „Dienstprogramme“ und starten Sie den Aktivitätsmonitor.
Schritt 3: Doppelklicken Sie im Aktivitätsmonitor auf iTunesHelper und klicken Sie im geöffneten Fenster auf „Beenden“. Um Ihren Mac im Wiederherstellungsmodus zu starten, halten Sie während des Startvorgangs die Tastenkombination Cmd + R gedrückt.
Schritt 4: Um das Terminal im Wiederherstellungsmodus zu öffnen, wählen Sie in der Menüleiste „Dienstprogramme“ und dann „Terminal“ aus.
Schritt 5: Geben Sie im Terminal „csrutil deaktivieren“ ein und drücken Sie die Eingabetaste, um den Systemintegritätsschutz (SIP) zu deaktivieren. Beachten Sie, dass die Deaktivierung von SIP das Risiko von Malware-Angriffen auf Ihren Mac erheblich erhöht.
Schritt 6: Um auf den Anwendungsordner zuzugreifen, geben Sie „cd /Applications/“ in das Terminal ein und drücken Sie die Eingabetaste.
Schritt 7: Um den Ordner als beschreibbar bereitzustellen, geben Sie „sudo mount -uw /System/Applications“ in das Terminal ein und drücken Sie die Eingabetaste.
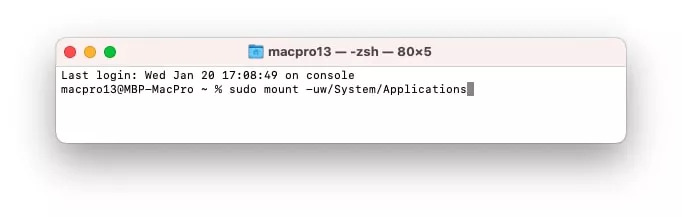
Schritt 8: Geben Sie Ihr Mac-Administratorkennwort ein, wenn Sie dazu aufgefordert werden.
Schritt 9: Um iTunes zu löschen, geben Sie „sudo rm -rf iTunes.app/“ in das Terminal ein und drücken Sie die Eingabetaste. Starten Sie anschließend Ihren Mac neu.
Schritt 10: Um die Sicherheit Ihres Mac zu gewährleisten, starten Sie den Wiederherstellungsmodus erneut, indem Sie während des Startvorgangs die Tastenkombination „Cmd + R“ gedrückt halten. Bitte beachten Sie, dass dieser Schritt für die Aufrechterhaltung des Schutzes Ihres Systems von entscheidender Bedeutung ist.
Schritt 11: Öffnen Sie Terminal und geben Sie „csrutil enable“ in das Terminalfenster ein. Drücken Sie die Eingabetaste, um den Systemintegritätsschutz (SIP) zu aktivieren.
Methode 2: Finder verwenden
Hier sind die Schritte, um iTunes auf dem Mac mit dem Finder zu löschen:
Schritt 1: Navigieren Sie zum Finder und klicken Sie dann auf Anwendungen.
Schritt 2: Wählen Sie iTunes.app und ziehen Sie es in den Papierkorb.
Schritt 3: Klicken Sie mit der rechten Maustaste auf das Papierkorbsymbol und wählen Sie im Kontextmenü „Papierkorb leeren“.
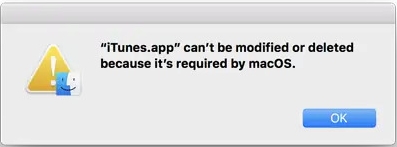
Methode 3: So löschen Sie iTunes auf dem Mac mit Macube
Macube ist eine beeindruckende Drittanbieteranwendung, die die Möglichkeit bietet, Mac-Anwendungen zu deinstallieren. Es zeichnet sich durch einen umfassenden Funktionsumfang aus, darunter ein Duplikat-Finder, die Verwaltung großer und alter Dateien sowie ein Aktenvernichter. Mit diesem Programm können Sie Ihren Mac in Sekundenschnelle entrümpeln und eine beträchtliche Menge Speicherplatz zurückgewinnen. Mit Macube wird das mühsame Entfernen doppelter Dateien, das sonst Stunden Ihrer Zeit in Anspruch nehmen würde, zum Kinderspiel. Darüber hinaus entfernt Macube effizient unnötige Dateien und verbessert die Dateiorganisation. Sein fortschrittlicher Algorithmus kann sogar ähnliche Bilder erkennen, sodass Sie diese entfernen können, bevor Sie entscheiden, welche Sie behalten möchten. Mit nur einem Klick können Sie Ihren Browserverlauf löschen und Ihre Browserdaten privat halten. Mit diesem leistungsstarken Mac-Reiniger können Sie unerwünschte Apps innerhalb von Minuten mühelos und sicher entfernen.
Merkmale:
- Beseitigen Sie Anwendungen auf dem Mac und hinterlassen Sie keine verbleibenden App-Dateien.
- Es identifiziert effektiv Gigabyte redundanter Dateien, die sich in macOS-Systemordnern, iTunes, Fotos, E-Mails, Browsern und sogar großen, veralteten Dateien befinden.
- Bietet fachkundigen Support durch schnelle Antworten auf Ihre E-Mails innerhalb von 24 Stunden.
- Relevant für die Verbesserung der Mac-Sicherheit durch die Deinstallation von Malware.
- Ermöglicht eine schnelle und sichere Entfernung und spart effektiv Zeit und Mühe.
Hier sind die Schritte zum Löschen von iTunes auf dem Mac mit Macube
Schritt 1: Navigieren Sie in Macube zum Abschnitt „Deinstallationsprogramm“ und wählen Sie dann die Option „Scannen“.

Schritt 2: Sehen Sie sich die Ergebnisse in der Vorschau an und wählen Sie die unnötigen Anwendungen entsprechend aus.

Schritt 3: Entfernen Sie Anwendungen und Trace-Dateien effektiv von Ihrem Mac.

Methode 4: Manuelles Löschen über Bibliotheksordner
Ein iTunes-Backup belegt normalerweise mindestens 1 GB Speicherplatz und kann in bestimmten Fällen sogar mehr als 10 GB betragen. Darüber hinaus löscht macOS diese Dateien nicht automatisch, weshalb es wichtig ist, veraltete Sicherungsdateien zu entfernen, wenn sie nicht mehr benötigt werden. Befolgen Sie dazu die unten aufgeführten Anweisungen:
Schritt 1: Zuerst müssen Sie die iTunes-Anwendung auf Ihrem Mac starten.
Schritt 2: Navigieren Sie zum iTunes-Menü und wählen Sie die Option „Einstellungen“.
Schritt 3: Klicken Sie im Fenster auf „Geräte“, um alle auf Ihrem Mac gespeicherten Backups anzuzeigen.
Schritt 4: Bestimmen Sie anhand des Backup-Datums, welche Sie löschen möchten.
Schritt 5: Wählen Sie ein Backup aus und klicken Sie auf „Backup löschen“.
Schritt 6: Wenn Sie aufgefordert werden, das Löschen des Backups zu bestätigen, wählen Sie bitte „Löschen“.
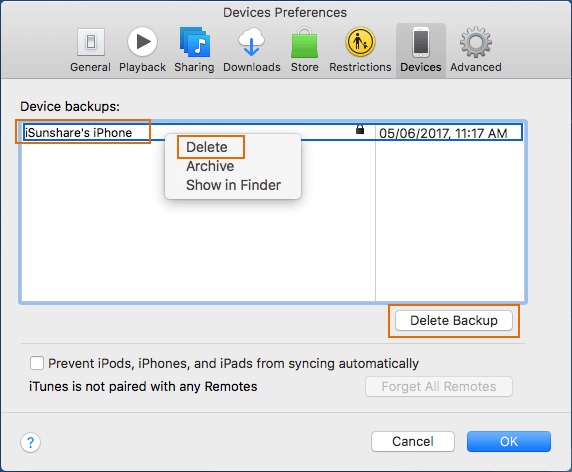
Methode 5: Verwenden von Terminalbefehlen für fortgeschrittene Benutzer
Nach der Deinstallation hat iTunes alle notwendigen Dateien zurückgelassen, die nun wertvollen Speicherplatz auf Ihrem Mac beanspruchen. Fahren wir fort, sie zu entfernen:
Schritt 1: Öffnen Sie das Terminal auf Ihrem Mac.
Schritt 2: Geben Sie im Terminal den folgenden Befehl ein: „cd /Users/Ihr_Benutzername/Library/Preferences“ und drücken Sie dann die Eingabetaste.
Schritt 3: Geben Sie den Befehl „rm com.apple.iTunes“ ein und drücken Sie dann zweimal schnell die Tab-Taste.
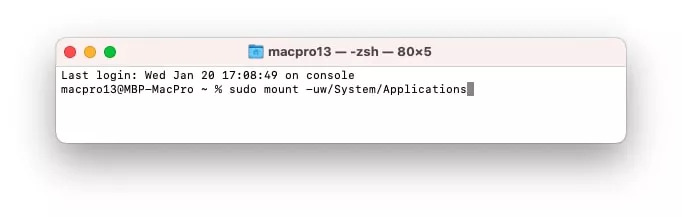
Schritt 4: Wählen Sie eine beliebige Datei aus der Autovervollständigungsliste aus und drücken Sie dann die Eingabetaste, um fortzufahren.
Schritt 5: Wiederholen Sie die Schritte 3 und 4 weiterhin für alle verbleibenden Dateien.
Schritt 6: Geben Sie im Terminal den folgenden Befehl ein: „cd /Users/Ihr_Benutzername/Library/“ und drücken Sie dann die Eingabetaste.
Schritt 7: Geben Sie den Befehl „rm -rf iTunes/“ ein und drücken Sie dann die Eingabetaste, um ihn auszuführen.
Schritt 8: Geben Sie den Befehl ein: „cd /Users/Ihr_Benutzername/Library/Preferences/ByHost/“ und drücken Sie die Eingabetaste.
Schritt 9: Geben Sie den Befehl „rm com.apple.iTunes“ ein und drücken Sie dann zweimal schnell die Tab-Taste.
Schritt 10: Wählen Sie eine beliebige Datei aus der Autovervollständigungsliste aus und drücken Sie dann die Eingabetaste, um fortzufahren.
Schritt 11: Führen Sie die Schritte 9 und 10 fortlaufend für alle verbleibenden Dateien durch.
Teil 3: Umgang mit Musik- und iTunes-Sicherungsdateien
A. Wiederherstellen verlorener Musikdateien nach dem Löschen von iTunes
So stellen Sie Ihre Musikdateien wieder her:
- Überprüfen Sie Ihren Computer oder Ihr Gerät auf lokal gespeicherte Musikdateien.
- Überprüfen Sie Backup-Speicher wie externe Laufwerke oder Cloud-Dienste für Ihre Musikdateien.
- Stellen Sie eine Wiederherstellung von einem früheren Backup her, wenn Sie über Backup-Software verfügen.
- Schließen Sie andere Geräte an und suchen Sie nach Musikdateien zum Kopieren oder Übertragen.
- Melden Sie sich bei Online-Musikplattformen an und laden Sie Ihre Musikdateien herunter.
- Wenden Sie sich bei Bedarf an den Support oder Datenrettungsexperten, um Unterstützung zu erhalten.
Denken Sie daran, Ihre Musikdateien regelmäßig zu sichern und Kopien an verschiedenen Orten aufzubewahren, um Datenverlust zu vermeiden.
B. Löschen von iTunes-Sicherungsdateien
So suchen und löschen Sie iTunes-Sicherungsdateien:
Schritt 1: Starten Sie iTunes und navigieren Sie zu „Einstellungen“.
Schritt 2: Wählen Sie die Registerkarte „Geräte“, um die Sicherungsdateien nach Gerätename und Datum anzuzeigen.
Schritt 3: Bewegen Sie den Mauszeiger über einen Backup-Namen, um dessen Größe anzuzeigen.
Schritt 4: Finden Sie Sicherungsdateien auf Ihrem Computer:
- Mac: Gehen Sie zu Finder > Gehe zu > Bibliothek > Anwendungsunterstützung > MobileSync > Backup.
- Windows: Navigieren Sie zu „C:\Benutzer[IhrBenutzername]\AppData\Roaming\Apple Computer\MobileSync\Backup“.
Schritt 5: Löschen Sie Sicherungsdateien, indem Sie sie auswählen und dauerhaft löschen oder in den Papierkorb/Papierkorb verschieben.
Schritt 6: Bestätigen Sie den Löschvorgang, da er unwiderruflich ist.
Wenn Sie diese Schritte befolgen, können Sie Speicherplatz freigeben, indem Sie iTunes-Sicherungsdateien suchen und löschen. Stellen Sie sicher, dass Sie die Backups nicht mehr benötigen und über alternative Backup-Methoden verfügen.
Fazit
Zusammenfassend lässt sich sagen, dass das Löschen von iTunes von Ihrem Mac dazu beitragen kann, Speicherplatz freizugeben und die Leistung zu verbessern. Wir haben verschiedene Methoden zum Löschen von iTunes besprochen, einschließlich des manuellen Löschens mithilfe von Finder-, Macube- und Terminal-Befehlen. Denken Sie unbedingt daran, Ihre iTunes-Mediathek und -Dateien vor dem Löschen zu sichern und alternative Musikverwaltungsoptionen wie Spotify oder Apple Music zu erkunden. Darüber hinaus haben wir Anweisungen zum Löschen von iTunes-Sicherungsdateien bereitgestellt, um weiteren Speicherplatz freizugeben. Um einen reibungslosen Löschvorgang zu gewährleisten, empfehlen wir, Ihr System nach dem Löschen neu zu starten und zu überprüfen, ob die zugehörigen iTunes-Komponenten entfernt wurden. Für eine umfassende und effiziente Mac-Reinigungslösung sollten Sie die Verwendung von Macube in Betracht ziehen, einer leistungsstarken Drittanbieteranwendung. Halten Sie Ihre Musikdateien sicher, organisiert und leicht zugänglich, indem Sie geeignete Sicherungsmaßnahmen implementieren und alternative Musikverwaltungsoptionen erkunden.
