Die iCloud-Plattform kann Ihre persönlichen Daten auf den Servern von Apple speichern und über eine drahtlose Netzwerkverbindung werden die Informationen automatisch an jedes Gerät in Ihrer Hand übertragen, einschließlich iPhone, iPod Touch, iPad und sogar Mac-Computer.
Allerdings stellt iCloud nur 5 GB Speicherplatz kostenlos zur Verfügung. Da so viele zugehörige Geräte in iCloud gespeichert sind, wird Ihre iCloud definitiv bald voll sein. Wenn Sie iCloud-Nachrichten effektiv löschen möchten, bietet Ihnen dieser Artikel drei sichere und effiziente Methoden, sofern Sie die Anweisungen Schritt für Schritt befolgen, um alle Informationen zu löschen, die Sie löschen möchten.
Teil 1: Nachrichten sicher vom iPhone löschen, aber nicht von iCloud
Unser iPhone erhält ständig Werbung von verschiedenen Produkten oder einige nutzlose Chat-Aufzeichnungen. Wenn Sie die Nachrichten auf Ihrem iPhone schnell bereinigen möchten, ohne iCloud zu bereinigen, damit Ihre Nachrichten beim Öffnen sauber und aufgeräumt sind, müssen Sie dies tun.
Schritt 1. Deaktivieren Sie iCloud-Synchronisierungsnachrichten.
Gehen Sie zu „Einstellungen“ > Tippen Sie auf den Namen Ihrer Apple-ID > „iCloud“ > Bewegen Sie den Schalter neben „Nachrichten“ in die Aus-Position.
Wenn Sie dies tun, synchronisiert Ihre iCloud die Nachrichten auf Ihrem iPhone nicht und iCloud wird während des Löschvorgangs in keiner Weise beeinträchtigt.
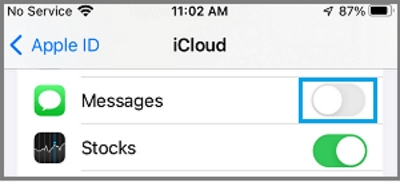
Schritt 2. Öffnen Sie Nachrichten.
Schritt 3. Konversationen löschen.
Suchen Sie die Konversation, die Sie löschen möchten, und halten Sie sie links. Klicken Sie dann auf die Schaltfläche „Löschen“, um die unerwünschte Konversation zu entfernen.
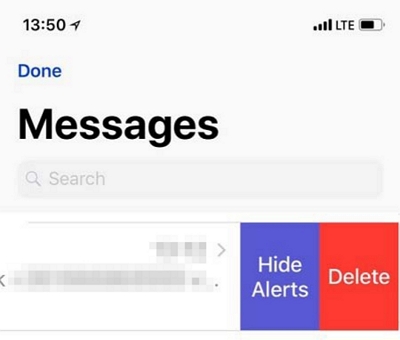
Du kannst auch Mehrere Konversationen löschen Tippen Sie gleichzeitig einfach auf „Bearbeiten“ > „Nachrichten auswählen“ > tippen Sie in der unteren rechten Ecke des Bildschirms auf „Löschen“.
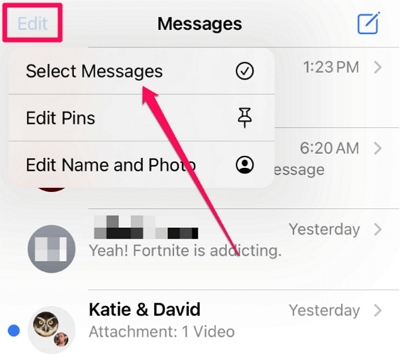
Schritt 4 . Einzelne Nachricht löschen. Tippen und halten Sie die Nachricht → „Mehr…“ → „Nachricht löschen“.
Auf diese Weise können Sie den Dialog beibehalten und gleichzeitig unerwünschte Nachrichten löschen, um iPhone-Speicher freizugeben.
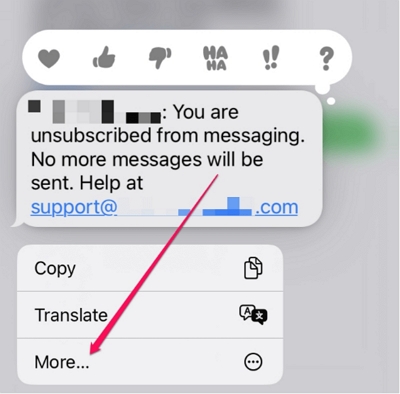
Teil 2: Nachrichten dauerhaft von iCloud löschen, aber nicht vom iPhone
1. Nachrichten aus iCould löschen
Schritt 1. Gehen Sie zur „Einstellungen“-App Ihres iPhones > Drücken Sie auf dem oberen Bildschirm auf Ihre Apple-ID > Tippen Sie auf „iCloud“ > „Speicher“ > „Speicher verwalten“
Während dieses Vorgangs können Sie auch sehen, wie viel Speicherplatz noch auf Ihrem Telefon vorhanden ist.
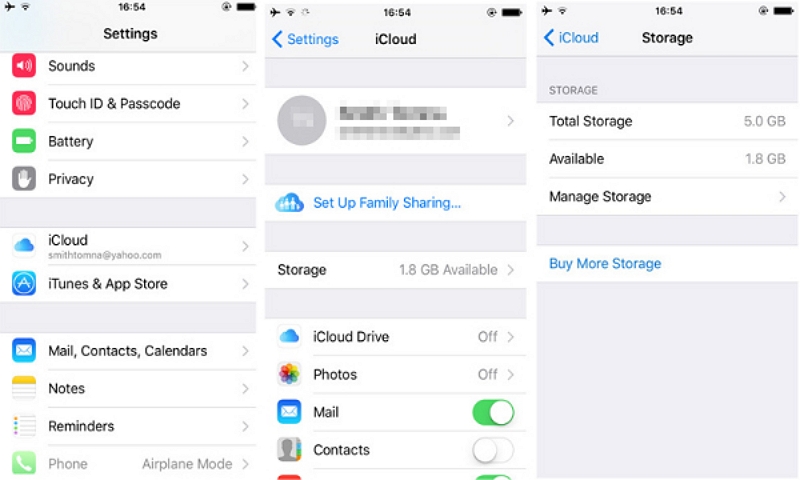
Schritt 2. Klicken Sie auf „Nachricht“ > Tippen Sie auf die Option „Deaktivieren und Löschen“.
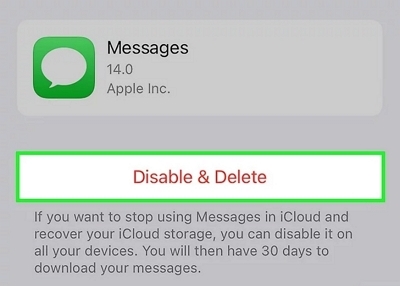
Schritt 3. Tippen Sie abschließend auf „Nachrichten löschen“. Alle Ihre Nachrichtensicherungen in iCloud werden gelöscht.
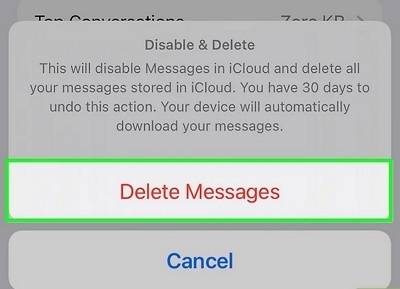
2. Konversation aus iCould löschen
Schritt 1. Tippen Sie auf „iCloud“ > „Nachrichten“ > „Speicher verwalten“. > „Top-Konversation“
Hier können Sie sehen, mit welchen Personen Sie häufig chatten und wie viel iCloud-Speicherplatz Ihre Chats beanspruchen.
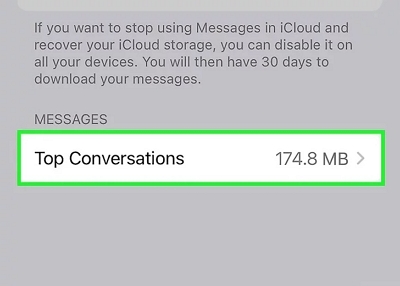
Schritt 2. Tippen Sie auf „Bearbeiten“ > Wählen Sie die zu löschende Konversation aus, wischen Sie nach links und klicken Sie auf die Schaltfläche „Löschen“.
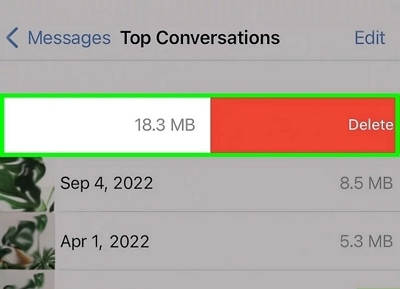
Möglicherweise müssen Sie den Vorgang bestätigen, indem Sie erneut auf „Löschen“ tippen.
Teil 3: Speicher auf dem Mac bereinigen
1. Löschen Sie Nachrichten aus iCloud auf dem Mac
Schritt 1. Tippen Sie auf Ihrem Mac auf „Nachricht“.
Schritt 2. Wählen Sie die Konversation aus, deren Nachricht Sie löschen möchten, und tippen Sie darauf.
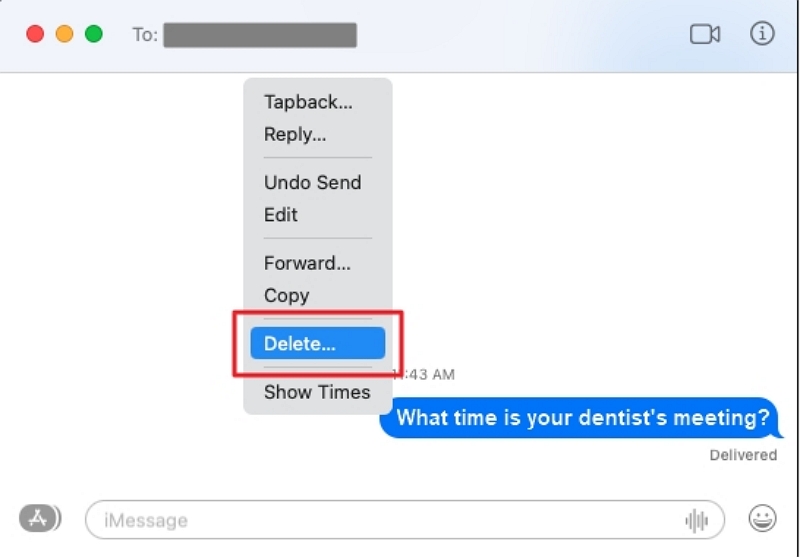
Schritt 3.Klicken Sie bei gedrückter Strg-Taste auf die Nachricht, die Sie löschen möchten, und tippen Sie auf „Löschen“.
2. Bereinigen Sie Systemmüll auf dem Mac
Anstatt uns Sorgen über unzureichenden iCloud-Speicher zu machen, versuchen wir, den Speicher des Mac aufzuräumen, damit die Dateien in iCloud im Voraus Platz zum Sichern auf dem Mac haben. Wenn Sie vom System daran erinnert werden, dass „iCloud-Speicher voll“ ist, können Sie stressfrei weitere Dateien löschen.
Hier empfehlen wir einen nützlichen Mac-Reiniger - Macube-Reiniger.
Macube ist eine Reinigungssoftware, die sich auf die Mac-Plattform konzentriert und Mac-Benutzern Lösungen wie die Bereinigung von Junk-Dateien, die Verwaltung doppelter Inhalte, das Löschen des Systemcaches usw. bietet.
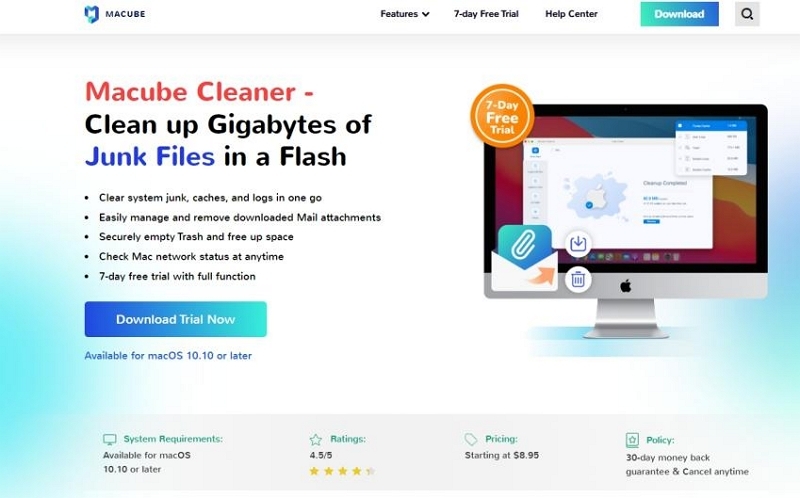
Warum Macube Cleaner empfehlen?
Smart den gesamten Mac-Speicher freigeben: Macube kann doppelte Fotos, Videos, Musik und Dateianhänge schnell scannen; große und alte Dateien, darunter Word, PPT, PDF usw.; Bereinigbare Cache-Daten, die von Software usw. hinterlassen wurden. Sie müssen nur auf „Bereinigen“ klicken, um mehr Speicherplatz zu erhalten.
Passen Sie Plug-Ins mit einem Klick an: Plug-Ins und Add-Ons sind normalerweise überall auf Ihrem Mac verteilt. Mit Macube können Sie sie einfach an einem Ort sammeln und einfach verwalten.
Hartnäckige Dateien dauerhaft deinstallieren: Auf unserem Computer tauchen immer wieder unbekannte Software oder Dateien auf. Macube kann Ihnen dabei helfen, diese lästigen Dinge vollständig zu entfernen.
24-Stunden-Support:Egal, ob Sie ein Computerprofi oder ein Laie sind, Sie können professionelle und freundliche Servicehilfe erhalten.
100 % sicher:Keine Viren oder Malware und absoluter Datenschutz.
Wie bedient man Macube Cleaner?
Schritt 1. Laden Sie Macube Cleaner herunter und starten Sie ihn.
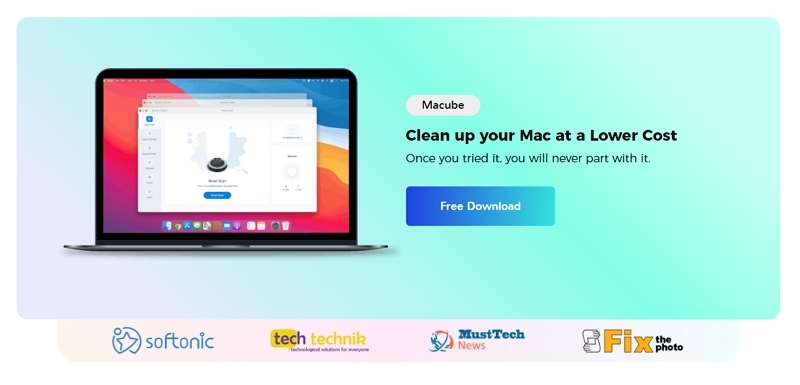
Schritt 2.Klicken Sie in der linken Spalte auf Smart Scan, damit es funktioniert. Dieser Schritt hilft Ihnen, die entfernbaren Systemdateien schnell herauszufinden.

Schritt 3.Alle Papierkorbdateien, die sicher gelöscht werden können, finden Sie hier. Sehen Sie sich den Inhalt in der Vorschau an und wählen Sie die unnötigen Dateien aus. Klicken Sie auf „Bereinigen“, um den Systemspeicher auf Ihrem Mac freizugeben.

Schritt 4.Die Bereinigung erfolgt innerhalb von Sekunden!

Durch die Verwendung eines fortschrittlichen kostenlosen Mac-Reinigers wie Macube Cleaner können Sie die Reinigungszeit erheblich verkürzen und die Gesamteffizienz des Bereinigungsprozesses verbessern. Mit nur wenigen einfachen Klicks kann Ihr Mac seine ursprüngliche Geschwindigkeit und Leistung wiederherstellen. Darüber hinaus bietet Macube Cleaner verschiedene weitere Funktionen wie die Überwachung der Netzwerkqualität, die vollständige Deinstallation von Anwendungen, die Identifizierung großer und veralteter Dateien und die Entfernung doppelter Dateien von Ihrem Mac. Laden Sie eines herunter und probieren Sie es aus!
Teil 4: FAQs:
F: Werden durch das Deaktivieren von iCloud-Nachrichten alle meine Nachrichten gelöscht?
Machen Sie sich keine Sorgen darüber, dass alle Nachrichten aus iCloud gelöscht werden, wenn Sie die Option „Nachrichten“ deaktivieren. Durch die Deaktivierung dieser Funktion wird nur das Hochladen neuer Nachrichten verhindert und sichergestellt, dass bestehende Nachrichten davon nicht betroffen sind. Diese Aktion stellt sicher, dass keine neuen Nachrichteninhalte in die Cloud übertragen werden.
F: Kann ich gelöschte Nachrichten aus iCloud wiederherstellen?
Ja, es ist möglich, gelöschte Nachrichten aus iCloud wiederherzustellen. Wenn Sie die iCloud-Sicherung auf Ihrem iPhone aktiviert haben, werden die gelöschten Nachrichten in Ihrer iCloud-Sicherung gespeichert. Tippen Sie auf „Nachrichten“ > „Bearbeiten“ > „Zuletzt gelöschte anzeigen“ > Wählen Sie die Konversationen > „Wiederherstellen“. Oder Sie können es mit einer effektiven Datenwiederherstellungssoftware versuchen: der Eassiy-Datenwiederherstellungssoftware.
F: Warum ist mein iCloud-Speicher voll, nachdem ich Fotos gelöscht habe?
Wenn Sie iCloud-Fotos vor dem Löschen deaktiviert haben, wurden sie möglicherweise noch nicht aus iCloud entfernt und Sie müssen sie möglicherweise manuell von iCloud.com löschen.
Fazit
In diesem Artikel werden hauptsächlich einige Probleme erläutert, auf die einige iPhone-Benutzer stoßen können. Ich glaube, Sie haben jetzt gelernt, wie Sie Textnachrichten vom iPhone oder iCloud löschen. Sie können diesen Artikel mit einem Lesezeichen versehen und darin Lösungen finden, wenn Ihr Telefonspeicher voll ist. Darüber hinaus möchte dieser Artikel Ihnen auch eine effektive Mac-Speicherreinigungssoftware zur Verfügung stellen: Macube Cleaner. Der schöne Bildschirm, die einfache Anleitung und die leistungsstarken Reinigungsfunktionen werden Ihren Anforderungen auf jeden Fall gerecht.
