„Downloads“ ist ein Ordner, den man wahrscheinlich am meistens benutzt auf dem Mac. Dort landen standardmäßig heruntergeladene Dateien aus allen Quellen. Und deshalb belegt oft Gigabytes Speicherplätze.
Als System-Ordner kann man den „Downloads“ auf Mac oder Macbook nicht so einfach löschen, und wenn Sie ihn in den Papierkorb ziehen bekommt man eine solche Meldung:
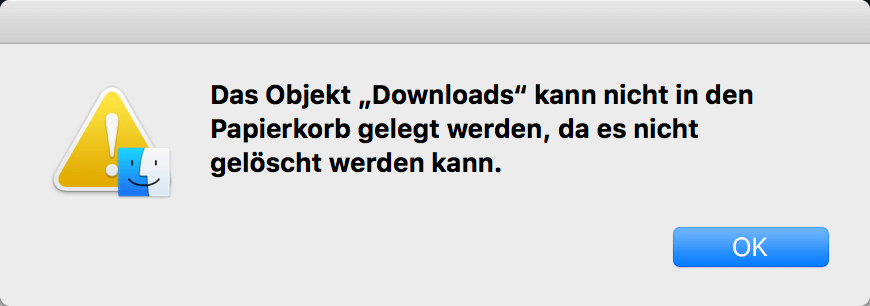
Also wie kann ich auf dem Mac „Downloads“ löschen? Kann ich ihn zumindest ausblenden? Wie kann man die heruntergelassenen Dateien auf dem Mac schnell bereinigen? Wir erklären euch alles in diesem Post.
„Downloads“ von Chrome/Safari/Firefox mit 1 Klick entfernen
Es gibt tatsächlich viele „Downloads“ bei jeder App, z.B. Browser wie Safari, Chrome und Firefox. Man kann den Download-Verlauf und die „Downloads“ davon löschen mit einem Cleaner wie Macube cleaner oder die Arbeit manuell erledigen.
Browser-Downloads einfach mit Macube löschen
Als All-in-One-Reinigungssoftware für Mac bietet Macube umfangreiche Funktionen, wie z.B. Mac System-Cache entfernen, unerwüschten Dateien schreddern usw. Falls Sie die aus Browser heruntergeladenen Dateien und den Download-Verlauf schnell und sicher löschen, können Sie diese Software nicht verpassen! Mit der Datenschutz-Funktion von Macube werden alle Downloads und Verläufe in weinigen Klicks mühelos gelöscht. Die Schritte sind einfach wie die Folgenden:
Schritt 1. Installieren und starten Sie Macube Cleaner auf Ihrem Mac.
Gratis downloaden Gratis downloaden
Schritt 2. Klicken Sie auf die Schaltfläche „Datenschutz“ unten links.
Schritt 3. Dann drücken Sie auf den „Scannen“-Button.
Schritt 4. Wählen Sie nach dem Scannen den gewüschten Browser aus, dessen Downloads Sie löschen möchten. Es gilt für beliebte Browsers wie Safari, Google Chrome und Firefox.
Schritt 5. Wählen Sie die Optionen „Heruntergeladene Dateien“ und „Download-Verlauf“ aus. Danach tippen Sie auf die Schaltfläche „Löschen“. So werden die Downloads von Safari/Chrome/Firefox und den Download-Verlauf auf Ihrem Mac sicher gelöscht.
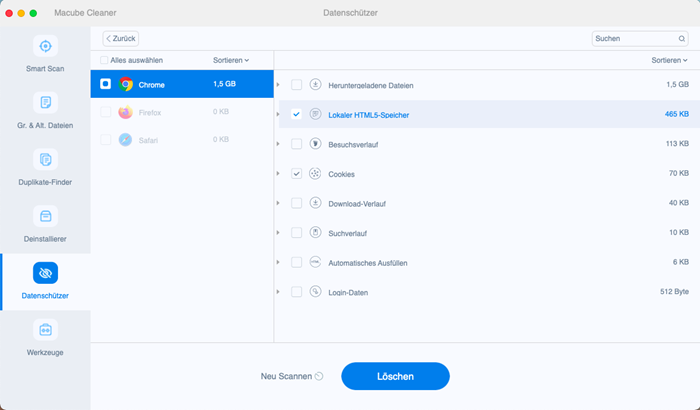
So löschen Sie Browser-Downloads und -Verlauf manuell
Downloads von Google Chromes löschen auf Mac:
1. Öffnen Sie Google Chrome auf dem Mac.
2. Klicken Sie auf das drei Punkte Symbol neben der Suchleiste.
3. Wählen Sie „Downloads“ im Dropdown-Menü aus.
4. Klicken Sie auf das drei Punkte Symbol der „Downloads“-Seite und wählen im Dropdown-Menü die Option „Alles löschen“ um all die Download-Dateien und -Verläufe zu entfernen.
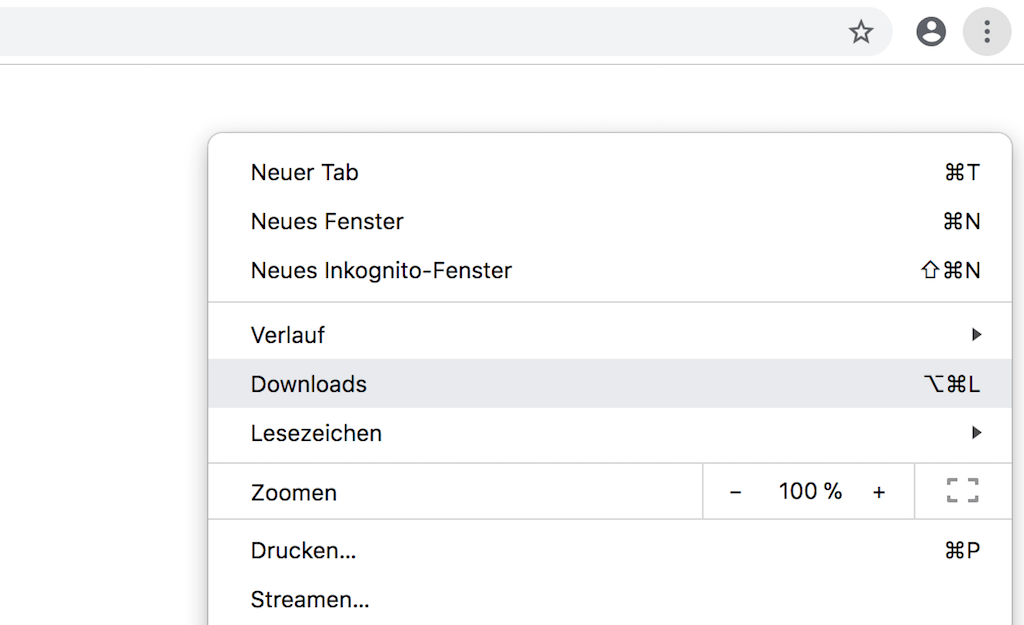
Downloads von Firefox löschen auf Mac:
1.Starten Sie Firefox. Klicken auf das Archiv-Symbol in der linken oberen Ecke.
2.Im Dropdown-Menü wählen Sie die Option „Downloads“.
3.Und dann mit einem Klick auf „Alle Downloads anzeigen“ um der Download-Liste zu öffnen.
4.Klicken auf „Liste leeren“ neben der Suchleiste um alle Elemente darauf zu entfernen.
Downloads von Safari löschen auf Mac:
1. Öffnen Sie Safari auf dem Mac.
2. Klicken auf das Nach-Unten-Pfeil-Symbol neben der Suchleiste.
3. Im Dropdown-Menü wählen Sie die kleine „Lupe“ neben irgendeinem heruntergeladenen Element.
4. So wird der Downloads Ordner erscheinen und dort können Sie alle Download-Dateien verwalten.
Dateien von Mac „Downloads“-Ordner löschen
Da der „Downloads“-Ordner vom System geschützt ist, darf man unter macOS X auf keine Fall ihn in den Papierkorb verschieben und leeren. Hier haben wir zwei Wege, um „Downloads“ auf Ihrem Mac oder Macbook zu entfernen: alle Dateien von „Downloads“-Ordner zu löschen oder ein Schredder von Macube zu verwenden.
Mac „Downloads“ löschen damit Sie den Ordner ausblenden
Man kann auch all die Dateien vom „Downloads“-Ordner löschen und dann den Ordner selbst ausblenden. Damit wird er nie mehr im Alltag sich auftauchen.
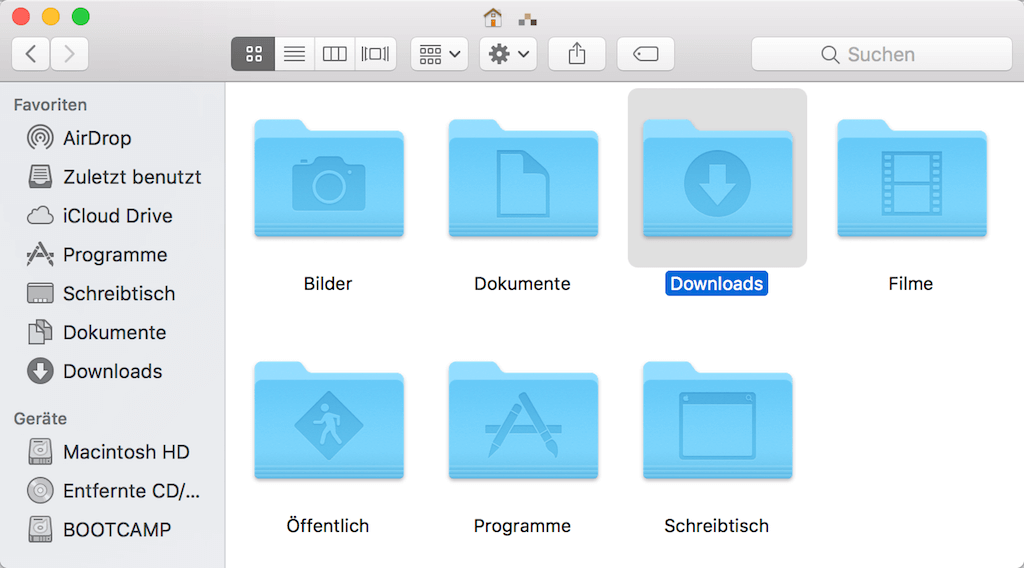
Schritt 1. Öffnen Sie den „Downloads“-Ordner und wählen alle Sachen aus mit der Tastenkombi CMD + A.
Schritt 2. Rechtklicken und wählen In den Papierkorb legen.
Schritt 3. Leeren Sie den Papierkorb. So bleibt im „Downloads“-Ordner nichts.
Schritt 4. Im Finder, gehen Sie oben zum Menü Finder > Einstellungen.
Schritt 5. Wählen den Tab Seitenleiste und entfernen das Häkchen Downloads unter Favoriten. So wird der „Downloads“-Ordner im Mac Finder nicht angezeigt.

Direkt den „Downloads“-Ordner löschen auf dem Mac
Macube Cleaner ist ein professionelles Reinigungstool, das über eine Schredder-Funktion verfügt, womit man Ordner und Dateien auf dem Mac endgültig löschen kann. Um den „Downloads“-Ordner zu schreddern, folgen Sie diesen Schritten.
Gratis downloaden Gratis downloaden
Schritt 1. Öffnen Sie Macube Cleaner und gehen links zu Werkzeuge > Vernichter.
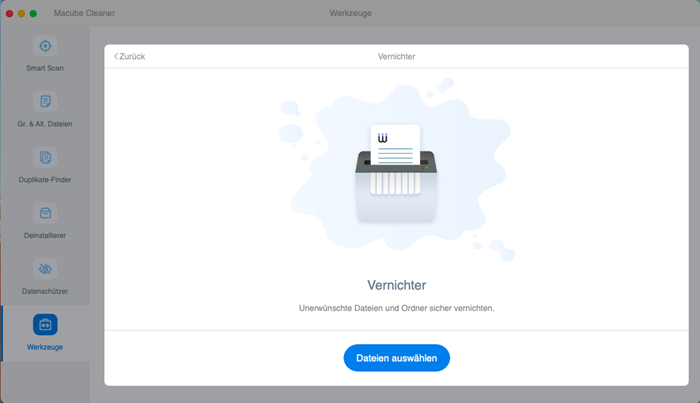
Schritt 2. Klicken Sie auf „Datei auswählen“ und wählen Sie den „Downloads“-Ordner (Mac Festplatte Macintosh > Benutzer > Ihr Name > Downloads) aus. Danach tippen Sie auf den Öffnen-Knopf.
Schritt 3. So wird der „Downloads“-Ordner auf dem Programm geladen. Nun tippen Sie nur auf „Löschen“, damit entfernen Sie ihn auf einmal und permanent.
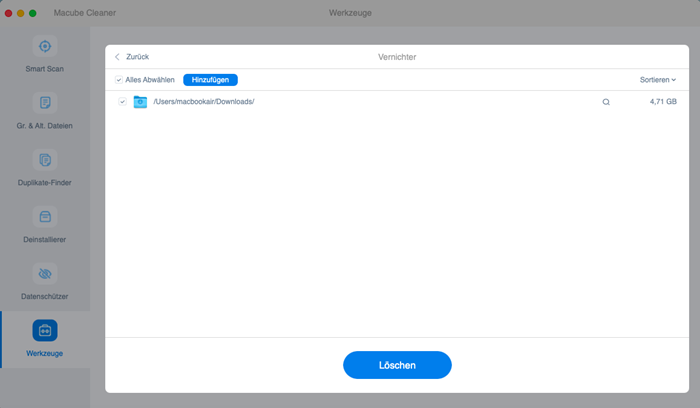
Macube Cleaner kann nicht nur Downloads und Download-Chroniken löschen, sondern ist auch eine schnelle und leistungsstarke App zur Überwachung der Performance Ihres Macs, inklusive des Systemzustands, Festplattennutzung, Akkuladung und CPU-Nutzung. Macube Cleaner kann auch Programme komplett deinstallieren, Duplikate und ähnliche Bilder und Dateien löschen, und große, alter Junk-Dateien entfernen.
Löschen Sie andere „Downloads“ auf dem Mac/Macbook
Manchmal laden wir Mail-Anhänge herunter, die von unseren Freunden geschickt wurden. Diese Mail-Anhänge nehmen auch viel Platz auf dem Mac ein. Sie können andere „Downloads“ wie E-Mail-Anhänge löschen, um Speicherplatz freizugeben.
Mail-Anhänger mit Macube problemlos entfernen
Mit der „Smart Scan“-Funktion von Macube können Sie Mail-Anhänger kinderleicht löschen. Darüber hinaus hat das Löschen von heruntergeladenen Dateien aus Mail auf dem Mac keine Auswirkungen auf die Originaldateien auf dem E-Mail-Server. Sie können sie immer noch erneut herunterladen, wenn Sie möchten. Im Folgenden zeigen wir Ihnen, wie man mit Macube Mail-Anhänger löschen kann.
Schritt 1. Öffnen Sie Macube Cleaner.
Gratis downloaden Gratis downloaden
Schritt 2. Jetzt wählen Sie „Mail Müll“ oben links aus und klicken Sie auf „Scannen“.
Schritt 3. Nach dem Scannen klicken Sie auf „Email-Anhang“.
Schritt 4. Wählen Sie die alten oder unerwünschten Mail-Anhänge aus und klicken Sie auf „Löschen“.
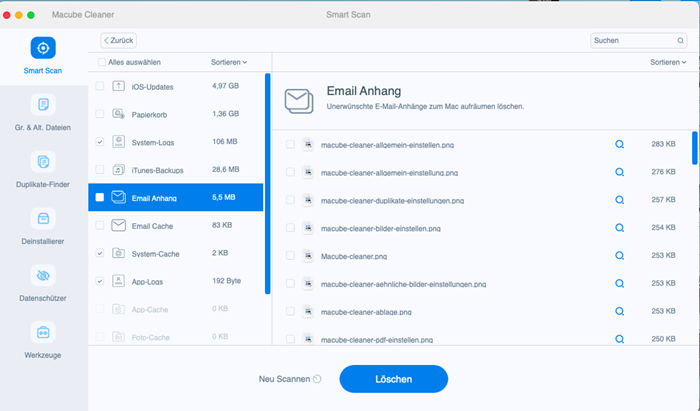
Mail-Anhang auf Mac ohne Drittanbieter löschen
Falls Sie keine Drittanbieter-Software verwenden wollen, können Sie Mail-Anhänger auf der Mail-App von Mac manuell löschen. Aber mit dieser Methode werden die Anhänger nicht nur auf Ihrem Mac, sondern auch auf Ihrem E-Mail-Server gelöscht. Das heißt, die gelöschten Mail-Anhänger sind nicht wiederherstellbar.
Schritt 1. Mail-App auf Mac/Macbook öffnen.
Schritt 2. Die ungewünschte Mail-Anhänger auswählem.
Schritt 3. Klicken Sie auf „E-Mail“ und gehen Sie zu „Anhänge entfernen“.
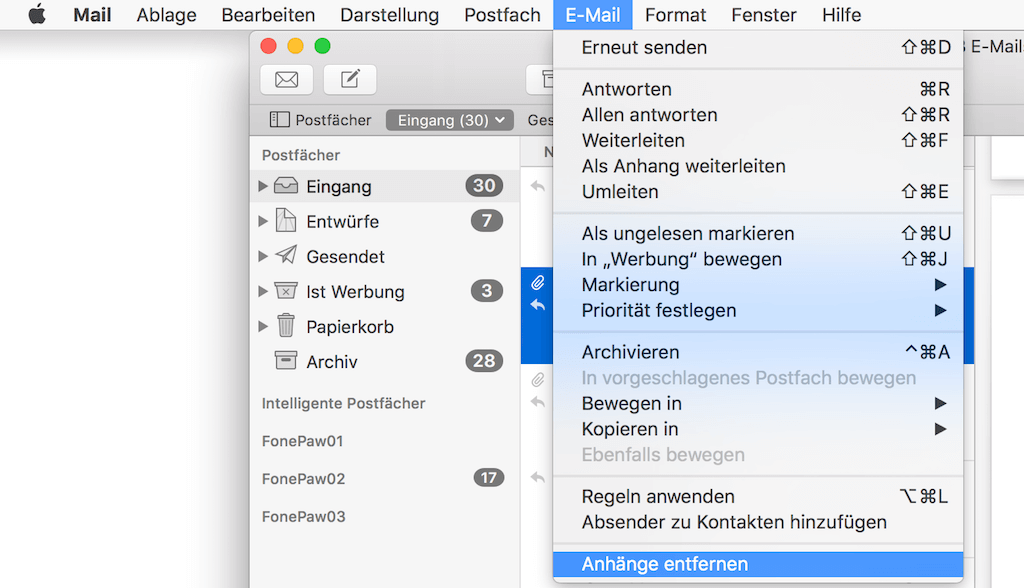
FAQs zum Mac-Downloads-Löschen
Kann ich alles im Downloads-Ordner meines Macs löschen?
Im Prinzip gibt es zwei Arten von Dateien im Downloads-Ordner: .dmg Dateien und Bilder oder Musikdateien.
.dmg Dateien werden für die Installation von Apps benötigt – wenn die jeweilige App bereits installiert ist, können Sie die zugehörige .dmg Datei getrost löschen.
Was Bilder und Musikdateien angeht, müssen Sie sicherstellen, dass diese Ihrer iTunes- und iPhoto-Blibliothek hinzugefügt wurden, und dass die Option „Dateien beim Zufügen in die Bibliothek in den iTunes Media-Ordner kopieren“ aktiviert ist. Ansonsten werden Sie die gelöschten Dateien vollständig verlieren.
Was zu tun, wenn Sachen in „Downloads“ nicht manuell löschn kann?
Bei dieser Situation gibt es also zwei Lösungen, um das Löschen der Mac-Dateien zu erzwingen:
Lösung 1. Eine Drittanbieter-Software wie Macube Cleaner benutzen
Macube bietet eine leistungsstarke Schredder-Funktion, womit Sie alle Dateien mit 1 Klick entfernen können. Er ist einfach zu bedienen und geeignet sich für Anfänger. Darüber hinaus erlaubt es Ihnen, große und alte Dateien herauszufinden und zu entfernen, System von Ihrem Mac zu bereinigen, Cache und Verlauf des Browsers zu löschen und vieles mehr.
Gratis downloaden Gratis downloaden
Lösung 2. Mac Terminal-Befhele verwenden
1. Tippen Sie CMD+Space auf die Tastatur, um die Spolight-Suche aufzurufen. Danach geben Sie Terminal in das Suchfeld ein. So können Sie die Terminal-App öffnen.
2. Jetzt geben Sie den Befehl sudo rm -rf (mit ein Leerzeichen nach f) in das Terminalfenster ein. Dann ziehen Sie die Datei oder den Ordner ins Terminalfenster. So werden der Pfad und der Dateiname hinzugefügt.
3. Drücken Sie auf die Eingabetaste und geben Sie Ihres Administrator-Passwort ein. Dann wird die Datei oder den Ordner gelöscht.
 Achtung:
Achtung:
Diese Methode gilt nicht für die Mac-Benutzer, die seltem oder nie Terminal-Befehle verwenden. Falls Sie falsche Befehle eingeben, wird Ihrer Mac in Wirrwarr bleiben.
Haben Sie gelernt, wie Sie auf Ihrem Mac Downloads löschen können? Wenn Sie diesen Guide hilfreich finden, können Sie Ihn gerne mit Ihren Freunden und Ihrer Familie teilen! Falls Sie immer noch Probleme mit dem Löschen von Downloads auf Ihrem Mac haben, können Sie uns das durch einem Kommentar gerne mitteilen.
