Das Löschen von Dateien und Ordnern ist eine Fähigkeit, die Computerbenutzer erlernen müssen. Wenn Sie alle Ihre Dateien ständig eingeschaltet lassen, werden diese Dateien in kürzester Zeit die Rechenleistung, den Arbeitsspeicher und die Festplatte Ihres Mac belasten.
Daher ist das Löschen von Dateien vorteilhaft und gesundheitsschädlich für den Computer. Aber wie macht man das normalerweise? Die meisten Leute verwenden die Tastenkombination ⌘ + Entf, die systemweit funktioniert. Einige Benutzer klicken mit der rechten Maustaste auf den zu löschenden Inhalt und wählen im Menü „In den Papierkorb verschieben“ oder verwenden die Option „Datei“ in der Menüleiste. Es gibt jedoch eine andere Möglichkeit, nämlich die Funktion „Verzeichnis löschen“ in der Befehlszeile zu verwenden. Mal sehen, wie und warum auch Sie es lernen sollten.
Warum wählen Sie „Verzeichnis im Terminal löschen“?
Nachdem Sie Dateien und Ordner in den Papierkorb verschoben haben, können Sie sie bei Bedarf problemlos wiederherstellen. Wenn Sie jedoch Dateien oder Ordner über das Terminal löschen, werden diese nicht in den Papierkorb verschoben. Das bedeutet, dass Sie sie nicht mit der üblichen Methode auf Ihrem Mac abrufen können. Warum entscheiden sich Menschen also dafür, Dateien, Ordner oder Verzeichnisse über die Befehlszeile zu löschen?
Schnelles und effizientes Löschen: Mithilfe von Platzhaltern können Sie mehrere Dateien, Ordner und sogar Apps effizient löschen.
Fehlermeldungen umgehen: Mit dem Terminal können Sie Elemente löschen, die mit gängigen Methoden nicht gelöscht werden können, und dabei Fehlermeldungen umgehen.
Versteckte Dateien löschen: Es ist möglich, Dateien zu löschen, die im Finder auf Ihrem Mac versteckt sind. Diese Dateien enthalten möglicherweise Einstellungen für bestimmte Anwendungen oder Teile von macOS und enthalten einen Punkt (.) vor ihren Dateinamen.
Hilfreich in Situationen, in denen der Finder nicht reagiert: Das Terminal kann nützlich sein, wenn der Finder nicht mehr reagiert oder Sie aus unbekannten Gründen keinen Zugriff mehr darauf haben, beispielsweise wenn Ihr Mac nicht richtig funktioniert.

Teil 1: [Für Mac]Verzeichnisse über das Terminal löschen
Schritt 1: Öffnen Sie das Terminal auf dem Mac
Methode 1: Über den Finder öffnen.
1 Klicken Sie auf Finder > Anwendungen > Ordner „Dienstprogramme“.
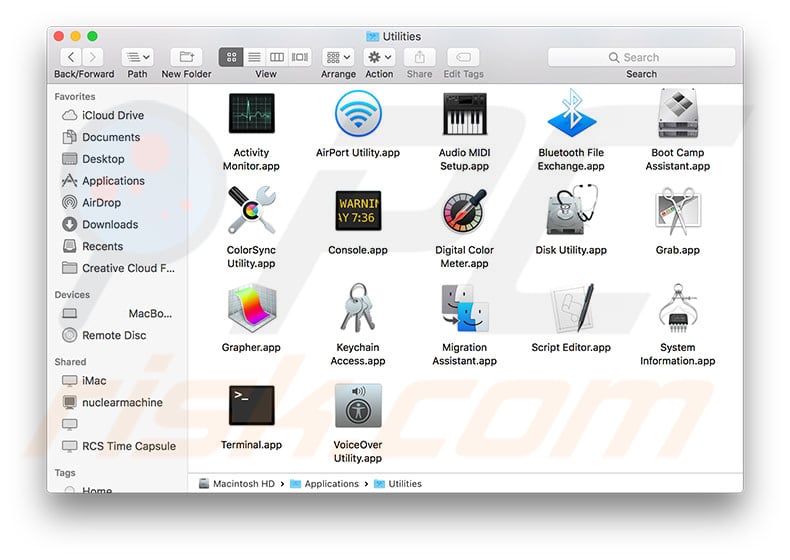
2. Klicken Sie zweimal auf Terminal, um es auszuführen.
Sie können auchOption + Befehl + Leertaste drücken, um schnell den Finder zu öffnen und zu „Diesen Mac durchsuchen“ zu gehen ;Fenster.
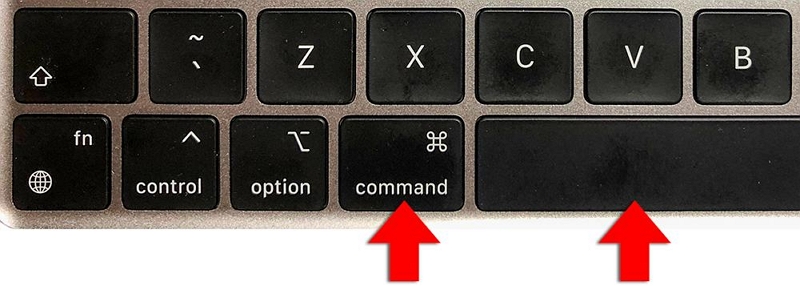
Methode 2: Nach Terminal suchen.
1. Gehen Sie zu Dock > Launchpad
2. Geben Sie „Terminal“ in das angezeigte Suchfeld ein und klicken Sie auf „Terminal“, um es zu öffnen.
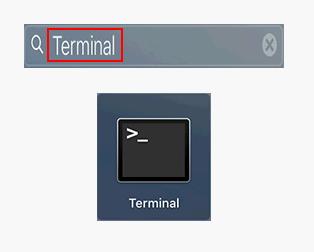
Schritt 2: Wenn der Name kein Leerzeichen enthält, geben Sie rm -R Verzeichnisname ein , um ein Verzeichnis zu löschen.
Schritt 3: If spaces are found in its name, type rm-R "Verzeichnisname" to delete a directory.
Schritt 4: Klicken Sie Return und warte.
 Hinweis:
Hinweis:
- Wenn Sie vorsichtiger sein möchten, können Sie dem Löschbefehl das Flag „-i“ hinzufügen. Das Flag „-i“ im Terminalbefehl bedeutet die Pause-Taste. Zum Beispiel
* Delete a single file: rm -i filename.
* Delete multiple files: rm -i filename filename filename.
Zum Schluss drücken Sie Return to run the command. However, you also need to enter "yes" or simply "y" to confirm the deletion this time.
Teil 2: Dateien auf dem Mac löschen
1. Wie lösche ich eine Datei im Terminal?
Sie können unerwünschte Dateien mit Hilfe des Befehls „rm“ löschen. Sie müssen jedoch wissen, dass auf diese Weise gelöschte Dateien nicht in den Papierkorb verschoben werden.
Schritt 1: Nach Terminal suchen.
Schritt 2: Geben Sie cd ~ / Desktop ein.
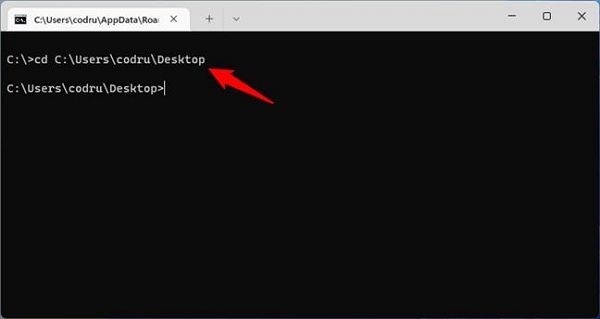
Schritt 3: Art rm Dateiname um eine einzelne Datei zu löschen.
Schritt 4: Art "file name.extension" um eine Datei zu löschen, wenn ihr Name ein oder mehrere Leerzeichen enthält .
Schritt 5: Zum Schluss drücken Sie Return um Dateien zu löschen. Die Datei wird sofort gelöscht, ohne dass Sie den Löschwunsch bestätigen müssen.
2. 4 gängige Methoden zum Löschen von Dateien und Dateien Ordner auf dem Mac
Neben der Verwendung von Terminalbefehlen zum schnellen Löschen von Dateien, Dokumenten und Verzeichnissen finden Sie hier einige der am häufigsten verwendeten Löschmethoden, mit denen Sie unerwünschte Dateien effizient und intelligent löschen können.
Erster Weg: Verwenden Sie die Macube Cleaner Software
Beim Bedienen eines Terminals zum Löschen besteht immer die Gefahr eines Datenverlusts. Wenn Sie versehentlich den falschen Befehl eingeben, kann es zu systemischer Zerstörung kommen. Aber zum Glück haben wir Vorschläge für Sie, um das Problem zu beheben. Macube Cleaner ist eine umfassende und intelligente Reinigungssoftware für Mac. Sie kann schnell versteckte Dateien und große alte Dateien scannen und sogar doppelte Dateien können gefunden werden. Darüber hinaus verfügt Macube auch über einen Aktenvernichter hilft Ihnen, Malware und hartnäckige Dateien zu entfernen. Verhindern Sie, dass Ihr Mac belästigt wird.
Free Download Kostenfreier Download
Die Vorgehensweise zum intelligenten Löschen von Dateien auf dem Mac ist wie folgt:
Schritt 1: Laden Sie Macube Cleaner herunter und starten Sie ihn. Klicken Sie in der linken Spalte auf Toolkit und dann auf „Dateien auswählen“.
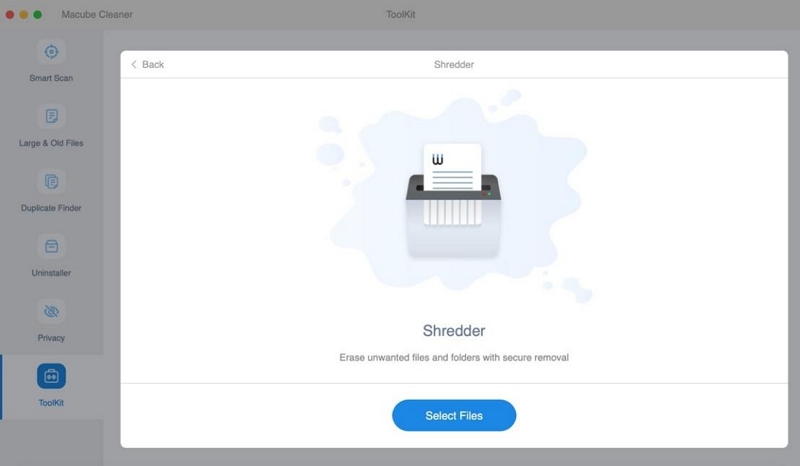
Schritt 2: Wählen Sie die unerwünschten Dateien aus und klicken Sie auf „Bereinigen“.
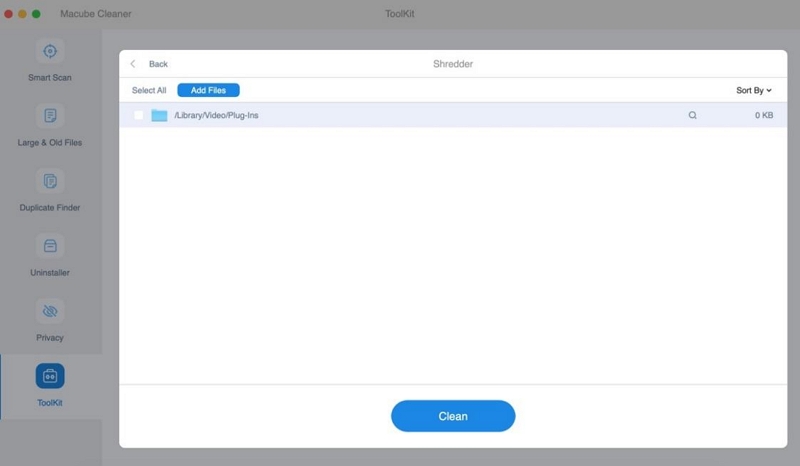
Schritt 3: Abschließend werden unerwünschte Dokumente dauerhaft vernichtet.
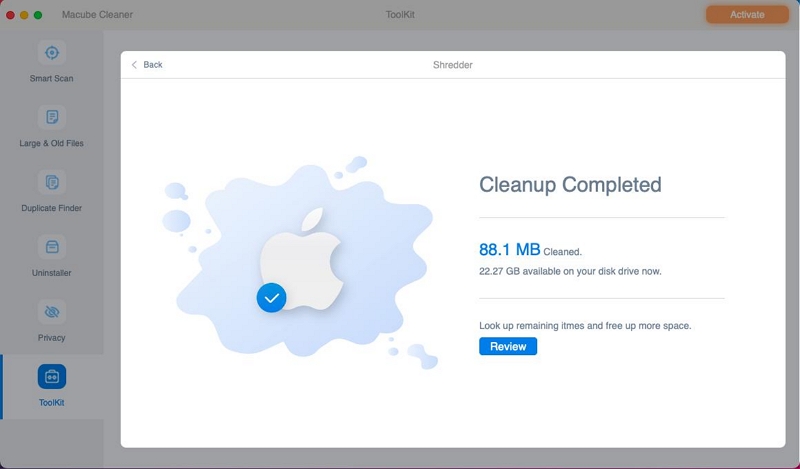
Macube Cleaner kann nicht nur mit Junk-Dateien umgehen, sondern auch Musik in iTunes oder zwischengespeicherte E-Mails, Nachrichten und ähnliche Fotos in Alben auf dem Mac löschen. Mit diesen Funktionen können Sie mehr Speicherplatz auf Ihrem Mac freigeben. Vertrauen Sie Macube, es ist einen Versuch wert.
2. Möglichkeit: Bewahren Sie das Element im Papierkorb auf.
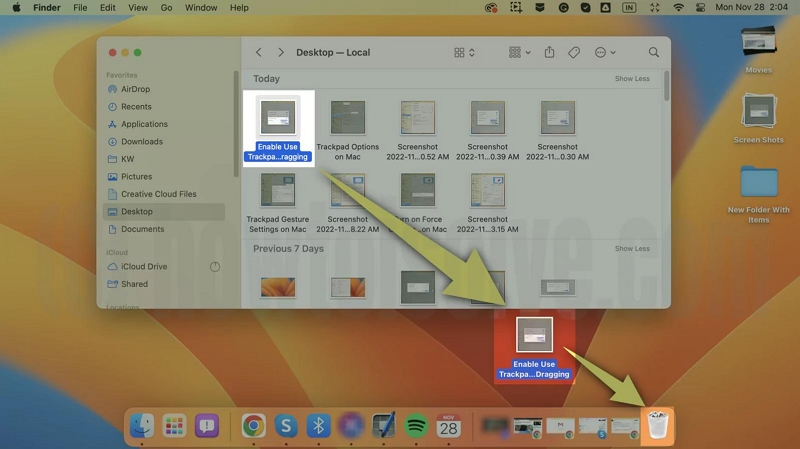
Dritter Weg: Klicken Sie mit der rechten Maustaste auf das Element und wählen Sie „In den Papierkorb verschieben“.
Vierter Weg: Drücken Sie [Wahl+⌘+Entf].
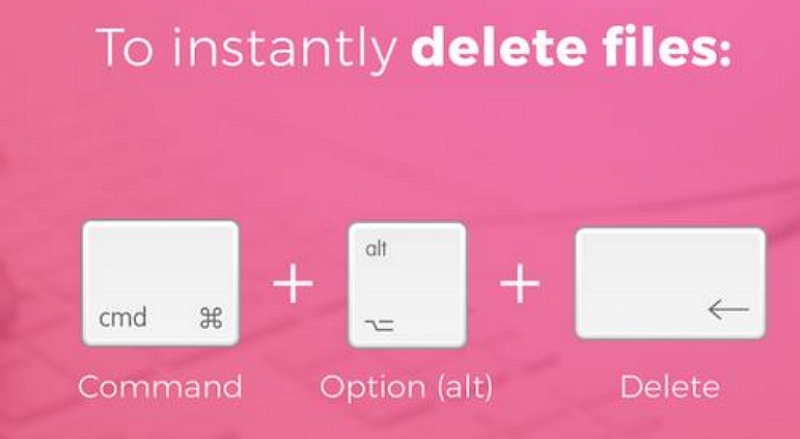
Teil 3: [Für Windows] Verzeichnis CMD entfernen
In Windows gibt es auch integrierte Befehlszeilentools, die Benutzern bei der Ausführung verschiedener Aufgaben helfen. Die beiden am häufigsten verwendeten sind die Eingabeaufforderung (auch als CMD bekannt) und PowerShell. Im Moment konzentriert sich dieser Artikel auf das CMD-Löschen von Verzeichnissen.
Schritt 1: Öffnen Sie die Eingabeaufforderung von Windows.
1. HaltGewinne + Sauf der Tastatur.
2. Art cmd oder Eingabeaufforderung in das Suchfeld.
3. Klicken Sie mit der rechten Maustaste aufEingabeaufforderungaus dem Suchergebnis und wählen SieAls Administrator ausführenim Kontextmenü aus.
4 Klicken Ja wenn Sie ein Fenster zur Benutzerkontensteuerung sehen.
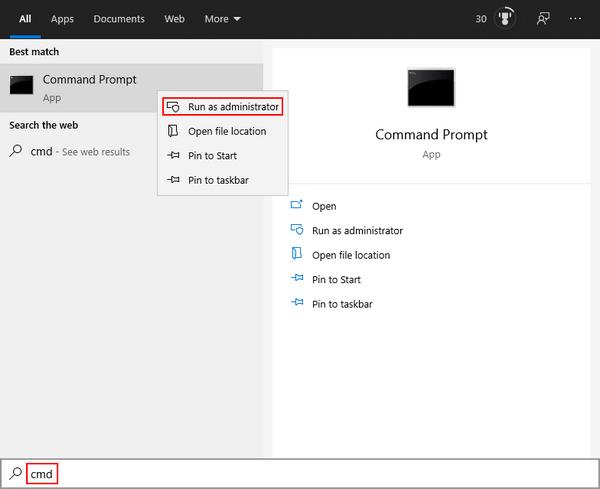
 Hinweis:
Hinweis:
- Wenn Sie das Eingabeaufforderung-Tool nicht als Administrator bedienen, können Sie bestimmte geschützte Dateien nicht löschen.
Schritt 2: Ordner CMD Windows löschen
A. CMD-Ordner löschen
1. Um einen gesamten Ordner oder ein ganzes Verzeichnis zu löschen, müssen Sie "rd" oder "rmdir" eingeben. strong>Befehl.
2. Benutzen Sie cd , um zum Speicherort des Ordners zu navigieren.
3. Wenn der Name Leerzeichen enthält, sollten Sie rmdir-Ordnername oder rmdir "Ordnername" eingeben .
4.Klicken Enter und warte.
Wie lösche ich in dieser Situation ein Verzeichnis? Sie sollten dem Befehl das Flag „/s“ hinzufügen.
ein. Art rmdir Ordnername /s um einen Ordner/ein Verzeichnis zu löschen, dessen Name kein Leerzeichen enthält.
b. Art rmdir /s"folder name" um einen Ordner/ein Verzeichnis zu löschen, dessen Name Leerzeichen enthält.

 Hinweis:
Hinweis:
- Wenn Sie vom Eingabeaufforderungstool gefragt werden, ob Sie den Ordner oder das Verzeichnis löschen möchten, drücken Sie zur Bestätigung bitte „y“.
B. Löschen Sie Dateien mit CMD (mit dem Befehl „del“)
1. Anleitung zum Auffinden der unerwünschten Datei.
3. Löschen Sie eine Datei, indem Sie del filename.extension eingeben (ändern Sie den Dateinamen und die Erweiterung entsprechend Ihrem Fall).
4. Bitte geben Sie del „file name.extension“ ein, wenn der Name Leerzeichen enthält . Drücken Sie abschließend die Eingabetaste und warten Sie.
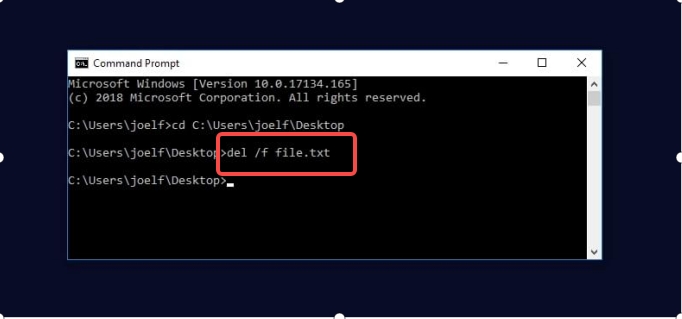
Teil 4: Verzeichnis Linux entfernen
Wie lösche ich einen leeren Ordner oder ein leeres Verzeichnis unter Linux?
Sie können die Linux-Terminal-Datei mit den folgenden Befehlen löschen:
rmdir-Ordnername oder rmdir „Ordnername“ (verwenden Sie dies, wenn der Name Leerzeichen enthält) und drücken Sie dann die Eingabetaste.
Wie lösche ich einen Ordner oder ein Verzeichnis mit Dateien und Unterordnern?
Geben Sie rm -r Ordnername oder rm -r „Ordnername“ ein und drücken Sie die Eingabetaste.
Dabei geht es um das Entfernen eines Verzeichnisses unter Linux.
Teil 5: Gelöschte Daten auf Mac/Windows wiederherstellen
Mit dem Mac-Terminal können Sie Dateien wiederherstellen, die in den Papierkorb verschoben oder dauerhaft gelöscht wurden. Dieses Befehlszeilentool kann jedoch keine Daten wiederherstellen, die mit dem oben genannten „rm“-Befehl gelöscht wurden. Ebenso werden Dateien, Ordner oder Verzeichnisse, die mit CMD-Befehlen gelöscht wurden, nicht in den Papierkorb verschoben. Daher sollten Sie sich an eine leistungsstarke Datenwiederherstellungssoftware wenden, die sowohl Mac als auch Windows unterstützt – Einfache Datenwiederherstellung .
Eassiy Data Recovery ist eine Softwareanwendung, die das Wiederherstellen fehlender, gelöschter oder formatierter Dateien von einer Reihe von Speichergeräten unterstützt, darunter Festplatten, USB-Laufwerke und Speicherkarten. Es bietet sowohl Schnell- als auch Tiefenscanmodi sowie Vorschau- und Filterfunktionen und ermöglicht Benutzern die Wiederherstellung verschiedener Dateitypen mit einer Erfolgsquote von bis zu 98,6 %. Mit ihrer benutzerfreundlichen Oberfläche ist die Software sowohl mit Windows- als auch mit Mac-Betriebssystemen kompatibel und bietet klare Schritt-für-Schritt-Anleitungen für eine effiziente Datenwiederherstellung.
Kostenfreier Download Kostenfreier Download Kostenfreier Download Kostenfreier Download
Schritt 1: Laden Sie Eassiy Data Recovery herunter und starten Sie es. Wählen Sie den Datentyp aus, den Sie wiederherstellen möchten, und die Festplatte, die Sie scannen möchten.
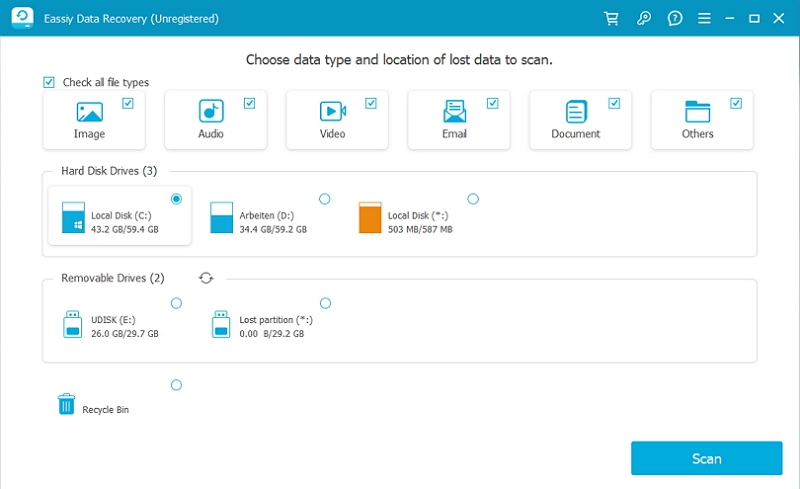
Schritt 2: Eassiy Data Recovery bietet zwei Scan-Modi: Fast Scan und Deep Scan. Quick Scan startet automatisch, wenn die Software mit dem Scannen beginnt. Wir empfehlen daher, es zum Wiederherstellen kürzlich verlorener Daten zu verwenden. Überprüfen Sie dann die Scanergebnisse, indem Sie sich den Typ und den Pfad ansehen und die aufgelisteten Dateien auswählen.
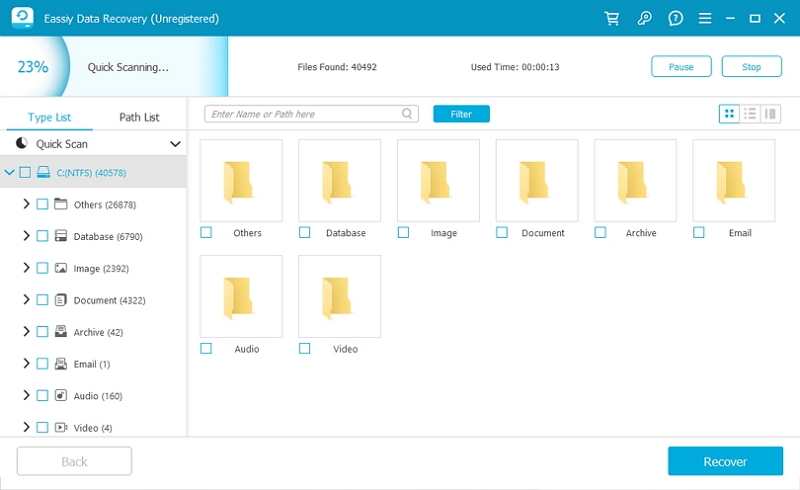
Wenn Sie mit den Ergebnissen nicht zufrieden sind, führen Sie Deep Scan aus, um weitere Ergebnisse zu finden. Dies kann jedoch länger dauern.
Schritt 3: Verwenden Sie die Suchleiste, um Dateien nach Namen oder Pfad zu suchen. Klicken Sie abschließend auf „Wiederherstellen“, um die Dateien wiederherzustellen.
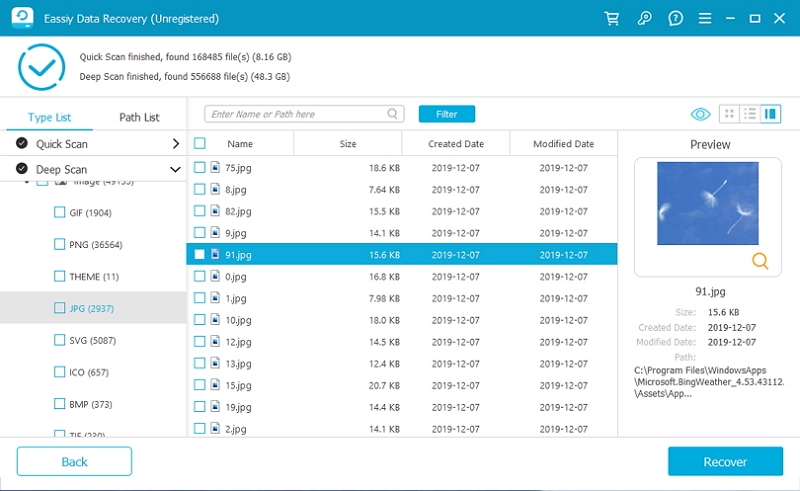
Wie Sie sehen, ist Eassiy Data Recovery zuverlässig und einfach zu bedienen, was Benutzern bei der Wiederherstellung verlorener Daten helfen kann. Seine leistungsstarke Scan-Automatisierung und die einfache Benutzeroberfläche machen es zu einer ausgezeichneten Wahl für alle, die ihre verlorenen Daten zurückbekommen möchten.
Fazit:
Nachdem Sie diesen Artikel gelesen haben, müssen Sie wissen, wie Sie das Terminal oder andere gängige Methoden zum Löschen von Verzeichnissen verwenden. Wenn Sie mehr über das Löschen von Dateien erfahren möchten, melden Sie sich auf der offiziellen Website von Macube Cleaner an und lesen Sie weitere nützliche Artikel kostenlos.
