Unsere Filmsammlungen stehen nicht mehr in Regalen, sondern auf unseren Mac-Computern. Da wir verschiedene Filme, Fernsehsendungen und Videos sammeln, wird es wirklich wichtig, eine gute Möglichkeit zu finden, diese wertvollen Filme zu bewegen, zu ordnen und zu pflegen. In dieser Anleitung besprechen wir, wie Sie Filme auf dem Mac finden, löschen und verwalten.
Entdecken Sie, wie der Ordner „Filme“ auf dem Mac funktioniert, wie ein besonderer Ort für Ihre Filme. Das Ordnen Ihrer Filme ist nicht nur praktisch, es verändert auch die Dinge zum Besseren. Erfahren Sie, wie Sie Ihre Filmdateien ordentlich verwalten, um den Zugriff und die Speicherung zu erleichtern und ein besseres Aussehen zu erzielen. Werden Sie zum Experten im Organisieren von Filmen auf Ihrem Mac, um Ordnung zu schaffen und Ihr digitales Unterhaltungscenter einzurichten.
Teil 1: Finden Sie Ihren Filmordner auf dem Mac
Normalerweise speichert macOS Videos in einem Ordner namens „Filme“. Sie können diesen Ordner mit dem Finder finden. Hier sind die Schritte, um Ihren Filmordner auf dem Mac zu finden –
Schritt 1: Drücken Sie im Dock auf das Symbol, das wie ein glückliches Gesicht in Blau und Weiß aussieht.
Schritt 2: Wählen Sie ganz oben auf dem Bildschirm in der Menüleiste die Option „Los“.
Schritt 3: Wählen Sie „Home“ aus dem Dropdown-Menü und Sie gelangen zu Ihrem Ordner.
Schritt 4: Im Hauptordner Ihres Computers finden Sie verschiedene Ordner wie „Desktop“, „Dokumente“ und „Downloads“. Scrollen Sie weiter, bis Sie den Ordner „Filme“ sehen. Es wird ein Symbol haben, das wie ein Filmstreifen aussieht.
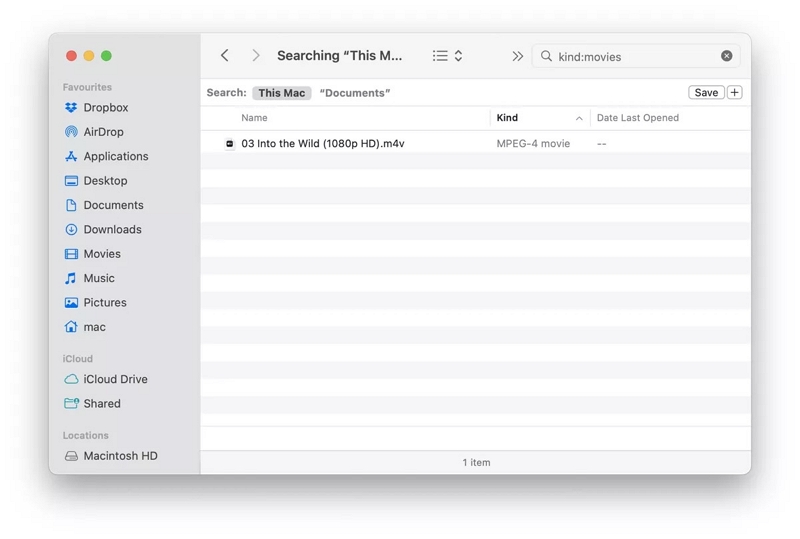
Normalerweise befindet sich der Ordner „Filme“ am selben Ort wie Ihr Hauptbenutzerordner, zusammen mit bekannten Ordnern wie „Desktop“, „Dokumente“ und „Downloads“.
Denken Sie daran, dass bei den Namen der Ordner Großbuchstaben berücksichtigt werden müssen. Achten Sie also darauf, nach „Filmen“ mit einem großen „M“ zu suchen.
Wenn Sie den Ordner „Filme“, in dem Ihre Dateien gespeichert sind, nicht sehen können, kann es daran liegen, dass jemand ihn verschoben oder entfernt hat. In diesem Fall müssen Sie sich möglicherweise auf Ihrem Computer umsehen oder den Papierkorb durchsuchen, um die Datei zu finden.
Beachten Sie, dass Sie unter macOS ändern können, wo sich Ordner befinden und wie sie heißen. Dies bedeutet, dass der Ordner möglicherweise an einem anderen Ort abgelegt oder mit einem neuen Namen versehen wurde.
Teil 2: Das Format und die Speicherung von Mac-Filmen verstehen
A. Gängige Filmformate
Mac-Computer können viele Arten von Filmdateien abspielen. Einige der häufigsten sind:
- MP4: Beliebtes Format für gute Qualität und angemessene Dateigröße, funktioniert auf verschiedenen Geräten.
- BEWEGUNG: Geeignet für Macs und QuickTime Player.
- AVI: Funktioniert unter Windows und Mac mit möglicher zusätzlicher Software.
- MKV: Unterstützt verschiedene Multimedia-Inhalte, benötigt möglicherweise zusätzliche Komponenten auf dem Mac.
- WMV: Von Microsoft, erfordert Workarounds für Mac.
- FLV: Wird für Online-Streaming verwendet und lässt sich besser in neuere Formate konvertieren.
- WEBM: Webformat, wird auf dem Mac nicht allgemein unterstützt.
B. Optimale Lagerorte
Der beste Ort zum Aufbewahren Ihrer Filme hängt von verschiedenen Faktoren ab, z. B. von der Art des Films, davon, wie Sie ihn verwenden und wo Sie ihn aufbewahren können. Hier sind ein paar Ideen:
- Auf der Festplatte Ihres Computers für häufig angesehene Filme.
- Eine externe Festplatte für selten gesehene Filme, um Platz zu sparen.
- Gemeinsamer Speicher für den Zugriff auf Filme über mehrere Geräte hinweg.
- Online-Speicherdienste wie iCloud Drive, Dropbox oder Google Drive für den Fernzugriff.
- Kopieren Sie bequem digitale Versionen von DVDs oder Blu-rays auf Ihren Computer oder eine andere Festplatte.
Denken Sie daran: Wenn Ihre Filme sehr groß sind und viel Platz benötigen, denken Sie darüber nach, wie viel Platz Sie haben und wie Sie Ihre Filme nutzen. Außerdem ist es eine gute Idee, Kopien Ihrer Filme anzufertigen, insbesondere wenn sie etwas Besonderes für Sie sind.
Teil 3: So organisieren und verwalten Sie Ihre Filme auf dem Mac
A. Unterordner erstellen
Um das Auffinden Ihrer Filme zu erleichtern, können Sie sie je nach Typ wie Action, Komödie, Drama oder Science-Fiction in verschiedene Ordner legen. So können Sie Unterordner erstellen:
Schritt 1: Klicken Sie auf das „Finder“-Symbol in der Taskleiste Ihres Computers, um ein Fenster zu öffnen, das Ihnen beim Suchen und Verwalten Ihrer Dateien hilft.
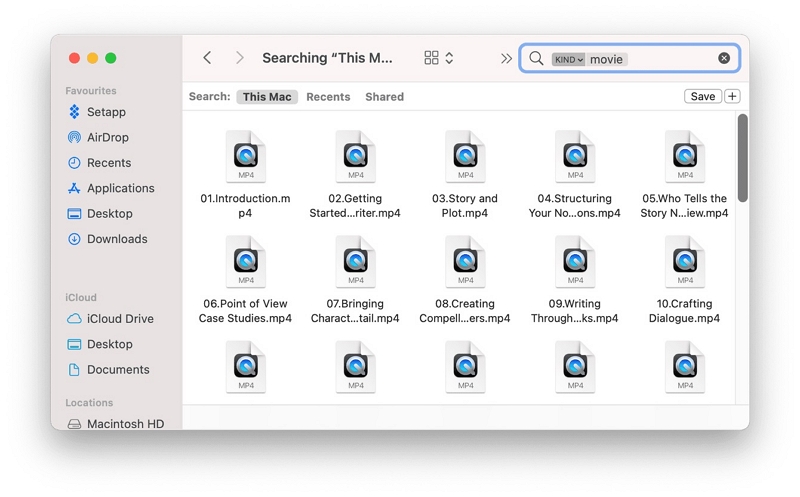
Schritt 2: Suchen Sie den Ordner „Filme“ auf Ihrem Computer. Wenn Sie nicht sicher sind, wo es sich befindet, befolgen Sie die vorherigen Anweisungen, um es zu finden.
Schritt 3: Klicken Sie mit der rechten Maustaste in den Ordner „Filme“ oder verwenden Sie das obere Menü, um einen neuen Ordner zu erstellen.
Schritt 4: Geben Sie dem neuen Ordner einen Namen, der Ihnen sagt, welche Art von Filmen Sie darin aufbewahren möchten, z. B. Actionfilme, Komödien oder andere.
Schritt 5: Verschieben Sie Ihre Filmdateien, indem Sie sie in die richtigen Ordner ziehen. Oder Sie können mit der rechten Maustaste auf einen Film klicken, „Ausschneiden“ wählen, dann zum richtigen Ordner gehen und erneut mit der rechten Maustaste klicken, um ihn einzufügen.
Wenn Sie Ihre Filme in Ordnern ablegen, müssen Sie kein großes Dateiwirrwarr durchsuchen. Es wird viel einfacher sein, die Art von Film zu finden, die Sie ansehen möchten.
B. Hinzufügen von Metadaten und Beschreibungen
Das Erkennen und Auffinden Ihrer Filmdateien kann durch das Hinzufügen zusätzlicher Informationen und Erklärungen erleichtert werden. Auf einem Mac-Computer können Sie das Tool „Informationen abrufen“ verwenden, um diese zusätzlichen Informationen hinzuzufügen:
Schritt 1: Klicken Sie mit der rechten Maustaste auf die Filmdatei, zu der Sie Informationen hinzufügen möchten. Wählen Sie dann „Informationen abrufen“.
Schritt 2: Es erscheint ein Fenster mit dem Titel „Informationen abrufen“. Es gibt Stellen, an denen Sie verschiedene Arten von Details einfügen können. Dies können Dinge wie der „Name“ des Films sein, zu welchem „Genre“ er gehört, „Kommentare“ dazu, das „Jahr“, in dem er gedreht wurde, und mehr.
Schritt 3: Im Abschnitt „Kommentare“ können Sie eine kurze Erklärung zum Film, seiner Geschichte oder anderen wichtigen Dingen verfassen. Dies ist nützlich, um den Überblick über Ihre Sammlung zu behalten.
Schritt 4: Sie können auch andere Teile der Details bearbeiten, wie den Namen des Films, den Typ, das Erscheinungsdatum und sogar ein Bild für das Cover hinzufügen. Mithilfe dieser Informationen können Sie Ihre Filme schneller finden.
Schritt 5: Nachdem Sie die Informationen hinzugefügt oder geändert haben, klicken Sie auf die Schaltfläche „OK“, um die Aktualisierungen zu speichern.
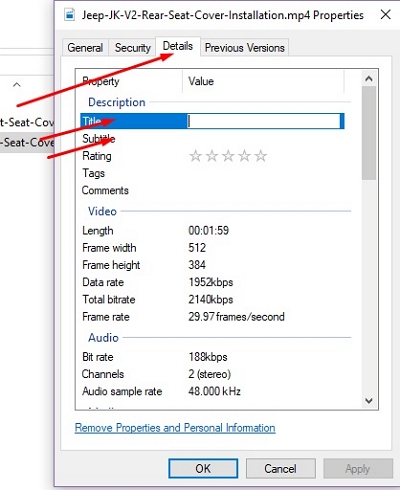
Das Hinzufügen weiterer Informationen hilft Ihnen nicht nur dabei, Ordnung zu halten, sondern macht das Ansehen von Filmen auch interessanter, da Sie mehr über jeden einzelnen Film wissen.
C. Löschen Sie den Ordner „Unerwünschte Filme“ auf dem Mac
1. Intelligente Möglichkeit, unerwünschte Filme zu löschen oder große Videos zu duplizieren
Viele Leute bevorzugen eine einfachere Möglichkeit, Filmdateien vollständig zu entfernen, anstatt es selbst zu tun, insbesondere wenn die Dateien groß sind. Es kann lange dauern, sie einzeln zu finden und zu löschen. Glücklicherweise gibt es ein Tool, das dabei helfen kann Macube. Dieses Programm wird häufig verwendet, um einen Mac aufzuräumen und Speicherplatz freizugeben, und es eignet sich auch zum Löschen großer Filmdateien. Dieser Mac-Reiniger verfügt über verschiedene Tools wie Junk-Reinigung, Entfernen von Duplikaten und Schutz der Privatsphäre. Es eignet sich gut zum Suchen und Löschen zusätzlicher Dateien in wichtigen Teilen von macOS wie iTunes, Fotos, E-Mails, Browsern und alten großen Dateien. Sie benötigen nicht mehr viele Apps. Macube bietet alles in einem starken Paket für die Optimierung Ihres Mac.
Merkmale:
- Machen Sie Ihre privaten Daten sicherer, indem Sie die in Ihrem Browser gespeicherten Daten wie Websites und Verlauf löschen.
- Erhalten Sie den gesamten Speicherplatz zurück, den eine App beansprucht hat, sogar mehr als gewöhnlich.
- Entfernen Sie Apps vollständig von Ihrem Mac, ohne App-Reste zu hinterlassen.
- Finden Sie große und alte Dateien auf Ihrem Mac ganz einfach, indem Sie nur einmal klicken.
- Bietet eine übersichtliche Liste der Dateien, damit Sie nicht versehentlich die falschen Dateien löschen.
Hier sind die Schritte zum Löschen unerwünschter Ordner oder großer Dateien auf dem Mac –
Schritt 1: Holen Sie sich dieses Programm auf Ihren Mac, indem Sie es herunterladen und installieren.
Schritt 2: Öffnen Sie das Programm und wählen Sie auf der linken Seite „Große und alte Dateien“.

Schritt 3: Klicken Sie auf „Scannen“, um alle Ihre großen Filmdateien zu finden.

Schritt 4: Sie können die Dateien nach Größe oder Namen anordnen, indem Sie auf „Sortieren nach“ klicken. Oder Sie können das Filmdateiformat wie MP4 oder MOV eingeben, um nur diese Art von Dateien anzuzeigen.

Schritt 5: Wählen Sie die Inhalte aus, die Sie entfernen möchten, und tippen Sie dann auf „Reinigen“.
2. Filme aus iTunes löschen
Wenn Ihr Mac über eine ältere Version als Catalina verfügt, können Sie iTunes weiterhin verwenden. Wenn Sie über iTunes verfügen, können Sie Filme aus Ihrer Sammlung herausnehmen. Gehen Sie folgendermaßen vor, um Filme aus iTunes zu entfernen:
Schritt 1: Öffnen Sie iTunes und klicken Sie dann auf Bibliothek.
Schritt 2: Drücken Sie die Hauptmenütaste und wählen Sie „Filme“.
Schritt 3: Suchen Sie die Videos aus, die Sie entfernen möchten, und wählen Sie sie aus. Klicken Sie dann auf Löschen. Alternativ können Sie auch die Strg-Taste gedrückt halten, auf ein Video klicken und dann „Aus der Bibliothek löschen“ wählen.
Schritt 4: Stellen Sie sicher, dass Sie die Datei löschen möchten, wenn Sie dazu aufgefordert werden.
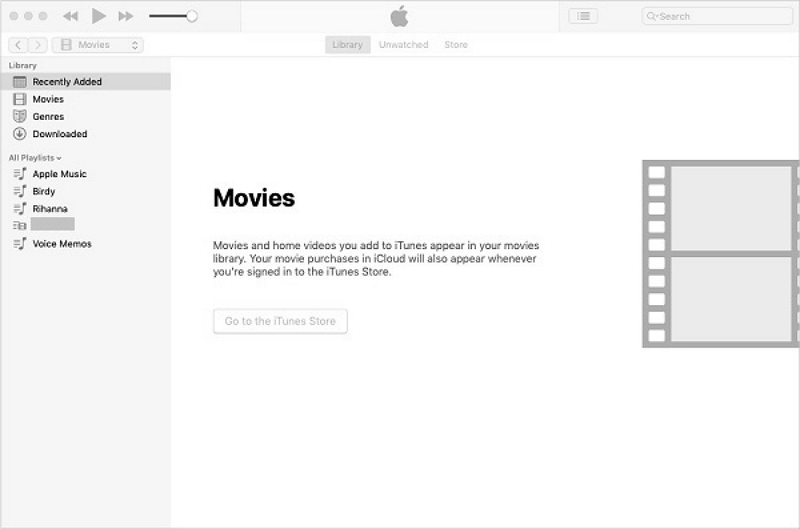
3. Löschen Sie Filme in der Mac Apple TV-App
Wenn Sie Filme oder Fernsehsendungen von Apple TV herunterladen und auf Ihrem Mac speichern, ähneln sie Videodateien. So löschen Sie Filme in der Apple TV App –
Schritt 1: Öffnen Sie die Apple TV-App und klicken Sie auf die Registerkarte „Bibliothek“.
Schritt 2: Bewegen Sie den Cursor Ihres Computers über den Film oder die Fernsehsendung, die Sie löschen möchten.
Schritt 3: Drücken Sie die Taste mit den drei Punkten, auf der „Mehr“ steht.
Schritt 4: Wählen Sie die Option zum Löschen und klicken Sie dann darauf.
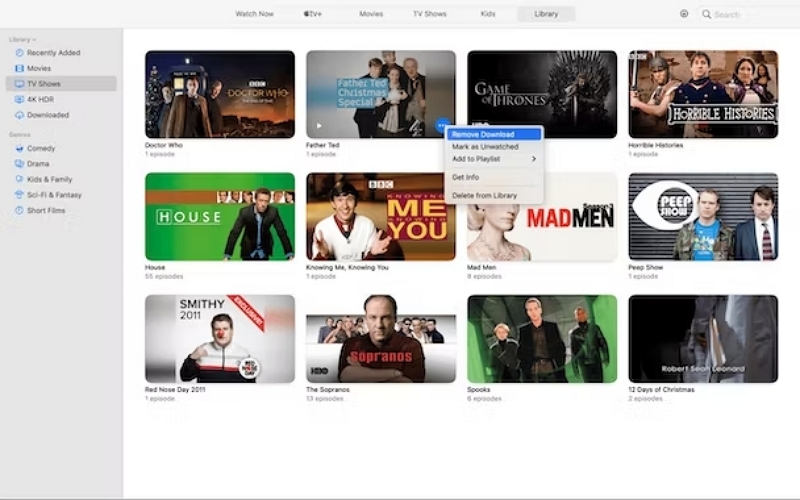
Teil 4: Alle Videos auf dem Mac durchsuchen und Filme verwalten
A. Methode 1: Spotlight für Schnellsuchen verwenden
Spotlight ist wie ein intelligentes Suchtool auf Ihrem Mac-Computer. Es hilft Ihnen, Dateien, Apps und mehr schnell zu finden. So verwenden Sie Spotlight, um Filme zu finden:
Schritt 1: Sie können Spotlight auf zwei Arten öffnen: Drücken Sie Befehl + Leertaste auf Ihrer Tastatur oder klicken Sie auf die Lupe in der oberen rechten Ecke des Bildschirms.
Schritt 2: Sobald Spotlight geöffnet ist, geben Sie den Namen des gewünschten Films ein. Spotlight zeigt während der Eingabe Vorschläge an. Wenn der Name des Films eindeutig ist, sollte er oben stehen. Klicken Sie darauf, um den Film zu öffnen.
Schritt 3: Wenn der Film nicht oben angezeigt wird, drücken Sie die Eingabetaste. Hier werden alle Ergebnisse angezeigt. Scrollen Sie, um Ihren Film zu finden.
Schritt 4: Wenn Sie sich nicht an den vollständigen Namen des Films erinnern, verwenden Sie verwandte Wörter wie Schauspielernamen oder Genre. Spotlight wird versuchen, diese abzugleichen.
Schritt 5: Mithilfe spezieller Anweisungen können Sie die Ergebnisse eingrenzen. Verwenden Sie beispielsweise „kind:movie“, um nur nach Filmdateien zu suchen.
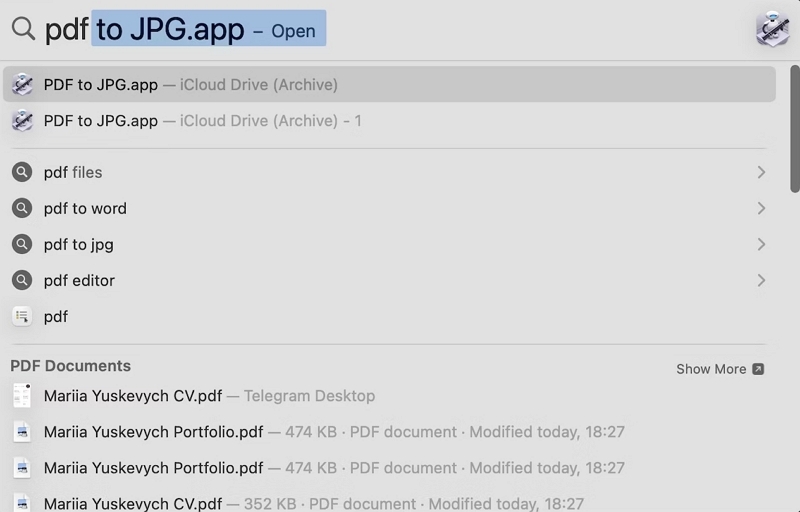
B. Methode 2: Filme sortieren und filtern
Der Finder ist sozusagen das Haupttool auf Ihrem Mac zum Suchen und Organisieren Ihrer Dateien. Wenn Sie einige Filmdateien haben und diese leichter auffindbar machen möchten, gehen Sie wie folgt vor: Schritt 1: Suchen Sie das blau-weiße Smiley-Symbol auf Ihrem Bildschirm und klicken Sie darauf.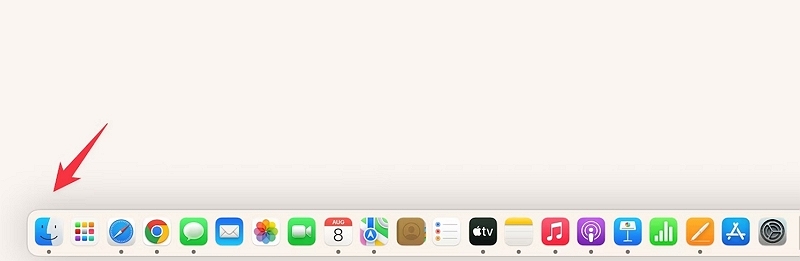
Schritt 2: Gehen Sie zu dem Ort, an dem Sie Ihre Filmdateien abgelegt haben. Dies kann sich in Ihren Dokumenten, Filmen oder einem anderen Ordner befinden.
Schritt 3: Klicken Sie auf die Beschriftungen oben im Finder-Fenster, um Ihre Filmdateien anzuordnen.
Schritt 4: Suchen Sie ganz oben auf Ihrem Bildschirm nach dem Menü „Ansicht“. Klicken Sie darauf und wählen Sie dann aus, wie Sie Ihre Dateien anzeigen möchten – als große Bilder, als Liste oder in Spalten.
Schritt 5: Gehen Sie erneut zum Menü „Ansicht“ und wählen Sie „Ansichtsoptionen anzeigen“. In diesem neuen Feld können Sie spezielle Regeln festlegen, um nur bestimmte Dateitypen oder -größen anzuzeigen. Um nur Filme anzuzeigen, klicken Sie auf „Art“ und wählen Sie „ Filme."
Schritt 6: Schauen Sie in die obere rechte Ecke des Finder-Fensters – dort befindet sich eine Suchleiste. Sie können den Namen eines Films oder andere Dinge eingeben, an die Sie sich erinnern, und der Finder sucht nur danach in dem Ordner, in dem Sie sich befinden.
- Führen Sie Benutzer zu Sortier- und Filteroptionen im Finder.
Teil 5: Optimieren Sie Ihr Filmerlebnis
A. Auswahl des richtigen Mediaplayers
Die Auswahl des besten Mediaplayers kann Ihre Filme unterhaltsamer machen. Schauen Sie sich diese Mediaplayer-Apps an:
- VLC Media Player: Funktioniert sehr gut, viele Leute verwenden es, funktioniert mit verschiedenen Videotypen, hat eine gute Qualität und Sie können die Art und Weise ändern, wie Sie es verwenden.
- IINA: Einfacher macOS-Player, sieht gut aus, läuft flüssig und kann auch online gestreamt werden.
- Plex: Es ist nicht nur ein Spieler, es richtet Ihre Sachen ordentlich auf und Sie können aus der Ferne zuschauen.
- QuickTime-Player: Einfache Wahl für Mac, nicht schwer und spielt gängige Videos gut ab.
- Großraumlimousine: Einfacher Player, zeigt gute Qualität, kann Dinge ändern, funktioniert mit verschiedenen Videos und verfügt über erweiterte Auswahlmöglichkeiten.
B. Überlegungen zum Streaming und Herunterladen
Wenn Sie Filme auf Ihrem Mac ansehen oder speichern möchten, beachten Sie diese Tipps:
- Streaming-Sites: Nutzen Sie gutes Internet für Orte wie Netflix, Amazon Prime und Disney+. Jeder benötigt eine bestimmte App oder einen bestimmten Browser.
- Filme speichern: Bei einigen können Sie sparen, um Filme ohne Internet anzusehen. Überprüfen Sie, wie lange und welche Regeln gelten.
- Qualität: Schnelleres Internet bedeutet besseres Bild (z. B. klar), verbraucht aber mehr Internet.
- Internetnutzung: Zum Ansehen ist das Internet erforderlich. Seien Sie also vorsichtig, wenn Sie nicht viel haben. Sparen Sie Sachen über WLAN.
- Legales Zeug: Machen Sie nur legale Dinge. Das illegale Kopieren von Filmen verstößt gegen die Regeln.
- VPN: Wenn Sie weit weg sind oder andere Dinge sehen möchten, kann ein VPN hilfreich sein. Wählen Sie ein sicheres.
Machen Sie Ihre Mac-Filmzeit zum Besten, indem Sie einen guten Player auswählen und über diese Dinge nachdenken.
Schlussfolgerung
In diesem Leitfaden haben wir erfahren, wie man Filmsammlungen von Regalen auf Mac-Computer verschiebt. Da unsere Sammlung immer größer wird, ist es wichtig, diese besonderen Filme gut zu organisieren und zu genießen. Wir haben uns den Ordner „Filme“ auf dem Mac angesehen, der ein besonderer Ort für Filme ist. Ordnung zu halten erleichtert das Ansehen von Filmen und hilft, sie besser aufzubewahren.
Wenn Sie sich um Ihre Filme kümmern, machen sie mehr Spaß und sind leichter zu finden. Vergessen Sie nicht, Ordner in Ordnern zu erstellen, Details zu den Filmen hinzuzufügen und Macube Cleaner zu verwenden, damit Ihr Mac einwandfrei funktioniert und Sie mehr Platz haben. Dieses praktische Tool hilft Ihnen, Ihren Mac auf intelligente Weise aufzuräumen. Es kann große Filmdateien bereinigen und Ihnen mehr Speicherplatz zur Verfügung stellen, sodass Ihr Computer besser funktioniert.
