Das Kopieren und Einfügen ist eine grundlegende Aufgabe, auf die wir alle bei der täglichen Computernutzung angewiesen sind. Unabhängig davon, ob Sie Text, Bilder oder Dateien übertragen möchten: Wenn Sie wissen, wie man auf dem Mac ausschneidet, kopiert und einfügt, können Sie Ihre Produktivität erheblich steigern.
Glücklicherweise gibt es auf dem Mac verschiedene Möglichkeiten zum Ausschneiden, Kopieren und Einfügen. In dieser umfassenden Anleitung zeigen wir Ihnen daher verschiedene Methoden, einschließlich Tastenkombinationen und alternativer Techniken, die Ihnen das unkomplizierte Kopieren und Einfügen auf dem Mac erleichtern.
Teil 1: Kopieren und Einfügen auf einem Mac mit oder ohne Verknüpfungsbefehl
Haben Sie vergessen, wie Sie Text auf Ihrem Mac kopieren und einfügen? Möchten Sie die Bilder auf der Webseite als Material für Ihre PPT kopieren? Möchten Sie ein schönes Zitat aus einem E-Book kopieren und für Ihr eigenes Dokument speichern? In diesem Abschnitt erhalten Sie eine gute Vorstellung davon, wie Sie auf dem Mac kopieren und einfügen.
Methode 1: Kopieren und Einfügen auf dem Mac mit dem Shortcut-Befehl
Der schnellste und effizienteste Weg zum Kopieren und Einfügen auf einem Mac ist die Verwendung von Tastenkombinationen. Mit diesen Befehlen können Sie Kopier- und Einfügevorgänge schnell ausführen, ohne dass zusätzliche Klicks oder Menüs erforderlich sind.
Schritt 1: Kopieren Sie ein ausgewähltes Element
- Um das ausgewählte Element zu kopieren, markieren Sie zunächst den Text, die Datei oder den Ordner.
- Drücken Sie anschließend gleichzeitig die Befehlstaste (⌘) und die C-Taste. Danach wird das ausgewählte Element automatisch auf Ihre Tastatur kopiert.
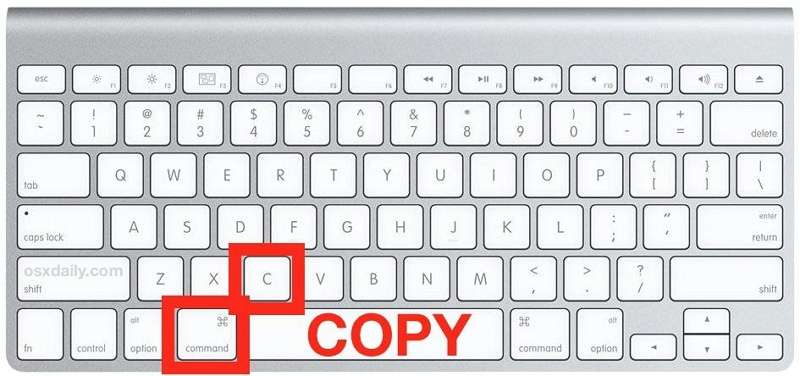
Schritt 2: Fügen Sie das kopierte Element ein
- Navigieren Sie mit dem Cursor zu der Stelle, an der Sie den kopierten Text oder die kopierte Datei einfügen möchten.
- Drücken Sie gleichzeitig die Befehlstaste (⌘) + V, um das Element sofort einzufügen.
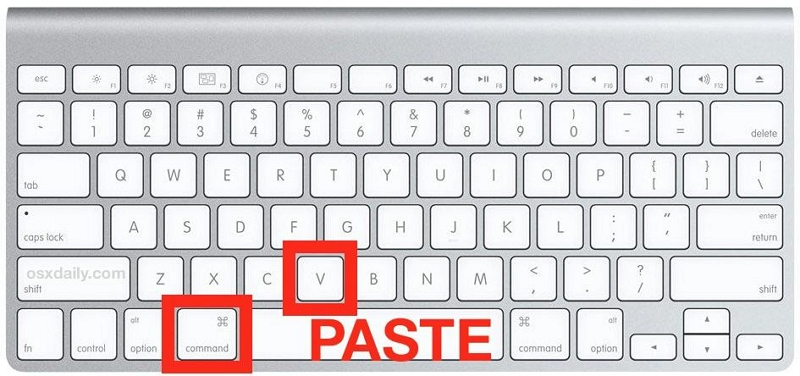
Das kopierte Element wird an der Cursorposition eingefügt.
Methode 2: Kopieren und Einfügen auf dem Mac ohne Tastenkombination
Neben der Verwendung von Tastenkombinationen gibt es alternative Methoden zum Kopieren und Einfügen auf einem Mac. Diese alternativen Methoden umfassen die Verwendung Ihrer Maus, des Apple-Menüs, eines Finders oder eines Trackpads.
Option 1: Kopieren und Einfügen auf dem Mac mit der Maus
Mit der Maus oder dem Trackpad können Sie die Kopier- und Einfügeaktionen ganz einfach durchführen.
Gehen Sie folgendermaßen vor, um ein Element auf dem Mac mit der Maus zu kopieren und einzufügen:
Schritt 1: Suchen und markieren Sie den Text, den Sie kopieren möchten.
Schritt 2: Klicken Sie anschließend mit der rechten Maustaste auf das gerade markierte Element. Wählen Sie dann „Kopieren“ aus dem „Kontextmenü“.
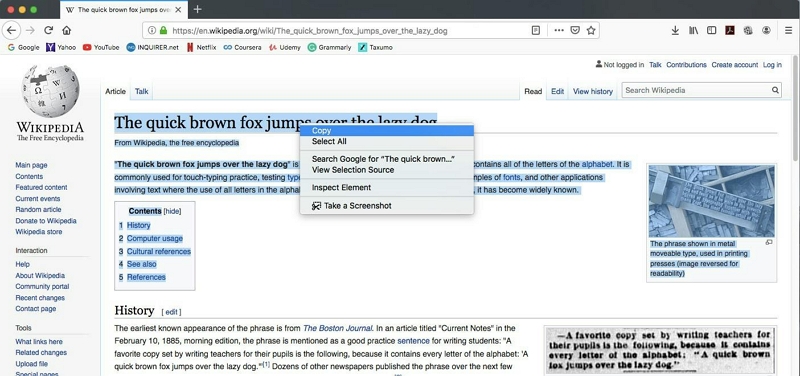
Schritt 3: Das ausgewählte Element wird nun ausgeschnitten und in Ihrer Zwischenablage gespeichert.
Schritt 4: Gehen Sie dorthin, wo Sie das kopierte Element sehen möchten. Klicken Sie dann mit der rechten Maustaste auf Ihre „Maus“ und wählen Sie „Einfügen“ aus der Menüliste.
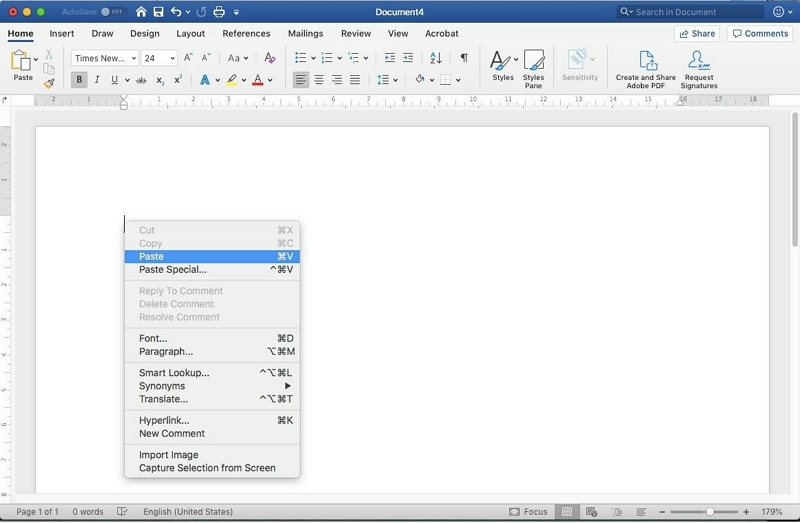
Das Element wird sofort an der Cursorposition eingefügt!
Option 2: Kopieren und Einfügen auf dem Mac mit dem Finder
Die obige Methode ist sehr effektiv zum Kopieren und Einfügen von Abschnitten von Textdateien. Wenn Sie jedoch eine ganze Datei kopieren und einfügen möchten, müssen Sie die Aufgabe mit der Finder-App auf Ihrem Mac erledigen.
Sehen Sie sich die folgenden Schritte an:
Schritt 1: Öffnen Sie den Speicherort, an dem die Datei oder der Ordner gespeichert ist. Wählen Sie dann unter „Datei(en)“ oder „Ordner“ das Element aus, das Sie kopieren möchten.
Schritt 2: Klicken Sie mit der rechten Maustaste auf das ausgewählte Element. Wählen Sie dann „Kopieren“ aus dem Kontextmenü.
Schritt 3: Navigieren Sie zu der Stelle, an der Sie das kopierte Element probieren möchten, und klicken Sie mit der rechten Maustaste auf einen leeren Abschnitt an der gewünschten Stelle.
Schritt 4: Wählen Sie im Kontextmenü „Einfügen“ oder „X-Elemente einfügen“, um den Vorgang abzuschließen.
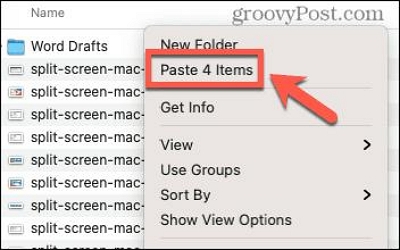
Option 3: Kopieren und Einfügen auf dem Mac mit dem Apple-Menü
So überraschend dies für manche auch klingen mag, das Apple-Menü bietet auch eine Option zum Kopieren und Einfügen von Elementen auf dem Mac. Befolgen Sie die unten beschriebenen Schritte, um diese Methode zum Kopieren und Einfügen auf dem Mac zu verwenden.
Schritt 1: C.Wählen Sie den Text, die Datei oder den Ordner aus, den Sie kopieren möchten. Navigieren Sie dann zur oberen Menüleiste und klicken Sie auf „Bearbeiten“.
Schritt 2: Wählen Sie im Dropdown-Menü „Kopieren“ aus.
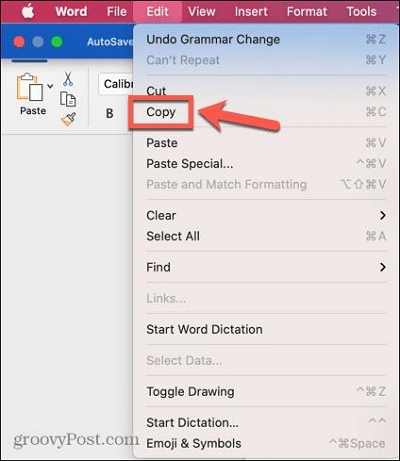
Schritt 3: Platzieren Sie den Cursor an der gewünschten Stelle, um das Element einzufügen. Klicken Sie dann erneut auf das Menü „Bearbeiten“ in der Menüleiste.
Schritt 4: Wählen Sie im Dropdown-Menü „Einfügen“ aus, um den Vorgang abzuschließen.
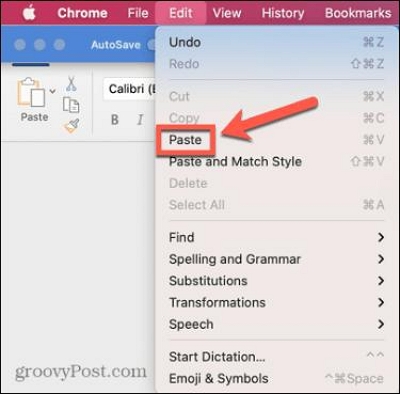
Option 4: Kopieren und Einfügen auf dem Mac mit dem Trackpad
Wenn Sie ein MacBook oder einen Mac mit Trackpad haben, können Sie Gesten zum Kopieren und Einfügen verwenden. Sehen Sie sich die folgenden Schritte an:
Schritt 1: Markieren Sie einen zu kopierenden Text.
Schritt 2: Verwenden Sie eine Pinch-Geste mit zwei Fingern auf dem Trackpad, um das „Kontextmenü“ aufzurufen. Wählen Sie dann „Kopieren“.
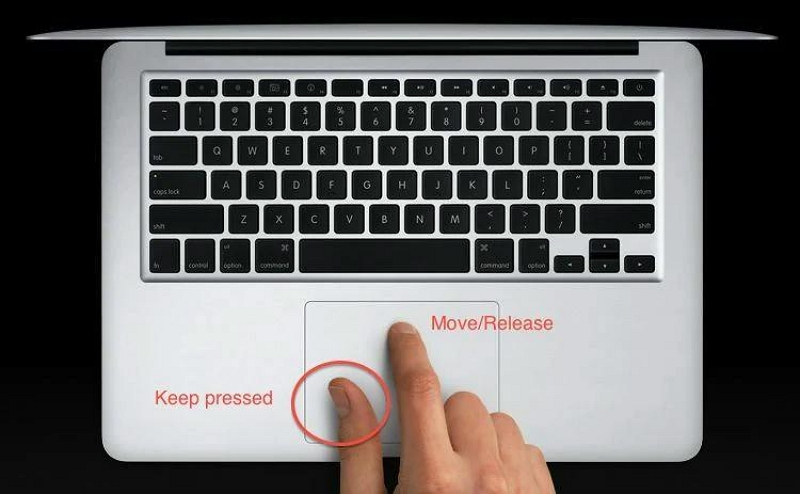
Schritt 3: Navigieren Sie zu der Stelle, an der Sie das gerade Kopierte einfügen möchten.
Schritt 4: Verwenden Sie nun eine Spreizbewegung mit zwei Fingern auf dem Trackpad, um die Einfügeoptionen aufzurufen. Wählen Sie dann „Einfügen“.
Option 5: Mit Handoff vom Mac auf andere Apple-Geräte kopieren und einfügen
Wie oft nutzen Sie mehrere Apple-Geräte für die Arbeit oder die Schule? Bei der Arbeit hat Ihr Mac beispielsweise die vom Leiter bereitgestellten Daten und Informationen erhalten. Jetzt verlassen Sie das Unternehmen und möchten nur noch das iPhone verwenden, um die Datei zu vervollständigen. Oder Sie sehen als Student beim Lernen eine nützliche Datei auf dem Mac und möchten sie an Ihr iPhone senden, damit Sie sie jederzeit und überall öffnen und überprüfen können. Sie müssen zum Übertragen eigentlich kein Chat-Tool eines Drittanbieters verwenden, sondern lediglich das integrierte „Handoff“-Programm von Apple verwenden.
Führen Sie die folgenden Schritte aus, um mithilfe der Übergabe Dateien von Ihrem Mac auf andere Apple-Geräte zu kopieren und einzufügen.
Schritt 1: Aktivieren Sie zunächst die Handoff-Funktion auf Mac und iPhone
Für Mac
- Gehen Sie auf dem Mac zu „Systemeinstellungen“.
- Wählen Sie Allgemein.
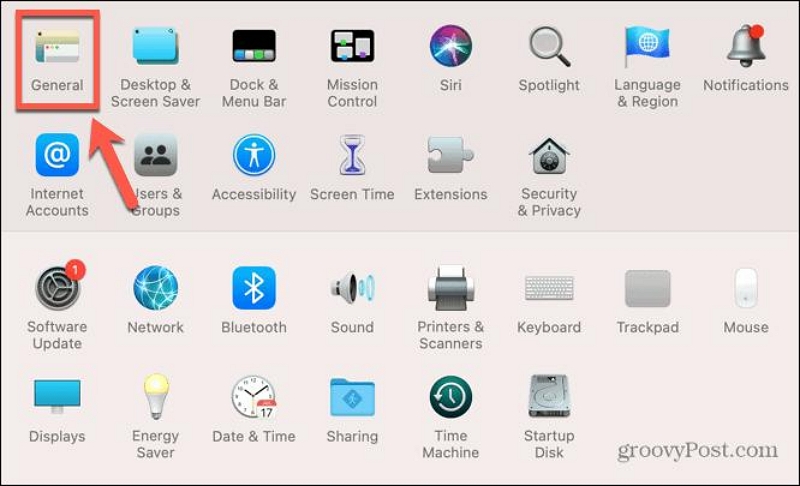
- Navigieren Sie zum unteren Bildschirmrand und aktivieren Sie das Kontrollkästchen neben „Übergabe zwischen diesem Mac und Ihren Cloud-Geräten zulassen“.
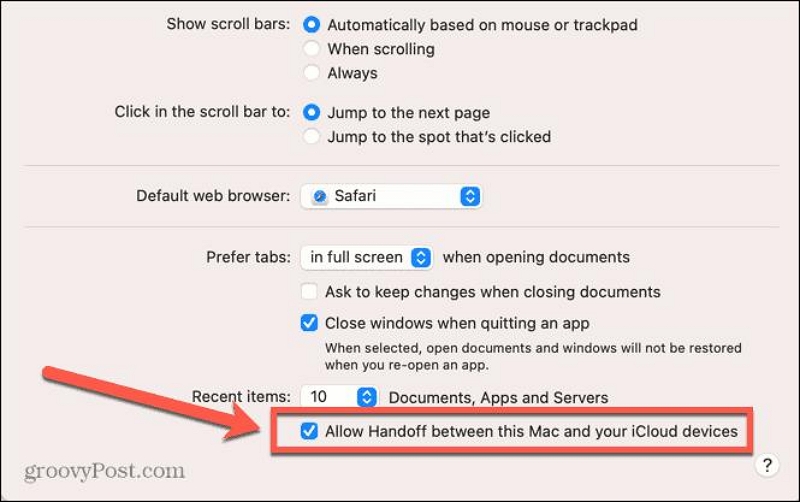
Für iPhone
- Starten Sie die App „Einstellungen“. Scrollen Sie nach unten und tippen Sie auf „Allgemein“.
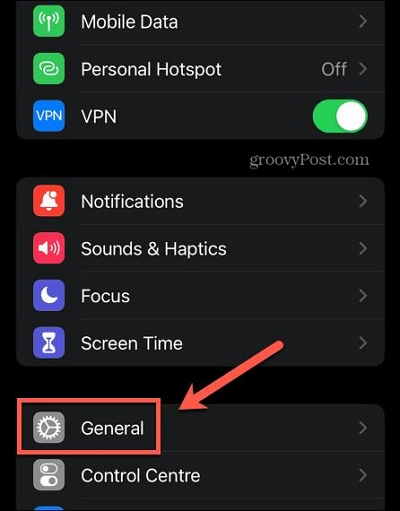
- Scrollen Sie nach unten und wählen Sie „Airplay & Handoff“.
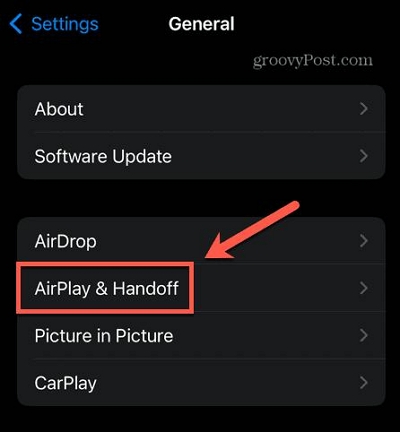
- Aktivieren Sie den Schalter neben „Übergabe“.
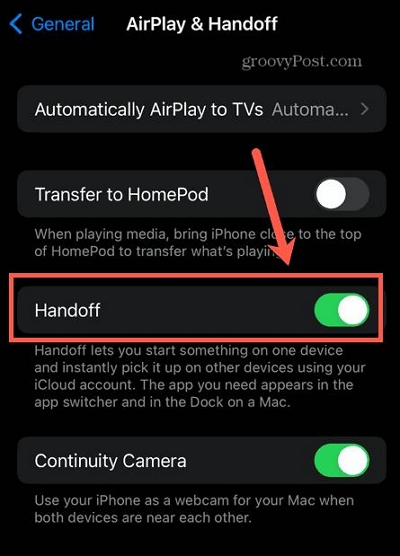
Schritt 2: Bevorzugtes Element auf Mac oder iPhone kopieren
Für Mac
- Wählen Sie den Text, die Datei oder den Ordner aus, den Sie auf Ihren Mac kopieren möchten. Klicken Sie dann auf „CMD + C“.
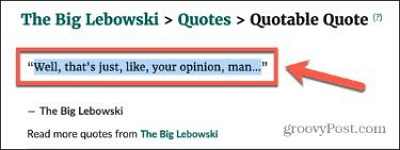
Für iPhone
- Halten Sie einen zu kopierenden Text gedrückt und wählen Sie „Kopieren“.
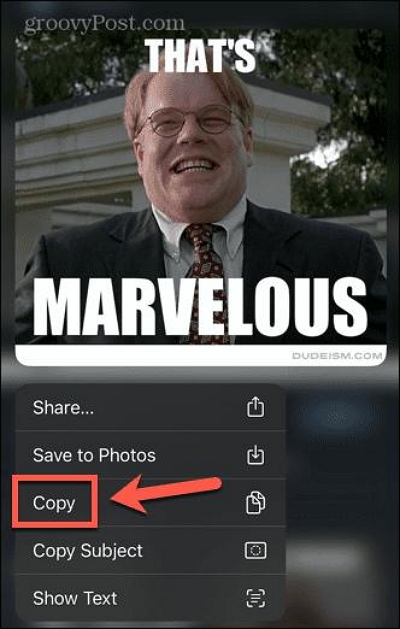
Schritt 3: Kopiertes Element auf Ihrem Apple-Gerät einfügen
Für Mac
- Gehen Sie zu der Stelle auf Ihrem Mac, an der Sie das Element einfügen möchten, und drücken Sie „CMD + V“.
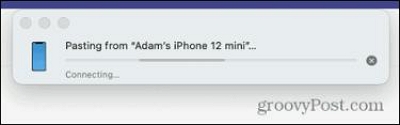
- Ihr Inhalt sollte anschließend eingefügt werden!
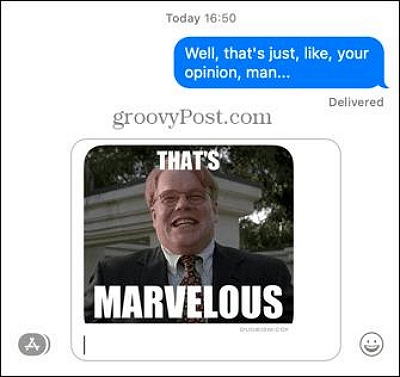
Für iPhone
- Öffnen Sie auf Ihrem anderen Apple-Gerät die entsprechende App (z. B. Notes, Pages).
- Tippen und halten Sie die gewünschte Stelle, an der Sie den kopierten Text einfügen möchten. Wählen Sie dann „Einfügen“.
- Auf Ihrem Bildschirm sollte die Meldung „Handoff wird für Ihren Mac eingefügt“ angezeigt werden.
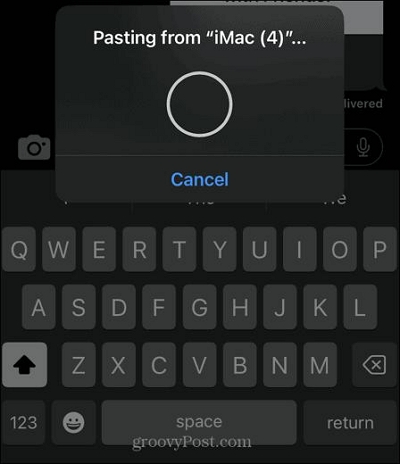
- Danach sollte der kopierte Text eingefügt werden.
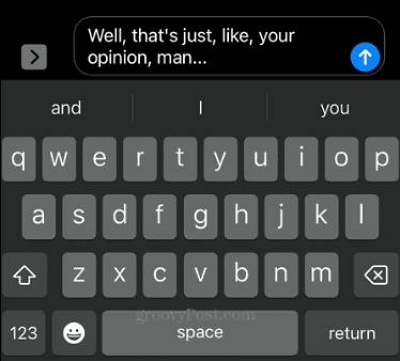
Tipps: Ohne Formatierung auf dem Mac einfügen
Beim Einfügen von Inhalten aus einer Quelle in eine andere kann es manchmal vorkommen, dass die Formatierung übernommen wird, was zu Inkonsistenzen führt. Um dies zu vermeiden, können Sie ohne Formatierung einfügen.
Um auf einem Mac ohne Formatierung einzufügen, gehen Sie folgendermaßen vor:
- Kopieren Sie den gewünschten Inhalt mit einer der oben genannten Methoden.
- Verwenden Sie anstelle der regulären Tastenkombination oder Methode zum Einfügen die folgende Tastenkombination: Befehl + Wahl + Umschalt + V.

- Der Inhalt wird ohne Formatierung eingefügt und übernimmt die Formatierung des Zieldokuments oder der Zielanwendung.
Teil 2: Ausschneiden und Einfügen auf dem Mac mit oder ohne Verknüpfungsbefehl
Möchten Sie Ihren Kopier- und Einfügevorgang beschleunigen? Sie können „Ausschneiden“ verwenden und der ausgeschnittene Text bleibt nicht in der Originaldatei, sondern erscheint nur im eingefügten Text. Auf diese Weise können Sie besser erkennen, was weggeklebt wurde, und Ihre Arbeit beschleunigen.
Methode 1: Ausschneiden und Einfügen auf dem Mac mit dem Shortcut-Befehl
Wie beim Kopieren und Einfügen können auch beim Ausschneiden und Einfügen auf einem Mac Tastenkombinationen verwendet werden. Sie müssen nur die folgenden Schritte ausführen:
Schritt 1: Schneiden Sie den Artikel aus
- Suchen und markieren Sie den Text, die Datei oder den Ordner, den Sie ausschneiden und einfügen möchten.
- Drücken Sie gleichzeitig die Befehlstaste (⌘) und die X-Taste, um das Element auszuschneiden und in Ihrer Zwischenablage zu speichern.
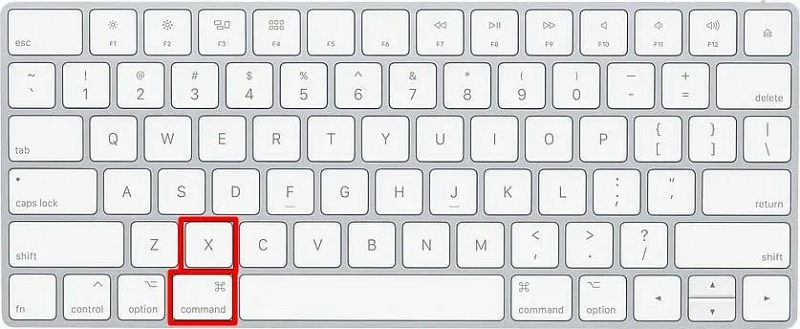
Schritt 2: Fügen Sie das ausgeschnittene Element ein
- Um das gerade ausgeschnittene Element einzufügen, drücken Sie die Befehlstaste (⌘) + V, um es einzufügen.
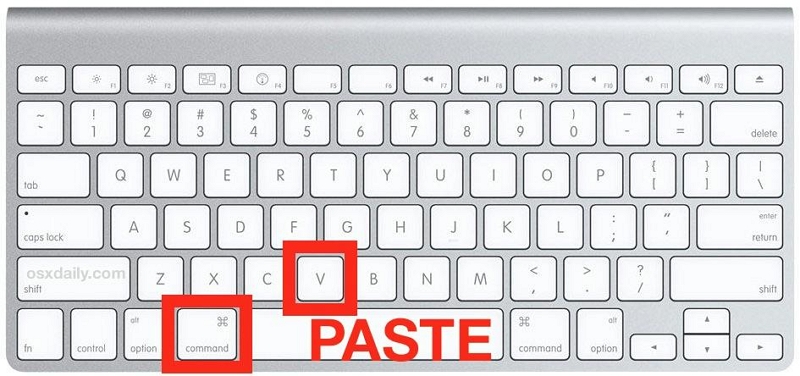
Methode 2: Ausschneiden und Einfügen auf dem Mac ohne Tastenkombination
Wenn Sie keine Tastenkombinationen verwenden möchten, können Sie zum Ausschneiden und Einfügen die Wahltaste verwenden.
Gehen Sie wie folgt vor, um ein Element auszuschneiden, ohne Tastenkombinationen zu verwenden:
Schritt 1: Wählen Sie den Text, die Datei oder den Ordner aus, den Sie ausschneiden möchten. Klicken Sie dann mit der rechten Maustaste auf das ausgewählte Element.
Schritt 2: Wählen Sie im Kontextmenü „Ausschneiden“.
Schritt 3: Um das ausgeschnittene Element einzufügen, bewegen Sie den Cursor an die Stelle, an der Sie das Element benötigen. Klicken Sie dann mit der rechten Maustaste darauf und wählen Sie „Einfügen“.
Methode 3: Verwenden Sie die Optionstaste
Eine andere Möglichkeit zum Ausschneiden und Einfügen auf einem Mac ist die Verwendung der Wahltaste. So funktioniert es:
- Wählen Sie den Text, die Datei oder den Ordner aus, den Sie ausschneiden möchten.
- Halten Sie die Wahltaste gedrückt.
- Ziehen Sie das ausgewählte Element an die gewünschte Stelle.
- Lassen Sie die Maustaste los, um den Schnittvorgang abzuschließen.
Um das ausgeschnittene Element einzufügen, befolgen Sie die im vorherigen Abschnitt genannten Schritte.
Teil 3: Wie vermeide ich, dass Copy-Paste auf dem Mac nicht funktioniert?
Wenn Sie Probleme mit der Kopier- und Einfügefunktion auf Ihrem Mac haben, können Sie das Problem am besten beheben, indem Sie Ihren Mac-Speicher optimieren.
Ja, ein überladenes und fragmentiertes System kann dazu führen, dass die Funktion zum Kopieren und Einfügen auf Ihrem Mac nicht funktioniert. Durch die regelmäßige Verwaltung und Optimierung Ihres Mac-Speichers können Sie dessen Gesamtleistung, einschließlich der Funktion zum Kopieren und Einfügen, verbessern. Der beste Weg, dies zu erreichen, ist die Verwendung eines Tools wie Macubenreiniger.
Macube Cleaner ist ein leistungsstarkes Tool zur Optimierung und Reinigung Ihres Mac, das einen reibungslosen und effizienten Betrieb gewährleistet. Mit einer breiten Palette an Funktionen kann Ihnen das Tool dabei helfen, ein übersichtliches und optimiertes System aufrechtzuerhalten, ohne Schaden zu nehmen.
Hauptmerkmale von Macube Cleaner:
- Macube Cleaner durchsucht Ihr System nach unnötigen Dateien, wie temporären Dateien, Systemcache, Systemmüll und Benutzerprotokollen, und entfernt diese effizient.
- Mit dem integrierten Finder für doppelte Dateien können Sie doppelte Dateien, iTunes-Musik, Fotos, Videos, Nachrichten usw. finden und entfernen, um Unordnung zu vermeiden und den Speicherplatz zu optimieren.
- Unterstützt den Aktenvernichter, um unerwünschte Dateien vollständig vom Mac zu entfernen und sie unwiederbringlich zu machen.
- Verwalten Sie Apps auf Ihrem Mac, indem Sie den App Uninstaller verwenden, um unerwünschte Apps und die zugehörigen Dateien, wie App-Caches und App-Dateien, vollständig zu entfernen.
Hier ist eine kurze Schritt-für-Schritt-Anleitung zur Optimierung der Mac-Leistung mit Macube Cleaner:
Schritt 1. Starten Sie Macube Cleaner auf Ihrem Mac und wählen Sie die Smart Scan-Funktion. Klicken Sie dann auf die Schaltfläche „Intelligenter Scan“, um mit dem Scannen der Festplatte Ihres Systems zu beginnen.
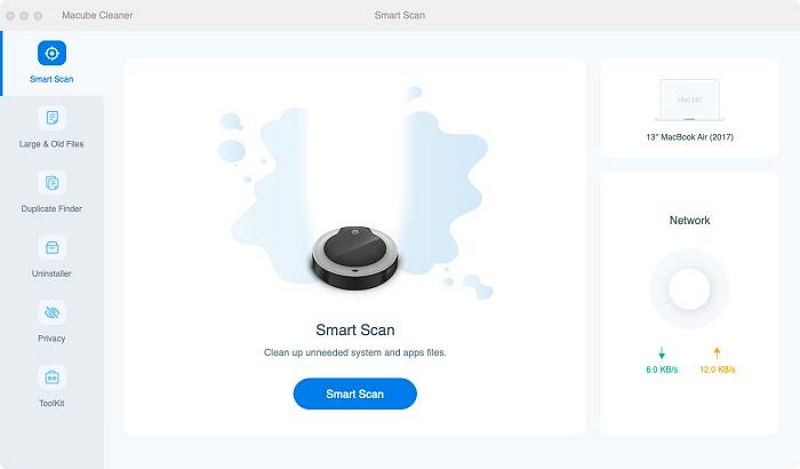
Schritt 2. Warten Sie, bis die Software den Scanvorgang abgeschlossen hat. Zeigen Sie dann mithilfe der „Lupe“ daneben eine Vorschau der erkannten Junk-Dateien an.
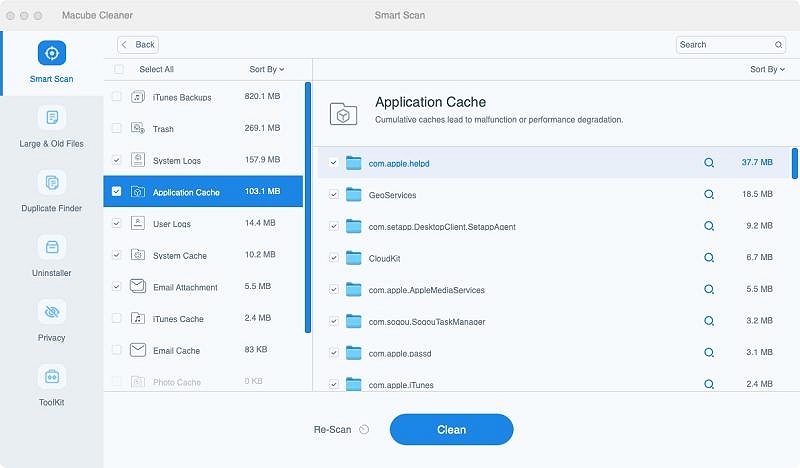
Schritt 3. Wählen Sie die irrelevanten Dateien aus, die Sie löschen möchten, und klicken Sie auf die Schaltfläche „Bereinigen“, um sie endgültig zu entfernen.
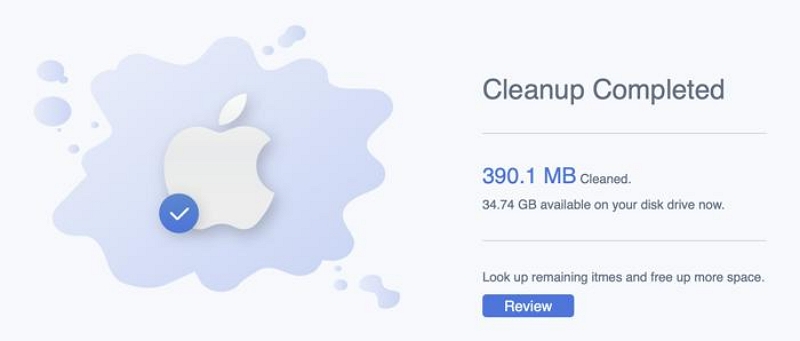
Schlussfolgerung
Wenn Sie die Kunst des Kopierens und Einfügens auf Ihrem Mac beherrschen, können Sie Ihre Produktivität und Effizienz erheblich steigern. Unabhängig davon, ob Sie Tastenkombinationen oder alternative Methoden bevorzugen, können Sie die Aufgabe mit den verschiedenen Techniken in diesem Artikel bequem erledigen.
Wenn Sie Ihren Mac regelmäßig optimieren und ein nahtloses Kopier- und Einfügeerlebnis gewährleisten möchten, benötigen Sie außerdem ein Tool wie Macube Cleaner, um Ihren Speicher zu verwalten und ihn jederzeit aufgeräumt zu halten.
