„Hallo, vor kurzem sind mir einige ungewöhnliche Fehler aufgefallen und ein erheblicher Teil meines Mac-Speichers ist voll. Also habe ich versucht, nach der Ursache zu suchen, und dann festgestellt, dass die Systemcache-Daten riesig waren. Wie lösche ich bitte den Systemcache auf dem Mac? ohne Datenverlust? Bitte helfen Sie mir, wenn Sie in der Vergangenheit auf ein ähnliches Problem gestoßen sind.“
Systemverzögerungen, unzureichender Speicher, langsame App-Leistung und mehr sind einige der Fehler, die angezeigt werden, wenn der Systemcache einen erheblichen Teil Ihres internen Speichers auf dem Mac belegt. Unabhängig davon, wie sich diese Caches aufbauen, ist das Löschen der Caches die beste Möglichkeit, Ihr Gerät vor all diesen Fehlern zu bewahren.
Es gibt zahlreiche Möglichkeiten, den Systemcache auf dem Mac zu leeren. In diesem Beitrag werden jedoch die beiden effektivsten Methoden vorgestellt. Bevor wir uns mit der Anleitung befassen, wollen wir kurz besprechen, was Systemcache ist und welche Vorteile das Löschen hat. Weiter lesen!
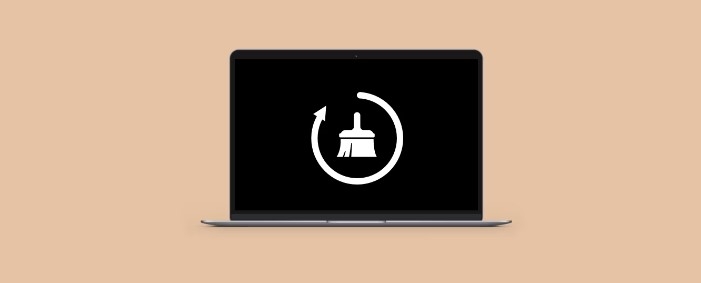
Teil 1. Grundlegende Einführung in den Systemcache
Was ist Systemcache?
Systemcaches sind Daten, die während der Ausführung Ihres Betriebssystems gesammelt und im temporären Speicher gespeichert werden. In jedem Moment, in dem Sie Ihr Computersystem einschalten und verwenden, zeichnet der Systemcache alle von Ihnen ausgeführten Aktivitäten auf, damit das entsprechende Gerät in Zukunft schneller geladen wird und der Betrieb verbessert wird.
Warum ist das Löschen des Systemcaches wichtig?
Ihr System speichert mehrere wichtige Informationen, von Benutzereinstellungen bis hin zu Anmeldedaten, Standorteinstellungen und vielen anderen, die alle einen erheblichen Teil Ihres internen Speichers und RAM beanspruchen. Und wie wir alle wissen, verhält sich ein Gerät falsch, wenn der interne Speicher und das RAM voll sind, und zeigt Probleme wie Systemverzögerungen usw. an. Um solche Probleme auf Ihrem Mac zu vermeiden, müssen Sie den Systemcache leeren, um Ihren Computer zu retten.
Teil 2. Einfache und sichere Möglichkeit, den Systemcache auf dem Mac zu löschen
Macubenreiniger ist einer der vielseitigsten Systemreiniger für Amateure und Profis, die nach der besten Software suchen, um sämtlichen Müll und unnötige Daten von einem Mac-Computer zu entfernen. Mit geringstem Aufwand löscht diese Software mehrere Gigabyte Caches, ohne Ihr Gerät zu gefährden. Es scannt, erkennt und löscht Caches mit bemerkenswert hoher Geschwindigkeit.
Neben Caches verarbeitet Macube Cleaner auch andere Arten nutzloser Daten, darunter Systemprotokolle, ähnliche Fotos, Downloads, Cookies, Browserverlauf und viele andere, die es wert sind, von Ihrem Mac gelöscht zu werden. Darüber hinaus ist es mit fast allen Mac-Modellen vollständig kompatibel und belegt bei der Installation nur einen vernachlässigbaren Teil Ihres internen Speichers.
Merkmale
- Mit Macube Cleaner können mehrere Gigabyte Systemcaches mit einem Klick geleert werden.
- Bietet eine kostenlose 7-Tage-Version, sodass alle Endbenutzer einen Einblick in die hervorragenden Dienste erhalten können.
- Bietet eine benutzerfreundliche Oberfläche, sodass Ihre technischen Kenntnisse beim Navigieren darin keine Rolle spielen.
- Umfassende Reinigungsfunktionen – Deinstallationsprogramm, Aktenvernichter, Datenschutz, Duplikatsuche und mehr.
Schrittweise Anleitung zum Löschen des Systemcaches auf dem Mac mit Macube Cleaner
Schritt 1: Öffnen Sie Macube Cleaner, nachdem Sie die neueste Version Ihres Mac heruntergeladen und installiert haben. Schlagen Sie die Smart Scan Klicken Sie auf die Schaltfläche am unteren Rand der angezeigten Benutzeroberfläche.

Warten Sie, bis die Software den Scanvorgang abgeschlossen hat. Ein Bildschirm mit den verschiedenen Datenkategorien auf Ihrem Mac wird angezeigt.
Schritt 2: Auswählen Systemcaches aus der Liste und alle darunter liegenden Caches werden im rechten Bereich angezeigt. Markieren Sie dann die Caches, die Sie entfernen möchten, und klicken Sie darauf Reinigen. Macube leitet sofort die Systemreinigung ein. Endlich können Sie Ihren Mac ohne Probleme nutzen.

Teil 3. So löschen Sie den Systemcache auf dem Mac manuell
Hier ist eine weitere Möglichkeit, mit Systemcaches auf Ihrem Mac umzugehen. Im Gegensatz zur oben genannten Lösung ist für diesen Ansatz keine Drittanbieter-App erforderlich. Stattdessen erfolgt dies direkt von Ihrem Gerät aus. Befolgen Sie diese Anweisungen, um Systemcaches auf dem Mac manuell zu löschen:
- Drücken Sie die Hotkeys; Befehl + Verschiebung + G zusammen, um auf „Gehe zu Ordner“ zuzugreifen. Alternativ gehen Sie einfach zu Finder, Klicken Sie auf Go > Gehe zum Ordner und der unten gezeigte Bildschirm wird angezeigt:
- Geben Sie im angezeigten Suchfeld ~/Library/Caches ein und tippen Sie auf Go um fortzufahren.
- Als Nächstes wird automatisch ein neuer Bildschirm mit allen Caches auf Ihrem Mac angezeigt.
- Halten Sie jetzt gedrückt Befehl + A Um alle angezeigten Caches hervorzuheben, verwenden Sie dann die Befehl+ Löschen Klicken Sie auf die Schaltflächen, um sie von Ihrem Computer zu löschen, was nicht sicher ist.
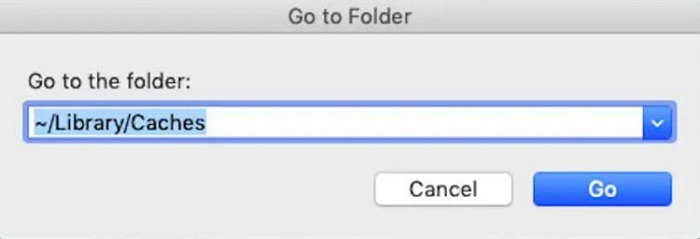
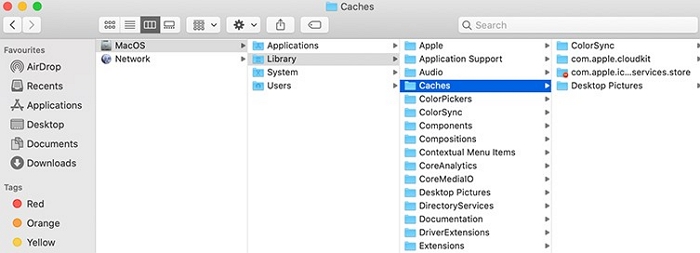
Einschränkungen
- Sie haben keine Möglichkeit, Ihre bevorzugten Systemcaches zum Löschen auszuwählen.
- Die erforderlichen Schritte sind recht langwierig.
Teil 4. Häufig gestellte Fragen
Q1. Wie lösche ich den Cache auf Android?
Das Löschen der Systemcaches auf Ihrem Android-Telefon ist ganz einfach. Wenden Sie das folgende Verfahren an, um Folgendes zu tun:
- Head to Einstellungen und wählen Sie Apps aus dem angezeigten Optionsmenü.
- Wählen Sie die App aus, für die Sie Caches löschen möchten, und klicken Sie auf das rote Symbol Daten löschen klicken.
Q2. Wie lösche ich Systemcaches von Windows 10?
Befolgen Sie auf Ihrem Windows 10-Computer die folgende einfache Anleitung, um Systemcaches zu löschen:
- Runter halten Windows+ R Wenn Sie die Tasten gleichzeitig drücken, erscheint ein Befehlsfeld.
- Geben Sie %temp% in das leere Feld ein und klicken Sie auf OK fortfahren.
- Mit Ctr + A, markieren Sie schnell alle angezeigten Cache-Dateien und klicken Sie Löschen auf Ihrer Tastatur, um alles zu löschen.
Q3. Ist es sinnvoll, Systemcaches zu löschen?
Ja ist er!
Es ist wichtig, dass Sie von Zeit zu Zeit die Systemcaches löschen, um Trägheit, unzureichenden Speicherplatz und andere Probleme auf Ihrem Mobil- oder Computersystem zu vermeiden.
Schlussfolgerung
Obwohl Systemcaches hilfreich sind, können sie dazu führen, dass sich Ihr Mac falsch verhält, was frustrierend sein kann. Um dies zu vermeiden, müssen Sie Ihre Systemcaches verwalten, indem Sie sie löschen. Wir haben die beiden besten Möglichkeiten gezeigt, mit Systemcaches umzugehen, ohne Ihr Gerät zu gefährden. Jedoch, Macubenreiniger ist unsere beste Option. Die Software entfernt Caches, ohne andere Daten zu manipulieren.
