In der sich ständig verändernden Technologielandschaft sind Computersysteme heute unverzichtbar für unser tägliches Leben, da sie Aufgaben rationalisieren und die Produktivität steigern. Unter den entscheidenden Komponenten spielt RAM (Random Access Memory) eine entscheidende Rolle, um einen schnellen Datenzugriff zu gewährleisten. Der RAM-Cache, eine integrale Unterkomponente, fungiert wie ein flinker Assistent und steigert die Geschwindigkeit und Effizienz des Mac.
Durch die Speicherung häufig aufgerufener Daten werden die Ladezeiten verkürzt und ein reaktionsfähiges Benutzererlebnis gefördert. In diesem Abschnitt erfahren Sie, wie Sie den RAM-Cache auf dem Mac löschen, welche Rolle er als temporärer Speicher spielt und wie wichtig das regelmäßige Löschen ist, um die Spitzenleistung aufrechtzuerhalten und Speicherprobleme auf Ihrem Mac zu verhindern. Schöpfen Sie das wahre Potenzial Ihres Systems aus, indem Sie den RAM-Cache verstehen und optimieren.
Teil 1: Was ist RAM-Cache und wie wirkt es sich auf die Mac-Leistung aus?
Der RAM-Cache ist ein ausgeklügelter Mechanismus, der die Leistung von Computersystemen, einschließlich Macs, steigert, indem er häufig aufgerufene Daten vorübergehend im Random Access Memory (RAM) speichert. Dieser proaktive Ansatz gewährleistet einen schnellen Zugriff auf wichtige Daten und verbessert die Reaktionsfähigkeit und Gesamtgeschwindigkeit des Systems erheblich. Durch das strategische Zwischenspeichern von Daten können Macs schnell auf häufig verwendete Anwendungen und Dateien zugreifen, was zu einem reibungsloseren und effizienteren Benutzererlebnis führt.
Obwohl der RAM-Cache unbestreitbar die Systemeffizienz steigert, kann eine übermäßige Akkumulation zu Speicherdruck führen und sich negativ auf die Leistung Ihres Mac auswirken. Da der Cache Daten vorübergehend speichert, bleiben möglicherweise veraltete oder unnötige Informationen erhalten. Wenn der RAM-Cache seine Kapazität erreicht, haben neuere Daten Schwierigkeiten, Platz zu finden, was zu speicherbedingten Engpässen und einer verringerten Systemreaktionsfähigkeit führt. Um eine optimale Mac-Leistung aufrechtzuerhalten, ist es wichtig, den RAM-Cache regelmäßig zu leeren, um Speicherdruck zu vermeiden und sicherzustellen, dass das System sein volles Potenzial ausschöpft.
Teil 2: Methoden zum Löschen des RAM-Cache auf dem Mac
Die Optimierung der Systemleistung und die Lösung speicherbezogener Probleme auf einem Mac können durch die nützliche Praxis des Löschens des RAM-Cache erreicht werden. Hier sind einige Methoden zum Löschen des RAM-Cache auf dem Mac:
Methode 1: Neustart des Mac
Die einfachste Methode, RAM freizugeben und die Leistung Ihres Mac zu steigern, ist ein Neustart. Beim Neustart löscht Ihr Mac den Arbeitsspeicher und die Festplatten-Caches, was zu einem reibungsloseren Betrieb führt, sobald das System vollständig geladen ist. Befolgen Sie die folgenden Schritte, um den Mac neu zu starten und den RAM-Cache des Mac zu löschen –
Schritt 1: Wählen Sie das Apple-Logo in der oberen linken Ecke Ihres Bildschirms aus.
Schritt 2: Wählen Sie im Dropdown-Menü „Neustart…“, um den Neustartvorgang zu starten.
Schritt 3: Beim Einleiten des Neustarts wird ein Bestätigungsdialogfeld angezeigt, in dem Sie aufgefordert werden, Ihre Absicht, Ihren Mac neu zu starten, zu bestätigen. Um fortzufahren, klicken Sie einfach auf die Option „Neustart“.
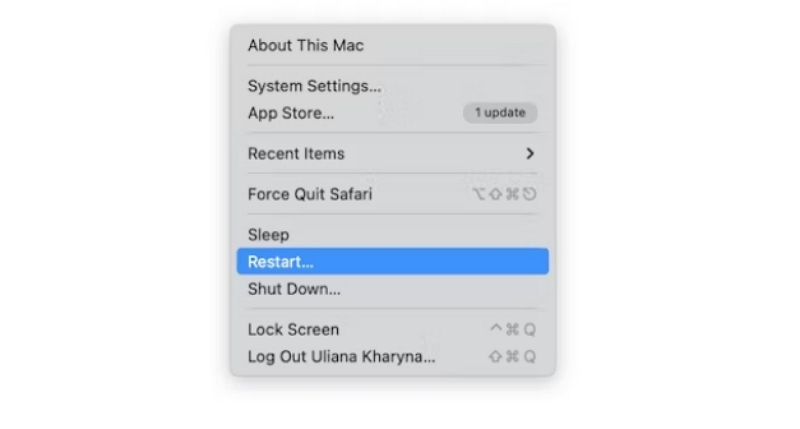
Methode 2: Verwenden des Terminalbefehls zum Löschen des RAM-Cache
Um den RAM-Cache auf Ihrem Mac effizient zu löschen, verwenden Sie den Terminalbefehl. Hier sind die Schritte, um den RAM-Cache mit dem Terminal-Befehl zu leeren:
Schritt 1: Öffnen Sie Terminal, das auf jedem Mac als Standardanwendung vorhanden ist.
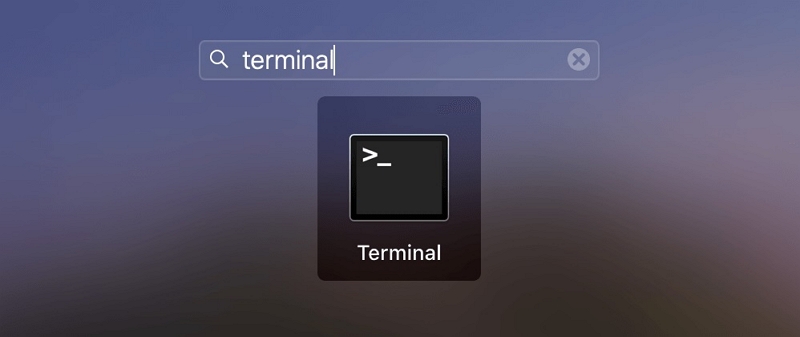
Schritt 2: Bitte geben Sie den folgenden Befehl ein: sudo purge
Schritt 3: Sie werden aufgefordert, das Administratorkennwort einzugeben, um den Vorgang zu überprüfen.
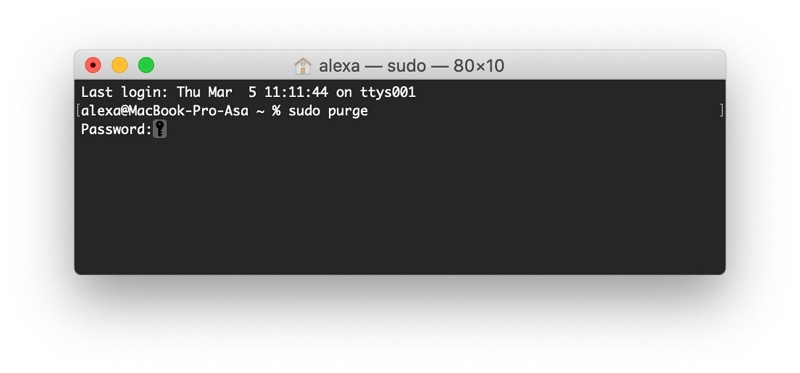
Schritt 4: Sobald das Passwort eingegeben wurde, wird der inaktive Speicherplatz gelöscht.
Methode 3: Verwendung von Cache-Reinigungs-Apps von Drittanbietern (Macube)
Macube gilt als eine der renommiertesten Cache-Reinigungsanwendungen, die eine automatische Löschung des RAM-Cache bietet. Dieser Mac-Reiniger zeichnet sich als äußerst erschwingliche Mac-Beschleunigungssoftware aus und bietet acht verschiedene Funktionen, darunter Junk-Reinigung, Duplikatentfernung und Datenschutz. Mit außergewöhnlichem Fachwissen identifiziert und entfernt Macube effizient redundante Dateien in kritischen macOS-Systemordnern, einschließlich iTunes, Fotos, E-Mails, Browsern und veralteten großen Dateien.
Die erstaunlichen Ergebnisse führen zu einer erheblichen Wiederherstellung wertvollen Speicherplatzes auf Ihrem Mac. Auch hier verarbeitet Macube mühelos Downloads und Junk-Dateien, identifiziert und löscht außerdem große oder alte Dateien und geht effizient mit Duplikaten um. Mit nur einem einfachen Klick können Sie Erweiterungen verwalten, den Webverlauf löschen, Anwendungen deinstallieren und große oder veraltete Dateien entfernen.
Macube bietet eine maßgeschneiderte und effiziente Lösung zur Optimierung der Leistung Ihres Mac und schützt gleichzeitig Ihre Privatsphäre durch das Löschen von Browser-Caches und -Verläufen. Vorbei sind die Zeiten, in denen Sie mehrere Apps kaufen mussten, um dieselben Aufgaben auszuführen. Mit Macube werden alle Ihre Mac-Optimierungsanforderungen in einem leistungsstarken Paket erfüllt.
Merkmale:
- Verbessern Sie Ihre Privatsphäre und erhöhen Sie die Sicherheit Ihrer persönlichen Daten, indem Sie den Cache und Verlauf Ihres Browsers löschen.
- Stellen Sie einen vollständigen Deinstallationsprozess für Mac-Apps sicher.
- Erhalten Sie schnelle und effiziente Unterstützung.
- Erkennen und entfernen Sie mühelos doppelte Elemente mit nur drei einfachen Schritten.
- Vereinfachen Sie mit nur einem Klick die Beseitigung von Unordnung.
Hier sind die Schritte zum Löschen des RAM-Cache Mac/MacBook Pro mit Macube –
Schritt 1: Entscheiden Sie sich für Smart Scan und entrümpeln Sie Ihren gesamten Mac effizient, indem Sie Junk-Dateien schnell identifizieren und entfernen.

Schritt 2: Nachdem Sie die Scanergebnisse überprüft haben, wählen Sie sorgfältig die unnötigen Dateien aus, die Sie entfernen möchten.

Schritt 3: Mit einem einfachen Klick können Sie Ihren Speicherplatz mühelos zurückgewinnen und alle lästigen Junk-Dateien schnell entfernen.

Methode 4: Anwendungen schließen und neu starten
Durch das Schließen und Neustarten von Anwendungen auf einem Mac werden zwischengespeicherte Daten aus dem RAM gelöscht und so die Leistung verbessert. Wenn eine App gestartet wird, lädt macOS Ressourcen in den Speicher, um einen schnelleren Zugriff zu ermöglichen. Allerdings können sich zwischengespeicherte Daten ansammeln und das System verlangsamen. Durch den Neustart von Apps werden Hintergrundprozesse beendet, Speicher freigegeben, der Cache zurückgesetzt und die Festplatten- und Speichernutzung optimiert. Regelmäßige App-Neustarts sorgen für ein reaktionsfähiges System. Befolgen Sie diese einfachen Schritte, um Anwendungen auf einem Mac zu schließen und neu zu starten:
Bewerbungsschluss:
Schritt 1: Um ein bestimmtes Anwendungsfenster zu schließen, klicken Sie einfach darauf, um es in den Fokus zu rücken.
Schritt 2: Navigieren Sie zum Anwendungsmenü in der oberen linken Ecke Ihres Bildschirms, direkt neben dem Apple-Logo.
Schritt 3: Wählen Sie im Menü die Option „Beenden“ oder „[Anwendungsname] beenden“. Alternativ können Sie die Tastenkombination „Befehl + Q“ verwenden, während die Anwendung aktiv ist, um sie zu beenden.
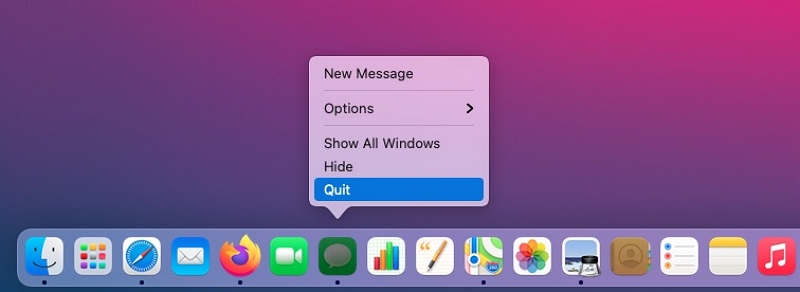
Bitte beachten Sie, dass das Schließen einer Anwendung alle damit verbundenen Prozesse beendet und den von ihr verwendeten Speicher freigibt.
Anwendungs-Relaunch:
Wenn Sie die Anwendung neu starten, startet sie neu und löscht alle zuvor zwischengespeicherten Daten aus dem RAM, was zu einer verbesserten Leistung führen kann. Hier sind die Schritte zum Neustart der Anwendung:
Schritt 1: Suchen Sie das „Finder“-Symbol im Dock und klicken Sie darauf (normalerweise dargestellt durch ein lächelndes Gesichtssymbol am unteren Bildschirmrand).
Schritt 2: Greifen Sie im Finder-Fenster in der linken Seitenleiste auf den Ordner „Anwendungen“ zu.
Schritt 3: Sie können scrollen oder die Suchfunktion verwenden, um die Anwendung zu finden, die Sie neu starten möchten.
Schritt 4: Nachdem Sie die Anwendung gefunden haben, doppelklicken Sie einfach auf das entsprechende Symbol, um den Neustart zu starten.
Methode 5: Safari-Cache leeren
Safari sammelt im Laufe der Zeit Cache-Daten, um die Browsing-Leistung zu steigern und das Benutzererlebnis zu verbessern. Der Cache speichert verschiedene Website-Elemente wie Bilder, Skripte und Cookies und ermöglicht so einen schnelleren Zugriff auf bekannte Websites. Safari verwaltet und bereinigt den Cache regelmäßig, um den Speicherplatz zu optimieren. Benutzer können den Cache bei Bedarf manuell leeren, um Anzeigeprobleme zu beheben und die Kontrolle über die Browserdaten zu erlangen. Befolgen Sie die folgenden Schritte, um den Safari-Cache zu leeren –
Schritt 1: Starten Sie Safari und greifen Sie dann über das Safari-Dropdown-Menü auf „Einstellungen“ zu.
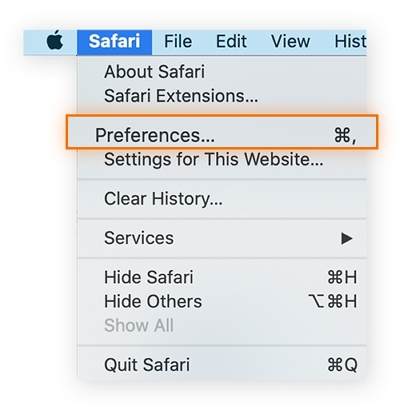
Schritt 2: Wählen Sie „Erweitert“ und aktivieren Sie das Kontrollkästchen „Entwicklermenü in der Menüleiste anzeigen“ unten.
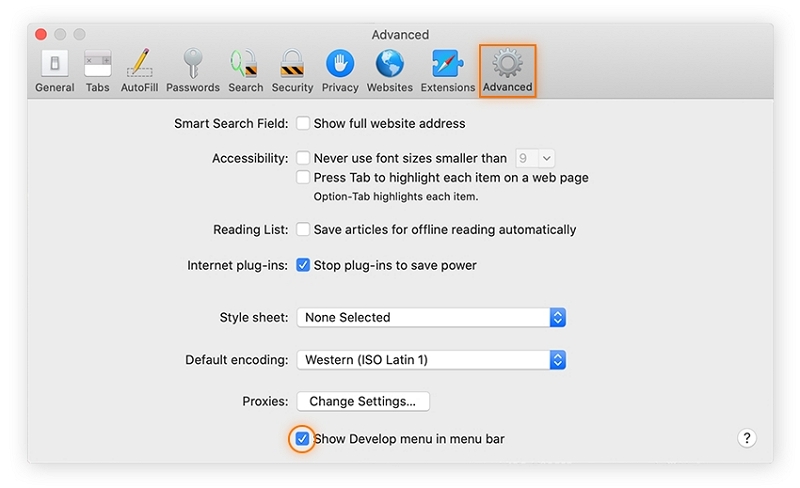
Schritt 3: Gehen Sie zum Menü „Entwickeln“ und wählen Sie „Caches leeren“.
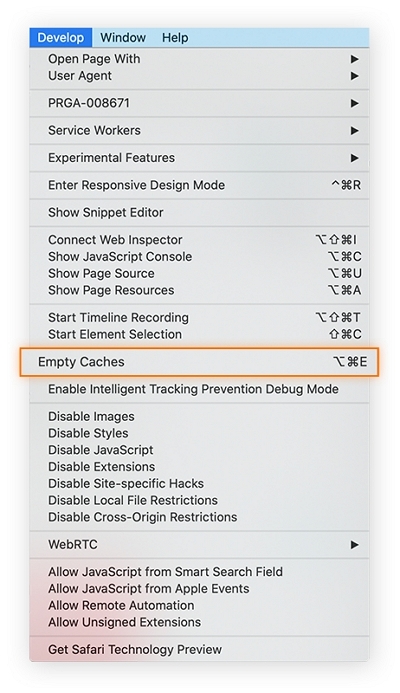
Methode 6: Nicht benötigte Browser-Registerkarten schließen
Für eine bessere RAM-Nutzung und eine reibungslosere Browsing-Leistung sollten Sie in Betracht ziehen, unnötige Browser-Registerkarten zu schließen. Zwischengespeicherte Inhalte geöffneter Tabs können wertvolle RAM-Ressourcen verbrauchen und möglicherweise Ihren Computer verlangsamen. Durch das Schließen nicht mehr benötigter Tabs können Sie RAM freigeben und die Reaktionsfähigkeit des Gesamtsystems verbessern. Die Aufrechterhaltung einer sauberen und organisierten Browsersitzung sorgt für ein besseres Online-Erlebnis und eine reibungslosere Geräteleistung.
Teil 3: Vorsichtsmaßnahmen und Überlegungen
A. Die Auswirkung des Löschens des RAM-Cache auf aktive Anwendungen
Der Schutz Ihrer Daten ist von größter Bedeutung, bevor Sie den RAM-Cache leeren. Denken Sie an diese wichtigen Schritte:
- Sichern Sie Ihre Arbeit, indem Sie sie in allen Anwendungen speichern.
- Stellen Sie sicher, dass kritische Anwendungen geschlossen werden, insbesondere solche, die wichtige oder sensible Daten verarbeiten.
Durch das Ergreifen dieser Maßnahmen können Benutzer mögliche Datenverluste während des Cache-Löschvorgangs vermeiden.
B. Bewältigung der Notwendigkeit einer regelmäßigen Löschung des RAM-Cache
Das regelmäßige Löschen des RAM-Cache ist für die Aufrechterhaltung der Spitzenleistung des Mac von entscheidender Bedeutung. Bei der Nutzung verschiedener Anwendungen erzeugen sie temporäre Daten, die im Cache gespeichert werden, um in Zukunft schneller darauf zugreifen zu können. Mit der Zeit kann dieser Cache jedoch überladen werden, was zu einer Verringerung des verfügbaren Speichers und einer langsamen Systemreaktion führt.
Indem Sie den RAM-Cache regelmäßig leeren, geben Sie wertvollen Speicher frei und geben Ihrem Mac mehr Platz, um neue Aufgaben und Prozesse effizient zu erledigen. Dies verbessert die Multitasking-Fähigkeiten erheblich, minimiert Verzögerungen und sorgt für ein insgesamt reibungsloseres Benutzererlebnis.
Bedenken Sie, dass sich die Auswirkung des Cache-Löschens am deutlichsten bemerkbar macht, wenn Ihr RAM fast erschöpft ist oder wenn speicherintensive Aktivitäten ausgeführt werden. Wenn Sie bemerken, dass die Leistung Ihres Mac nachlässt, kann das Leeren des Caches besonders hilfreich sein.
Sie haben mehrere Möglichkeiten, den RAM-Cache zu leeren. Der Neustart Ihres Computers ist eine einfache Methode, da der Cache während des Startvorgangs automatisch geleert wird. Alternativ können Sie spezielle Software verwenden oder Terminalbefehle zum manuellen Löschen des Caches ausführen.
Denken Sie immer daran, Ihre Arbeit zu speichern und wichtige Anwendungen zu schließen, bevor Sie den Cache-Löschvorgang starten, um möglichen Datenverlust zu vermeiden. Indem Sie das regelmäßige Löschen des RAM-Cache in Ihre Mac-Wartungsroutine integrieren, können Sie dessen Leistung optimieren und ein reibungsloses Computererlebnis gewährleisten.
Teil 4: Zusätzliche Tipps zur Optimierung der Mac-Leistung
A. Verwalten speicherintensiver Anwendungen
Die Verwaltung RAM-intensiver Apps ist für eine optimale Systemleistung von entscheidender Bedeutung. Hier sind hilfreiche Tipps:
- Aktivitätsmonitor verwenden: Überwachen Sie die Ressourcennutzung mit dem Aktivitätsmonitor auf Ihrem Mac. Sortieren Sie die Registerkarte „Speicher“, um Apps zu identifizieren, die den meisten RAM verbrauchen.
- Systemauswirkungen prüfen: Beobachten Sie die Systemauswirkungsanzeige im Aktivitätsmonitor für ressourcenintensive Apps.
- Sehen Sie sich ressourcenhungrige Apps an: Seien Sie vorsichtig bei Videoeditoren, virtuellen Maschinen oder 3D-Software, die viel RAM benötigen.
- Halten Sie Apps auf dem neuesten Stand: Aktualisieren Sie Apps regelmäßig, um die Ressourcen besser zu optimieren.
- Nicht verwendete Apps schließen: Schließen Sie regelmäßig ungenutzte Apps, um RAM freizugeben und die Systemlast zu reduzieren.
- Browsererweiterungen verwalten: Deaktivieren oder entfernen Sie speicherintensive Browsererweiterungen.
- Browser-Registerkarten überwachen: Begrenzen Sie geöffnete Tabs in Browsern, um RAM zu sparen.
- Verwenden Sie Tools zur Ressourcenüberwachung: Erkunden Sie Tools von Drittanbietern für detailliertere Einblicke.
- Erhalten Sie Aktivitätsmonitor-Benachrichtigungen: Legen Sie RAM-Schwellenwerte für App-Benachrichtigungen fest.
- Arbeitsspeicher aufrüsten: Erwägen Sie die Aufrüstung des Arbeitsspeichers, um ressourcenintensive Apps effektiv verarbeiten zu können.
Implementieren Sie diese Tipps für ein reibungsloseres und reaktionsschnelleres Mac-Erlebnis.
B. Überwachen der RAM-Nutzung mit dem Aktivitätsmonitor
Die Verwendung des Aktivitätsmonitors ist eine leistungsstarke Möglichkeit, die Leistung Ihres Mac zu optimieren. Hier ist eine Kurzanleitung:
Schritt 1: Starten Sie den Aktivitätsmonitor
Suchen Sie danach unter „Anwendungen“ > „Dienstprogramme“ > „Aktivitätsmonitor“.Schritt 2: Navigieren Sie zu „Speicher“
Klicken Sie auf die Registerkarte „Speicher“, um die RAM-Nutzung zu überwachen.
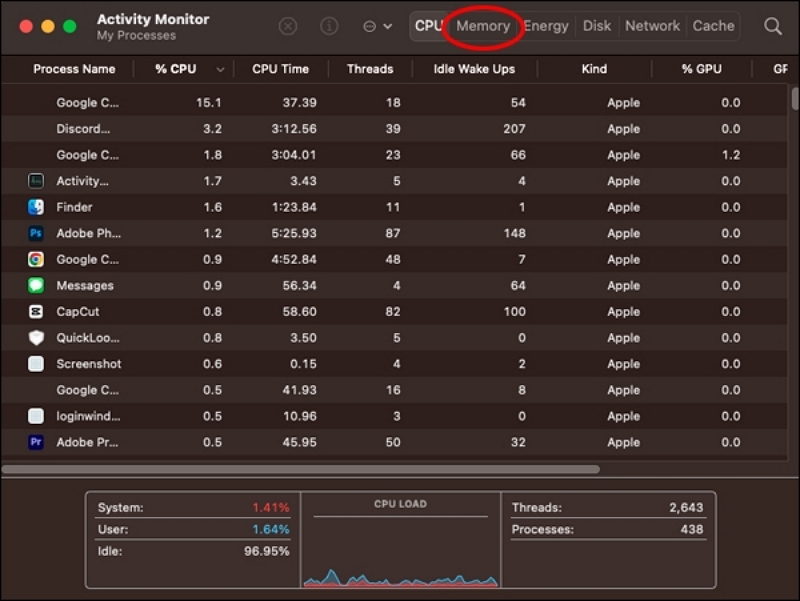
Schritt 3: Identifizieren Sie speicherhungrige Prozesse
Suchen Sie in der Liste nach Apps, die den meisten RAM verbrauchen.
Schritt 4: Sortieren Sie die Liste
Klicken Sie auf die Spaltenüberschriften, um Prozesse nach Speichernutzung zu sortieren.
Schritt 5: Überprüfen Sie die Systemauswirkungen
Beachten Sie die Spalte „Systemauswirkungen“ für ressourcenintensive Apps.
Schritt 6: Überprüfen Sie den App-Speicher
Die Spalte „App-Speicher“ zeigt den RAM, der ausschließlich von jeder App verwendet wird.
Schritt 7: Diagramm zur Speichernutzung anzeigen
Unterhalb der Liste sehen Sie eine grafische Darstellung der Speichernutzung.
Schritt 8: Ressourcenmanagement
Schließen Sie unnötige Apps oder aktualisieren Sie, um die Ressourcennutzung zu optimieren.
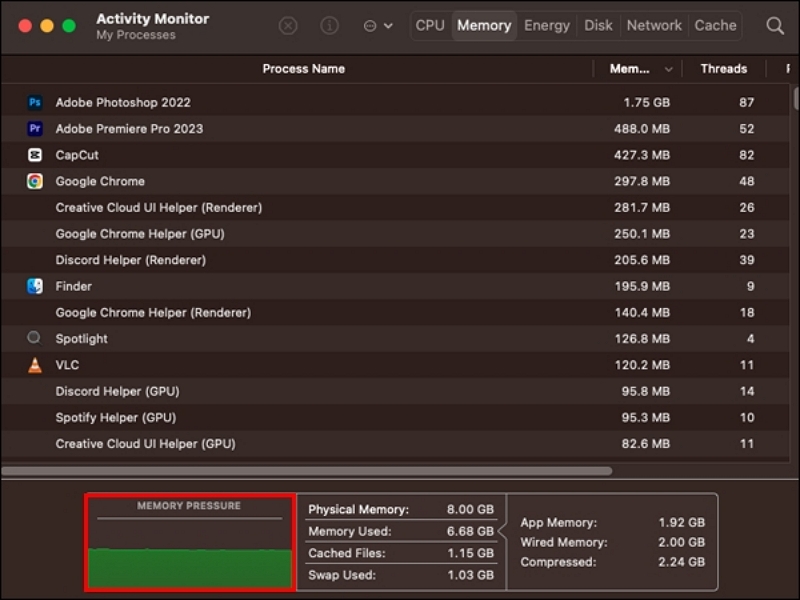
Schritt 9: Benachrichtigungen festlegen
Erhalten Sie Benachrichtigungen für Apps, die einen bestimmten RAM-Schwellenwert überschreiten.
Optimieren Sie die Leistung Ihres Macs für ein reibungsloseres Erlebnis, indem Sie den Aktivitätsmonitor verwenden.
Fazit:
Der RAM-Cache erhöht die Geschwindigkeit und Effizienz des Mac, indem er häufig aufgerufene Daten im RAM speichert und so einen schnellen Datenzugriff und ein reibungsloses Benutzererlebnis gewährleistet. Das regelmäßige Leeren des Caches ist entscheidend, um die Spitzenleistung aufrechtzuerhalten und Speicherprobleme zu vermeiden. Zu den Methoden gehören ein Neustart des Mac, die Verwendung des Terminal-Befehls, Apps von Drittanbietern wie Macube und das Schließen unnötiger Tabs. Eine effiziente RAM-Verwaltung, die Aufrüstung des RAM und die Aktualisierung der macOS-Versionen optimieren die Mac-Leistung weiter.
