Der Outlook-Cache kann Ihr Benutzererlebnis auf verschiedene Weise verbessern, z. B. indem er Ihnen ermöglicht, schneller auf vorhandene E-Mails zuzugreifen und Daten schneller und dennoch offline zu beantworten. Es könnte jedoch eine erhebliche Menge an Speicherplatz auf Ihrem Computer/Mobilgerät verbrauchen oder manchmal zu Leistungsproblemen führen. In solchen Fällen wird empfohlen, den Outlook-Cache zu leeren. In diesem Beitrag erfahren Sie, wie Sie den Outlook 365-Cache auf Mac, Windows, Android und iPhone einrichten.
Teil 1: So löschen Sie den Outlook 365-Cache auf dem Mac
Weg 1. Verwenden Sie den Finder
Dies ist eine unkomplizierte und originelle Möglichkeit, bei der Sie den Outlook 365-Cache dort löschen müssen, wo er gespeichert ist. Um diese Methode auszuprobieren, können Sie die folgenden Schritte ausführen.
Schritt 1: Finder starten.
Schritt 2: Presse Befehl + Umschalt + G. Geben Sie im angezeigten Fenster ein ~ / Library / Caches und drücken Sie die Eingabetaste.
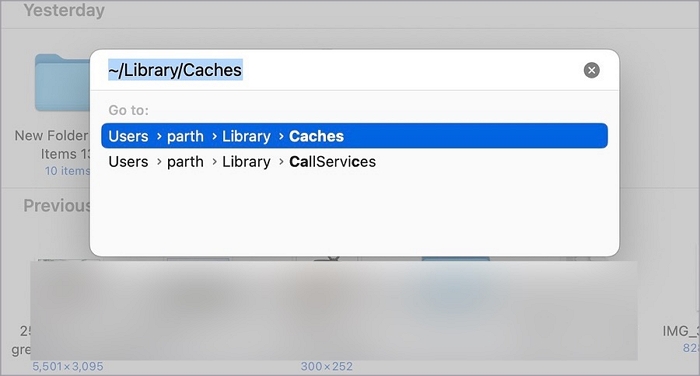
Schritt 3: Suchen Sie den Ordner com.microsoft.Outlook, klicken Sie mit der rechten Maustaste auf den Ordner und wählen Sie dann aus In den Papierkorb verschieben aus dem Kontext, um es zu entfernen.
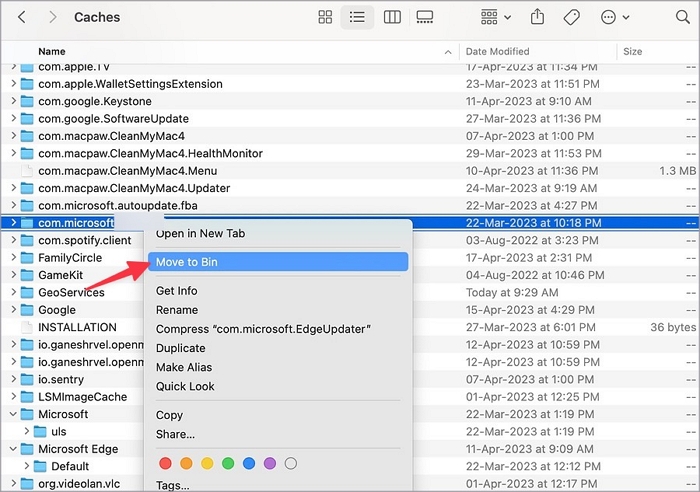
Weg 2. Verwenden Sie Macube Cleaner
Wenn Sie den Outlook 365-Cache-Ordner im Finder nicht finden oder eine einfachere Möglichkeit suchen, den Outlook-Cache auf dem Mac zu löschen, dann verwenden Sie Macubenreiniger ist eine ideale Wahl. Als intelligenter Junk-Cleaner für Mac kann Macube Cleaner den Cache aller auf Ihrem Mac installierten Apps, einschließlich Outlook, Safari, Chrome, iTunes usw., innerhalb von drei Schritten genau finden und löschen. Darüber hinaus ist es auch in der Lage, andere Arten von Junk-Dateien von Ihrem macOS zu entfernen, wie z. B. Systemcache, doppelte persönliche Dokumente und nutzlose Software und Erweiterungen und mehr. Es ist mit Mac-Desktops und MacBooks kompatibel und unterstützt macOS 3 oder höher.
Highlights
-
- Bereinigen Sie den Cache von Apps und macOS im Handumdrehen.
- Löschen Sie Systemmüll sicher und ohne Auswirkungen auf macOS.
- Entfernen Sie doppelte und ähnliche Dateien, um effektiv Speicherplatz freizugeben.
- Browserdaten und Download-Verlauf von Safari/Chrome/Firefox löschen.
- Löschen Sie vertrauliche oder hartnäckige Dateien dauerhaft oder erzwingen Sie das Löschen.
3 Schritte zum Löschen des Outlook 365-Cache auf dem Mac
Schritt 1: Führen Sie Smart Scan Funktion in Macube Cleaner.
Schritt 2: Klicken Sie Smart Scan um Müll im System und in Apps zu finden.

Schritt 3: Auswählen Anwendungs-Cache > Outlook-Cache-Ordner und dann klicken Reinigen Klicken Sie auf die Schaltfläche, um den Outlook 365-Cache von Ihrem Mac zu entfernen.

Teil 2: So löschen Sie den Outlook 365-Cache unter Windows 10/11
Es ist auch möglich, den Outlook 365-Cache am Speicherort unter Windows zu löschen. Hier erfahren Sie, wie das geht.
Schritt 1: Öffnen Sie das Feld Ausführen über Windows-+ R Tasten.

Schritt 2: Geben Sie %localappdata%\Microsoft\Outlook in das Feld „Ausführen“ ein und drücken Sie die Eingabetaste.
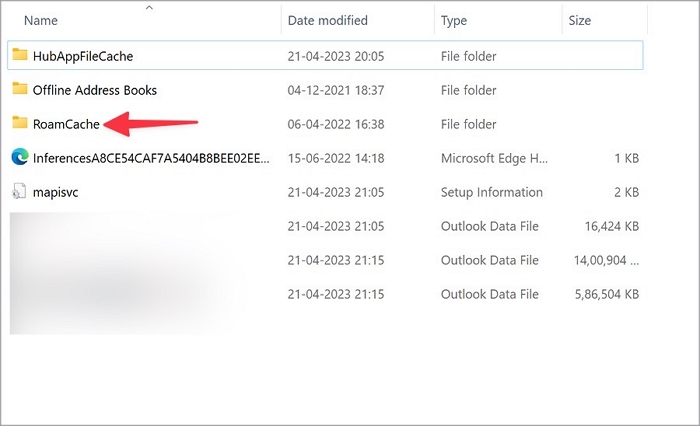
Schritt 3: Greifen Sie auf den Ordner mit dem Namen „RoamCache-Ordner“ zu.
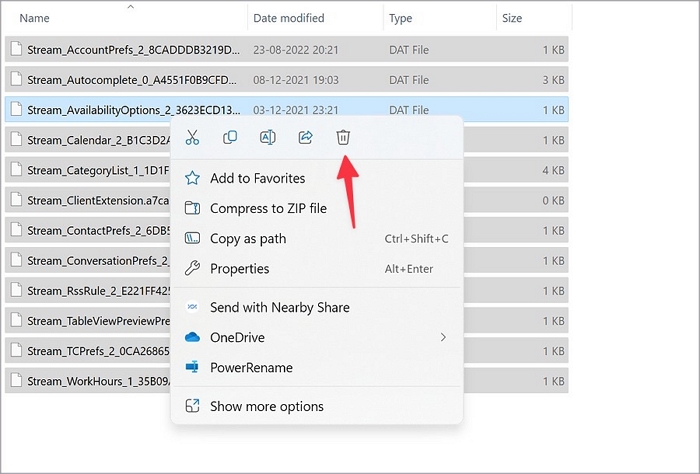
Schritt 4: Wählen Sie die Outlook-Cachedateien aus und klicken Sie mit der rechten Maustaste darauf, um „Löschen“ auszuwählen. Danach wird der Cache in den Papierkorb verschoben.
Tipps: Wenn Sie den Outlook-Cache vollständig löschen möchten, vergessen Sie nicht, ihn aus dem Papierkorb zu entfernen.
Teil 3: So löschen Sie den Outlook 365-Cache auf dem iPhone
Es gibt keine integrierte Funktion im iPhone, mit der Sie den Outlook-Cache direkt löschen können. Glücklicherweise ist dies immer noch möglich und hier ist die ausführliche Anleitung.
Vorbereitungen:
1. Stellen Sie sicher, dass sowohl Ihre E-Mail-Adresse als auch Ihr Passwort ordnungsgemäß funktionieren.
2. Sichern Sie Ihr iPhone mit iTunes oder Tools von Drittanbietern wie Eassiy Phone Transfer.
Schritt 1: Öffnen Sie die App Einstellungen.
Schritt 2: Tippen Sie auf „Mail“ und wählen Sie im Abschnitt „Konten“ die Option „Outlook“ aus.
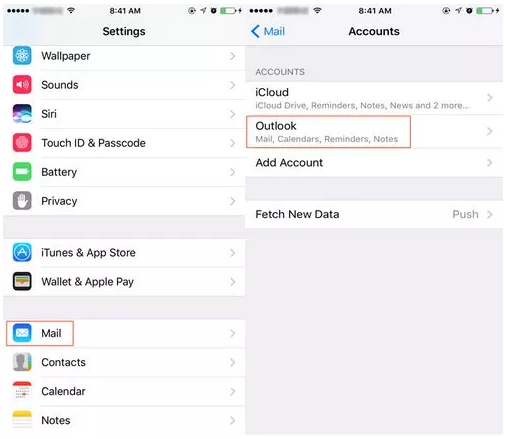
Schritt 3: Zylinderkopfschrauben Konto löschen am unteren Bildschirmrand und drücken Sie dann Löschen von meinem iPhone um Ihren Betrieb zu bestätigen.
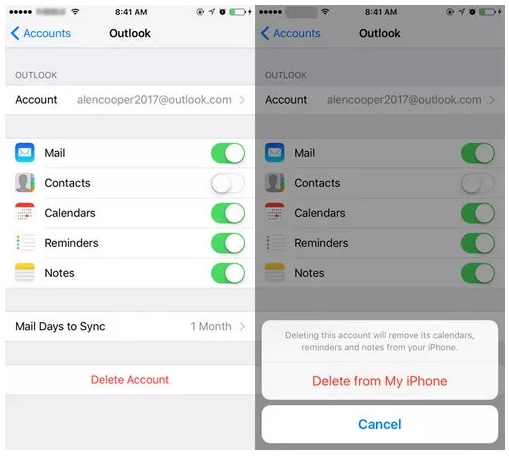
Schritt 4: Starten Sie Ihr iPhone neu, um den gesamten Cache und die Anhänge in Outlook zu löschen. Wenn Ihr Telefon eingeschaltet ist, können Sie die Mail-App ausführen und sich erneut bei Outlook anmelden.
Teil 4: So löschen Sie den Outlook 365-Cache auf Android
Android bietet eine Funktion zum Löschen des Caches, mit der Sie mithilfe der kurzen Anleitung hier den Outlook 365-Cache leeren können.
Schritt 1: Gehen Sie zur Einstellungen-App.
Schritt 2: Tippen Sie auf Apps > Outlook > Speicher und Cache.
Schritt 3: Wählen Sie Cache löschen und der Outlook-Cache würde entfernt.
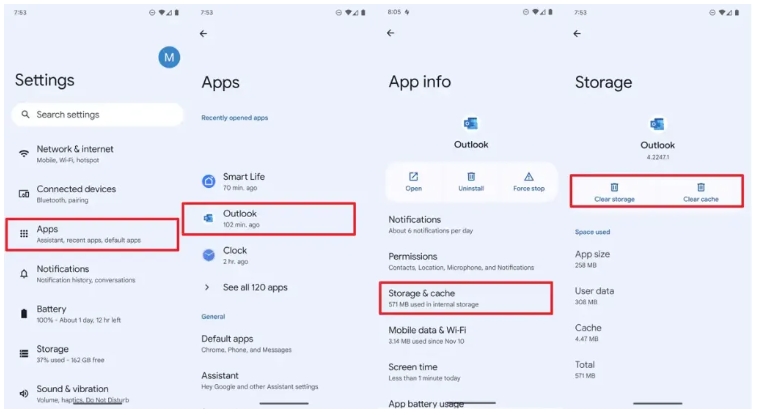
Teil 5: So löschen Sie den Cache für die automatische Vervollständigung in Outlook 365
Der automatisch vervollständigte Cache von Outlook 365 speichert E-Mail-Adressen, die Sie zuvor verwendet haben. Wenn Sie eine E-Mail-Adresse in das Empfängerfeld eingeben, wird basierend auf Ihrem Nutzungsverlauf eine vorgeschlagene E-Mail-Adresse angezeigt. Obwohl die vorgeschlagenen E-Mail-Adressen hilfreich sind, können sie lästig werden, wenn Sie sie nicht mehr verwenden. Keine Sorge, hier finden Sie Möglichkeiten, den Auto-Complete-Cache in Outlook 365 zu löschen.
1. So löschen Sie einzelne Einträge
Schritt 1: Führen Sie Outlook 365 aus.
Schritt 2: Klicken Sie Neue e-mail in der linken Ecke des oberen Menüs.
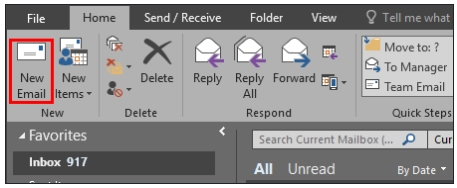
Schritt 3: Geben Sie die E-Mail-Adresse ein, die Sie aus dem Empfängerfeld entfernen möchten. Klicken Sie dann auf das Symbol „Löschen“X”rechts neben dem Vorschlag, es aus dem Auto-Complete-Cache zu löschen.
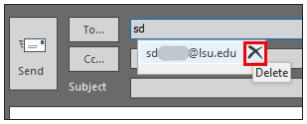
2. So löschen Sie den gesamten Cache für die automatische Vervollständigung
Schritt 1: Starten Sie Outlook 365.
Schritt 2: Auswählen Reichen Sie das aus dem oberen Bereich und wählen Sie aus Optionen aus dem erweiterten Menü.
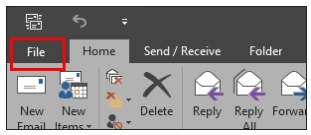
Schritt 3: Wechseln Sie im Fenster „Optionen“ im linken Bereich zu „Mail“ und suchen Sie den Abschnitt „Nachrichten senden“. Als nächstes klicken Sie Leere automatische Vervollständigung Liste.
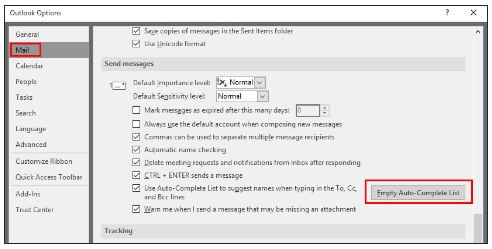
Schritt 4: Klicken Sie Ja in der angezeigten Eingabeaufforderung, um den Auto-Complete-Cache in Outlook zu löschen.
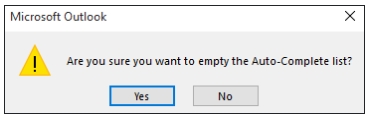
Schlussfolgerung
Wie Sie sehen, ist es nicht schwierig, den Outlook 365-Cache auf Mac/Windows/iPhone/Android zu löschen. Sie können die für Ihr Gerät geeignete Methode auswählen. Wenn Sie außerdem einfach und bequem den gesamten App-Cache von Ihrem Computer oder Telefon löschen möchten, sollten Sie Macube Cleaner verwenden, einen umfassenden Junk-Cleaner für Mac.
