Der von Apple Inc. hergestellte und lizenzierte Mac ist nach Microsoft Windows das zweitbeliebteste Gerät und Betriebssystem. Im Jahr 2024 verwenden weltweit mehr als 100 Millionen Benutzer einen Macintosh, und 10 % aller PC- und Laptop-Verkäufe erfolgten über einen Mac. Mac Pro, Macbook, Macbook Pro und iMac gehören zu den beliebtesten Geräten, die Apple verkauft, und es werden täglich mehr. Wenn Sie diesen Artikel lesen, ist die Wahrscheinlichkeit groß, dass Sie ein regelmäßiger MacOS-Benutzer sind und mit Netzwerkproblemen konfrontiert sind. Wenn Sie darüber nachdenken, wie Sie den DNS-Cache auf einem Mac löschen können, ist dieser Artikel genau das Richtige für Sie. In diesem Artikel schauen wir uns an, was DNS und DNS-Caches sind, warum Sie Ihren DNS-Cache in Ihrem MacOS regelmäßig leeren müssen und wie das geht. Wir werden einige übliche Methoden zum Leeren des DNS-Cache auf dem Mac durchgehen und dann die einfachste und einfachste Möglichkeit besprechen, dies zu tun.
Teil 1: Was ist der DNS-Cache auf dem Mac und warum müssen Sie ihn leeren?
Um DNS auf dem Mac zu löschen oder den DNS-Cache zu aktualisieren, müssen wir verstehen, was ein DNS-Cache ist. Domain Name System (DNS) ist ein Dienst, bei dem der Name einer Website mit einer IP-Adresse verknüpft wird. Jedes Gerät verfügt über eine IP-Adresse, die aus einer Reihe von Buchstaben und Zahlen besteht. DNS fügt dieser Adresse einen „Domänennamen“ hinzu, damit sie leicht verständlich und einprägsam ist.
Ein DNS-Cache ist eine temporäre Datenbank auf Ihrem Gerät, sei es ein Computer oder ein Smartphone, in der die DNS-Daten gespeichert werden. Wie alle Geräte speichern Mac-Geräte alle DNS-Daten in einem lokalen Speicherbereich, dem sogenannten DNS-Cache. Dadurch speichert es die Daten Ihres vorherigen Besuchs in diesem Cache, wodurch die Seite blitzschnell geladen wird und Sie schneller surfen können.
Wenn Sie einen Domänennamen in Ihren Browser schreiben, sendet der Resolver des Browsers damit eine Anfrage an den DNS-Server, der die mit dem Domänennamen verknüpfte IP-Adresse anzeigt. Diese „Domain-zu-IP-Zuordnung“ wird für die zukünftige Verwendung im Cache gespeichert, was die Seitenladezeiten beschleunigt und auch die Server, die die DNS-Daten hosten, bei jeder einzelnen Anfrage Ihres Browsers weniger belastet.
Dies scheint also eine gute Idee zu sein, um Ihren DNS-Cache auf unbestimmte Zeit intakt zu halten. Nun, es gibt mehrere Gründe, warum das Zurücksetzen von DNS oder das Leeren des DNS-Cache in MacOS notwendig wird:
- Wenn eine Website, auf die Sie zugreifen möchten, auf einen neuen Server wechselt, an einen anderen Serverstandort wechselt oder ihre Webhosting-Dienste ändert, erhalten Sie einen 404-Fehler. Dies liegt daran, dass Ihr Browser aufgrund veralteter Cache-Daten versucht, die Website am selben Ort zu laden.
- Hacker können die DNS-Einträge durch einen Angriff beschädigen, der als „DNS-Spoofing“ oder „DNS-Cache-Poisoning“ bekannt ist. Dabei erhalten sie Zugriff auf Ihren Cache und ändern die mit dem Domänennamen verknüpfte IP-Adresse, die für Phishing-Angriffe verwendet wird. Wenn Sie vermuten, dass dies geschieht, müssen Sie Ihren DNS-Cache regelmäßig leeren.
- Wenn beim Zugriff auf eine Website Fehler auftreten oder die Website unvollständig oder nicht ordnungsgemäß geladen wird, löschen Benutzer in der Regel die Cookies und temporären Internetdateien ihres Browsers. Wenn dies nicht funktioniert, ist DNS-Flush oder DNS-Reset auf dem Mac eine Option.
- Sowohl das Betriebssystem als auch die Browser führen eine umfassende Aufzeichnung der Domain-zu-IP-Zuordnung und behalten so den Überblick über Ihren Browserverlauf und Ihr Surfverhalten. Das Leeren des DNS-Caches löscht dieses Problem und verhindert, dass Eindringlinge auf Ihre Daten zugreifen können. Wenn Ihnen der Datenschutz sehr wichtig ist, ist es wichtig, den MacOS-DNS-Cache zu leeren.
Jetzt sehen Sie, warum es wichtig ist, den DNS-Cache zu leeren. Wenn Sie ein Mac OS verwenden, ist der Vorgang recht einfach. Im folgenden Abschnitt erfahren Sie, wie das geht.
Teil 2: Möglichkeiten zum Löschen oder Leeren des DNS-Cache auf dem Mac
Nachdem wir nun verstanden haben, warum es wichtig ist, den DNS-Cache auf dem Mac regelmäßig zu leeren, gehen wir einige Methoden durch, angefangen bei den einfachsten bis hin zu den kompliziertesten.
Methode 1: DNS löschen, indem Sie den DNS-Dienst neu starten
Die einfachste und erste Methode, den DNS-Cache auf dem MacBook zu leeren, besteht darin, die „Aus- und Ein“-Methode zu verwenden.
Schritt 1: Schalten Sie Ihren Router aus.
Schritt 2: Warten Sie 10 Sekunden und schalten Sie es dann wieder ein. Dadurch wird sichergestellt, dass Sie mit Ihren DNS-Einstellungen neu beginnen. Allerdings lenkt diese Methode ziemlich ab und Sie müssen eine Weile warten, bis die Dienste neu gestartet werden.
Methode 2: Verwenden des Terminals zum Löschen des DNS-Cache auf dem Mac
So löschen Sie den DNS-Cache auf dem Mac mit Terminal –
Schritt 1: Finden Sie das Terminal
Sie können dies auf verschiedene Arten tun –
- Gehen Sie in Ihrer Taskleiste zu „Anwendungen“ > „Dienstprogramme“ > Klicken Sie auf „Terminal“.
- Drücken Sie Befehl + Leertaste und eine Suchoption wird angezeigt. Geben Sie „Terminal“ ein und drücken Sie die Eingabetaste.
Schritt 2: Schreiben Sie im Terminal den folgenden Code:
sudo dscacheutil -flushcache; sudo killall -HUP mDNSResponder
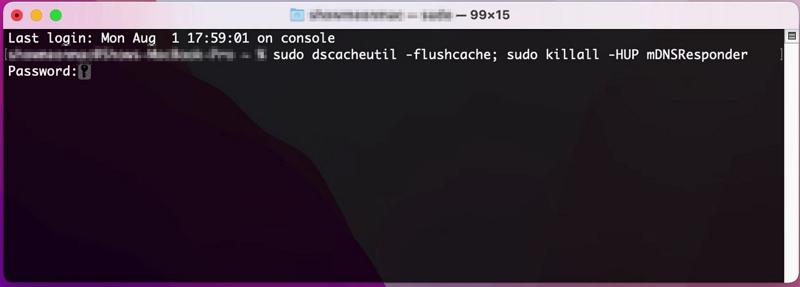
Schritt 3: Anschließend werden Sie vom Terminal zur Eingabe Ihres Login-Passworts aufgefordert. Geben Sie Ihr Passwort ein. Sie werden feststellen, dass Ihr Passwort oder ein anderes Zeichen während der Eingabe nicht angezeigt wird. Drücken Sie die Eingabetaste.
Die Schwierigkeit beim Leeren des DNS-Mac-Terminals besteht darin, dass Sie unbedingt Ihre macOS-Version überprüfen müssen, bevor Sie versuchen, Ihren DNS-Cache über das Terminal zu leeren. Das ist, weil Für verschiedene macOS-Versionen gelten unterschiedliche Befehle. Daher funktioniert die im vorherigen Abschnitt beschriebene Methode zum Leeren von DNS in MacOS auch auf dem neuesten MacOS. Überprüfen Sie für andere MacOS-Versionen die folgende Liste:
|
Version |
Befehl |
macOS Ventura, macOS Monterey, macOS Big Sur |
sudo dscacheutil -flushcache; sudo killall -HUP mDNSResponder |
macOS Catalina, Mac OS X El Capitan, OS X Mavericks |
sudo killall -HUP mDNSResponder |
macOS Mojave, macOS High Sierra, macOS Sierra, OS X Mountain Lion, Mac OS X Lion |
sudo killall -HUP mDNSResponder |
OS X Yosemite |
sudo Discoveryutil mdnsflushcache; |
Mac OS X Snow Leopard |
sudo dscacheutil -flushcache |
Mac OS X Leopard |
sudo lookupd -flushcache |
Mac OS X Tiger |
lookupd-flushcache |
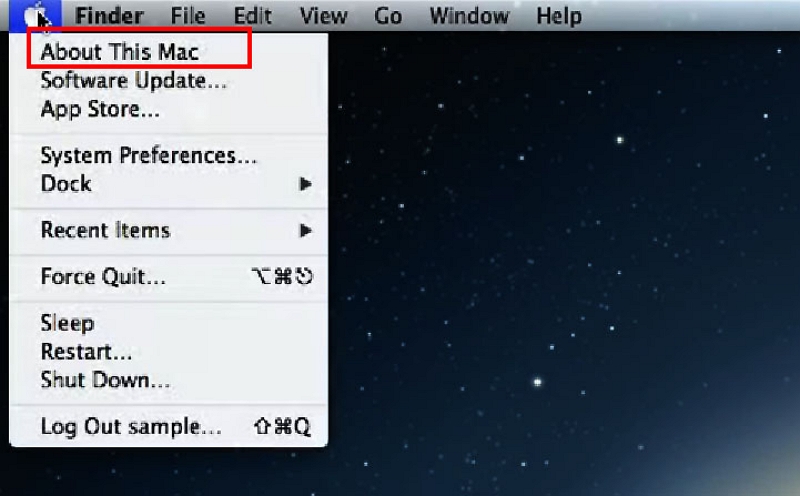
Bevor Sie diese Methode ausprobieren, ist es wichtig, Ihre MacOS- oder MacOS X-Version zu überprüfen.
Methode 3: Manuelles Löschen des DNS-Cache aus dem Finder
Sie können Ihren DNS-Cache auch manuell löschen, indem Sie den Systemcache über den Finder löschen
Schritt 1: Öffnen Sie den Finder
Schritt 2: Klicken Sie in der Taskleiste auf „Gehe zu“ > „Gehe zu Ordner…“
Schritt 3: Geben Sie „~/Library/Caches“ ein und der Ordner „Caches“ wird geöffnet.
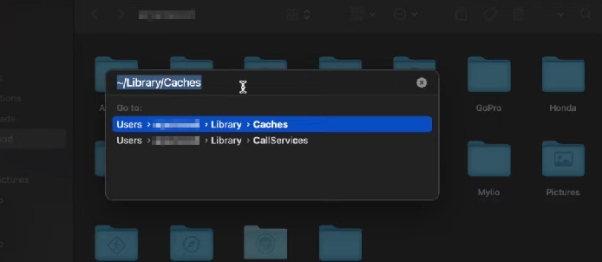
Schritt 4: Wählen Sie alle aus und drücken Sie die Entf-Taste. Dadurch werden alle Cache-Dateien gelöscht, auf die Ihr Browser zugreift.
Methode 4: Konfigurieren von DNS-Servern über Browser
Sie können den DNS-Cache auch über die Einstellungen Ihres Browsers leeren. Beachten Sie, dass dies unabhängig vom Browser-Cache ist, den Sie durch Löschen Ihrer Browserdaten leeren können. Hier sehen wir, wie das für einige der beliebtesten Browser in MacOS und MacOS X geht – Safari, Chrome und Firefox.
Im Safari:
Schritt 1: Wenn Sie nicht über das Menü „Entwickeln“ verfügen, müssen Sie es einrichten. Klicken Sie in der Menüleiste auf „Safari“ und dann auf „Einstellungen“.
Schritt 2: Klicken Sie auf die Registerkarte „Erweitert“. Überprüfen „Entwicklermenü in der Menüleiste anzeigen“ und schließen Sie das Einstellungsfenster. Sie sehen das Menü „Entwickeln“.
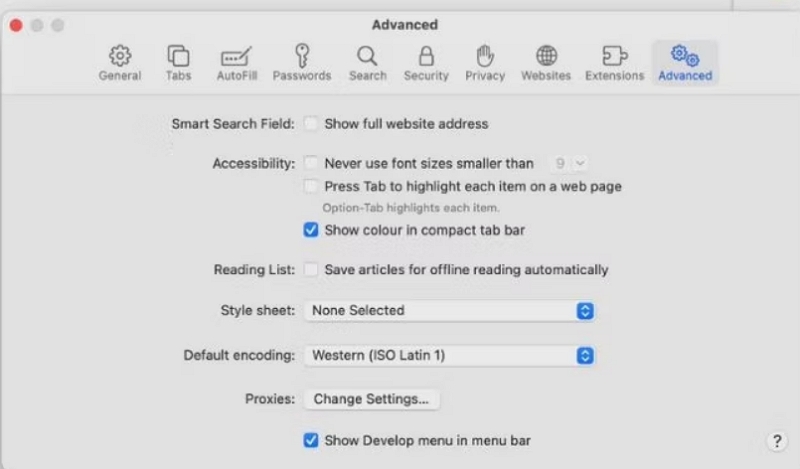
Schritt 3: Klicken Sie in der Menüleiste auf die nun sichtbare Leiste „Entwickeln“ und suchen Sie nach „Cache leeren“. Klicken Sie darauf und Safari leert seinen DNS-Cache.
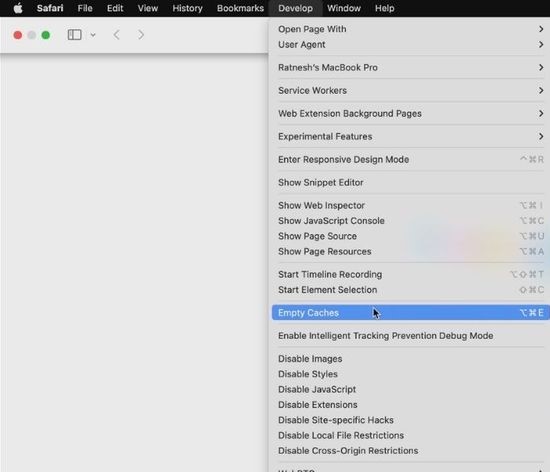
In Chrome:
Schritt 1: Gehen Sie zur Adressleiste Ihres Browsers und geben Sie Folgendes ein: chrome://net-internals
Es wird zur Registerkarte „Interne Einstellungen“ navigiert. Klick auf das DNS Tab.
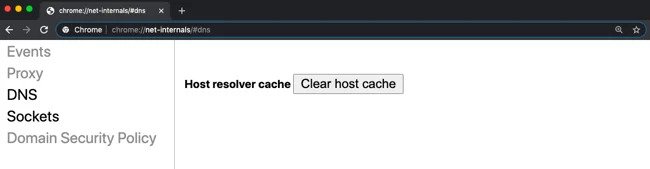
Schritt 2: Klicken Sie auf die Schaltfläche „Host-Cache leeren“. Chrome leert seinen eigenen DNS-Cache.
Im Firefox:
Schritt 1: Geben Sie in die Adressleiste des Firefox-Browsers „about:networking“ ein und Sie gelangen zum Abschnitt „Netzwerk“ der internen Einstellungen von Firefox.
Schritt 2: Klicken Sie auf die Registerkarte „DNS“ und dann auf „„DNS-Cache löschen“ .
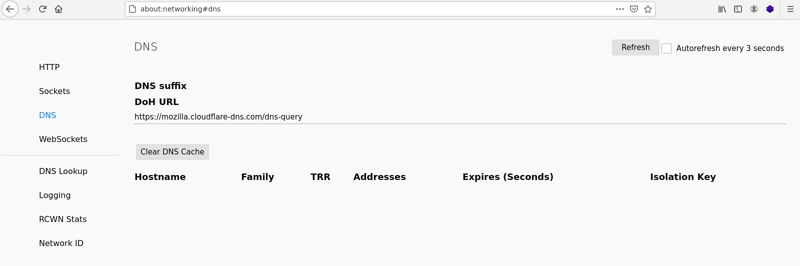
Dadurch wird der DNS-Cache von Firefox geleert.
Hinweis: Da sich die DNS-Caches der Browser vom DNS-Cache des MacOS-Systems unterscheiden, kann dies Ihre Netzwerkprobleme lösen. Um den DNS-Cache jedoch aus Ihrem System zu löschen, müssen Sie andere Methoden ausprobieren.
Teil 3: Mac-DNS-Aktualisierungsmethoden
Wenn die vorherigen Methoden bei Ihnen nicht funktioniert haben, können Sie versuchen, den DNS-Cache auf dem Mac zu leeren, indem Sie den DNS vom System aktualisieren.
Methode 1: Konfigurieren benutzerdefinierter DNS-Server für Mac
Sie können auch benutzerdefinierte DNS-Server verwenden, die von Webhosts zur öffentlichen Nutzung für die DNS-Aktualisierung auf dem Mac bereitgestellt werden. Der DNS-Server, der Ihnen von Ihrem Internetdienstanbieter (ISP) über Ihren Router zur Verfügung gestellt wird, ist möglicherweise durch starken Datenverkehr verstopft. Daher ist dies eine mögliche Methode für die MacOS-DNS-Aktualisierung:
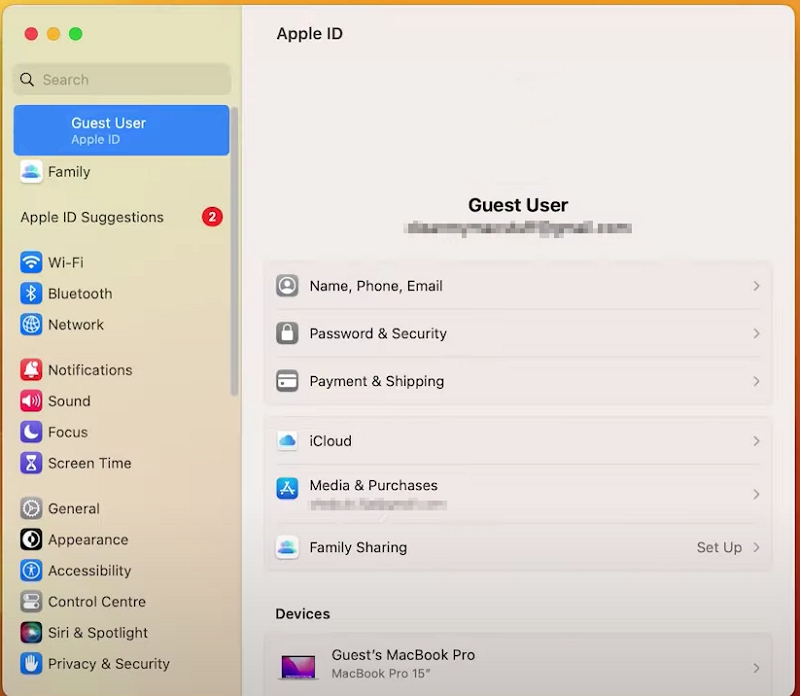
Schritt 1: Klicken Sie auf das Apple-Symbol und gehen Sie zu Systemeinstellungen > Netzwerk
Schritt 2: Wählen Sie den Netzwerkdienst aus, bei dem Sie Ihren DNS-Dienst zurücksetzen möchten, klicken Sie beispielsweise auf „WLAN“ und dann auf „Erweitert“.
Schritt 3: Klicken Sie auf die Registerkarte „DNS“. Sie sehen Ihre IP-Adresse, die von Ihrem Router bereitgestellt wird.
Schritt 4: Jetzt müssen Sie Ihren DNS-Server hinzufügen, indem Sie auf die Schaltfläche „+“ klicken. Beispielsweise stellt Google einen DNS-Server mit der folgenden IP-Adresse bereit
8.8.8.8
8.8.4.4
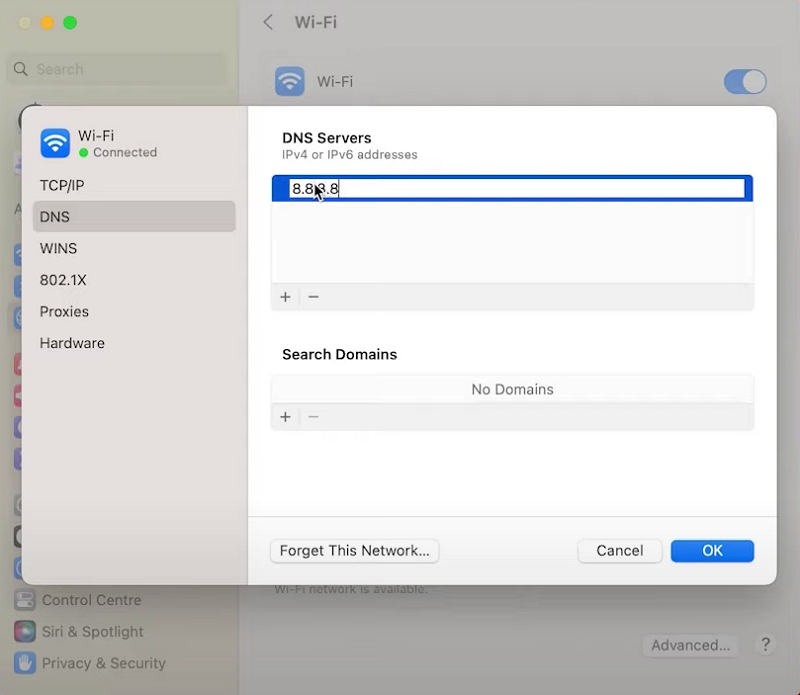
Schritt 5: OK klicken"
Jetzt können Sie über den DNS-Server von Google oder einen beliebigen benutzerdefinierten DNS-Server auf das Internet zugreifen. Entfernen Sie die IP-Adresse mit dem „-“-Symbol und fügen Sie sie erneut hinzu, um neu zu beginnen.
Während der Prozess startet, führt dies zu einer vorübergehenden Dienstunterbrechung und Sie bleiben offline. Wenn Sie die IP-Adressen entfernen und erneut hinzufügen, ist es wichtig, dass Sie sich die Adressen notieren und speichern, um sie später wieder verwenden zu können.
Sie können auch den benutzerdefinierten CloudFlare-Resolver mit der Adresse „1.1.1.1“ nutzen.
Nachdem Sie auf die Schaltfläche „+“ geklickt haben, geben Sie Folgendes ein:
1.1.1.1
1.0.0.1
Je weiter ein Server von Ihrem Standort entfernt ist, desto stärker wirkt sich dies in der Regel auf die Geschwindigkeit Ihres Netzwerks aus.
Teil 4: DNS-Einstellungen auf dem Mac zurücksetzen
Wenn das Leeren oder Aktualisieren des DNS-Caches bei Ihnen nicht funktioniert hat, können Sie versuchen, die DNS-Einstellungen in MacOS zurückzusetzen, um von vorne zu beginnen.
Methode 1: Zurücksetzen der Netzwerkeinstellungen für WLAN auf dem Mac
Durch das Zurücksetzen der Netzwerkeinstellungen werden alle Ihre netzwerkbezogenen Informationen gelöscht, z. B. gespeicherte WLAN-Anmeldeinformationen, gekoppelte Geräte usw. Wenn Sie wissen möchten, wie Sie die DNS-Einstellungen durch Zurücksetzen der WLAN-Einstellungen zurücksetzen, gehen Sie folgendermaßen vor:
Schritt 1: Klicken Sie auf das Apple-Symbol > Systemeinstellungen
Schritt 2: Klicken Sie in der Seitenleiste neben dem Namen Ihrer Wi-Fi-Verbindung auf „Wi-Fi“ (normalerweise steht dieser ganz oben).
Schritt 3: Klicken Sie auf das „-“ (Minus)-Symbol unterhalb der Verbindungsliste. Dadurch werden Ihre WLAN-Einstellungen vollständig entfernt.
Schritt 4: Klicken Sie auf das „+“-Symbol daneben, um Ihre WLAN-Verbindung erneut hinzuzufügen.
Methode 2: Manuelles Löschen des DNS-Cache aus dem Finder
Dies ist kein vollständiger Beweis, da manchmal immer noch Netzwerkprobleme auftreten können. Dann ist es möglicherweise an der Zeit, die Konfigurationssystemdateien manuell zu löschen, um Mac DNS zurückzusetzen.
Schritt 1: Schalten Sie Ihr WLAN aus
Schritt 2: Klicken Sie in der Taskleiste auf „Gehe zu“ > „Gehe zu Ordner…“
Schritt 3: Geben Sie in die Suchleiste „/Library/Preferences/SystemConfiguration/“ ein und drücken Sie die Eingabetaste
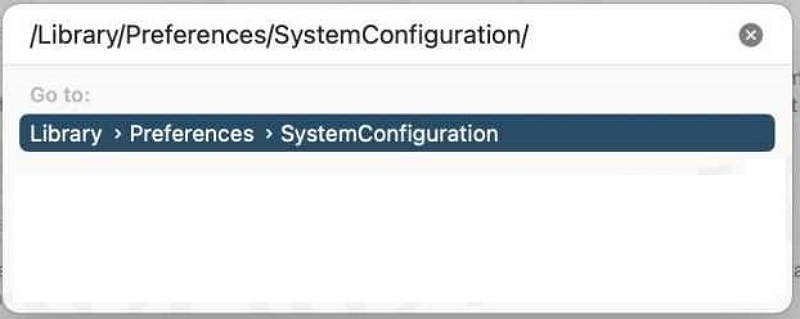
Schritt 4: Von dem Systemkonfiguration Ordner, löschen Sie diese fünf Dateien (vergessen Sie nicht, ein Backup zu erstellen):
- com.apple.airport.preferences.plist
- com.apple.network.identification.plist oder com.apple.network.eapolclient/configuration.plist
- com.apple.wifi.message-tracer.plist
- NetworkInterfaces.plist
- preferences.plist
Schritt 5: Starten Sie Ihren Mac neu und schalten Sie Ihr WLAN erneut ein. Diese Dateien werden neu erstellt und infolgedessen setzt der Mac den DNS-Cache zurück.
Teil 5: Verwenden Sie Macube für MacOS Flush DNS oder Clear DNS Cache auf dem Mac
Wenn Sie nach einer einfacheren und einfacheren Möglichkeit suchen, den DNS-Cache auf Ihren Mac-Geräten zu leeren, Macube ist die App für Sie. Macube ist eine der renommiertesten Drittanbieter-Software für MacOS, die von über 200,000 Benutzern weltweit verwendet wird. Seine einfachen und leistungsstarken Funktionen machen es zu einer der besten Reinigungs-Apps für MacOS und MacOS X auf dem Markt.
Diese Software verfügt über alle Funktionen, um sämtlichen Müll aus dem MacOS-Systemverzeichnis, iTunes, Browserdaten, E-Mail-Anhängen und Fotos genau zu erkennen und auf einmal zu bereinigen. Es erkennt auch ungenutzte Apps, große Dateien, doppelte Dateien und sogar doppelte Bilddateien, was vorher ohne manuelle Prozesse nicht möglich gewesen wäre. Das steigert im Grunde die Leistung Ihres Mac-Geräts, optimiert Ihren Speicherplatz und spart Ihnen Zeit.
Wenn Ihnen Datenschutz und Sicherheit besonders am Herzen liegen, kann es Ihren Browserverlauf und Ihren privaten Browserverlauf einfach und effizient löschen – was es zu einer echten All-in-One-Software macht, die Ihnen den Aufwand erspart, mehrere Software zu kaufen. Auf diese Weise kann Macube zur bevorzugten Software werden, die Sie täglich verwenden.
Merkmale:
- Acht verschiedene Anwendungen unter einem Dach, die mit einem Klick bedient werden können.
- Sorgen Sie für Privatsphäre und Sicherheit, indem Sie Cookies, Browserverlauf, Downloads, private Browserdaten und potenzielle Malware löschen.
- Löschen und verwalten Sie sicher alte und große Dateien und Mac-Erweiterungen.
- Erkennen Sie doppelte Dateien und ähnliche Bilder genau und automatisch und organisieren Sie sie für eine optimale Speicherverwaltung kategorisch.
- Löschen Sie überflüssige Daten und nicht löschbare Anwendungen vollständig, ohne Spuren zu hinterlassen.
- Garantierter Kundendienst mit 24/7-Support.
Mit Macube den Cache in 3 Schritten leeren:
Schritt 1: Öffnen Sie die App und klicken Sie in der Seitenleiste auf „Smart Scan“.
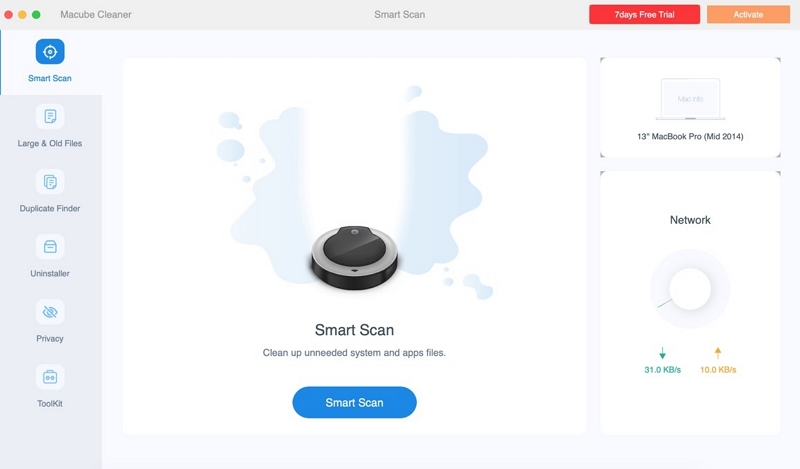
Schritt 2: Drücken Sie „Smart Scan“. Macube beginnt mit der Analyse und präsentiert Ihnen die Ergebnisse in einem kategorisierten Format.
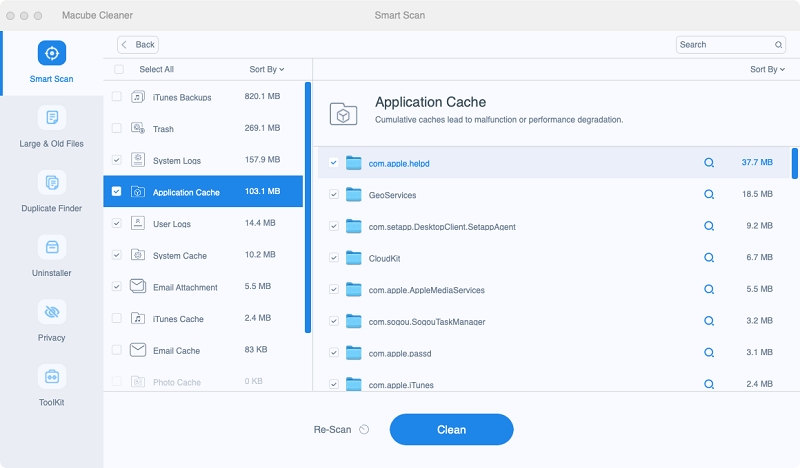
Schritt 3: Wählen Sie den Cache aus, den Sie löschen möchten, und klicken Sie auf „Bereinigen“.
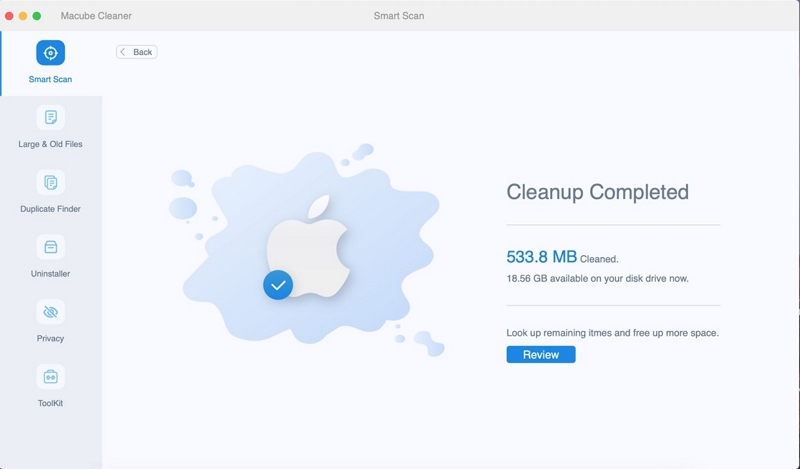
Das ist es! Der Vorgang hängt von der Größe Ihrer Dateien ab, aber im Durchschnitt dauert es ein paar Sekunden, bis der Vorgang abgeschlossen ist.
FAQ: Leeren des DNS-Cache auf dem Mac
F: Ist es sicher, den DNS-Cache zu leeren?
Antworten: Ja, es ist sicher, den DNS von Zeit zu Zeit zu leeren. Wenn Sie Probleme beim Zugriff auf Websites haben oder weiterhin 404-Fehler erhalten, wird empfohlen, den DNS-Cache-Flush durchzuführen.
F: Wie oft sollte ich meinen DNS-Cache leeren?
Antworten: Das hängt von Ihrer Internet- und Computernutzung ab. Wenn Sie häufig im Internet surfen, viele verschiedene Websites besuchen und Daten aus verschiedenen externen Quellen sammeln, sind Sie möglicherweise anfällig für Cache-Spoofing/Poisoning. Daher wird empfohlen, den DNS-Cache auf dem Mac von Zeit zu Zeit zu leeren.
F: Beschleunigt DNS-Flushing Ihre Internetgeschwindigkeit?
Antworten: Nicht unbedingt, da Sie im Wesentlichen Ihre Datenbank bereinigen und diese Informationen erneut geladen werden müssen. Dadurch wird jedoch sichergestellt, dass Ihre Websites immer mit aktuellen IP-Adressen und Informationen geladen werden, was zu einem sicheren und schnellen Laden beim zweiten Zugriff führt. Erwägen Sie also eine MacOS-Leerung des DNS-Cache.
Fazit:
Das Surfen im Internet ist für Menschen jeden Alters eine regelmäßige Aktivität. Um höchste Leistung und größtmögliche Sicherheit zu gewährleisten, ist es wirklich wichtig zu bedenken, dass man seinen DNS-Cache in regelmäßigen Abständen leeren muss. Es gibt viele Möglichkeiten, den DNS-Cache im System zu leeren, die nicht immer zuverlässig oder einfach sind. Daher wird die Verwendung der Macube-Software empfohlen. Es ist schnell, effizient und äußerst benutzerfreundlich und stellt sicher, dass Sie nur eine Software für alle Speicher-, Speicher- und Dateiverwaltungsanforderungen verwenden können. Holen Sie sich Ihre 7-tägige kostenlose Testversion und testen Sie noch heute diese erstaunliche All-in-One-Mac-Lösung.
